Przed rozpoczęciem korzystania z routera TP-Link TL-WR940N należy go skonfigurować. Ta procedura jest często wykonywana bezpośrednio przez przedstawicieli dostawcy podczas połączenia internetowego, ale czasami sam użytkownik staje przed wykonaniem tej operacji. Następnie będziesz musiał zapoznać się z kolejną instrukcją krok po kroku, aby zrozumieć wszystkie zawiłości prawidłowego skonfigurowania urządzenia, spędzając minimalną ilość czasu.
Działania przygotowawcze
Wszystkie prace związane z konfiguracją wspomnianego routera są wykonywane za pośrednictwem interfejsu internetowego. Możesz do niego wejść dopiero po przygotowaniu samego urządzenia. Ta operacja obejmuje podłączenie go do komputera za pomocą kabla LAN i podłączenie sprzętu sieciowego przewodem od dostawcy. W takim przypadku będziesz musiał wybrać optymalną lokalizację w swoim domu lub mieszkaniu, aby nie było problemów z układaniem kabli, a obszar zasięgu Wi-Fi obejmuje wszystkie niezbędne obszary. Kolejny artykuł tematyczny na naszej stronie internetowej, pod linkiem poniżej, pomoże ci znaleźć połączenie.
Więcej szczegółów: Podłączenie routera TP-Link do komputera

To działanie przygotowawcze jeszcze się nie zakończyło. Często protokół WAN od dostawcy jest typem połączenia, które wymaga ręcznego wprowadzenia adresu IP i serwerów DNS. Z tego powodu parametry ustawione w systemie operacyjnym mogą powodować konflikty. Aby uniknąć takich sytuacji, zalecamy natychmiastowe sprawdzenie ustawień. Od Ciebie wystarczy ustawić odbiór adresu IP i serwera DNS na stan „Odbieraj automatycznie”... Parametry odpowiedzialne za tę regułę znajdują się we właściwościach karty sieciowej. Szczegółowe instrukcje na ten temat można znaleźć w naszym oddzielnym materiale.
Więcej szczegółów: Ustawienia sieciowe systemu Windows
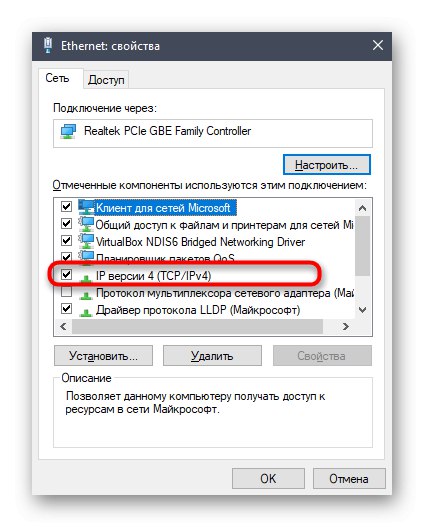
Pozostaje tylko upewnić się, że router działa i jest podłączony do komputera. Następnie możesz przejść do następnego kroku naszego przewodnika.
Autoryzacja centrum internetowego
Powiedzieliśmy już, że konfiguracja TP-Link TL-WR940N, jak każdego innego routera, odbywa się za pośrednictwem interfejsu internetowego. Autoryzacja w nim odbywa się poprzez przeglądarkę na komputerze, który jest podłączony do routera przez Wi-Fi lub przez lokalny kabel sieciowy. W przeglądarce przejdź do 192.168.0.1 lub 192.168.1.1aby uzyskać dostęp do odpowiedniego menu. Dodatkowo będziesz musiał wprowadzić standardowe dane logowania. Przeczytaj o wszystkich niuansach takiej autoryzacji w instrukcjach poniżej.
Więcej szczegółów: Zaloguj się do interfejsu sieciowego routerów TP-Link
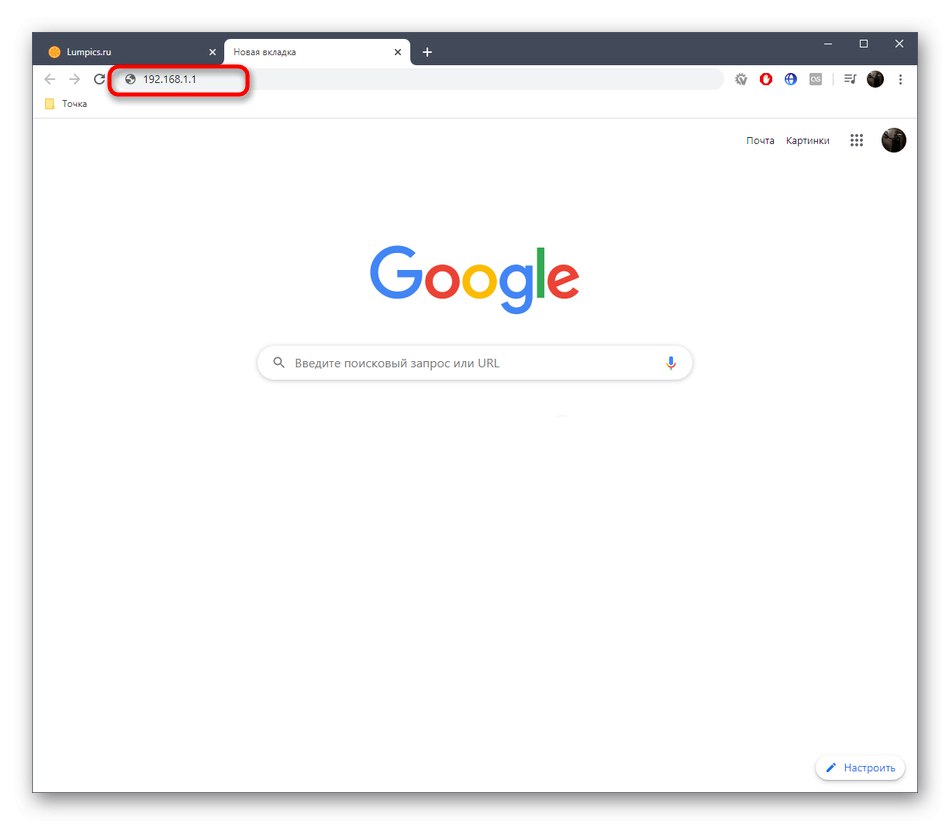
Szybki montaż
Pierwsza część naszego artykułu, związana z konfiguracją routera, poświęcona będzie wykorzystaniu wbudowanego kreatora, który pozwala w kilka minut przygotować urządzenie do normalnej pracy. Ten kreator zawiera tylko najbardziej podstawowe parametry sieci WAN i bezprzewodowej, od których zależy możliwość uzyskania dostępu do sieci. Większość początkujących użytkowników jest zadowolona z tej opcji edycji parametrów, więc rozważymy ją najpierw.
- Po pomyślnym zalogowaniu się do interfejsu internetowego przez lewy panel przejdź do menu "Szybki montaż"klikając odpowiedni wiersz lewym przyciskiem myszy.
- Przeczytaj opis kreatora, a następnie przejdź do następnego kroku, klikając "Kolejny".
- Wybierz typ połączenia WAN zapewnianego przez dostawcę usług internetowych, zaznaczając odpowiednie pole. Informacja o protokole musi być dostarczona wraz z umową lub będziesz musiał skontaktować się z infolinią w celu wyjaśnienia tych informacji. Ważne jest ustawienie odpowiednich parametrów, ponieważ od tego zależy transmisja ruchu.
- W kolejnym oknie w razie potrzeby przeprowadzana jest zaawansowana konfiguracja wybranego protokołu. Na przykład w przypadku dynamicznego adresu IP wszystkie parametry są pobierane automatycznie, ale w przypadku statycznego adresu IP i PPPoE konieczne będzie wypełnienie wyświetlanych formularzy.Dane we wszystkich tych polach są również wypełniane zgodnie z instrukcjami dostawcy usług internetowych.
- Dalej jest konfiguracja bezprzewodowa. Algorytm jego konfiguracji jest tak prosty, jak to tylko możliwe i nawet początkujący użytkownik może to zrobić. Włącz najpierw "Radio bezprzewodowe", a następnie ustaw nazwę sieci, pod którą będzie wyświetlana na liście dostępnych. W razie potrzeby zmień region. Możesz także wybrać kanał działania, ale tylko wtedy, gdy jest to konieczne np. Do zorganizowania WDS. Nie zalecamy pozostawiania sieci otwartej, ponieważ wtedy każdy użytkownik znajdujący się w zasięgu może łatwo się z nią połączyć. Określ zalecany typ zabezpieczeń i ustaw hasło, które będzie potrzebne przy pierwszym połączeniu z siecią bezprzewodową.
- Zostaniesz powiadomiony, że szybka konfiguracja zakończyła się pomyślnie. W razie potrzeby wróć, aby zmienić dowolne wartości, a następnie zapisz zmiany, klikając przycisk "Koniec".
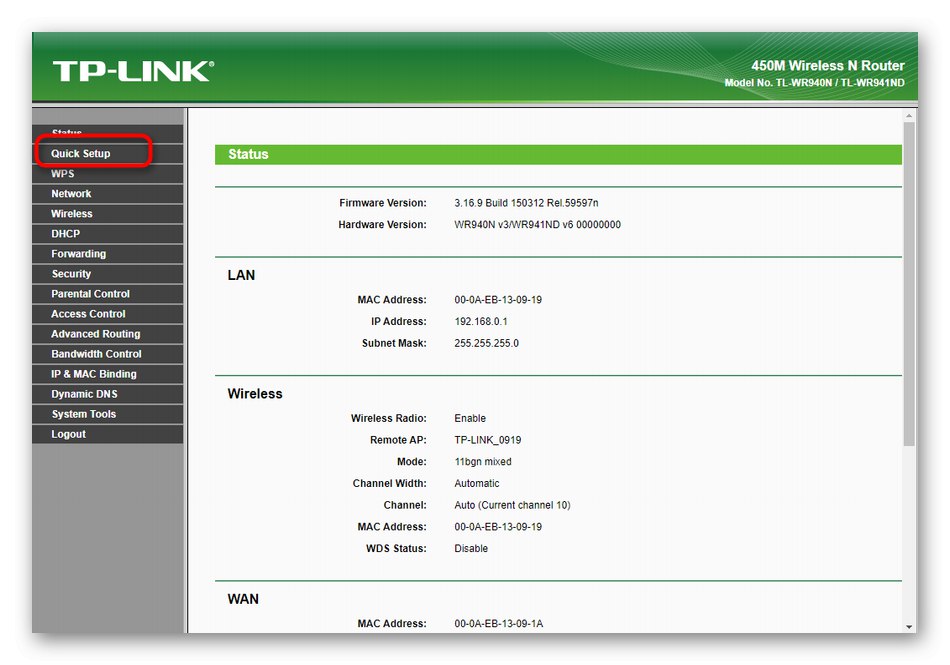
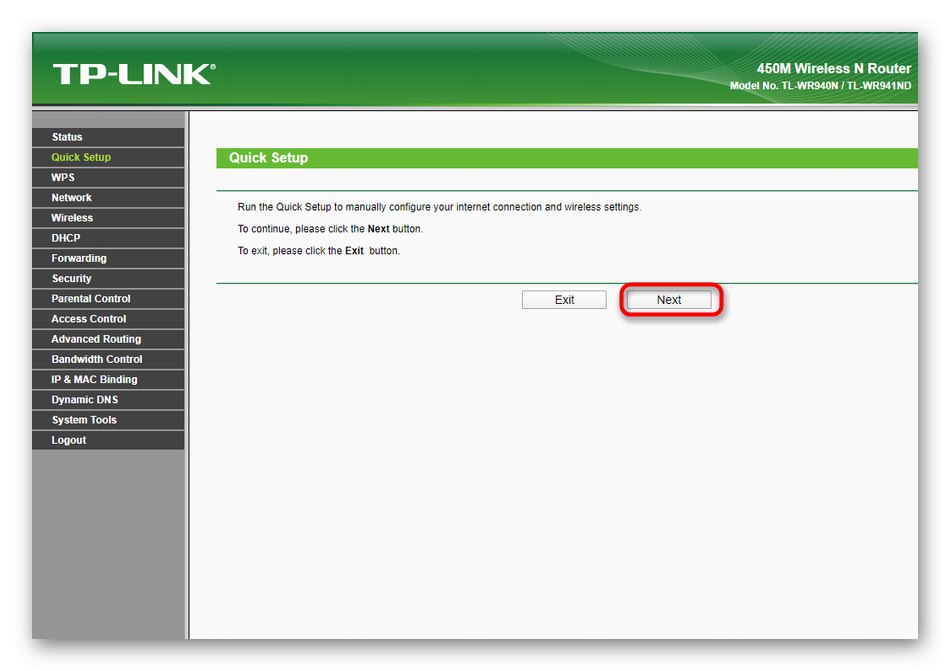
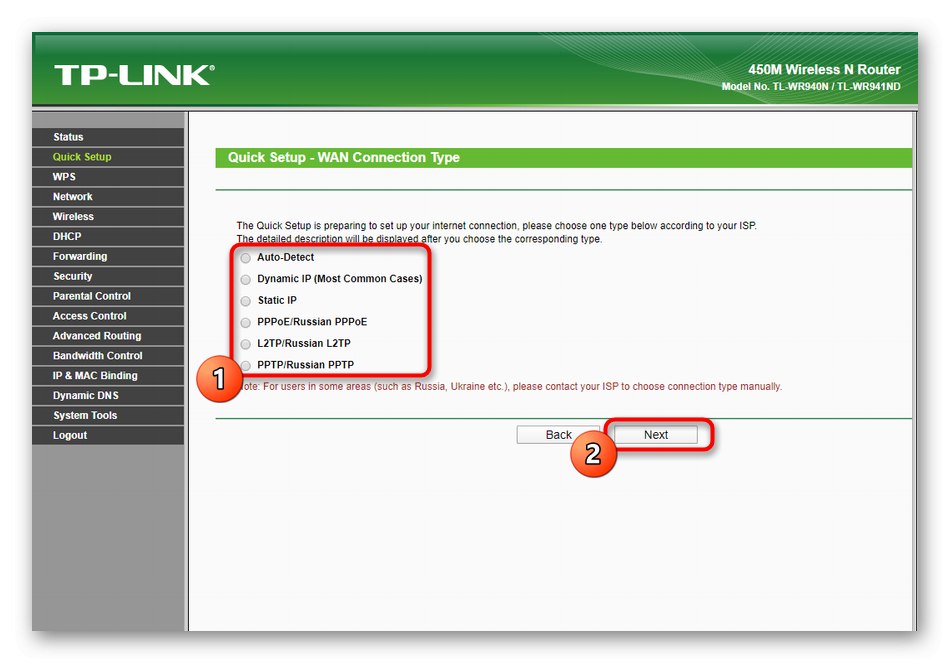
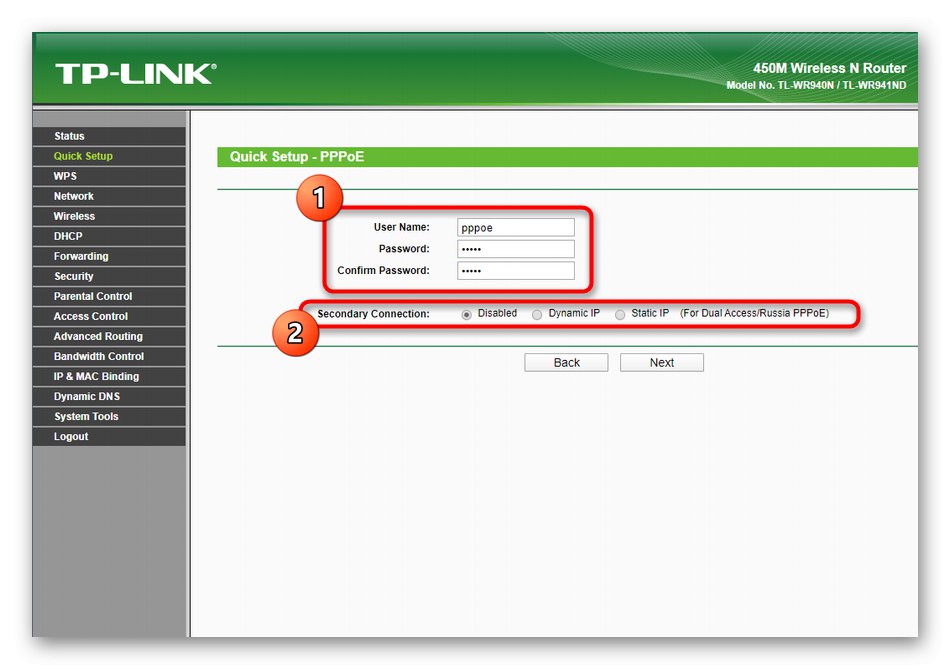
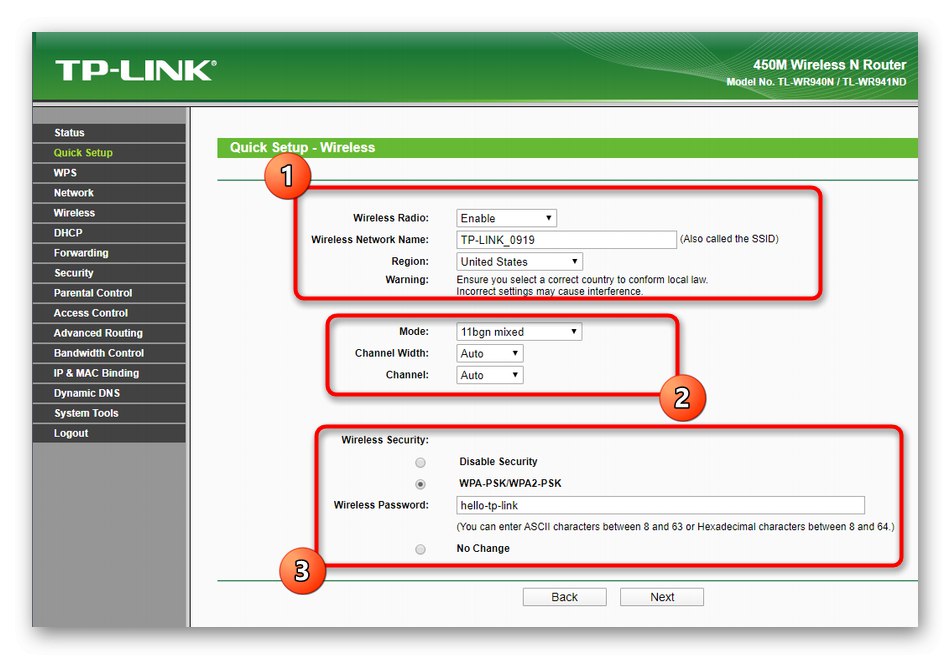
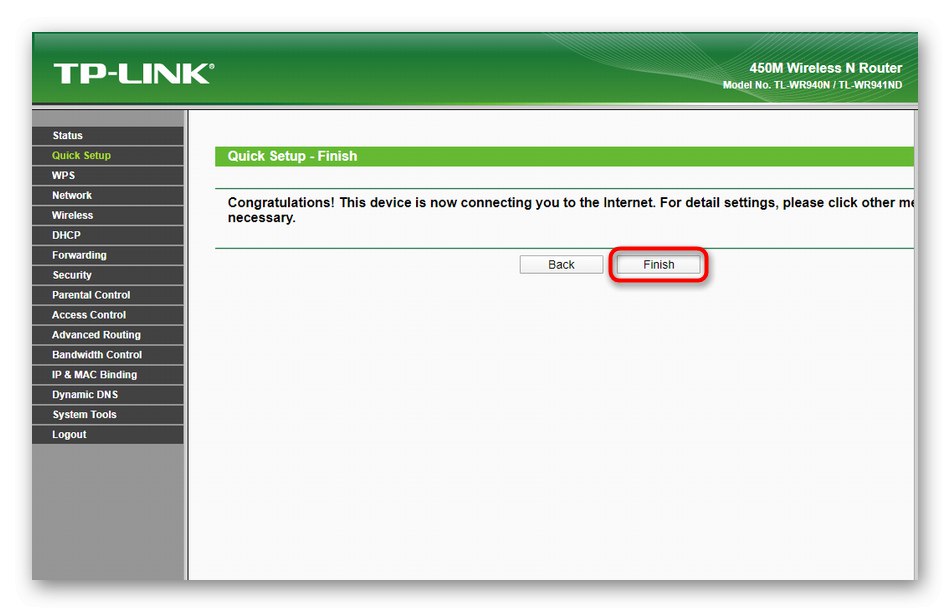
Po zakończeniu konfiguracji router uruchomi się ponownie. Może to zająć kilka minut, ponieważ nowe ustawienia są teraz stosowane. Następnie przejdź do testowania Internetu zarówno przez sieć lokalną, jak i przez Wi-Fi.
Ręczna konfiguracja TP-Link TL-WR940N
Moduł szybkiej konfiguracji nie dotyczył innych parametrów, które mogą być przydatne dla niektórych użytkowników. Specjalnie w tym celu przygotowaliśmy szczegółową analizę ręcznej konfiguracji TP-Link TL-WR940N, dzieląc ją na etapy.
Krok 1: Sieć
Na początek zadbamy o poprawny odbiór internetu od dostawcy, a także ustawimy podstawowe parametry sieci lokalnej. Wszystkie te manipulacje są przeprowadzane za pośrednictwem jednej sekcji interfejsu internetowego i wyglądają następująco:
- Przejdź przez menu po lewej stronie do "Sieć".
- Tutaj w pierwszej kategorii "BLADY" rozwiń listę „Typ połączenia WAN” i wybierz protokół dostarczony tam przez dostawcę. O funkcjach tego ustawienia mówiliśmy już podczas analizy szybkiej konfiguracji.
- Następnie wypełnij formularze, które pojawią się zgodnie z wybranym typem połączenia. Nie odbiegaj od zaleceń swojego dostawcy usług internetowych, ponieważ poprawność transmisji ruchu zależy od tego ustawienia.
- Po zakończeniu dwukrotnie sprawdź poprawność wypełnienia informacji, a następnie kliknij "Zapisać"aby zapisać wszystkie zmiany.
- Następna jest kategoria „Klon MAC”... Wykonywana jest tylko jedna czynność - klonowanie fizycznego adresu komputera dla routera. Odbywa się to w niezwykle rzadkich przypadkach i zwykle sam użytkownik już wie, dlaczego musi klonować. Jeśli jej nie potrzebujesz, pomiń ten krok.
- W menu „LAN” upewnij się, że adres IP routera jest odpowiedni
192.168.1.1lub192.168.0.1a maska podsieci to255.255.255.0... Jeśli nie, zmień formularz zgodnie z naszymi zaleceniami i zapisz zmiany. Jest to konieczne, aby reszta członków sieci lokalnej, gdy włączony jest protokół DHCP, otrzymywała poprawne unikalne adresy IP automatycznie, bez żadnych konfliktów.
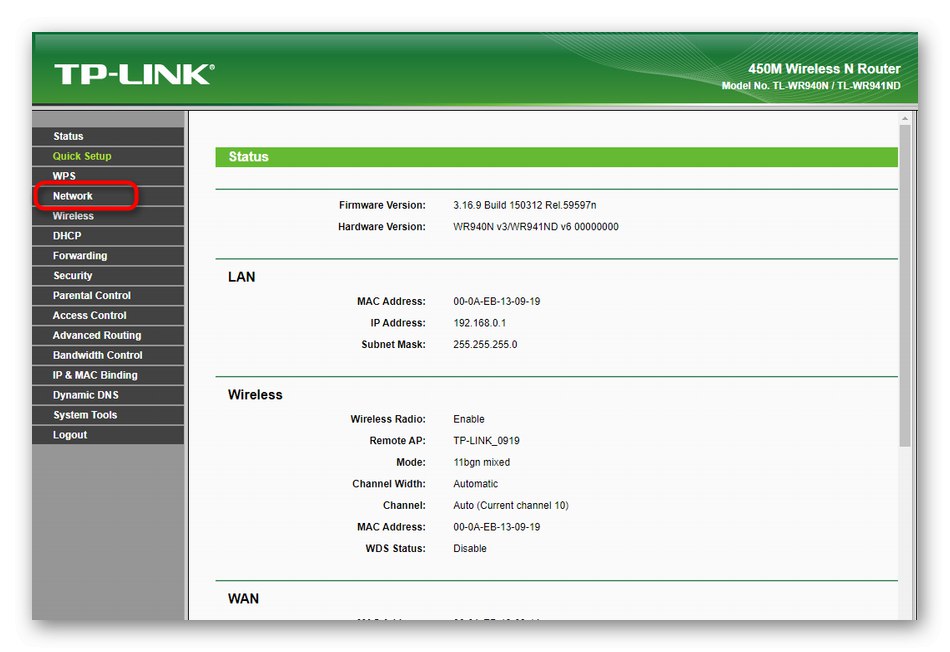
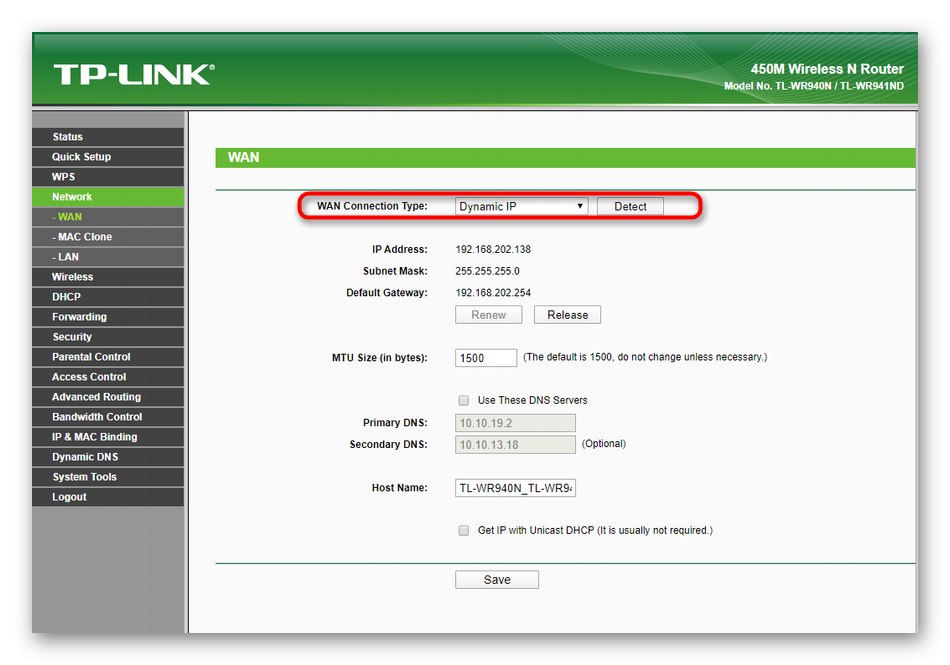
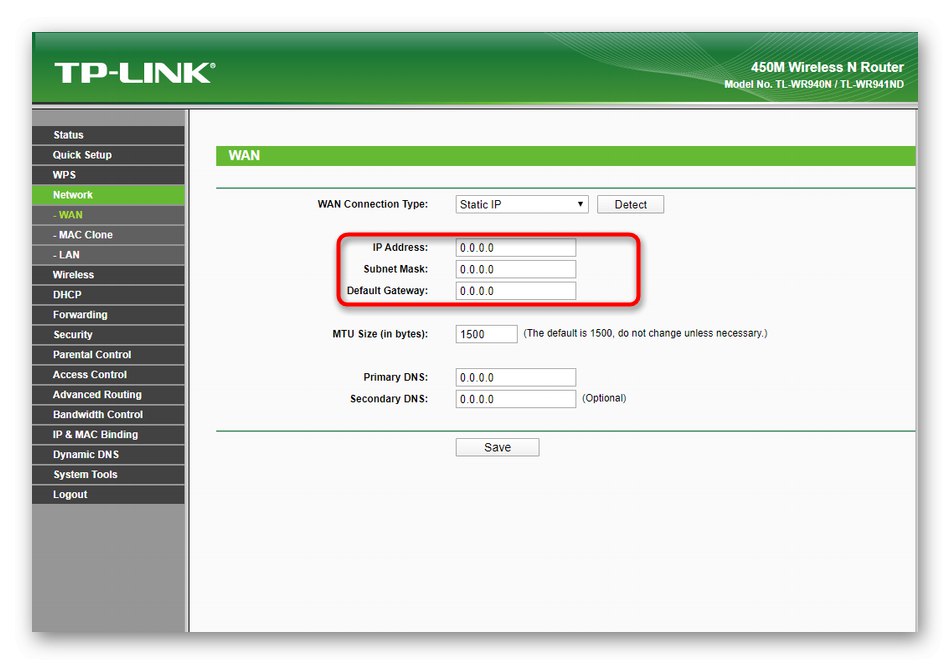
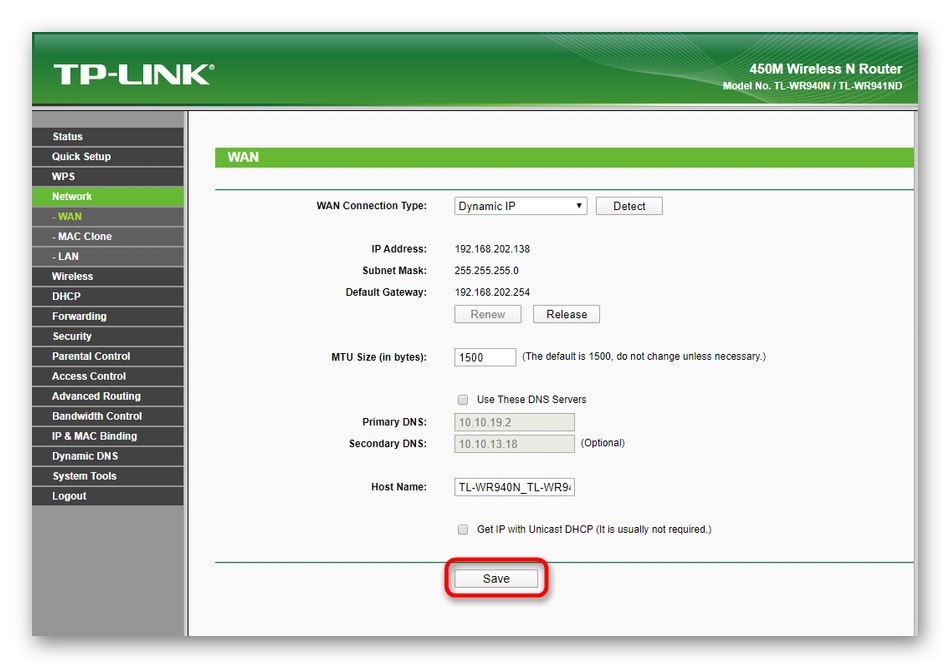
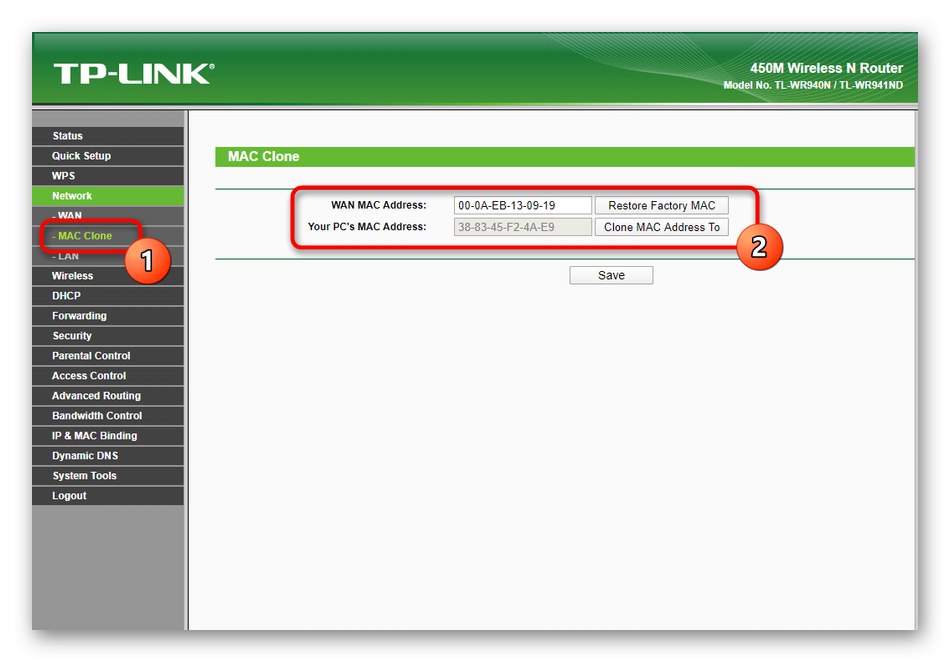
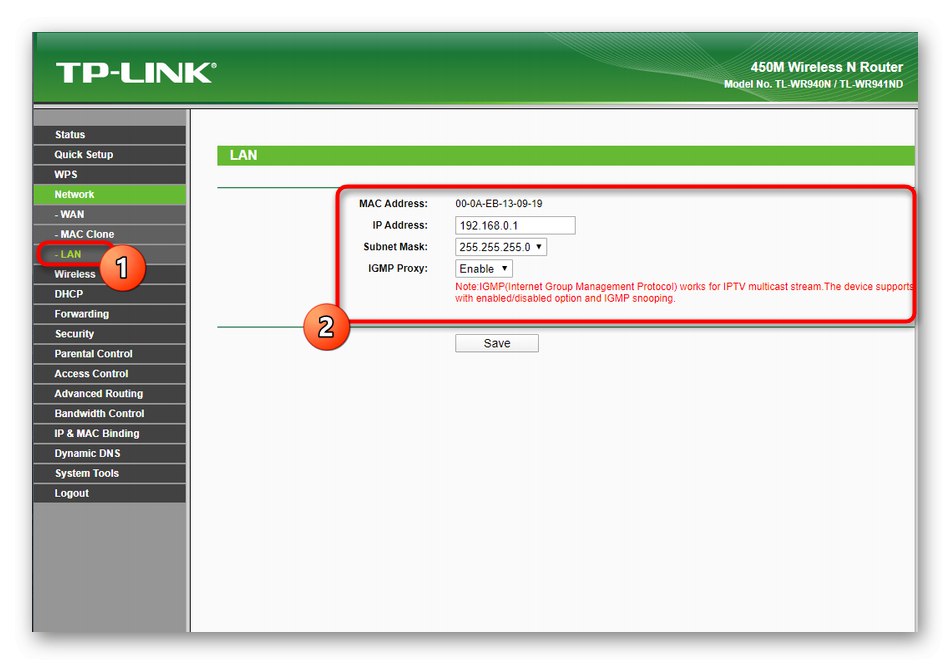
Niektórzy zauważyli, że ta sekcja nie zawiera wszystkich elementów, które mają wpływ na zachowanie sieci lokalnej. Wynika to z faktu, że twórcy interfejsu internetowego zdecydowali się na ich dystrybucję według innych menu. Na pewno o tym wszystkim wspomnimy dalej i pokażemy przykład prawidłowego ustawienia.
Krok 2: Bezprzewodowy
Teraz większość użytkowników łączy się z routerem przez Wi-Fi za pomocą laptopa lub urządzenia mobilnego, więc skonfigurowanie bezprzewodowego punktu dostępowego jest obowiązkowym krokiem. W trybie ręcznym ta operacja jest wykonywana mniej więcej w taki sam sposób, jak w Kreatorze konfiguracji:
- Przejdź do sekcji "Bezprzewodowy"gdzie wybierz pierwszą kategorię "Ustawienia bezprzewodowe"... Tutaj wprowadź nazwę bezprzewodowego punktu dostępowego i ustaw region. W razie potrzeby zmień kanał na wolny. Teoretycznie może to zapewnić bardziej stabilne połączenie, ale w większości przypadków Wi-Fi działa dobrze, gdy kanał jest włączony "Automatyczny"... Na koniec upewnij się, że pola wyboru są zaznaczone. Włącz łączność radiową routera bezprzewodowego i „Włącz rozgłaszanie SSID”a następnie zapisz zmiany.
- Wszystkie ustawienia zabezpieczeń punktu dostępu bezprzewodowego są zmieniane w "Ochrona bezprzewodowa"... Tutaj wystarczy wybrać zalecany rodzaj ochrony i ustawić hasło składające się z co najmniej ośmiu znaków. W takim przypadku sieć można otworzyć, zaznaczając znacznikiem „Wyłącz zabezpieczenia”, ale pamiętaj, że bez dodatkowych reguł bezpieczeństwa absolutnie każdy użytkownik może połączyć się z tym identyfikatorem SSID.
- Natychmiast w „Bezprzewodowe filtrowanie adresów MAC” ta sama reguła bezpieczeństwa jest dodawana. Jeśli chcesz ograniczyć lub zezwolić na dostęp do Wi-Fi niektórym urządzeniom na podstawie ich adresu fizycznego, aktywuj filtr, ustaw regułę zachowania i dodaj cele, określając ich adresy MAC. Cały sprzęt związany z regułą zostanie wyświetlony w osobnej tabeli. Można nimi sterować, edytując akcję lub całkowicie usuwając cel z filtra.
- W menu „Zaawansowane połączenia bezprzewodowe” przeciętny użytkownik nie musi niczego zmieniać. Po prostu upewnij się, że opcje, które tam ustawisz, odpowiadają tym na poniższym zrzucie ekranu. W razie potrzeby wprowadź zmiany i natychmiast kliknij "Zapisać"aby konfiguracja nie została zresetowana w przyszłości.

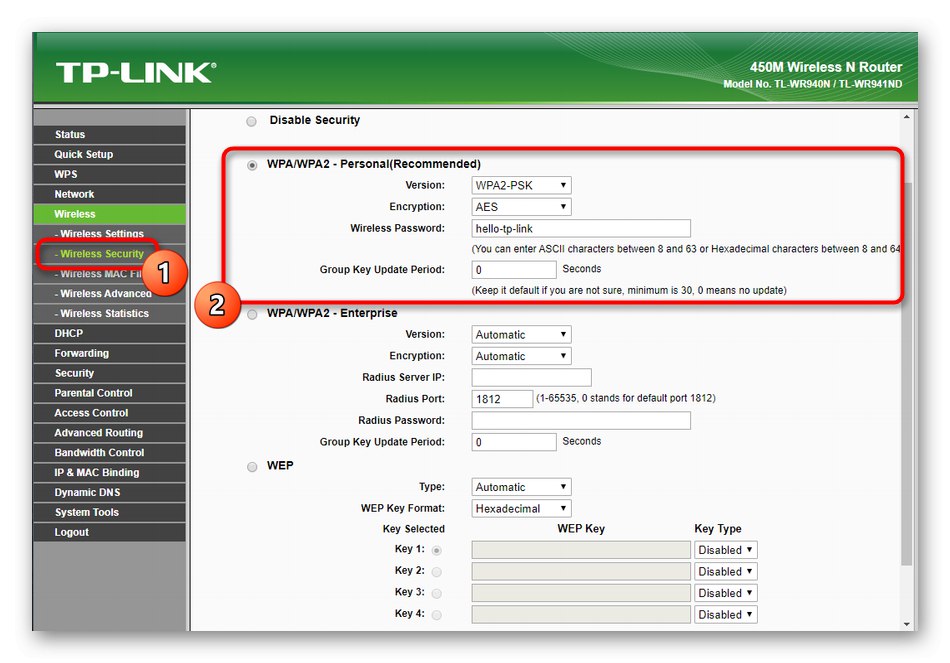
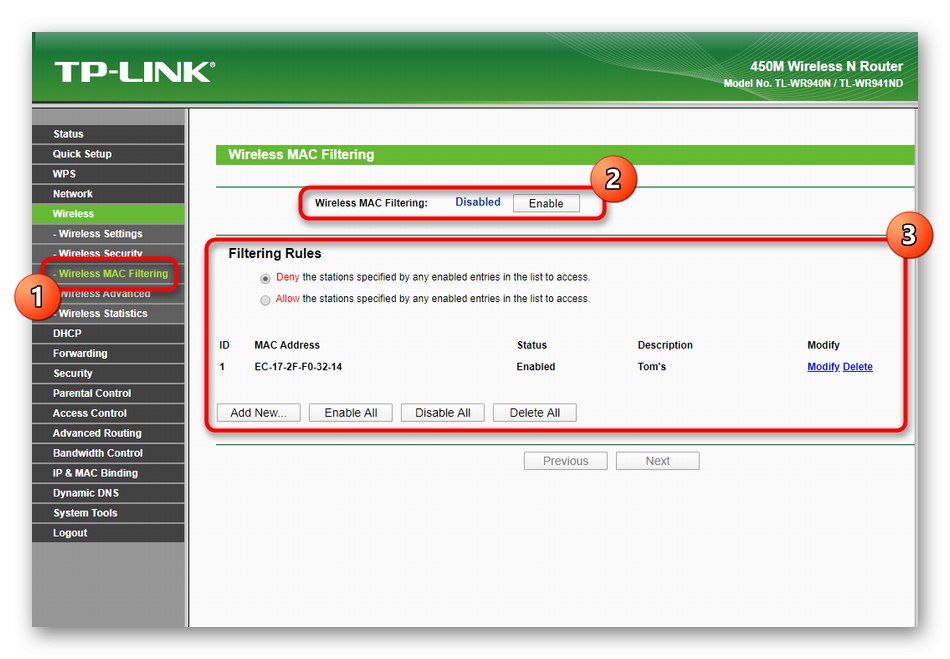

Niektóre zmiany w bezprzewodowym punkcie dostępowym zaczynają obowiązywać dopiero po ponownym uruchomieniu routera, więc zrób to, jeśli ustawienia nie zostały zastosowane. Następnie przejdź do testowania Wi-Fi za pomocą dowolnego urządzenia mobilnego lub laptopa.
Krok 3: DHCP
Technologia DHCP jest obecna we wszystkich nowoczesnych routerach i odpowiada za automatyczne uzyskiwanie unikalnych adresów IP dla wszystkich urządzeń podłączonych do sieci lokalnej. Domyślnie zaleca się włączenie tej opcji i ustawienie jej podstawowych parametrów, co dzieje się w następujący sposób:
- Otwórz kategorię DHCPgdzie wybierz pierwszą pozycję. Aktywuj serwer tutaj i upewnij się, że „Uruchom adresy IP” ma znaczenie
192.168.0.100, a ostatnia to192.168.0.199... Pozostałe parametry nie wymagają zmiany. - Na liście klientów można wyświetlić wszystkie cele, które są aktualnie podłączone do sieci lokalnej. Tutaj będą wyświetlane ich adresy fizyczne, ilość przesyłanego ruchu i czas połączenia. Pomoże to podczas konfigurowania reguł bezpieczeństwa, ponieważ wystarczy przejść do tego menu, znaleźć tam cel i skopiować jego adres MAC, aby ustawić uprawnienia lub ograniczenia.
- Czasami trzeba zarezerwować określony adres IP dla urządzenia, na przykład w celu zapewnienia, że reguła filtru będzie zawsze obowiązywać. Ta procedura jest wykonywana za pośrednictwem kategorii Rezerwacja adresu... W nim kliknij przycisk "Dodaj nowe", określ cel i przypisz mu adres IP.
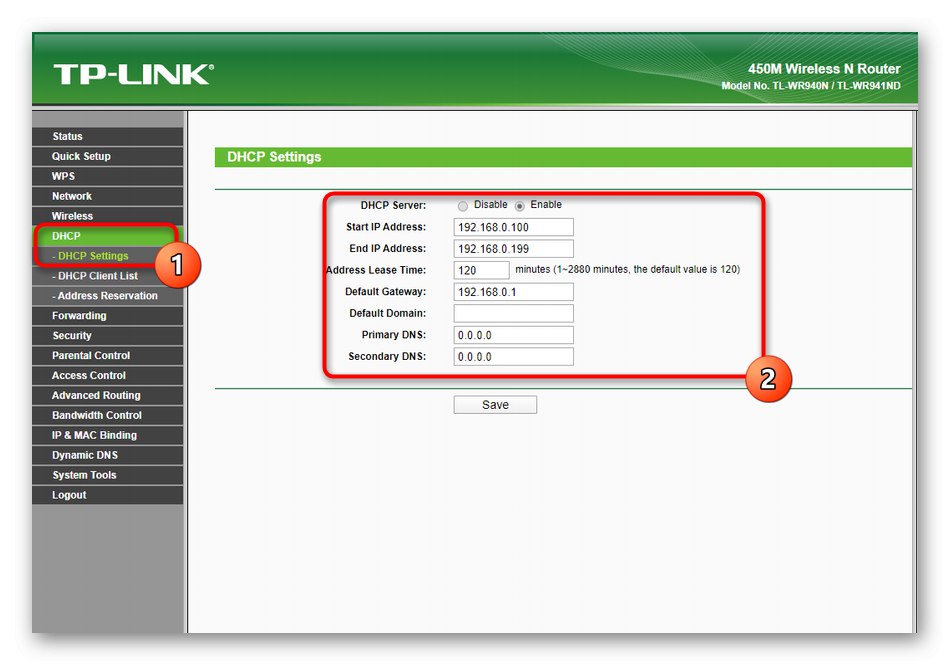
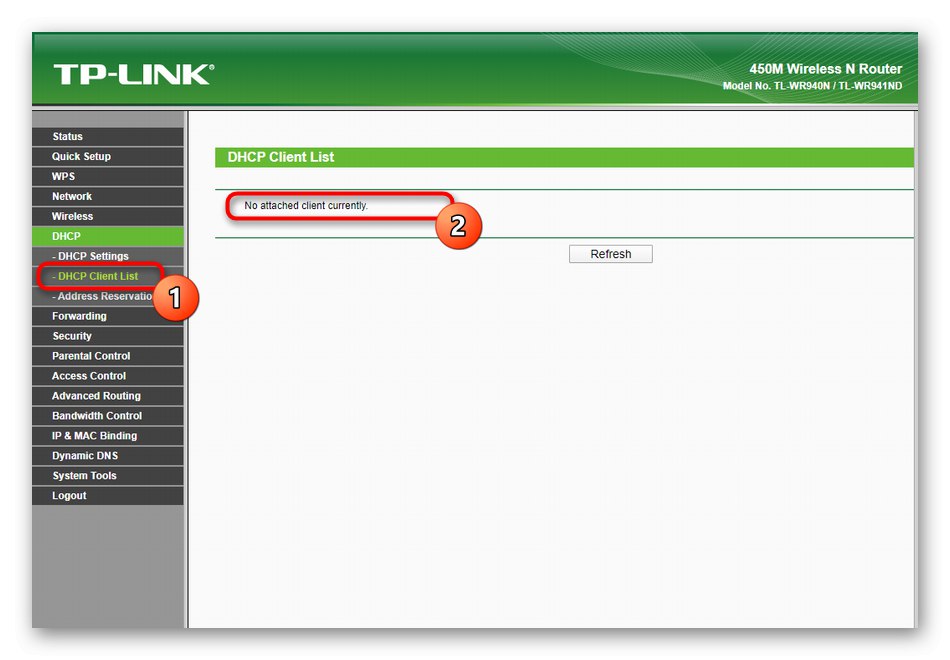
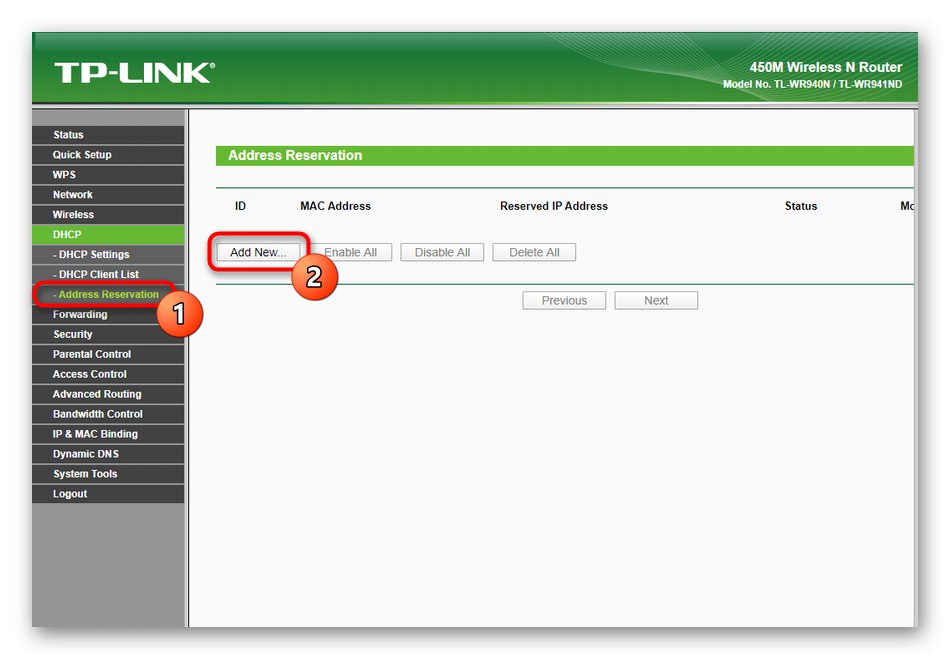
Krok 4: Przekazywanie
Podczas pierwszego i głównego etapu konfiguracji TP-Link TL-WR940N konfiguracja routingu jest niezwykle rzadka, gdyż parametry tam zlokalizowane są opcjonalne i wymagają edycji tylko w określonych sytuacjach. Serwer wirtualny jest konfigurowany w oddzielnej sekcji interfejsu WWW, porty są przekazywane i ustawiane są niestandardowe parametry dla DMZ i UPnP. Interakcja z tym menu wygląda następująco:
- Otwórz menu "Przekierowanie"... Pierwsza kategoria to tzw "Serwery Wirtualne", więc zacznijmy od tego. Dodanie reguły dla serwera wirtualnego jest konieczne tylko w sytuacjach, gdy użytkownik sam utworzył lub ma zamiar połączyć się z hostem. Następnie należy kliknąć przycisk "Dodaj nowe".
- W wyświetlonym formularzu wprowadź port serwera wirtualnego, podaj jego adres oraz używany protokół. Ustaw stan na stan „Włączone”aktywować transmisję danych.
- Przy dalszej interakcji z routerem może być konieczne wykonanie przekierowania portów, dlatego chciałbym teraz również porozmawiać o tej procedurze. Aby to zrobić, przejdź do menu "Wyzwalanie portów" i kliknij "Dodaj nowe"aby dodać nową regułę.
- W tabeli wskaż sam port, jego protokół i dodatkowe parametry, jeśli takie istnieją. Upewnij się, że "Status" aktywnie „Włączone”... Dla każdego wymaganego portu będziesz musiał ponownie wypełnić ten formularz, a wszystkie istniejące reguły zostaną wyświetlone w tabeli.
- Ustawienia DMZ (strefa zdemilitaryzowana) i UPnP (Universal Plug and Play) nie wymagają zmiany, ponieważ początkowo są we właściwym stanie. Jeśli jednak nastąpiły jakiekolwiek zmiany, po prostu wyłącz DMZ i aktywuj UPnP, zapisując zmiany.
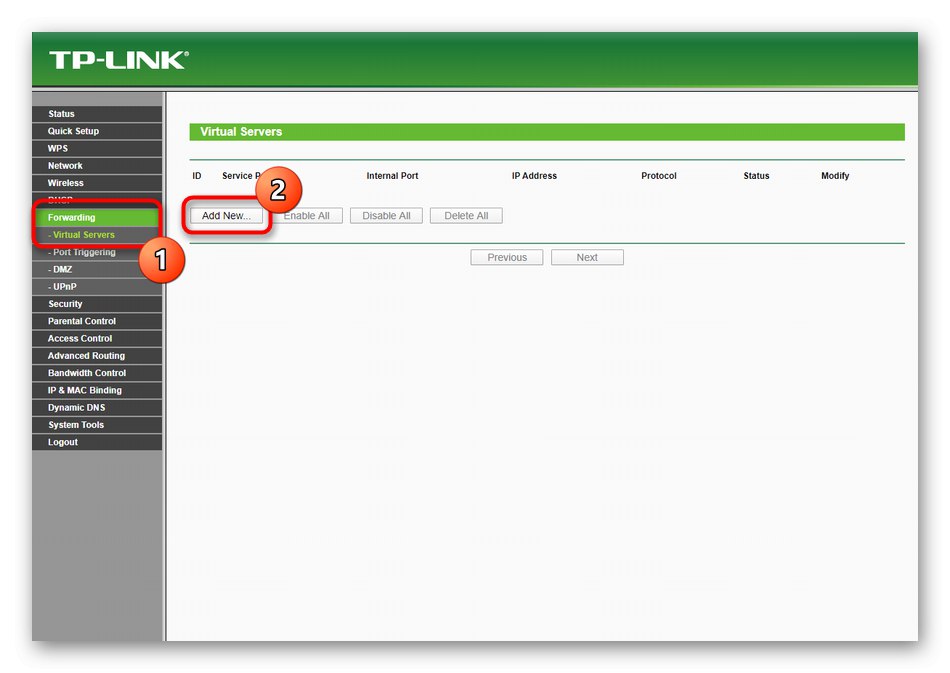
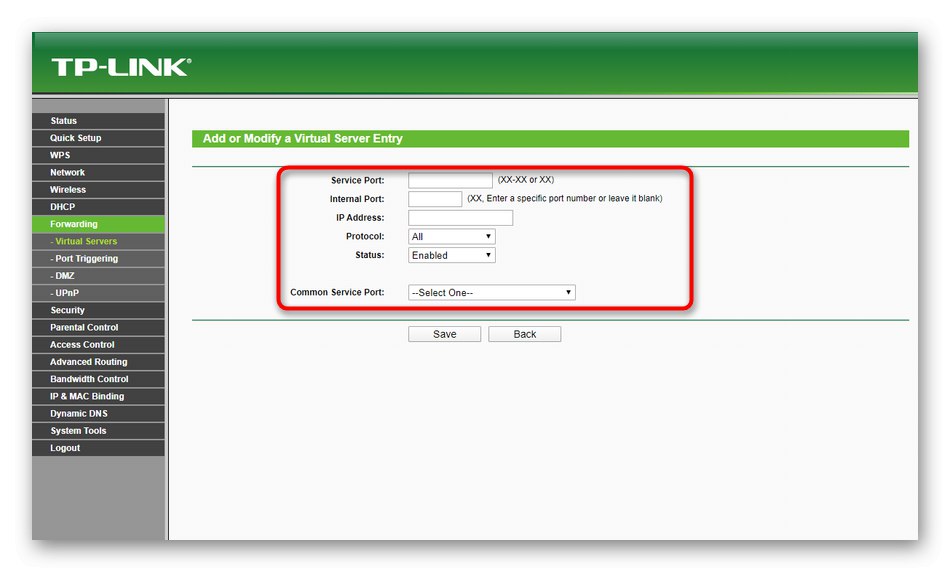
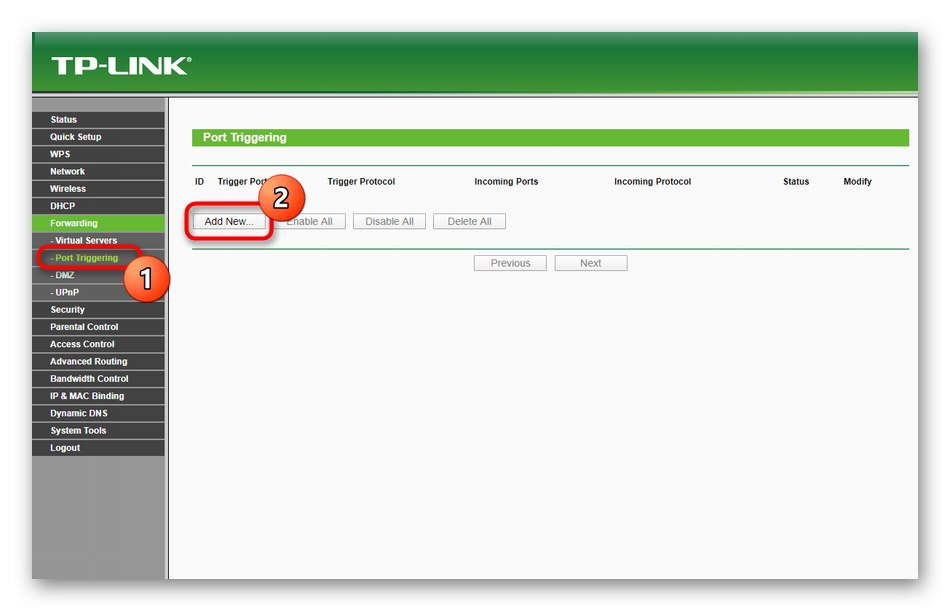
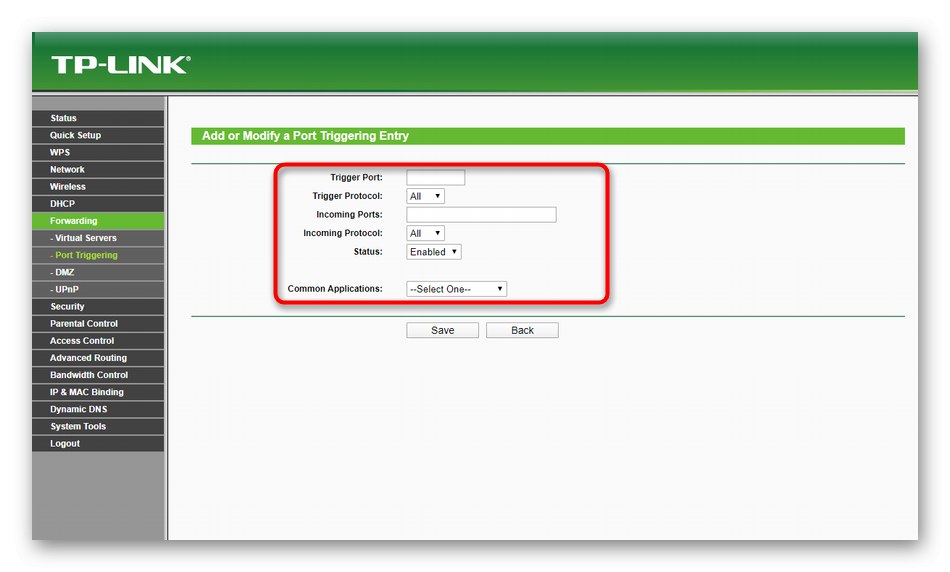
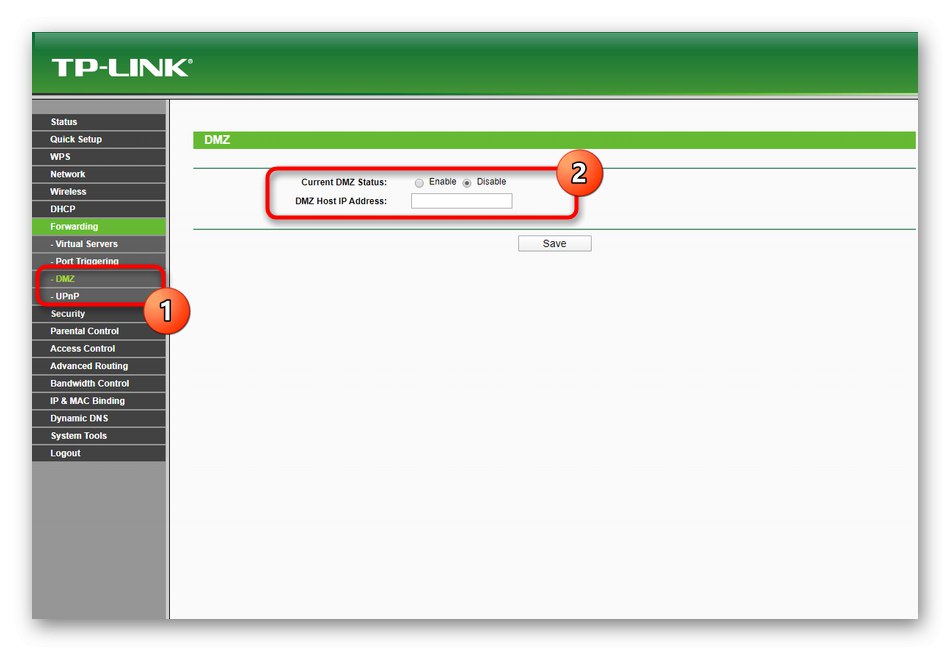
Krok 5: ustawienia bezpieczeństwa
Dalej są ustawienia zabezpieczeń. Dzięki nim można wdrożyć kontrolę rodzicielską, zainstalować filtrowanie ruchu oraz zabezpieczyć się przed ewentualnymi atakami mającymi na celu włamanie do sieci. Przyjrzyjmy się po kolei każdemu punktowi, który odpowiada za bezpieczeństwo routera TP-Link TL-WR940N.
- W rozdziale "Bezpieczeństwo" wybierz pierwszą kategorię „Podstawowe zabezpieczenia”... Jak widać, wszystkie parametry są tutaj domyślnie aktywowane. Nie zalecamy ich niepotrzebnej zmiany, ponieważ może to wpłynąć na stabilność sprzętu sieciowego.
- Następnie przejdź do "Zaawansowana ochrona"... Tutaj ustaw limit interwału dla odbierania pakietów. Domyślnie jest to dziesięć sekund i jest uważane za optymalne do zapobiegania atakom DoS. Możesz zabezpieczyć się przed zalaniem przychodzących pakietów, ograniczając liczbę pakietów przesyłanych na sekundę.
- W menu „Zarządzanie lokalne” dodawana jest lista adresów fizycznych urządzeń, dla których otwierany jest dostęp do interfejsu WWW. Należy pamiętać, że właściciele tych komputerów będą również musieli wprowadzić swój login i hasło w celu autoryzacji.
- Jeśli potrzebujesz zdalnie połączyć się z routerem, aby go skonfigurować, zaznacz to w menu "Zdalne zarządzanie" port 80 jest ustawiony na dostęp do sieci. Ustaw adres IP
255.255.255.255jeśli chcesz, aby dowolny komputer mógł zdalnie łączyć się z routerem, najpierw przekierowując odpowiedni port. - W rozdziale "Kontrola rodzicielska" Edytowane są reguły kontroli rodzicielskiej. Ich działanie polega na tym, że najpierw określa się urządzenie, następnie ustawia się dla niego ograniczenie dostępu do określonych stron i wybiera harmonogram, według którego ta reguła będzie działać. W ten sam sposób możesz dodać do tabeli nieograniczoną liczbę komputerów i urządzeń mobilnych, znając tylko ich adres MAC.
- Filtrowanie sprzętu odbywa się za pośrednictwem menu "Kontrola dostępu"... Tutaj aktywujesz tę regułę, wybierasz jej zachowanie i dodajesz cele.
- Bieżący router musi być wybrany jako host, aby reguły były do niego stosowane automatycznie.
- Celem może być również adres URL witryny. Należy go wprowadzić do menu "Cel".
- Potem pozostaje tylko dostosować harmonogram. W "Harmonogram" aby to zrobić, kliknij przycisk "Dodaj nowe".
- Ustaw opis harmonogramu, wybierz dni i godziny, w których będzie on obowiązywał. Nie zapomnij natychmiast zapisać wszystkich zmian.
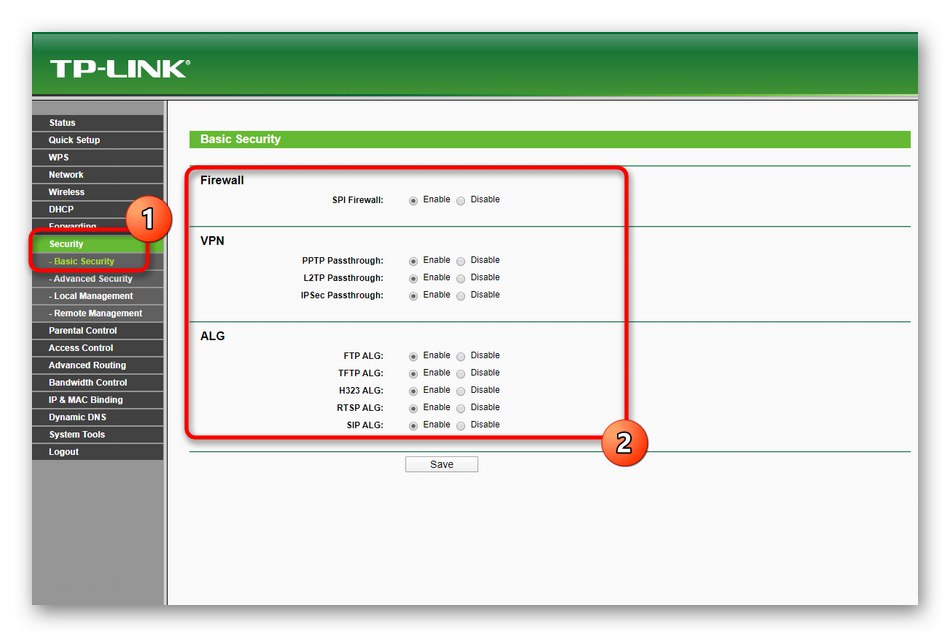
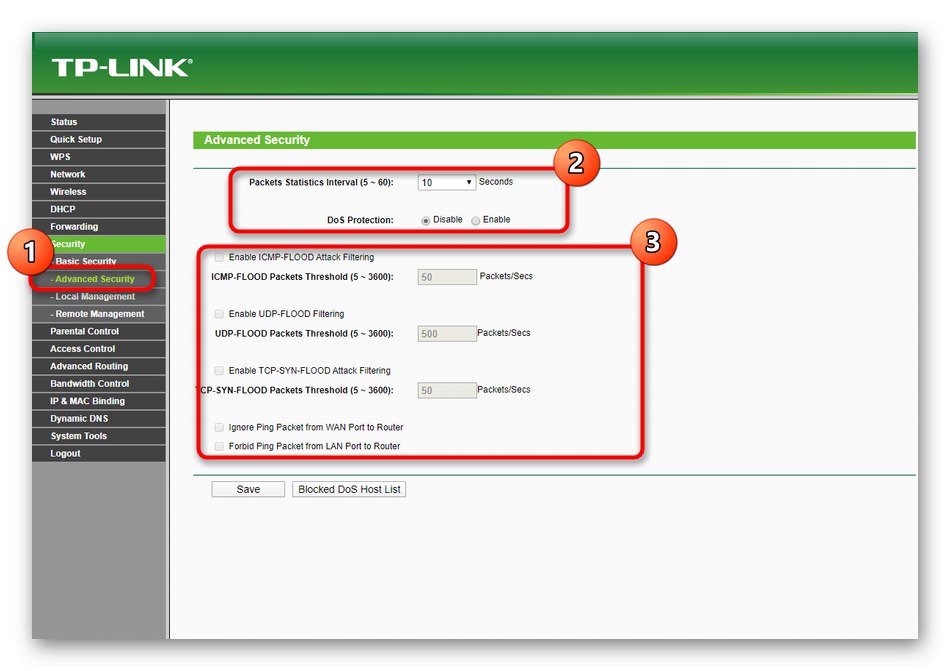
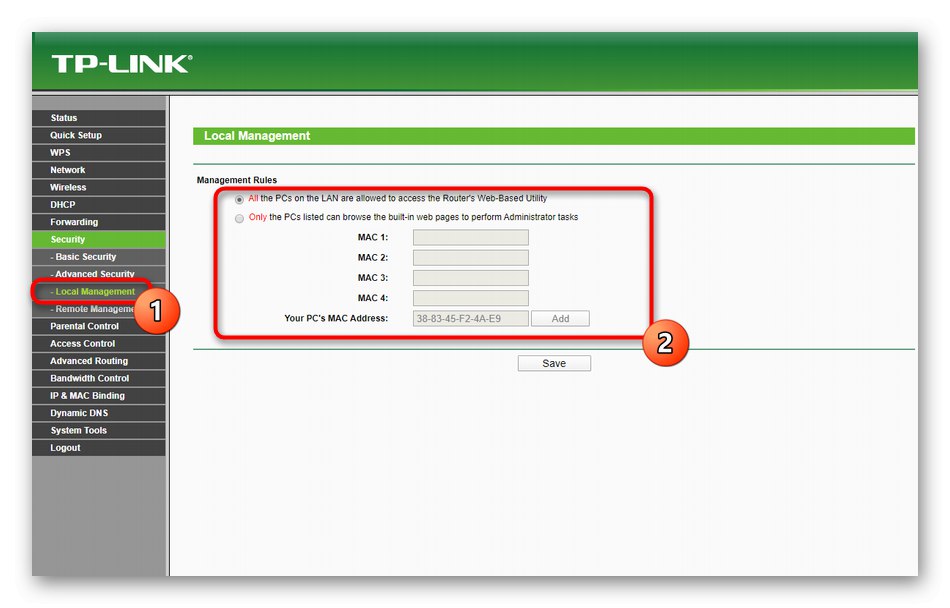
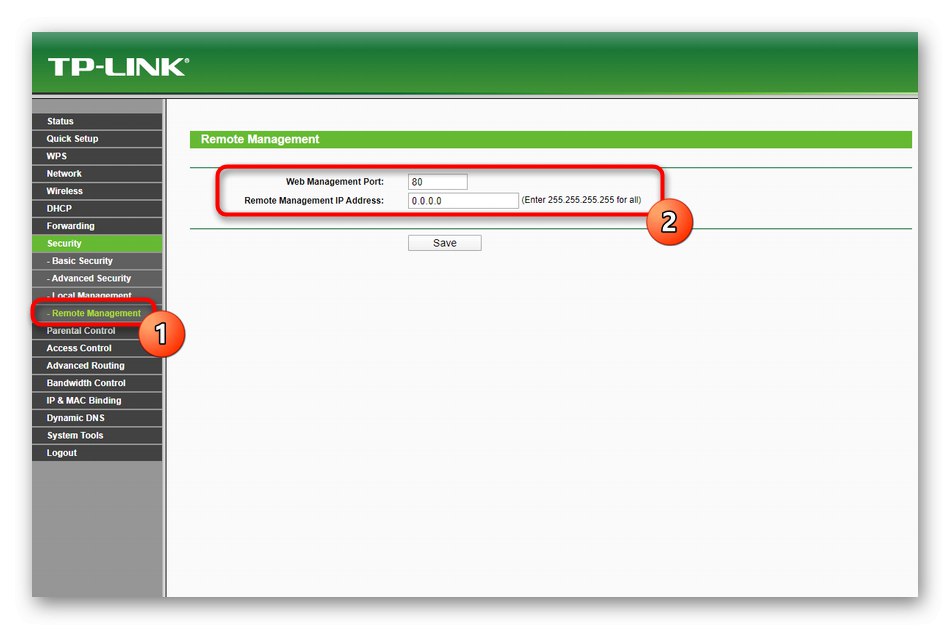
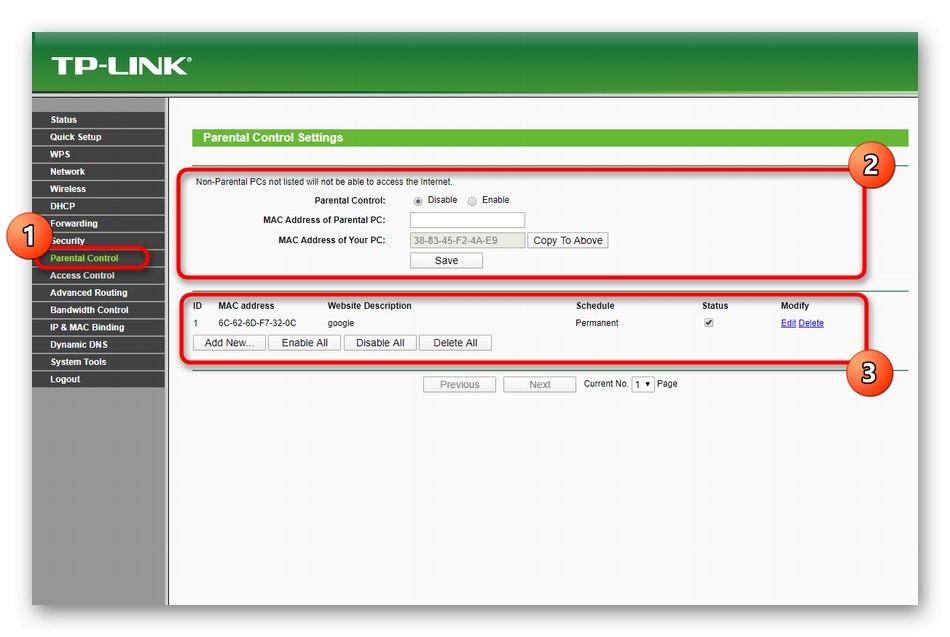
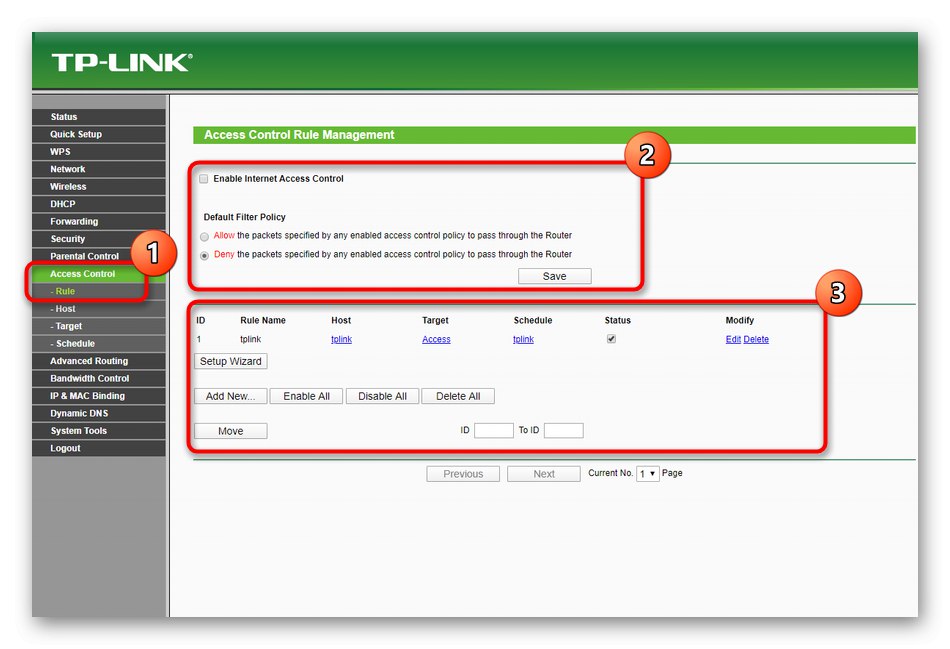
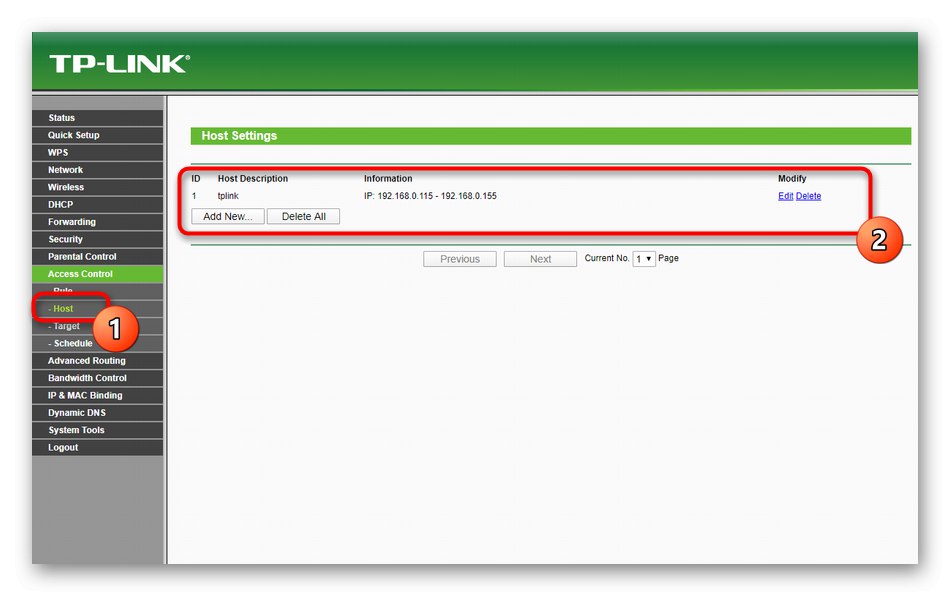
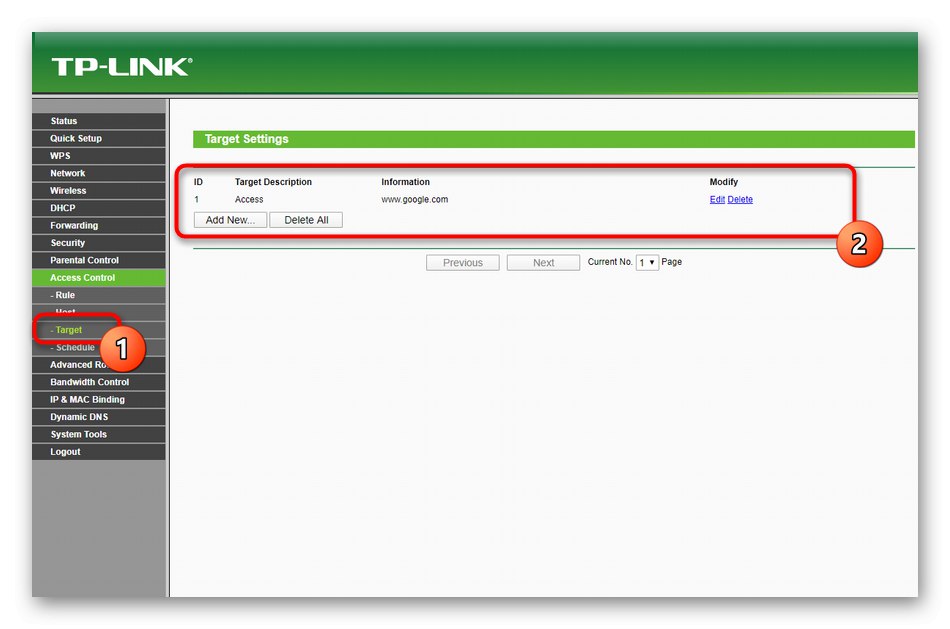
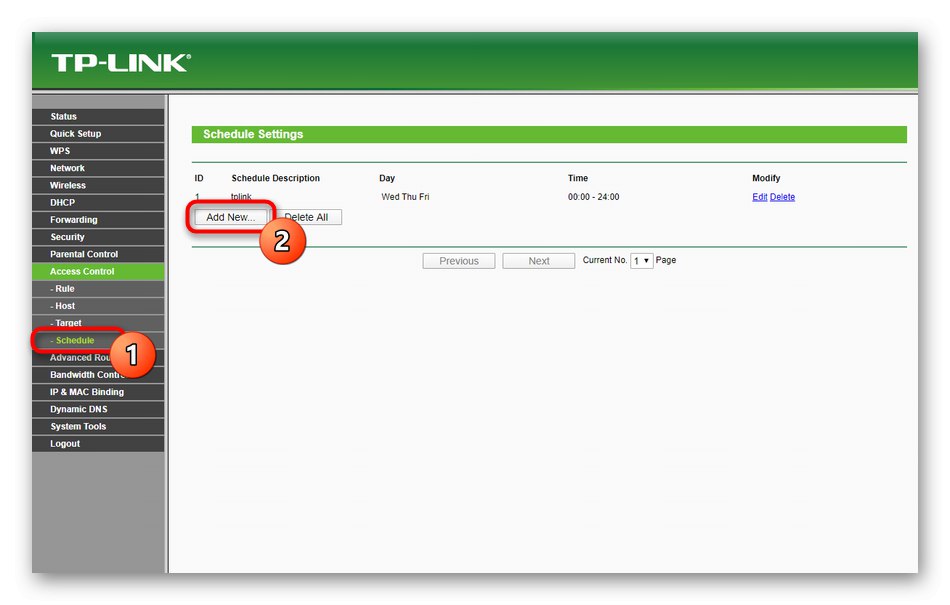
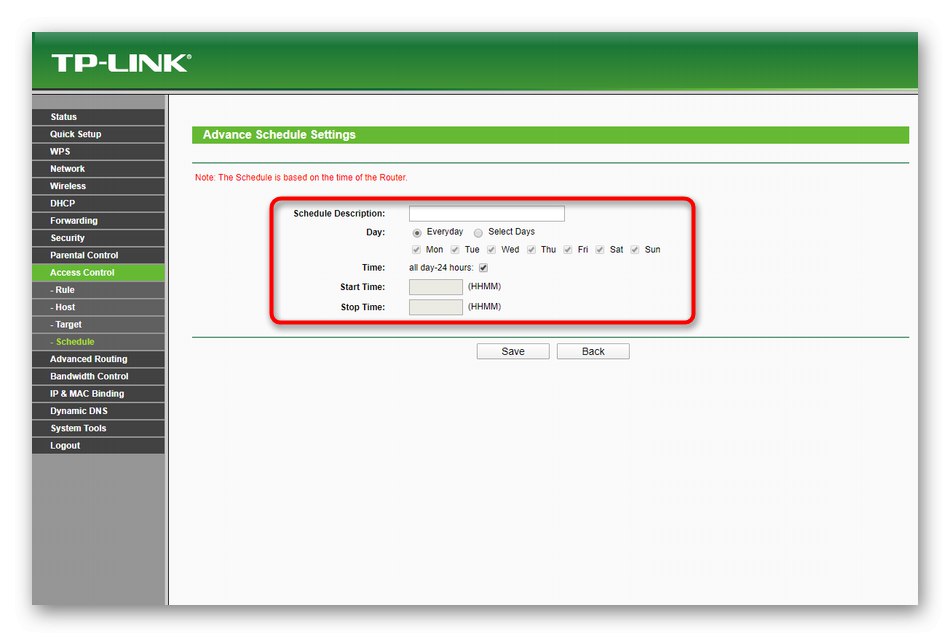
Krok 6: Narzędzia systemowe
Nasz dzisiejszy materiał zakończy etap ustawieniami systemowymi danego routera. Zajęcie się niektórymi z nich jest konieczne tylko w niektórych przypadkach, ale porozmawiamy o nich teraz, aby w przyszłości nie mieć o nich żadnych pytań.
- Przez sekcję "Narzędzia systemowe" otwórz pierwszą kategorię "Ustawienia czasu"... Ustawienie prawidłowego czasu jest obowiązkowe w sytuacjach, w których wcześniej skonfigurowałeś harmonogramy dla reguł i, jeśli to konieczne, wyświetlisz statystyki użytkowania urządzenia.
- Następnie przejdź do "Diagnostyczny"... To narzędzie systemowe umożliwia sprawdzenie działania routera przy użyciu dowolnego adresu IP lub nazwy domeny. Na przykład możesz wprowadzić
google.comaby zrozumieć, czy router wymienia pakiety ze stroną i jakiego rodzaju opóźnienie jest z tym związane. - Przez Aktualizacja oprogramowania możesz pobrać nowy plik oprogramowania routera po pobraniu go z oficjalnej strony internetowej. Zaktualizowane wersje nie są już dostępne, więc tylko użytkownicy, którzy eksperymentują z obsługą urządzenia, mają do czynienia z zadaniem flashowania.
- Jeśli po skonfigurowaniu router nie działa poprawnie lub zdecydujesz się po prostu przywrócić go do stanu fabrycznego, użyj do tego menu Ustawienia fabryczne... Tam kliknij przycisk "Przywracać" i poczekaj na zakończenie tego procesu.
- Wśród listy narzędzi systemowych w interfejsie WWW znajduje się również narzędzie do tworzenia kopii zapasowej.Jest to przydatne w sytuacjach, gdy wcześniej utworzyłeś reguły bezpieczeństwa lub zmieniłeś parametry sieci lokalnej i obawiasz się ich utraty. Wystarczy kliknąć "Utworzyć kopię zapasową"aby zapisać plik i, jeśli to konieczne, załadować go za pomocą tego samego menu.
- Jeśli nie ma bezpośredniego fizycznego dostępu do TP-Link TL-WR940N, możesz również zrestartować router przez interfejs sieciowy w dedykowanym menu "Restart".
- Radzimy zwrócić uwagę na kategorię "Hasło"... Dzięki temu dane autoryzacyjne są zmieniane. Możliwe jest utworzenie nowej nazwy użytkownika i przypisanie jej hasła, aby wejść do Keenetic. Tylko uważaj: jeśli zapomnisz klucza logowania i dostępu, wartości domyślne można przywrócić tylko poprzez całkowite zresetowanie routera do stanu fabrycznego.
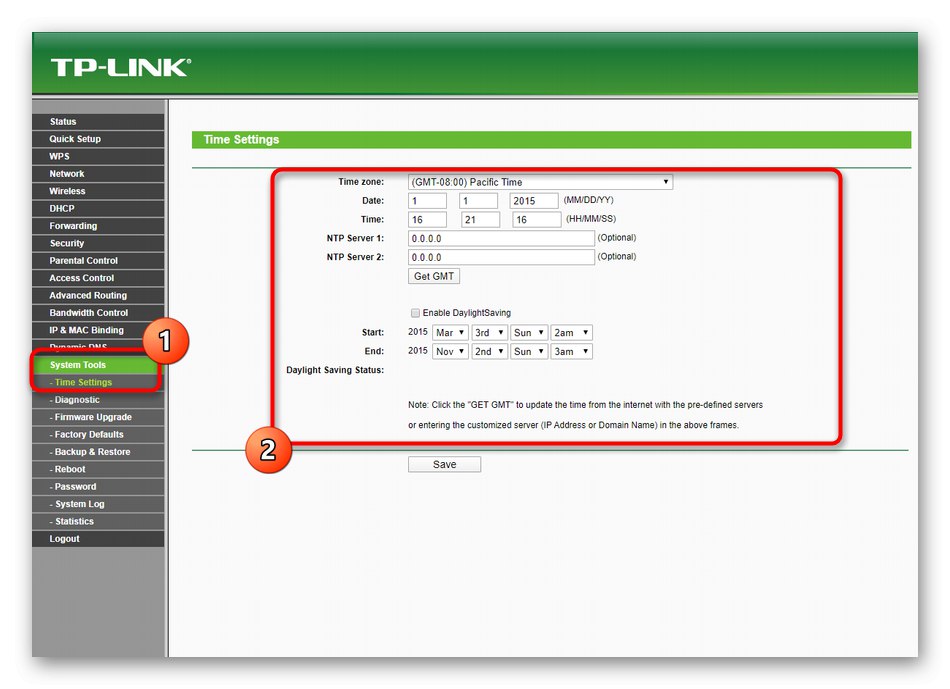
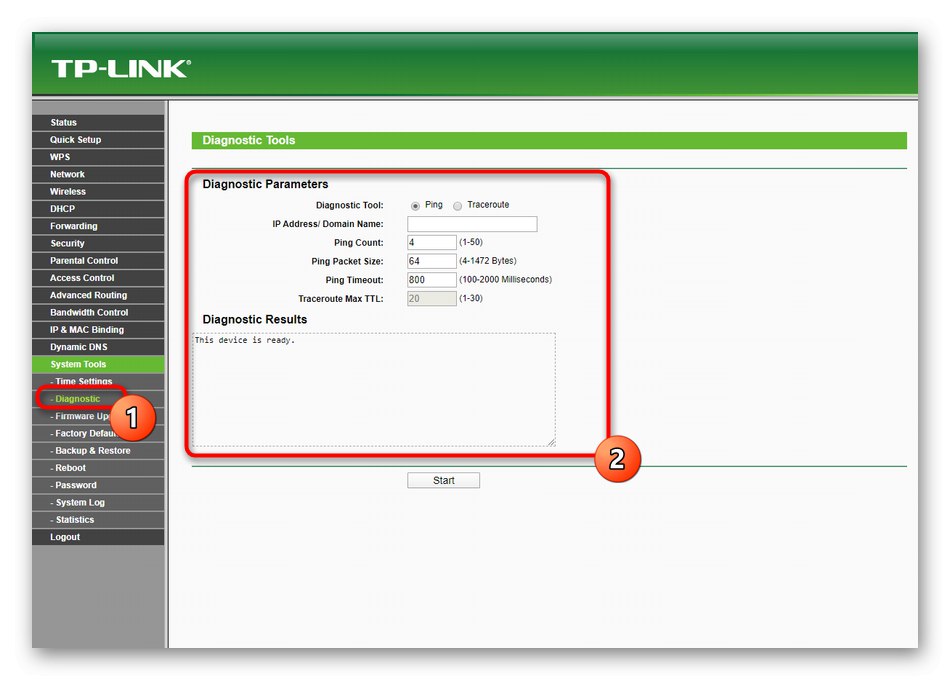
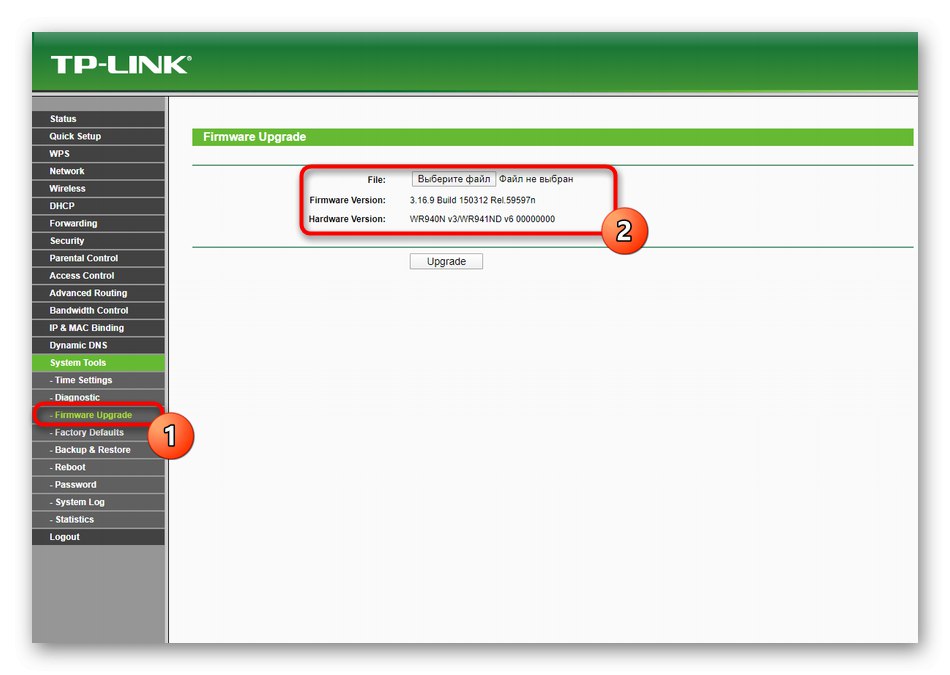
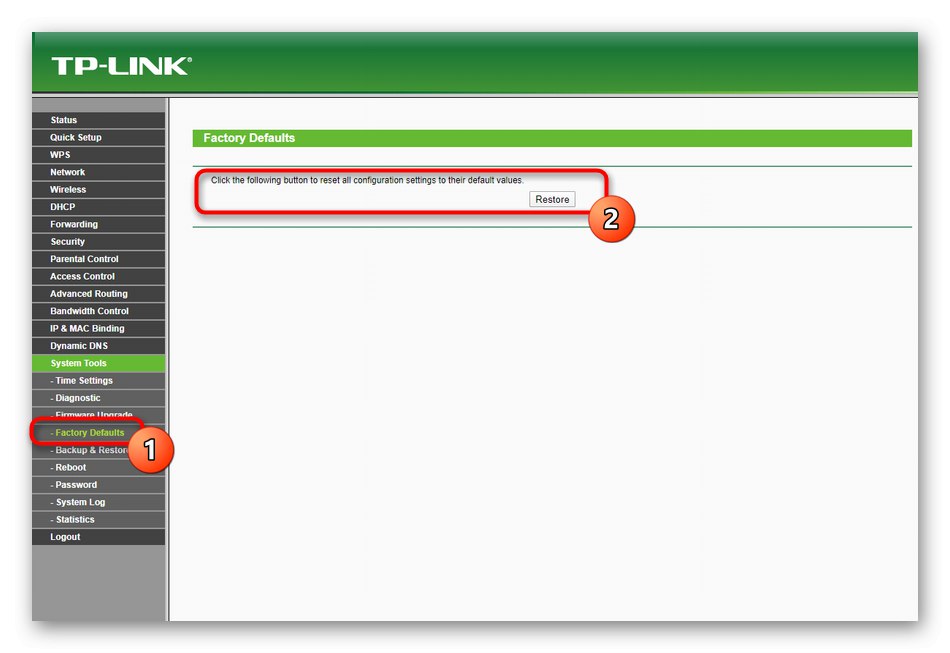
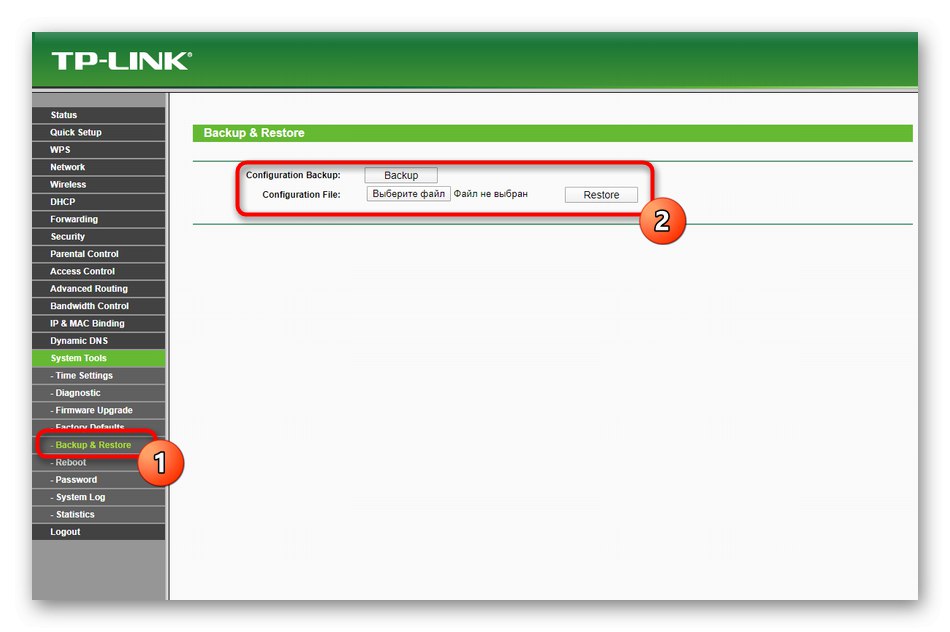
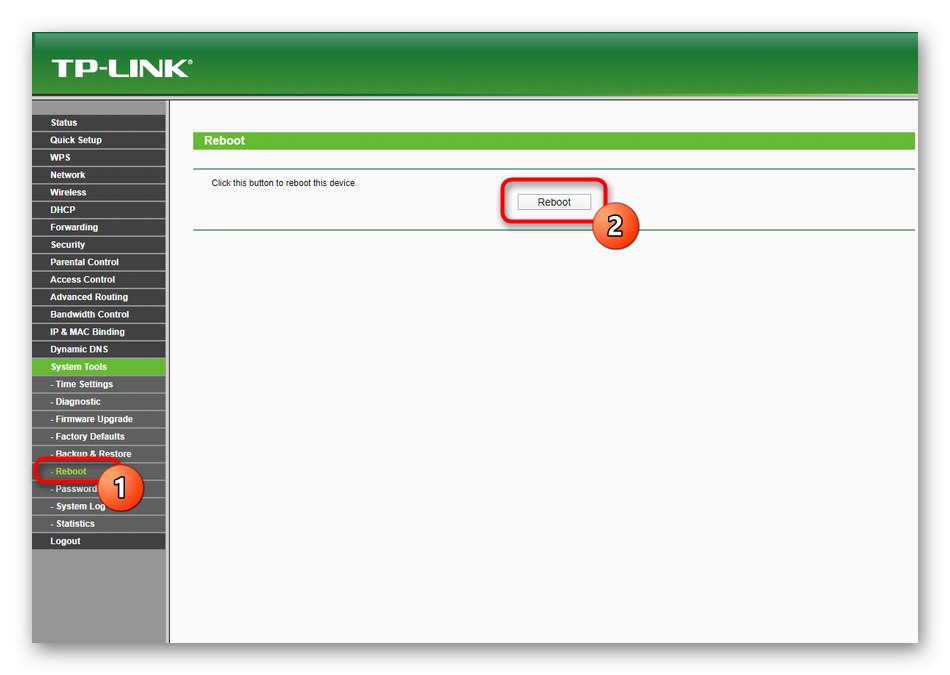
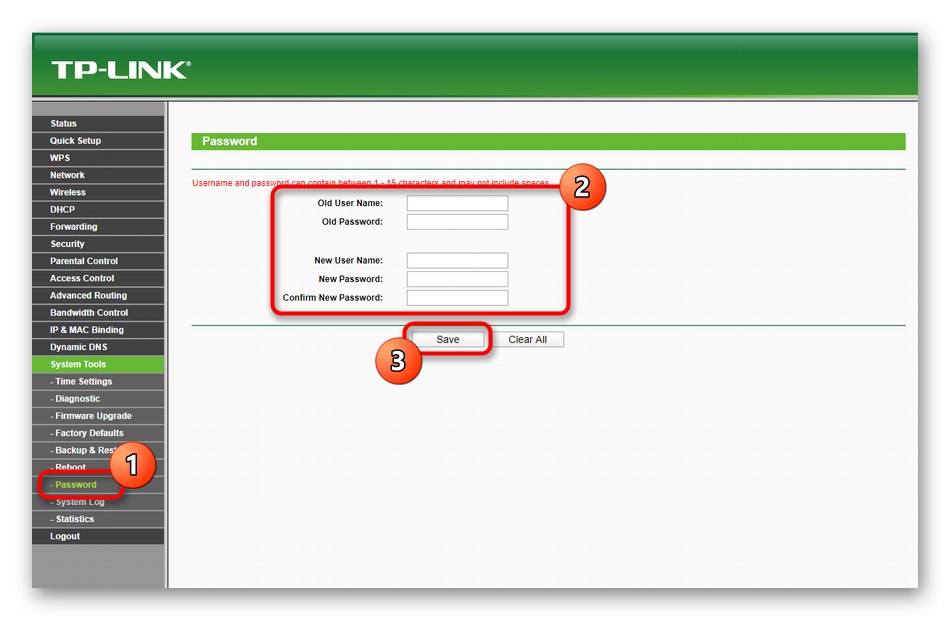
To były wszystkie informacje o interakcji z interfejsem internetowym routera TP-Link TL-WR940N. Możesz zapisać tę instrukcję i korzystać z niej w sytuacjach, gdy konieczna jest zmiana jakichkolwiek ustawień routera.