Od razu po zakupie routera należy podłączyć go do komputera i wprowadzić ustawienia zapewniające poprawne połączenie z Internetem. Dotyczy to również urządzenia TP-LINK TL-WR840N, dlatego chcielibyśmy zademonstrować wizualny przewodnik po jego konfiguracji zarówno w trybie automatycznym, jak i ręcznym.
Prace wstępne
Teraz chciałbym pokrótce omówić wszystkie czynności przygotowawcze, które zwykły użytkownik musi wykonać przed przystąpieniem do bezpośredniej konfiguracji routera TP-LINK TL-WR840N. Oczywiście podstawowym zadaniem jest wybór lokalizacji urządzenia w mieszkaniu czy domu. Musisz zapewnić dobry sygnał Wi-Fi w dowolnym miejscu i upewnić się, że przewody sieciowe docierają do urządzeń docelowych. Następnie zainstaluj sprzęt, podłącz do sieci i podłącz pozostałe kable. Na naszej stronie znajduje się osobna instrukcja, w której znajdziesz szczegółowy opis tego procesu.

Więcej szczegółów: Podłączenie routera TP-Link do komputera
Nie zapominaj, że router musi być podłączony do komputera, z którego będzie przeprowadzana konfiguracja, poprzez kabel LAN lub domyślnie utworzony bezprzewodowy punkt dostępowy. Dopiero po poprawnym podłączeniu przejdź do dalszej lektury materiału.
Przed otwarciem interfejsu internetowego radzimy sprawdzić jedno ustawienie systemu operacyjnego, otwierając sekcję „Parametry karty sieciowej”... Tam jesteś zainteresowany sposobem uzyskiwania adresów DNS i IP. Wartości każdego z tych parametrów muszą znajdować się w stanie „Odbieraj automatycznie”... Jeśli nie, zmień położenie znaczników i zastosuj zmiany.
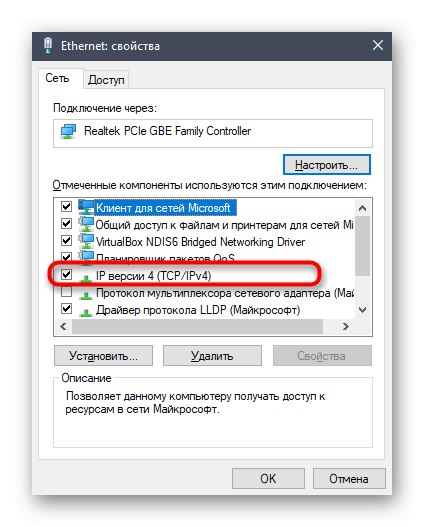
Więcej szczegółów: Ustawienia sieciowe systemu Windows
Zaloguj się do interfejsu internetowego
Następnym krokiem jest zalogowanie się do centrum internetowego routera. Wszystkie dalsze czynności opisane w ramach dzisiejszego materiału będą wykonywane właśnie w tym menu ustawień, więc autoryzacja jest krokiem obowiązkowym. Na naszej stronie znajduje się osobny poradnik na ten temat, więc jeśli nie wiesz, jak poprawnie się zalogować, radzimy go przeczytać i wykonać wskazane czynności.
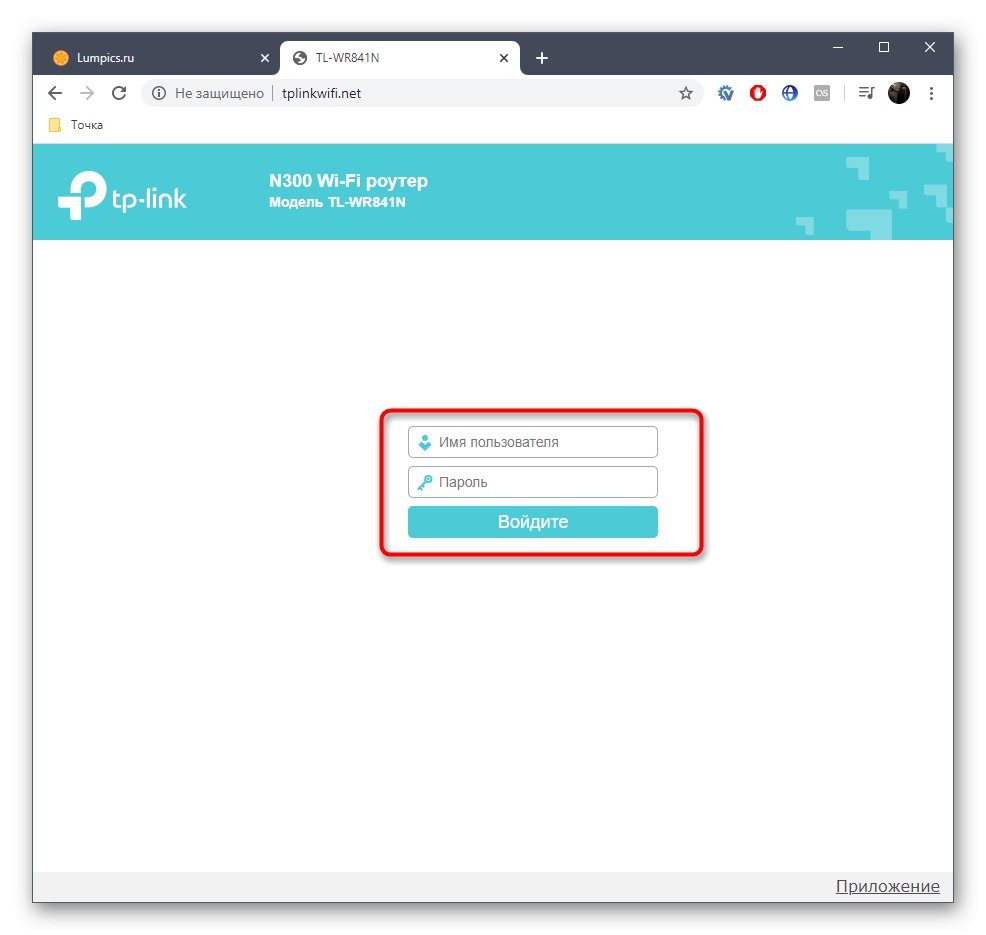
Więcej szczegółów: Zaloguj się do interfejsu sieciowego routerów TP-Link
Szybki montaż
Sekcja interfejsu internetowego o nazwie "Szybki montaż" służy do ustawienia konfiguracji TP-LINK TL-WR840N w trybie półautomatycznym, a użytkownik jest zobowiązany do wybrania tylko najbardziej podstawowych parametrów. Dla większości to wystarczy, więc przejrzyjmy każdy krok.
- Po pomyślnej autoryzacji w Keenetic otwórz sekcję "Szybki montaż"używając menu po lewej stronie.
- Tam przeczytaj podstawowy opis i kliknij "Dalej".
- Wybierz jako tryb pracy "Router bezprzewodowy"oznaczając odpowiednią pozycję markerem.
- Teraz wypełnij tabelę zgodnie z dokumentem dostarczonym przez dostawcę usług internetowych. Tutaj musisz określić kraj, miasto, dostawcę i typ połączenia WAN.
- Obecnie w większości przypadków dostępna jest opcja połączenia "Dynamiczny adres IP"dlatego w tym oknie nie są wymagane żadne dodatkowe manipulacje. Wszystko, co musisz zrobić, to wypełnić tabelę i kliknąć przycisk "Dalej".
- W następnym oknie Kreator konfiguracji zaproponuje sklonowanie adresu MAC. Programiści TP-Link pisali o tym wszystkim bardziej szczegółowo w tym samym menu, dlatego nie będziemy się powtarzać. Zwykły użytkownik raczej nie będzie musiał klonować adresu MAC, więc wartość jest domyślnie pozostawiana i przechodzi do następnego okna.
- Rozpoczyna się faza konfiguracji bezprzewodowej, aby urządzenia mobilne i laptopy mogły łączyć się z Internetem przez Wi-Fi. Wybierz dowolną nazwę sieci (SSID), pod którą będzie wyświetlana na liście dostępnych połączeń. Następnie ustaw zalecane zabezpieczenia i utwórz silne hasło składające się z co najmniej ośmiu znaków. W razie potrzeby ochronę można całkowicie wyłączyć, ale wtedy każdy będzie miał dostęp do sieci bezprzewodowej.
- Na koniec pozostaje tylko upewnić się, że wszystkie opcje są poprawne. W razie potrzeby zawsze możesz wrócić do poprzednich kroków i zmienić dowolne wartości. Jeśli wszystko Ci odpowiada, kliknij "Zapisać"zastosować wszystkie zmiany i rozpocząć korzystanie z Internetu.
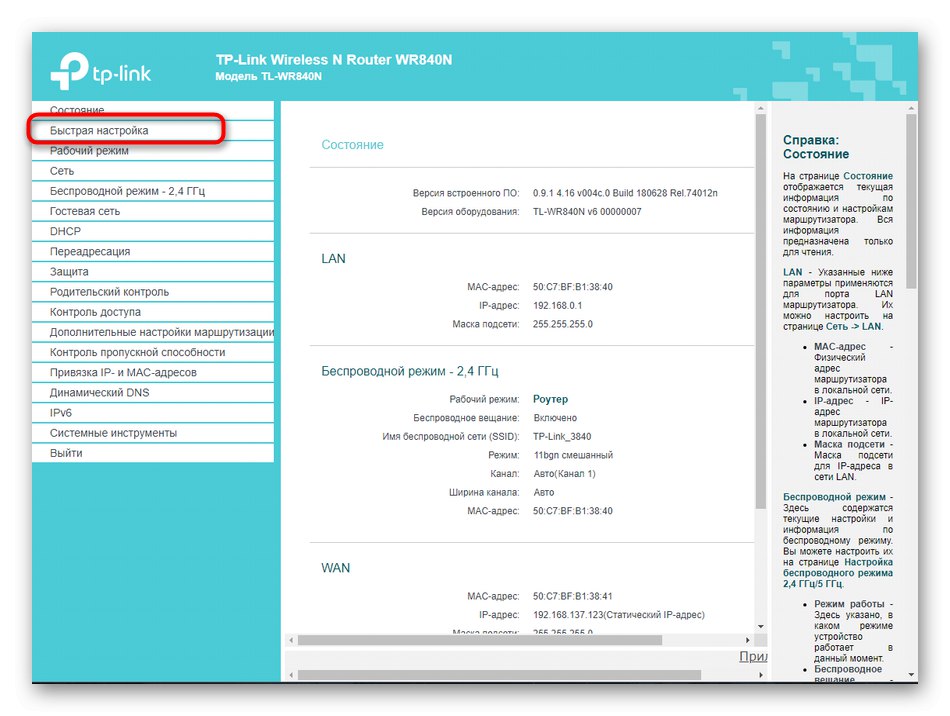
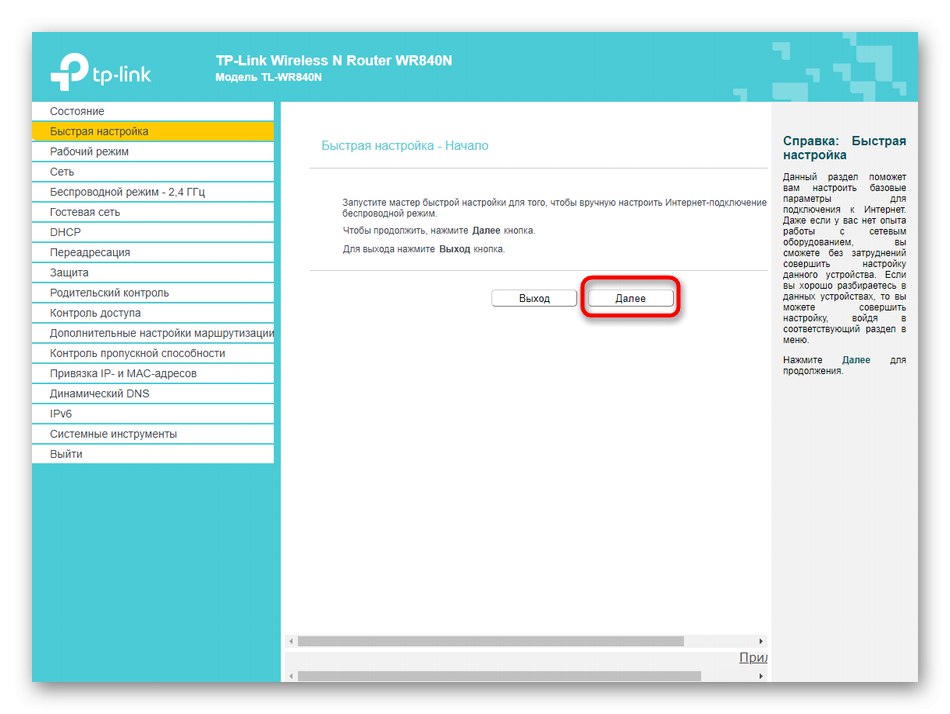
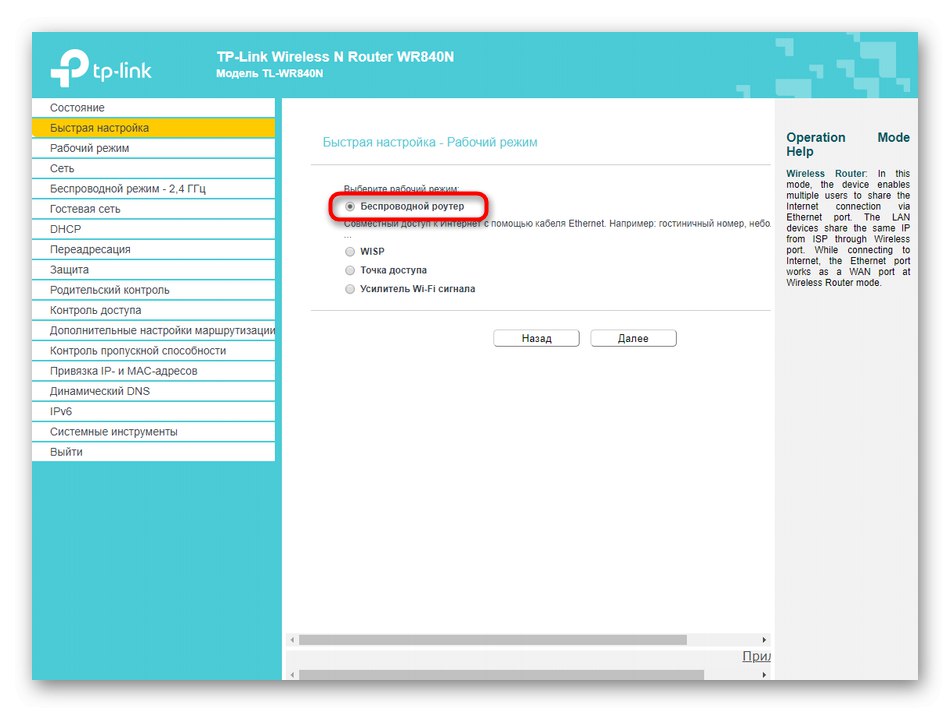
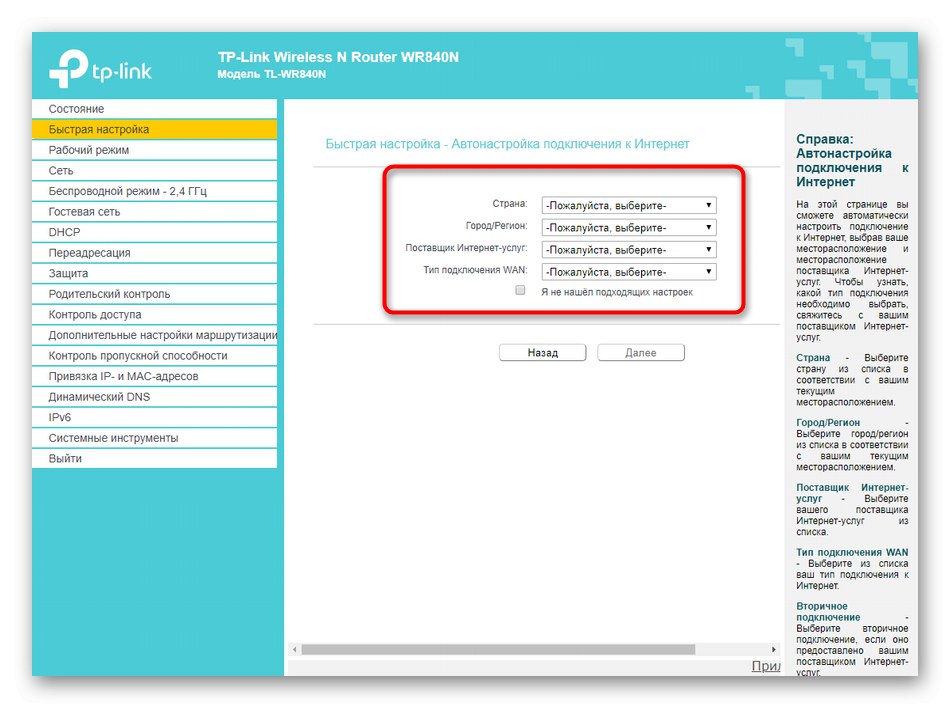
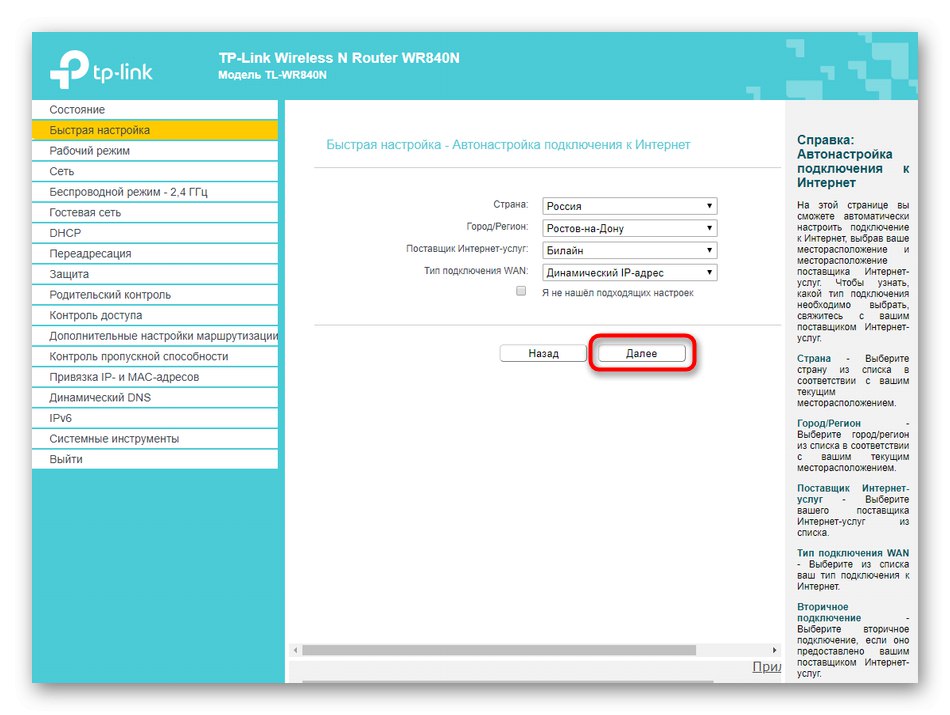
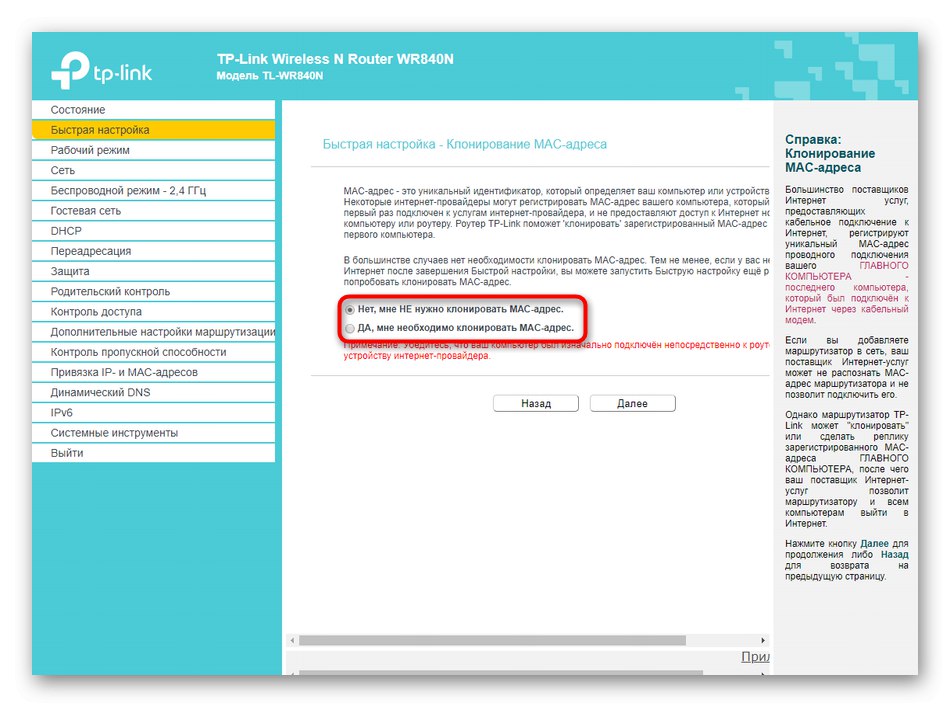

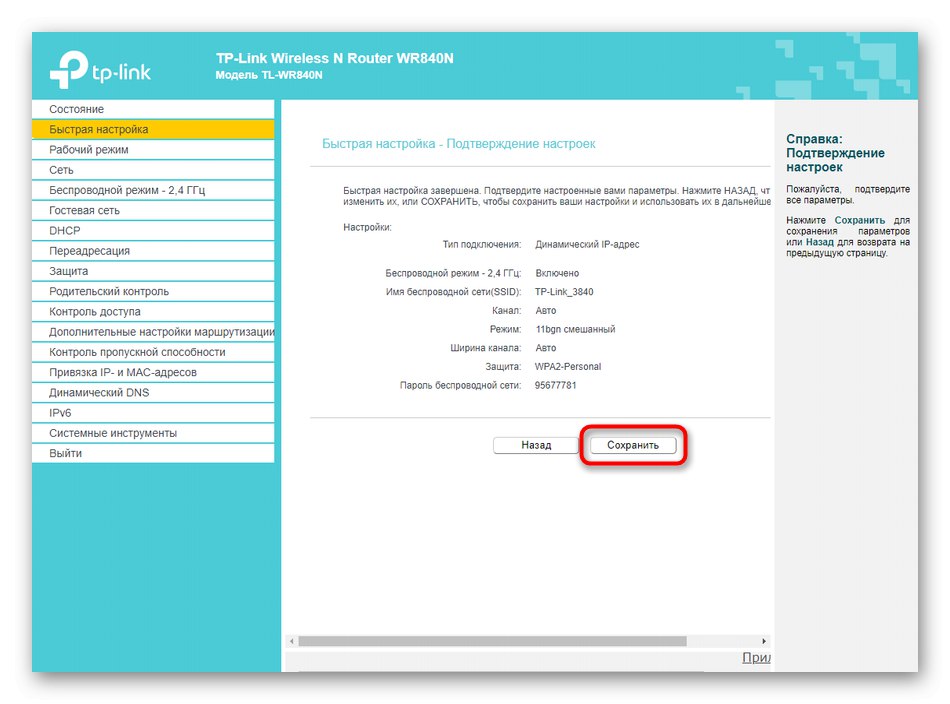
Jak widać, tryb szybkiej konfiguracji oznacza po prostu, że będzie go używał początkujący użytkownik, więc nie ma tutaj zbędnych opcji, a cały proces zajmie zaledwie kilka minut. Jeśli nie widziałeś tutaj żadnych interesujących miejsc do edycji lub jeśli ten tryb po prostu Ci nie odpowiada, przejdź do kolejnych instrukcji.
Ręczne strojenie TP-LINK TL-WR840N
Teraz proponujemy zwrócić uwagę na całkowicie ręczny tryb konfiguracji danego routera. Główne kroki nie zajmą dużo czasu nawet niedoświadczonym użytkownikom, ale edycja niektórych pozycji związanych np. Z bezpieczeństwem czy dodatkowymi opcjami zajmie trochę więcej czasu. Jednak zajmijmy się tym wszystkim, konstruując treść krok po kroku.
Krok 1: Ustawianie parametrów sieci WAN
Podczas konfigurowania dowolnego routera przede wszystkim ustawia się parametry sieciowe, aby urządzenie mogło odbierać sieć od dostawcy. Dzisiaj skupimy się szczególnie na normalnej pracy urządzenia, pomijając tryb mostka lub wzmacniacza, ale w każdym z tych przypadków parametry WAN są wybierane tak samo.
- Najpierw otwórz sekcję "Tryb pracy" i zaznacz przedmiot markerem "Router bezprzewodowy"a następnie zapisz zmiany.
- Następnie rozwiń "Sieć" i wybierz pierwszą kategorię "BLADY"... Tutaj musisz określić typ połączenia, rozwijając listę podręczną. W przypadku statycznego adresu IP ustawiany jest sam adres, maska podsieci, brama i wydane serwery DNS.
- Jeśli mówimy o dynamicznym adresie IP, to tutaj wszystkie parametry zostaną uzyskane automatycznie.
- Rzadziej dostawcy zapewniają PPPoE. Tabela ustawień dla takiego połączenia jest największa, ponieważ będzie wymagała określenia danych autoryzacyjnych, trybu połączenia oraz rodzaju uwierzytelnienia.
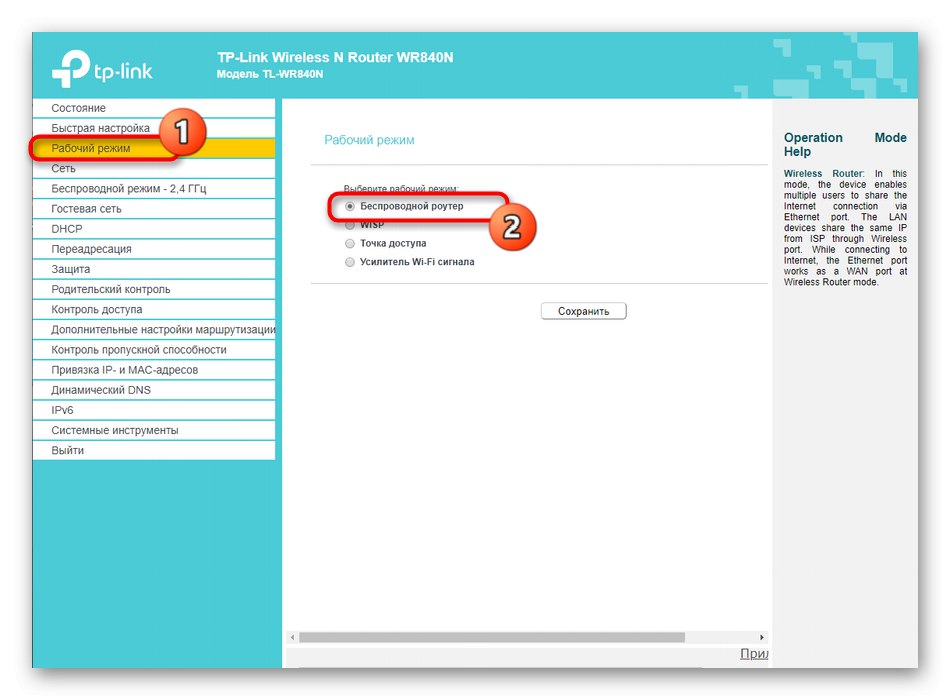
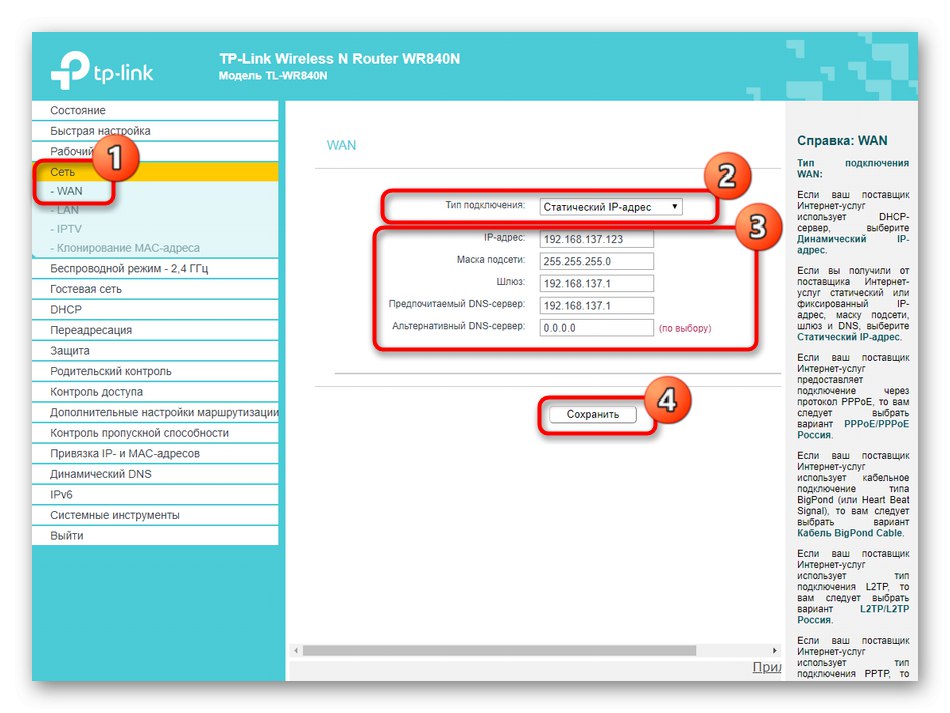
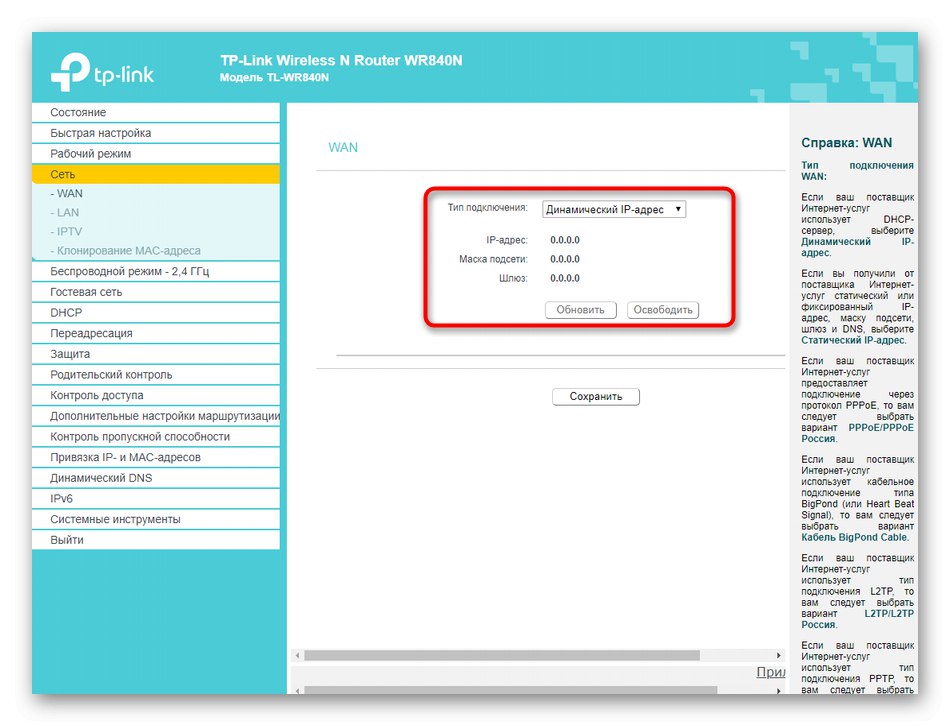
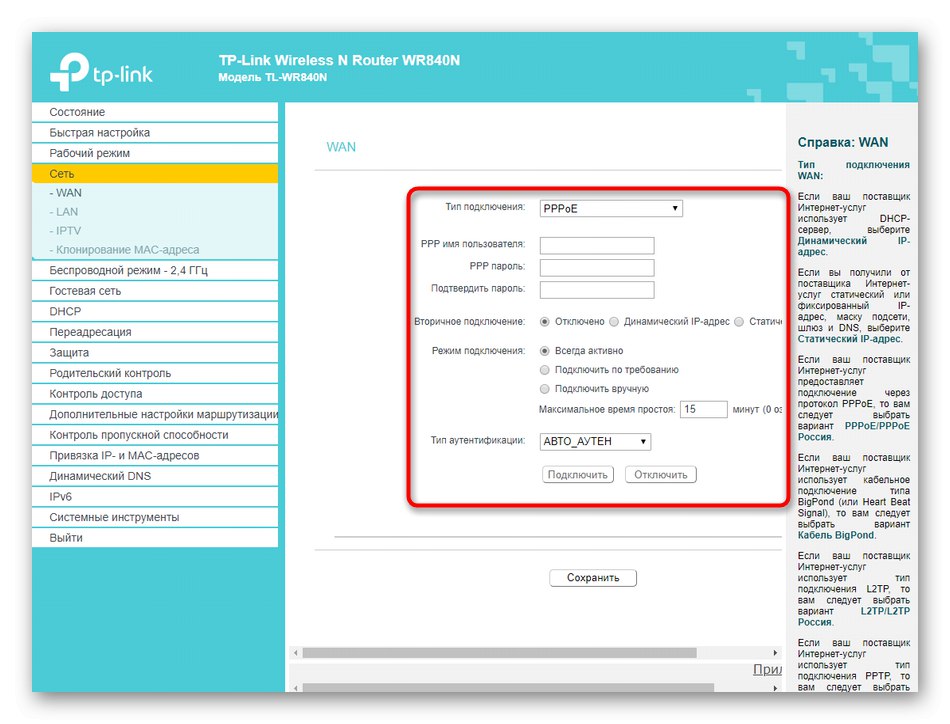
Wyjaśnijmy, że wszystkie dane dla statycznego adresu IP lub PPPoE są dostarczane przez samego dostawcę i są unikalne. Powinieneś je znaleźć, przeglądając umowę lub kontaktując się z pomocą techniczną. Potem stół jest już zapełniany. Sprawdź dokładnie każdą pozycję, aby przypadkowo nie popełnić błędów, w przeciwnym razie dostęp do Internetu nie pojawi się.
Krok 2: Ustawienia sieci LAN
Jeśli zamierzasz podłączyć komputery lub laptopy do routera za pomocą kabla LAN, a także rozważasz możliwość korzystania z IPTV, zdecydowanie powinieneś ustawić standardowe parametry sieci lokalnej, aby przy organizowaniu kilku połączeń naraz nie dochodziło do konfliktów. Najpierw zwróć uwagę na kategorię „LAN”... Tutaj ustaw adres IP bieżącego urządzenia i ustaw maskę podsieci. W większości przypadków ten parametr pozostaje w stanie domyślnym, ale jeśli znajdziesz puste pola, ustaw IP 192.168.0.1a maska podsieci to 255.255.255.0... Gdy DHCP jest włączony (co zostanie omówione nieco później), inne urządzenia podłączone do routera automatycznie otrzymają unikalne adresy z 192.168.0.2 przed 192.168.0.64... Ograniczenie dla ostatniego adresu wybiera sam użytkownik.
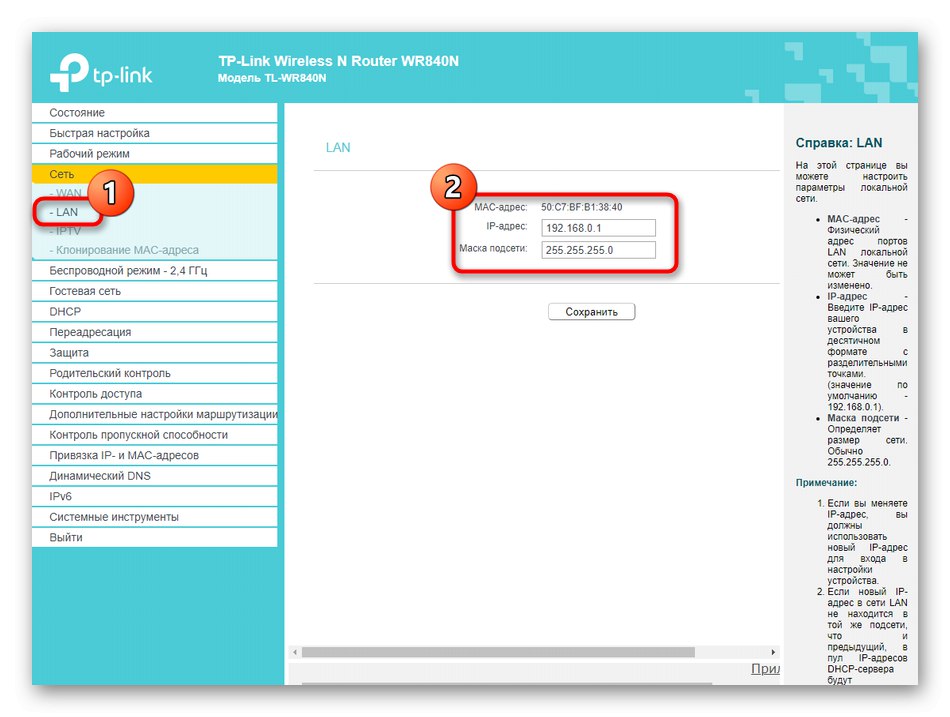
Następnie przejdź do „IPTV”... Ta technologia jest odpowiedzialna za oglądanie telewizji w Internecie. Wystarczy ustawić tryb automatyczny i wszystko zapisać.Jeśli jednak Twój dostawca usług internetowych udostępnia określone ustawienia, zapoznaj się z umową lub poproś zespół pomocy technicznej o zrozumienie, czy włączyć IGMP Proxy i IGMP Snooping.
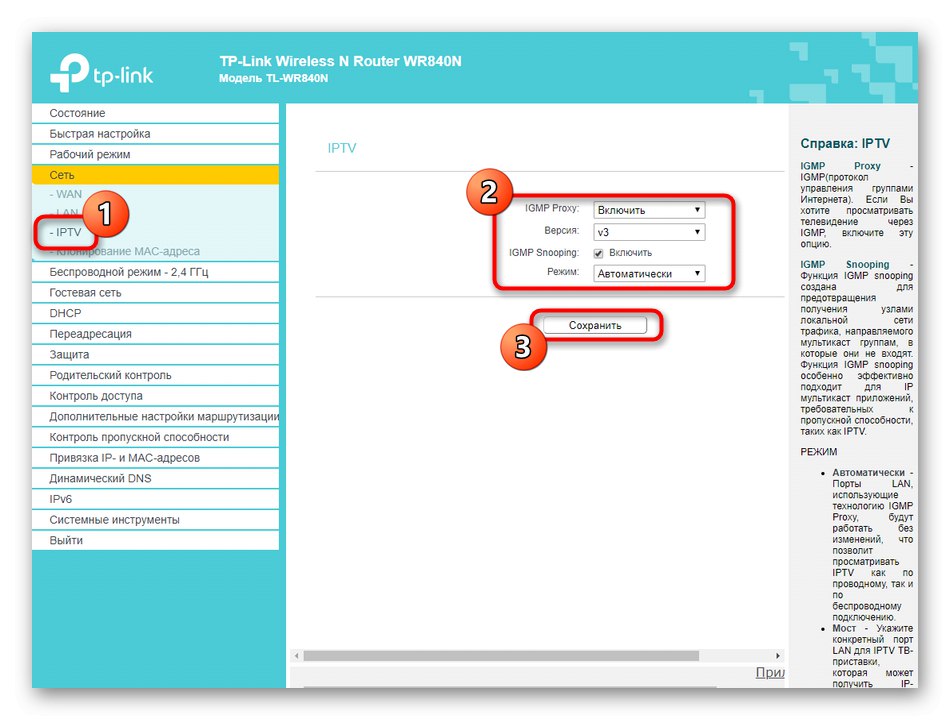
Analizując etap z automatyczną konfiguracją połączenia, rozmawialiśmy już o klonowaniu adresu MAC. W rozdziale "Sieć" możesz zrobić to samo samodzielnie, przechodząc do odpowiedniej kategorii. Dodatkowo jest tutaj opcja, która pozwala przywrócić fabryczny adres MAC, jeśli jego klonowanie się nie powiodło.
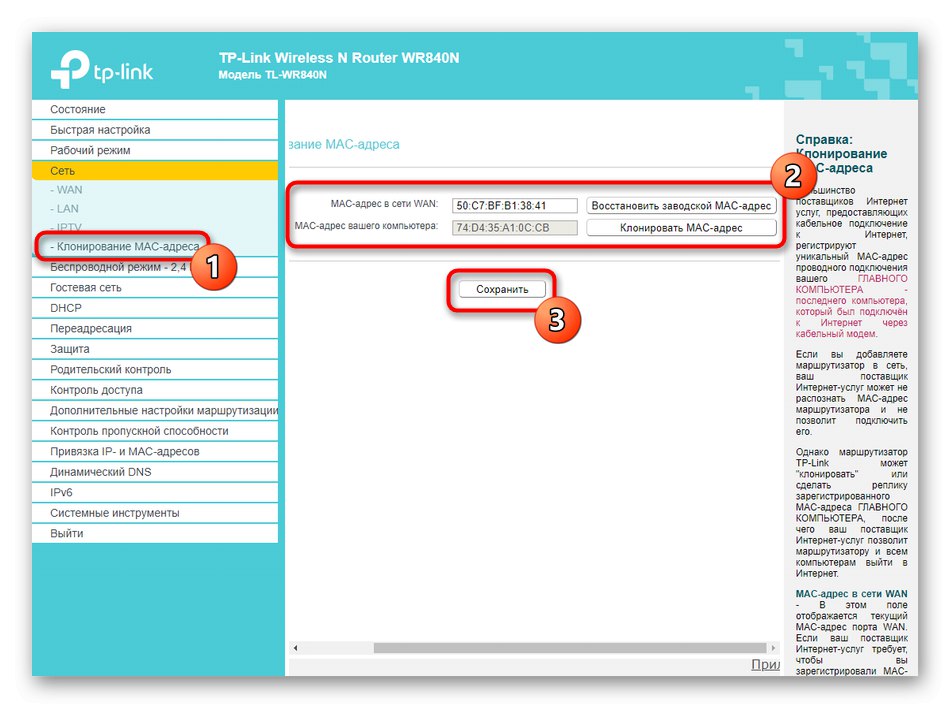
Krok 3: Skonfiguruj tryb bezprzewodowy
Przejdźmy do kolejnego ważnego kroku, który jest związany z konfiguracją trybu bezprzewodowego, aby zapewnić połączenie przez Wi-Fi. W większości przypadków parametry obecne w bloku "Szybki montaż"jest wystarczające, aby zapewnić normalne działanie punktu dostępowego, ale jeśli ta opcja Ci nie odpowiada, zapoznaj się z następną instrukcją.
- Otwórz sekcję „Tryb bezprzewodowy - 2,4 GHz”... TP-LINK TL-WR840N działa tylko w trybie jednego punktu dostępowego, dlatego będzie tylko jeden konfigurowalny SSID. W tej sekcji wybierz pierwszą kategorię "Podstawowe ustawienia"... Tutaj ustaw token aktywacji sieci bezprzewodowej na "Włączyć", a następnie ustaw nazwę, pod jaką pojawi się na liście dostępnych połączeń. "Tryb", "Kanał" i „Szerokość kanału” pozostają w stanie domyślnym. Jednak każdy, kto chce skonfigurować tryb mostka lub repeatera, będzie musiał wybrać dowolny wolny kanał, a nie konfigurację "Automatycznie".
- Śledzony przez „WPS”... Technologia ta pozwala na szybkie połączenie się z routerem bez konieczności podawania hasła ustalonego przez ochronę. Możesz włączyć tę opcję, wybierając kod PIN lub ręcznie dodać zaufane urządzenia, lub wyłączyć ją, ograniczając dostęp do szybkiego połączenia.
- Następnie przejdź do sekcji "Ochrona bezprzewodowa"... Ustaw zalecany parametr i zmieniaj tylko pozycje jego ustawień "Bezprzewodowe hasło"Jeśli wymagane. W ten sposób możesz ustawić własne hasło dostępu do Wi-Fi, ale pamiętaj, że musi ono mieć co najmniej osiem znaków.
- W „Filtrowanie adresów MAC” ujawnia się powierzchowna konfiguracja zabezpieczeń. Tutaj wyświetlana jest lista urządzeń podłączonych do bezprzewodowego punktu dostępowego, a także przycisk Dodaj... Tworzysz tabelę wymaganej liczby laptopów, smartfonów, tabletów i innych urządzeń korzystających z aktualnej sieci Wi-Fi, a następnie możesz ustawić dla nich reguły, na przykład zezwalające lub odmawiające dostępu do Internetu.
- Pominiemy sekcję z dodatkowymi ustawieniami, ponieważ nie ma parametrów, które mogłyby być przydatne dla zwykłego użytkownika. Podsumowując, chcemy zauważyć „Statystyki sieci bezprzewodowej”... Tutaj możesz wyświetlić adresy MAC każdego podłączonego sprzętu i zobaczyć, ile ruchu zużył i wysłał każdy uczestnik. W większości przypadków to menu służy do definiowania tych samych adresów i ustawiania dla nich reguł filtrowania lub kontroli rodzicielskiej.

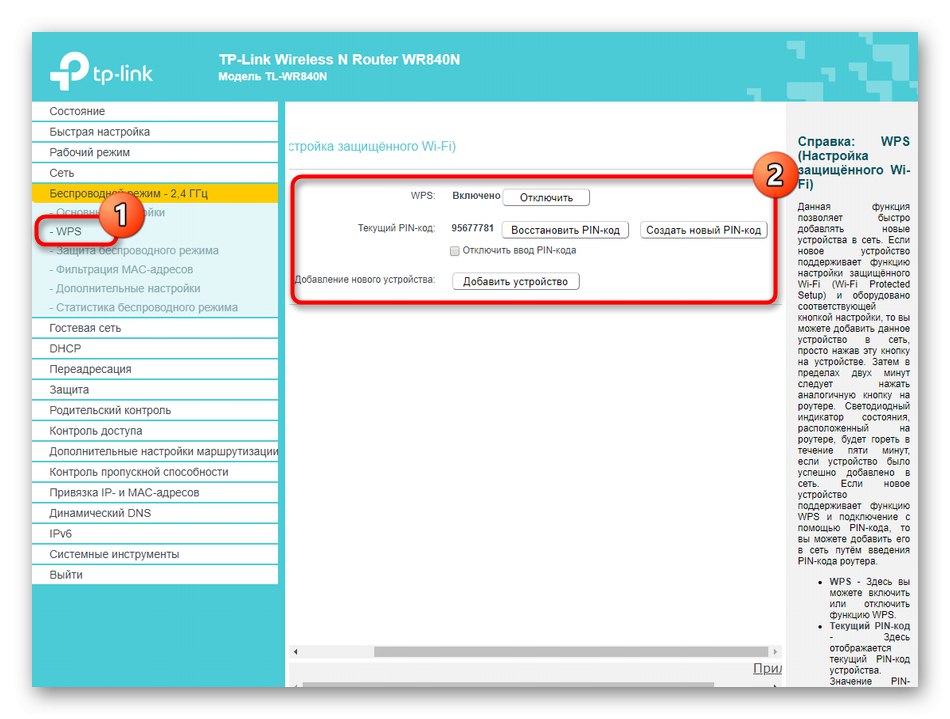
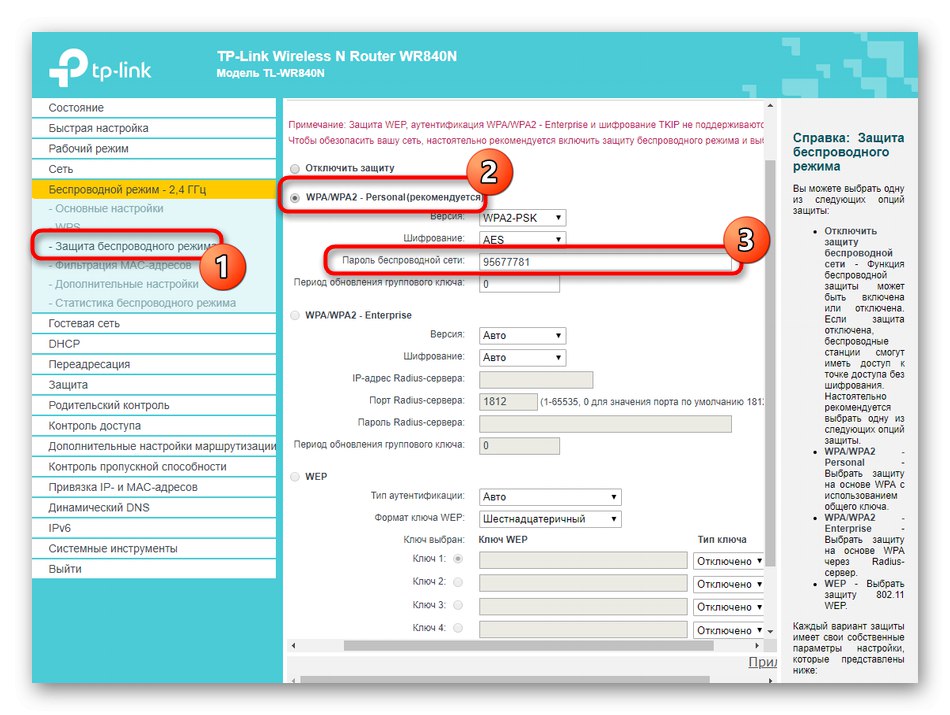
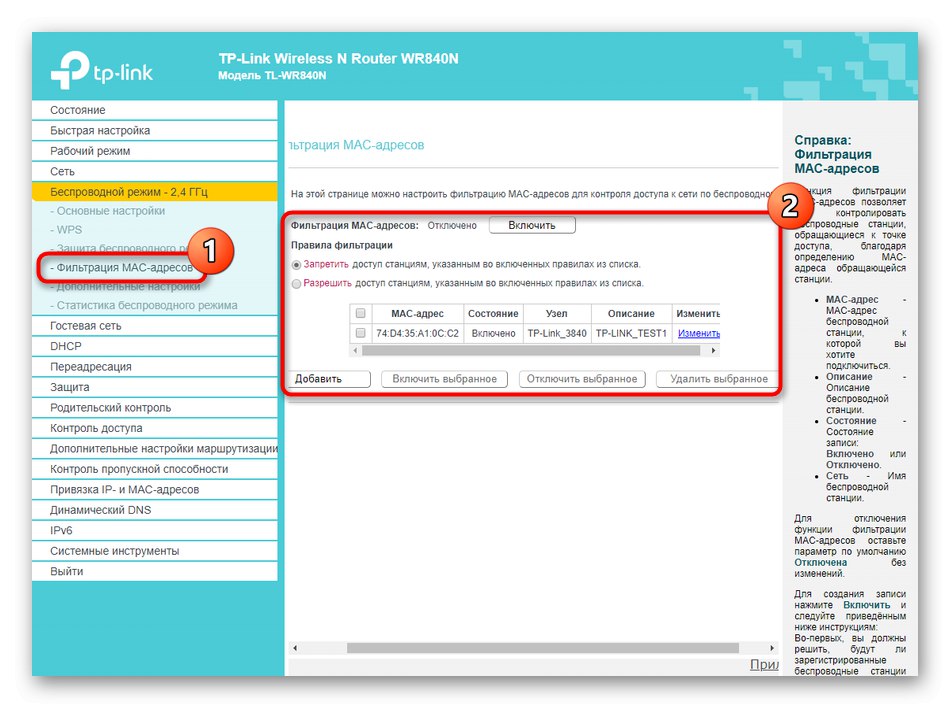
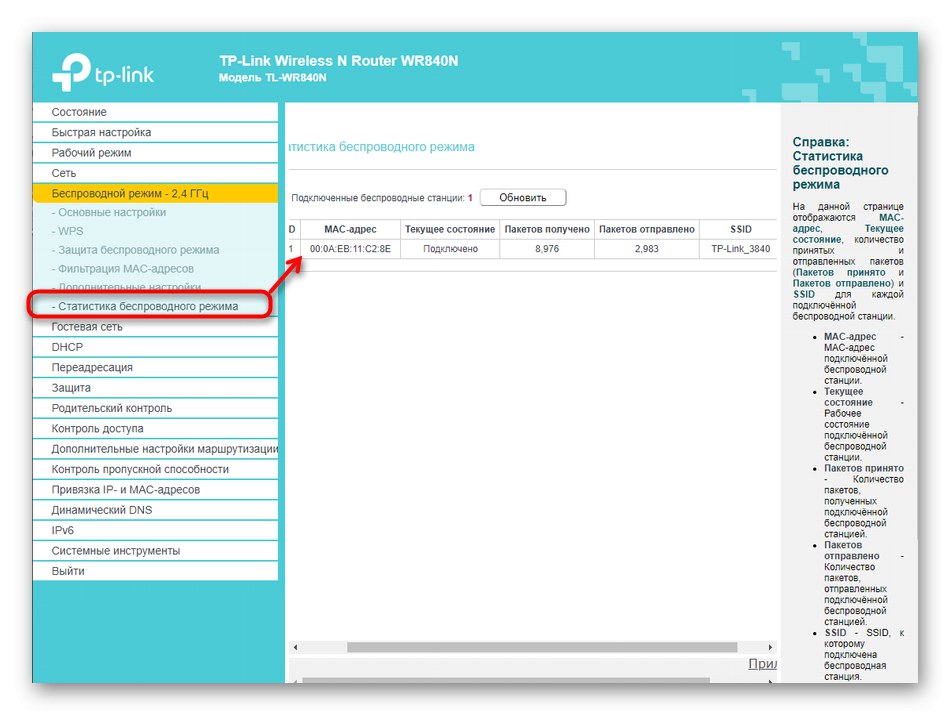
Nie zapomnij zastosować wszystkich zmian po zakończeniu konfiguracji, klikając odpowiedni przycisk i, jeśli to konieczne, ponownie uruchamiając router. Dopiero wtedy przejdź do przeglądania listy dostępnych sieci bezprzewodowych i wykonaj testowe połączenie z nowo utworzoną.
Krok 4: sprawdź dodatkowe parametry zachowania
Wszystkie ustawienia, o których chcemy porozmawiać na tym etapie, znajdują się w różnych sekcjach, ale łączy je fakt, że wszystkie odpowiadają za zachowanie routera w tej samej sieci. Dlatego postanowiliśmy po kolei dotknąć każdego elementu, opisując najważniejsze informacje.
- Najpierw jest kategoria o nazwie „Sieć gości”... Tutaj możesz podłączyć drugi identyfikator SSID, który jest uważany za bardziej konfigurowalny niż główny i jest również przeznaczony wyłącznie do użytku gościa, to znaczy domyślnie podłączone urządzenia nie będą miały dostępu do folderów współdzielonych i innych uprawnień w sieci lokalnej.W kategorii aktywuj sieć gościnną, jeśli to konieczne, ustaw jej nazwę, maksymalną liczbę połączeń i zabezpieczenia. Główny nacisk deweloperów kładzie tutaj na czas dostępu zgodnie z harmonogramem.
- W tym miejscu proponuje się ręczne wypełnienie kalendarza w celu ustalenia godziny rozpoczęcia i zakończenia świadczenia dostępu do Internetu. Nawet początkujący użytkownik może wymyślić zasadę ustawiania wykresu, więc nie będziemy szczegółowo omawiać tego kroku.
- Następnie pojawia się ważniejszy parametr zwany DHCP, który odpowiada za automatyczne uzyskiwanie unikalnych adresów IP dla każdego podłączonego sprzętu. Musisz tylko upewnić się, że sam serwer DHCP jest włączony i że zakres adresów jest zgodny 192.168.0.2 — 192.168.0.64 lub jakikolwiek inny darmowy, gdzie spośród wszystkich liczb tylko ostatnie zmiany.
- Lista wszystkich klientów LAN zostanie wyświetlona w innej kategorii. Służy wyłącznie do identyfikacji podstawowych informacji i przeglądania nazw klientów według adresu MAC lub unikalnego identyfikatora.
- W razie potrzeby możesz zarezerwować określony adres dla określonego urządzenia. Jest to konieczne w sytuacjach, gdy sam sprzęt nie może otrzymać nowego adresu IP lub z innego powodu działa tylko na wartości statycznej. Tabelę wypełnia się po prostu, gdzie samo urządzenie jest określane przez adres MAC.
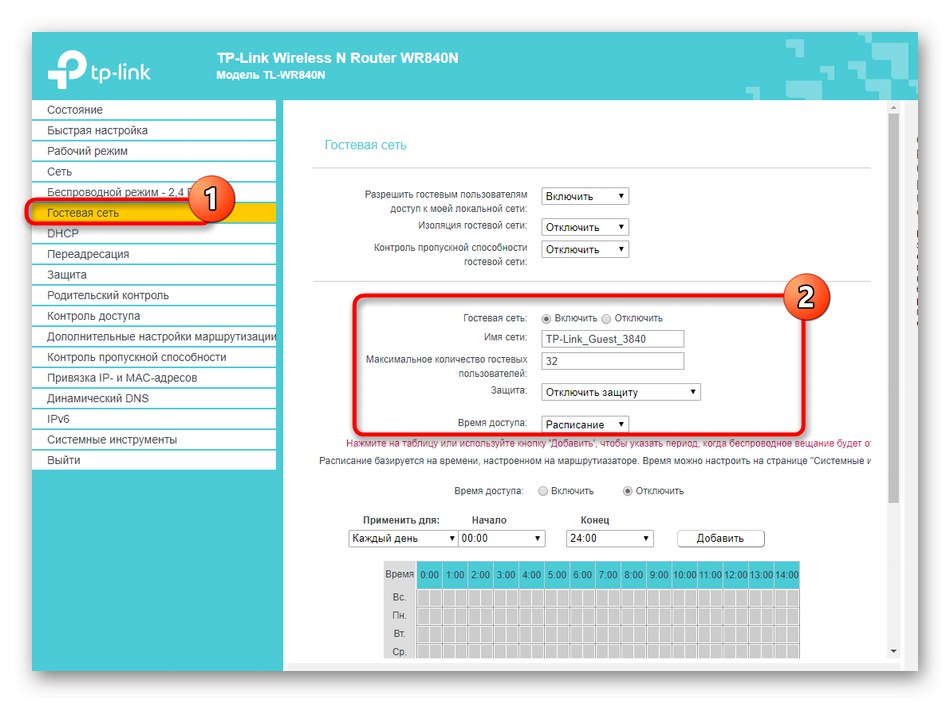
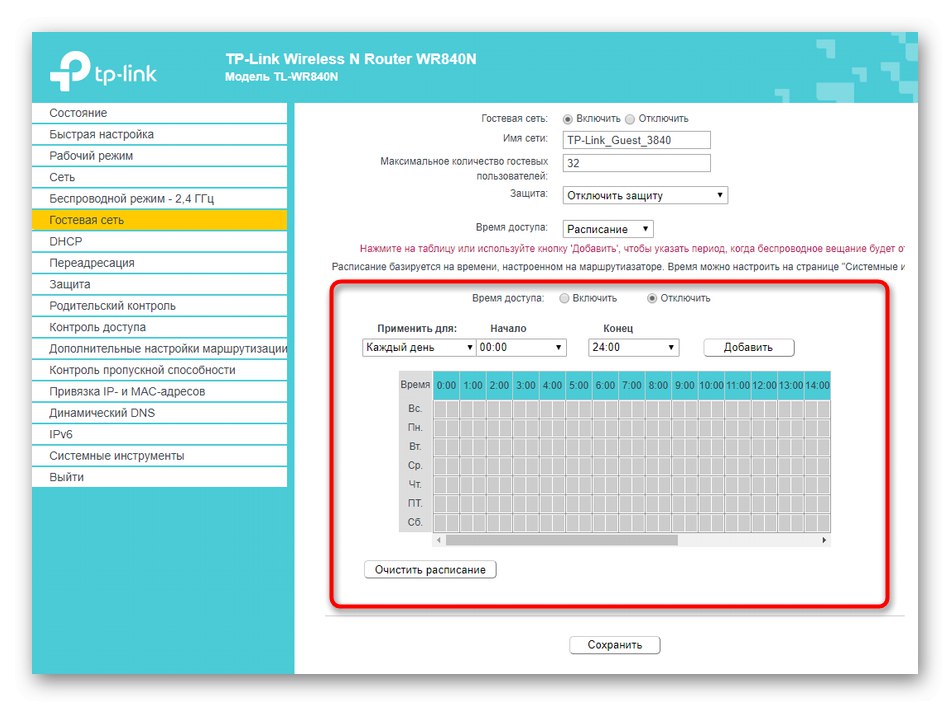

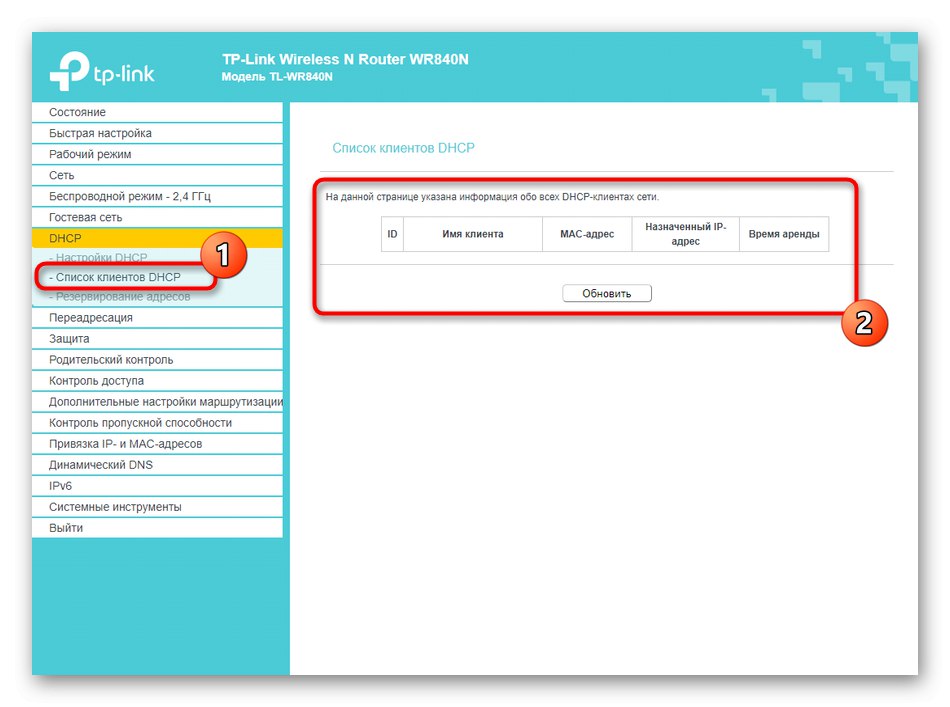
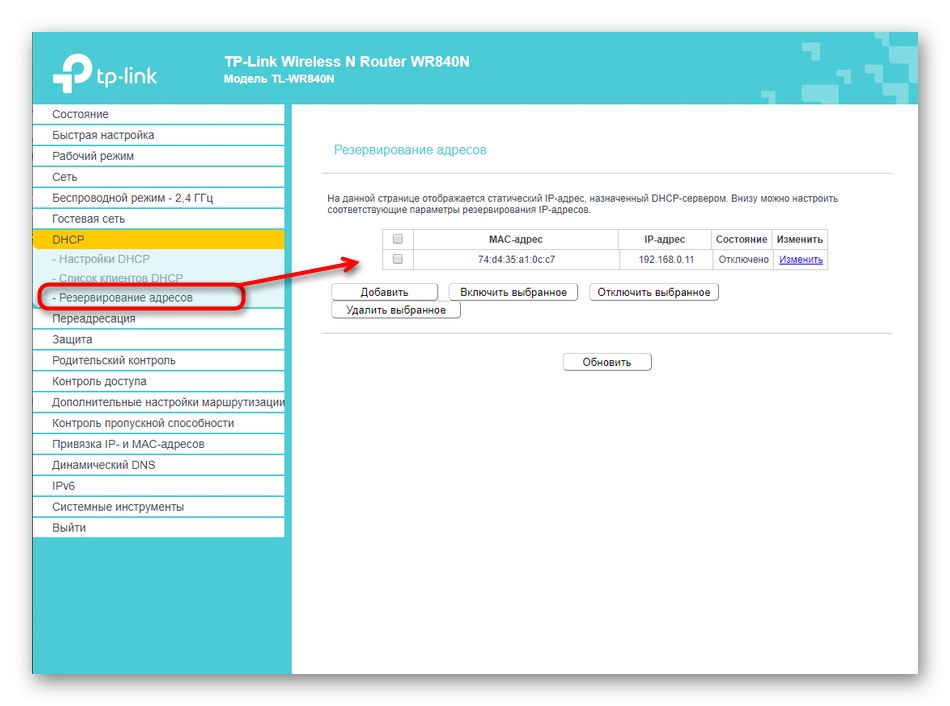
Krok 5: Edycja ustawień ochrony
Ten etap jest często pomijany przez użytkowników tylko dlatego, że wielu z nich po prostu nie jest zainteresowanych ustawieniem dodatkowych parametrów bezpieczeństwa dla swojego routera. Istnieje jednak kategoria użytkowników, która ustawia ograniczenia ruchu lub kontrolę rodzicielską dla innych członków sieci lokalnej, więc przejrzyjmy pokrótce wszystkie reguły zapory obecne w TP-LINK TL-WR840N.
- Otwórz kategorię "Ochrona" i wybierz pierwszą pozycję „Konfigurowanie ochrony podstawowej”... Tutaj wystarczy tylko włączyć zaporę ogniową i, jeśli to konieczne, ustawić parametry VPN i ALG. Te ostatnie są wymagane tylko dla zaawansowanych użytkowników, którzy znają przeznaczenie takich technologii, więc pominiemy ich analizę.
- Dalej „Zaawansowane ustawienia zabezpieczeń”... Odpowiadają za podstawowe zasady zapobiegania atakom DoS. W parametrach TP-LINK TL-WR840N istnieje kilka różnych technologii filtrowania pakietów. Użytkownik musi tylko włączyć niezbędne i wyznaczyć limit maksymalnej liczby pakietów odbieranych na sekundę.
- W rozdziale „Zarządzanie lokalne” administrator wybiera, kto może uzyskać dostęp do interfejsu internetowego w celu skonfigurowania routera. Domyślnie autoryzacja jest dostępna dla każdego użytkownika, który zna dane logowania. Jeśli chcesz, wyłącz całkowicie tę opcję lub wybierz tylko określone urządzenia według ich adresów MAC.
- Na początku artykułu powiedzieliśmy, że przed wejściem do interfejsu internetowego w samym systemie operacyjnym, zasady uzyskiwania adresów IP i DNS są ustawione na „Odbieraj automatycznie”... Zrobiono to tak, aby w razie potrzeby w centrum internetowym TP-LINK TL-WR840N skonfigurować DNS z Yandex. Możesz po prostu włączyć ten parametr, który odpowiada za indeksowanie stron w Internecie, aby sprawdzić, czy zmieni się szybkość przechodzenia do witryn. W razie potrzeby tę opcję można wyłączyć w dowolnym momencie.
- Przejdź do sekcji "Kontrola rodzicielska"... Tutaj możesz ograniczyć dostęp do Internetu dla określonych adresów MAC w określonym czasie. Ta technologia pomoże ograniczyć czas online dla dzieci w trybie automatycznym. Musisz tylko zaznaczyć to pole „Włącz kontrolę rodzicielską”ustaw adres swojego komputera jako administratora i zarejestruj docelowe adresy MAC w celu ograniczenia.
- U dołu konfiguruje się pełny harmonogram kontroli, ręcznie wypełniając kalendarz, a także można utworzyć listę z zabronionymi witrynami, do których dostęp będzie ograniczony w dowolnym momencie.
- Dalej jest sekcja "Kontrola dostępu", w którym istnieje kilka różnych powiązanych ze sobą kategorii. Pierwsza nazywa się "Reguła"... Tutaj możesz włączyć zarządzanie kontrolą dostępu do Internetu i zablokować lub zezwolić określonym urządzeniom na łączenie się z siecią globalną.
- W pozycji menu "Węzeł" wybiera się, dla której sieci lokalnej będzie obowiązywać ustalona reguła. Zwykle użytkownicy korzystają tylko z jednej sieci, więc nie ma potrzeby zmiany żadnych parametrów.
- Fizyczne komputery są wymienione jako cele. Tabelę wypełnia się klikając na przycisk Dodaj.
- W tym przypadku wystarczy, że użytkownik wybierze tryb działania celu, na przykład adres IP lub MAC, a także w razie potrzeby doda sam unikalny numer, port i krótki opis.
- Jeśli chodzi o harmonogram, możesz wybrać zarówno stałe działanie reguły, jak i edytować kalendarz tygodniowy zgodnie ze swoimi potrzebami.

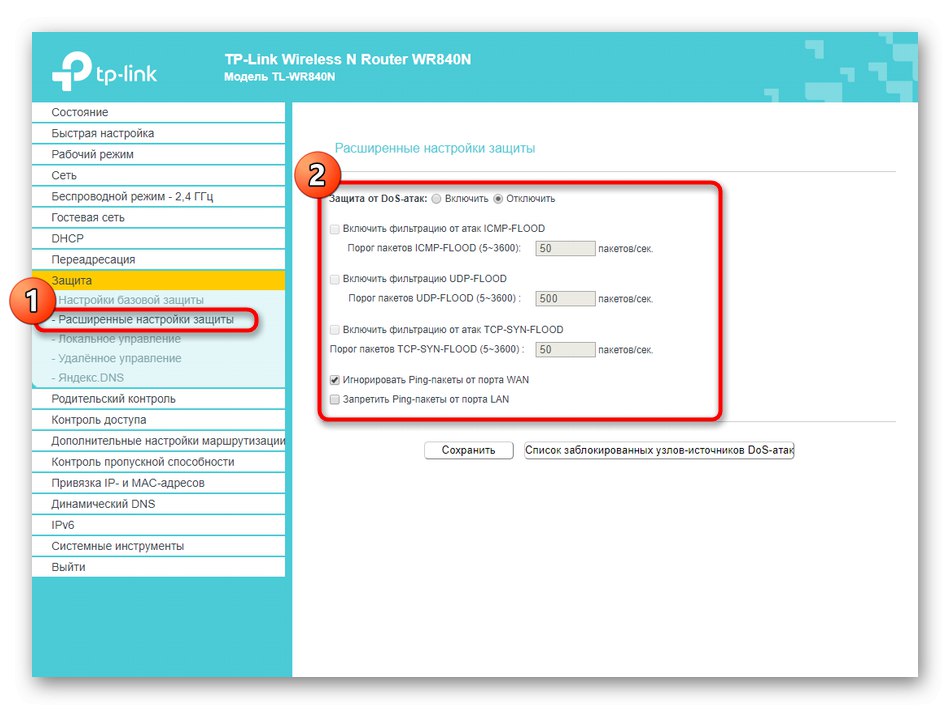
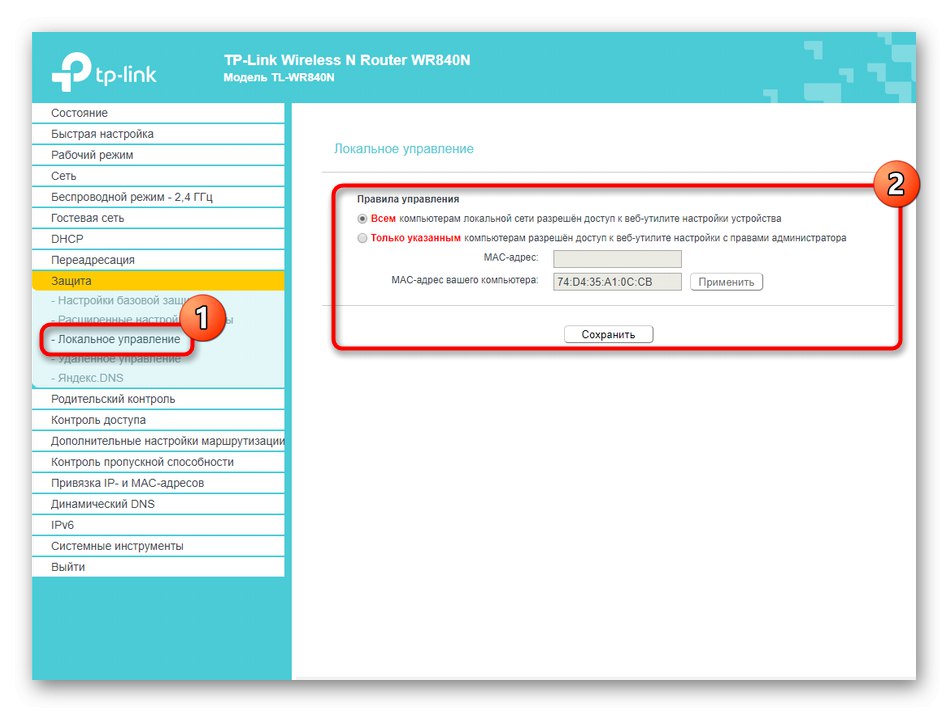
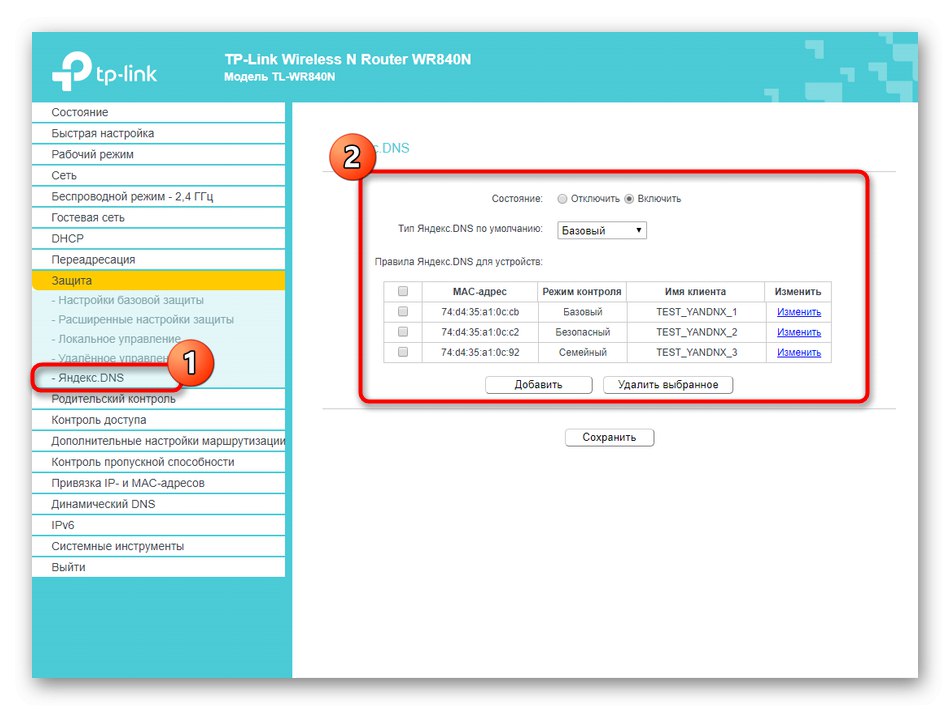
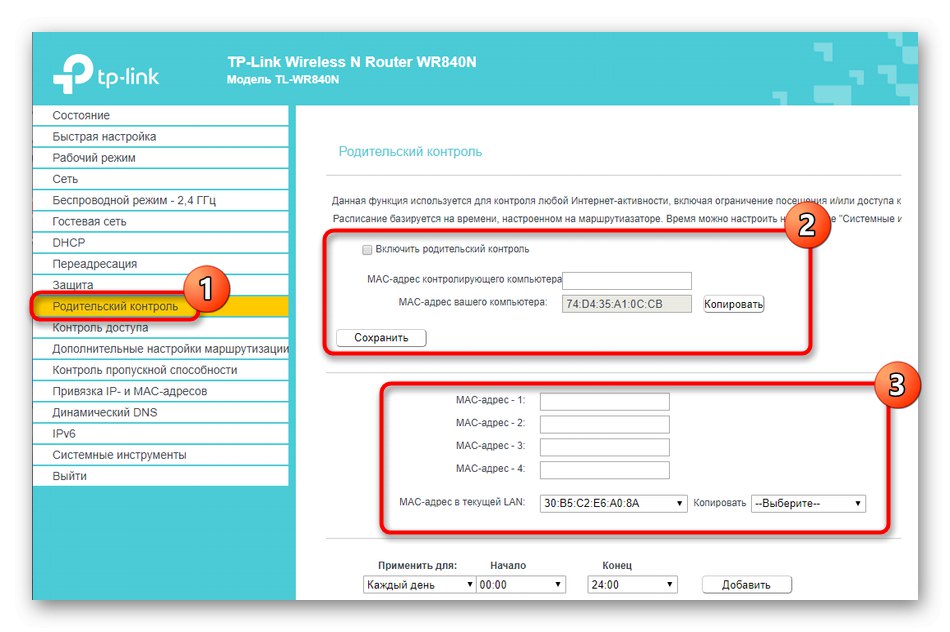
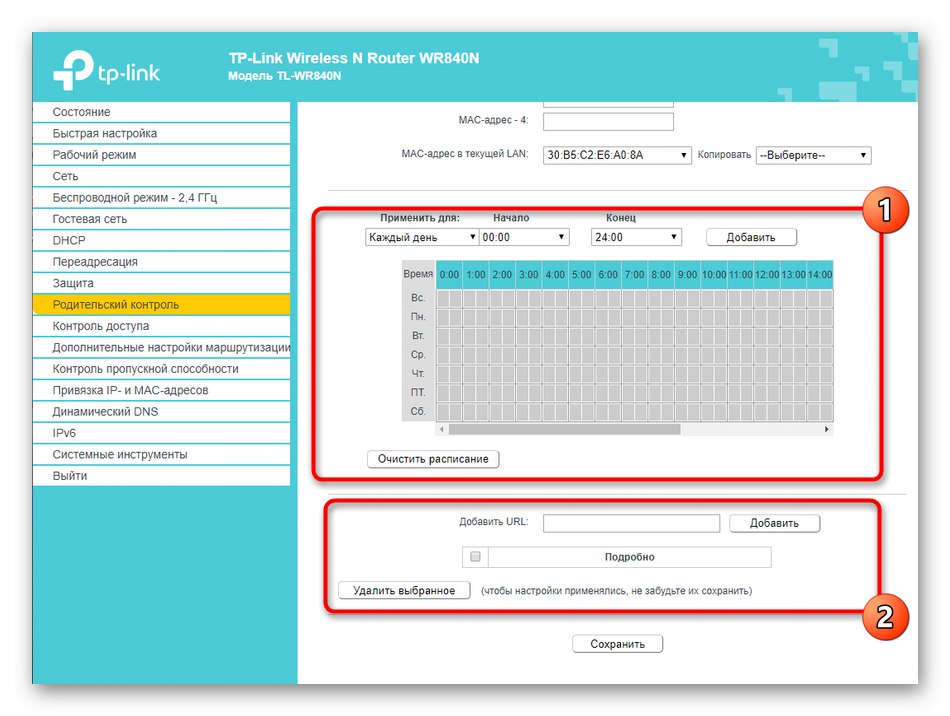

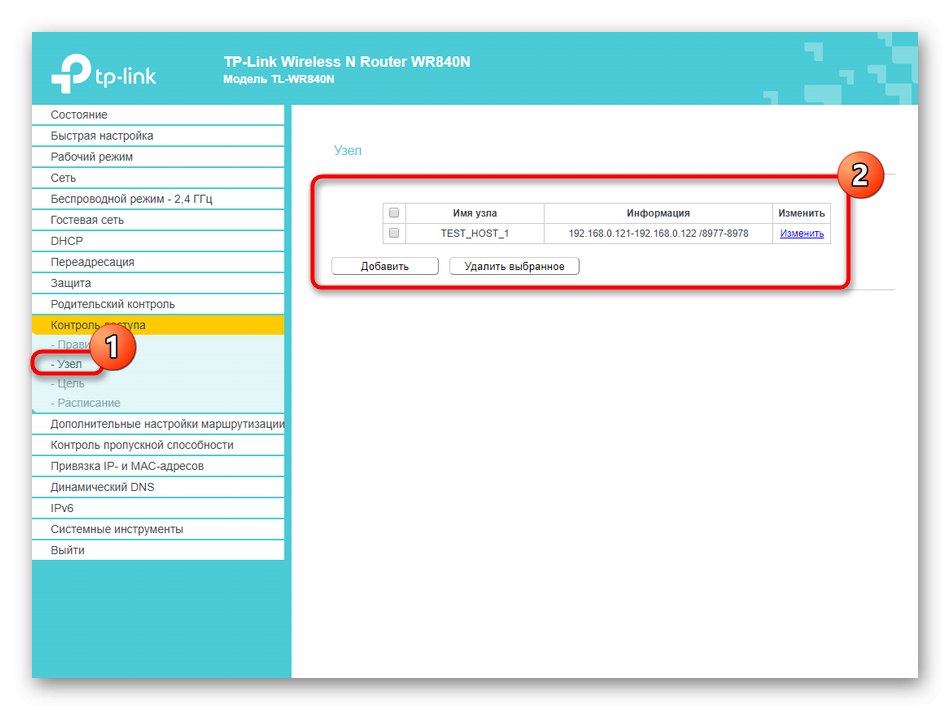
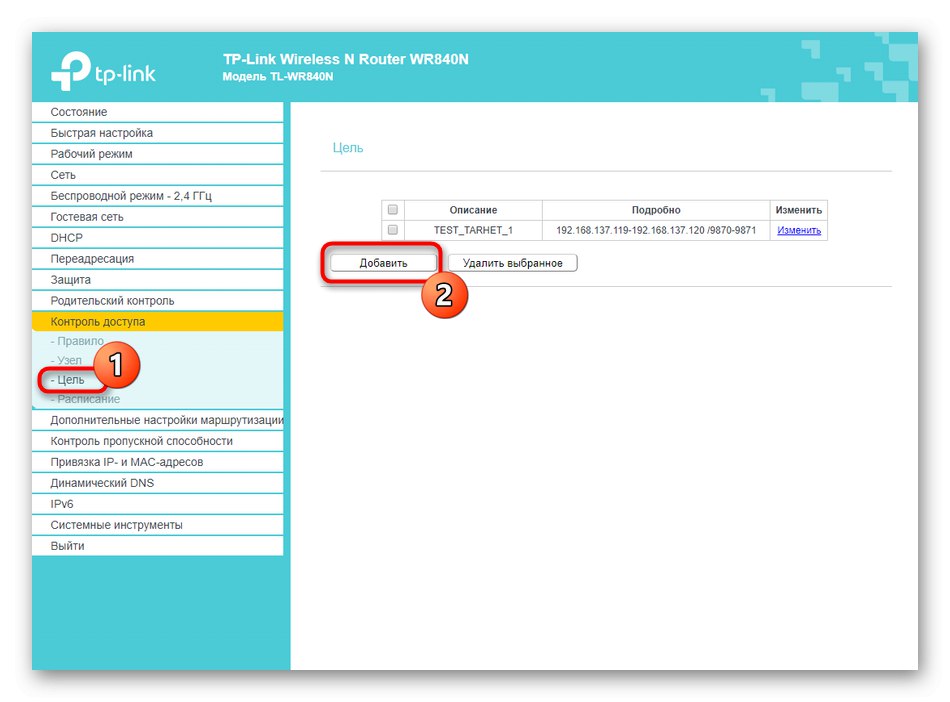
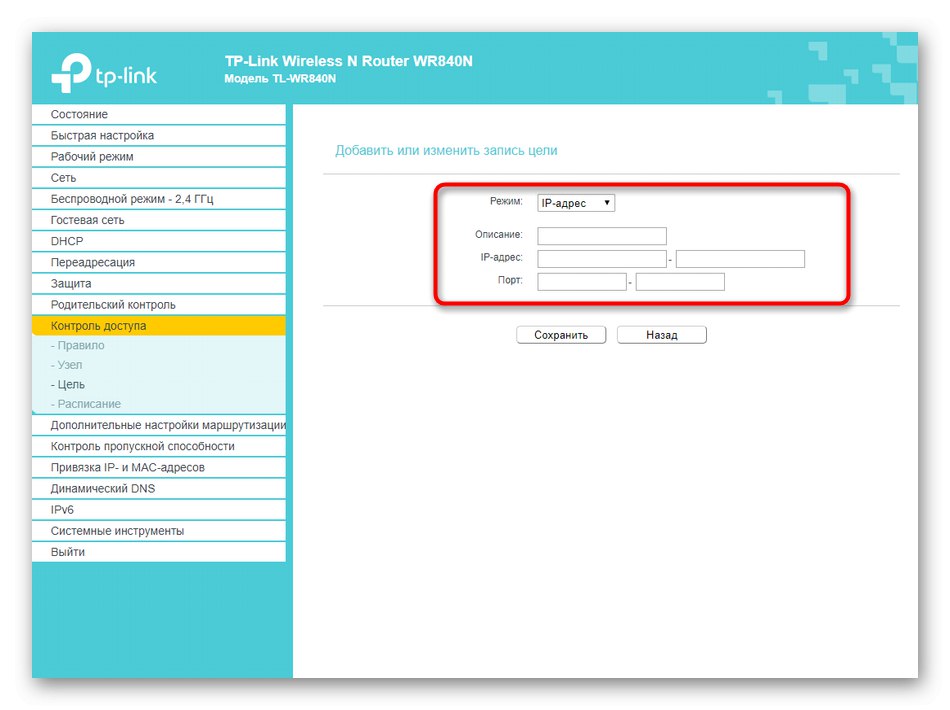
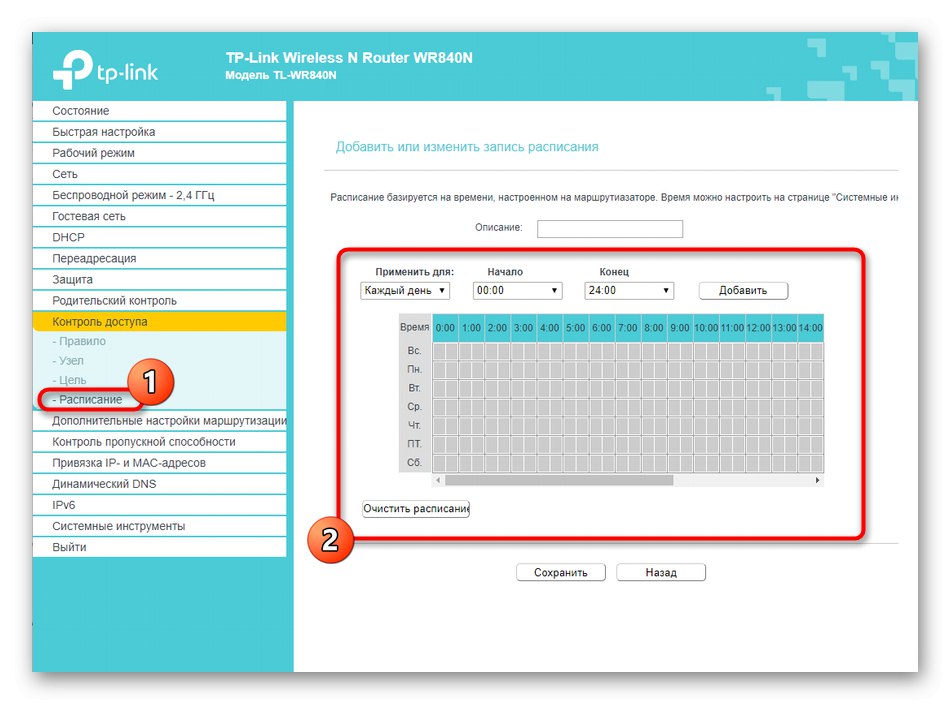
Krok 6: Edycja parametrów systemu
Na koniec dzisiejszego materiału przejdźmy do pozostałych punktów interfejsu webowego TP-LINK TL-WR840N, które dotyczą edycji parametrów systemu. Wszystkie zmiany są dokonywane w jednej sekcji i nie są obowiązkowe, ale nadal zalecamy zwrócenie na nie uwagi.
- Odkryć "Narzędzia systemowe" i wybierz "Ustawienie czasu"... Zaleca się, aby w tym miejscu podać poprawną datę i godzinę, dzięki czemu monitorując statystyki sieci otrzymujesz tylko poprawne informacje.
- Przez "Aktualizacja firmware" możesz pobrać aktualizacje oprogramowania sprzętowego interfejsu internetowego, które można znaleźć na oficjalnej stronie TP-Link, ale to na przyszłość, ponieważ teraz najprawdopodobniej używasz najnowszej wersji oprogramowania.
- Przywrócenie ustawień fabrycznych jest wymagane w przypadku popełnienia jakichkolwiek błędów w konfiguracji. Nie zapominaj, że odbywa się to nie tylko poprzez kliknięcie przycisku na routerze, ale także poprzez kategorię "Ustawienia fabryczne" w interfejsie internetowym.
- Jeśli obawiasz się, że z jakiegoś powodu ustawienia zostaną zresetowane i wszystko będzie musiało zostać ustawione ponownie, zapisz kopię zapasową do pliku i, jeśli to konieczne, prześlij ją przez odpowiednie menu w centrum internetowym.
- W następnej zakładce "Przeładować" wykonywany jest nie tylko natychmiastowy restart urządzenia, ale również dostępne jest planowanie, zgodnie z którym router automatycznie uruchomi się ponownie. Ustaw optymalne parametry i zapisz je w razie potrzeby.
- Przed wyjściem z interfejsu internetowego radzimy zmienić login i hasło do autoryzacji w celu ograniczenia nieautoryzowanego dostępu.
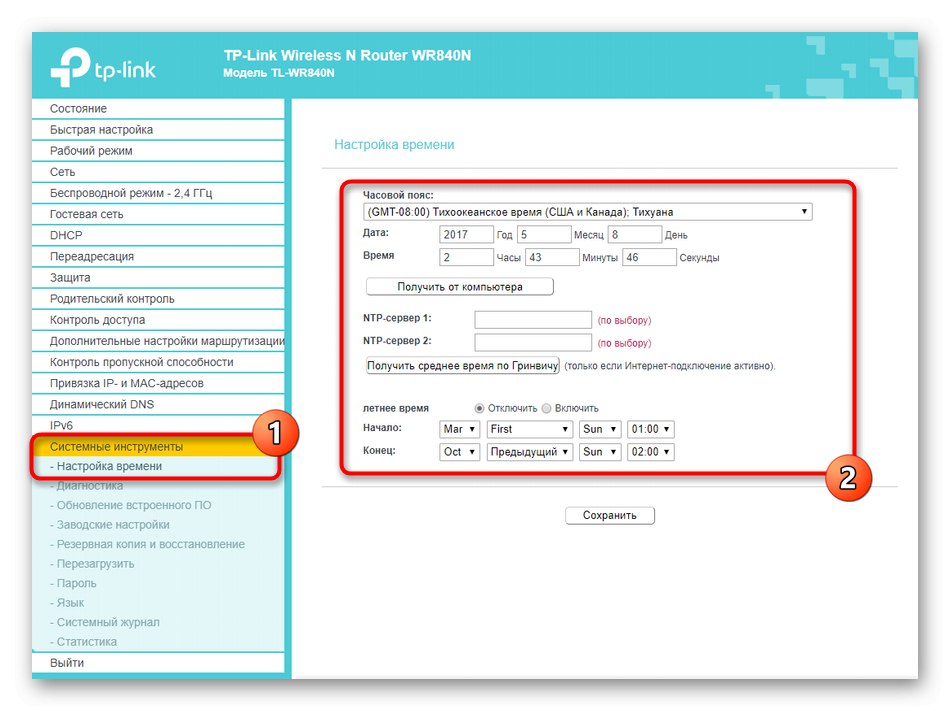
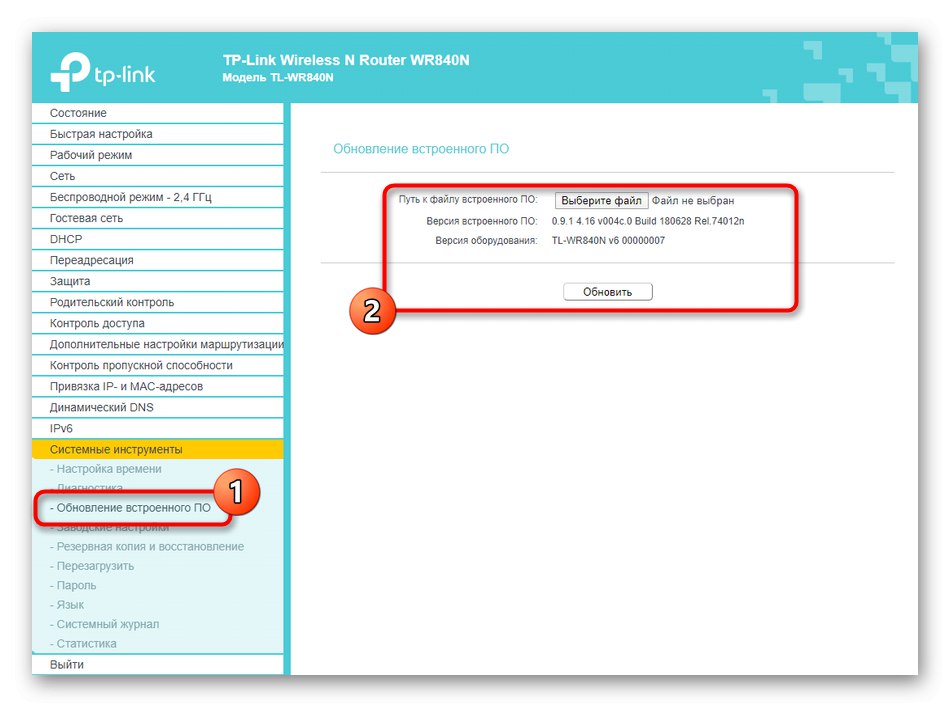
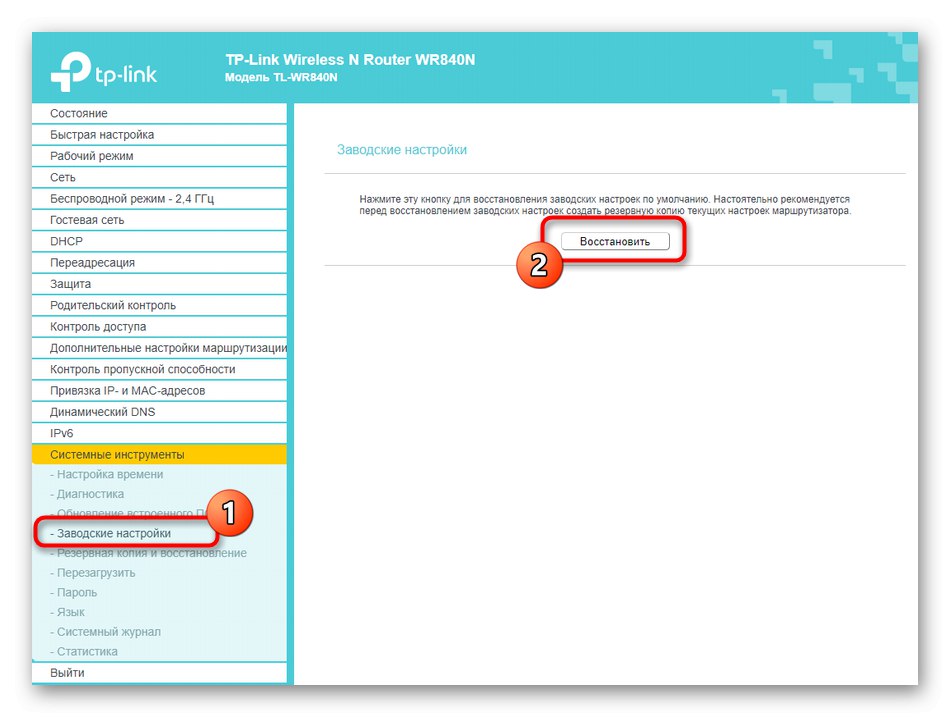
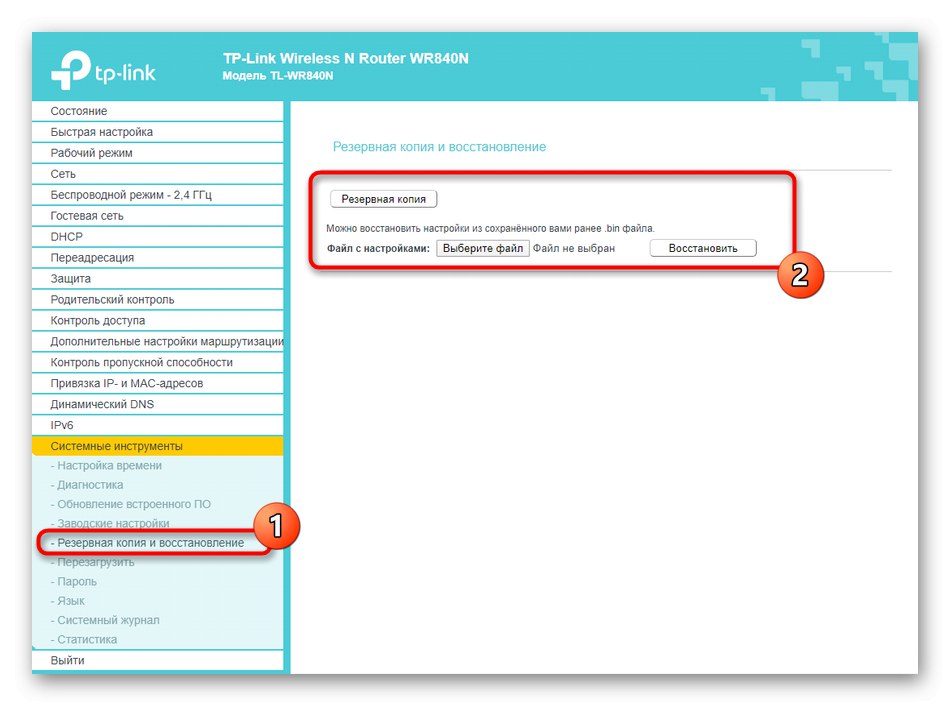
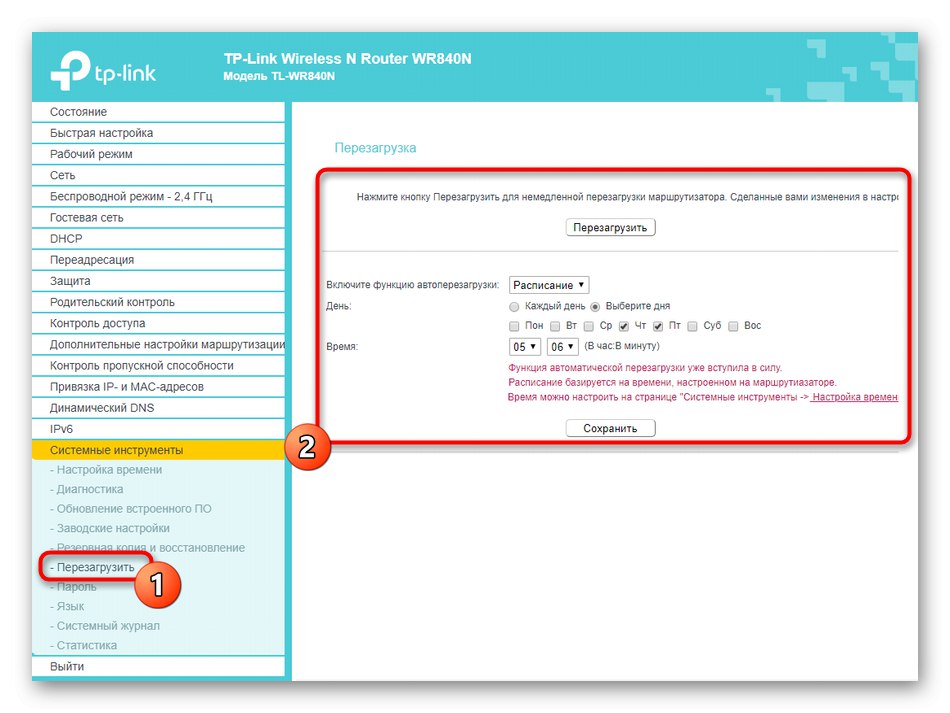
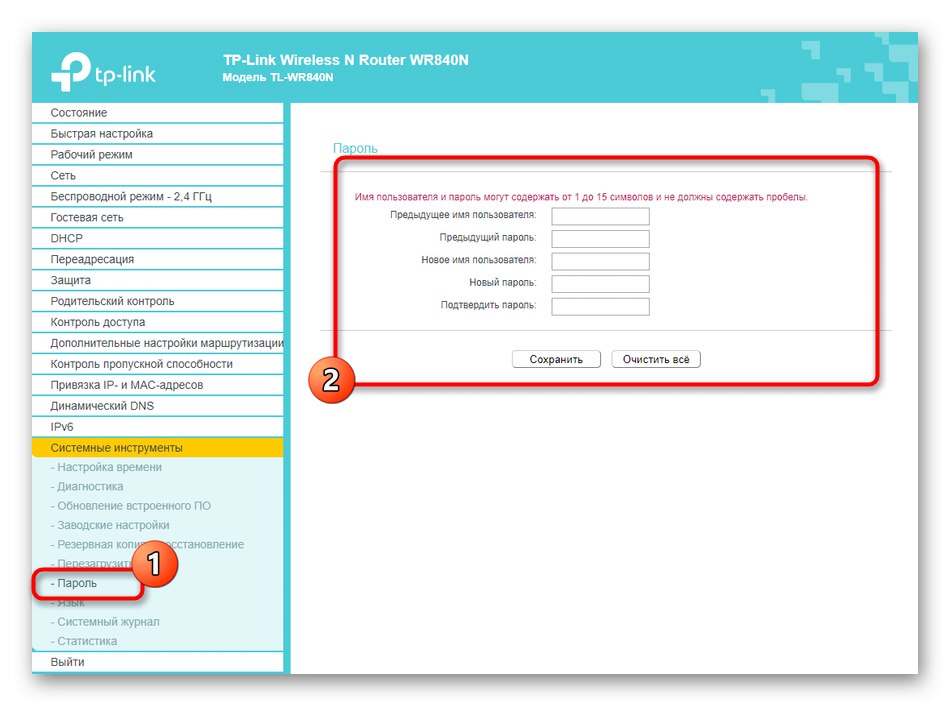
To kończy konfigurację TP-LINK TL-WR840N. Po zrestartowaniu urządzenia można w wygodny sposób przejść do bezpośredniego połączenia z siecią globalną i sprawdzić jak następuje przejście do różnych lokacji. Jeśli chcesz zmienić jakiekolwiek parametry, po prostu przejdź ponownie do interfejsu internetowego, skonfiguruj i zapisz wszystko.