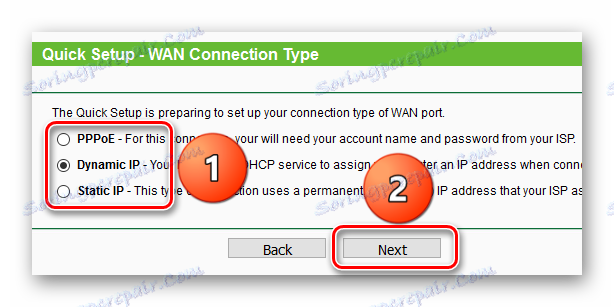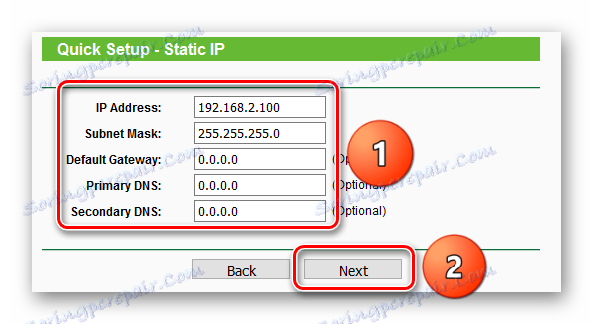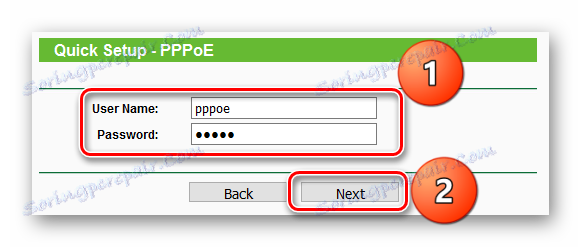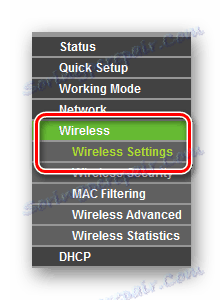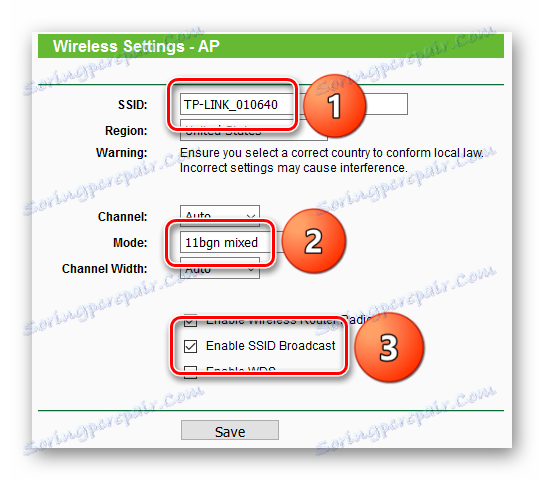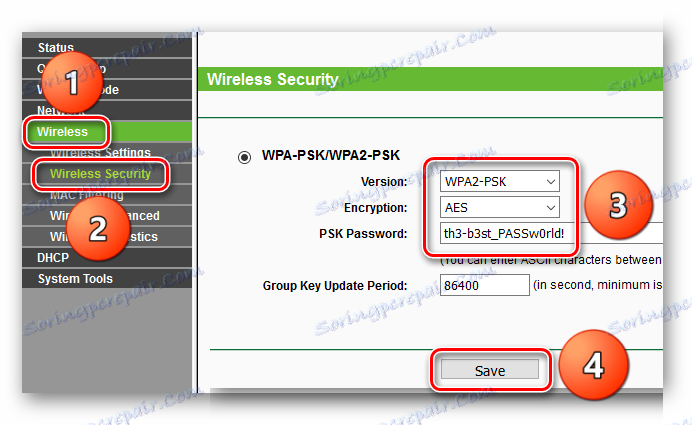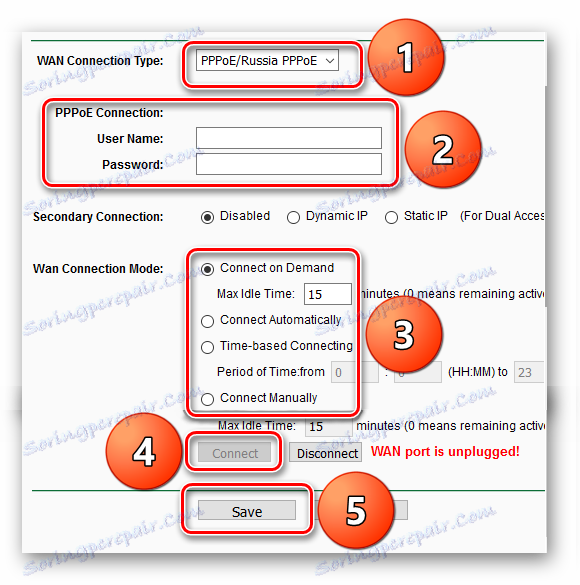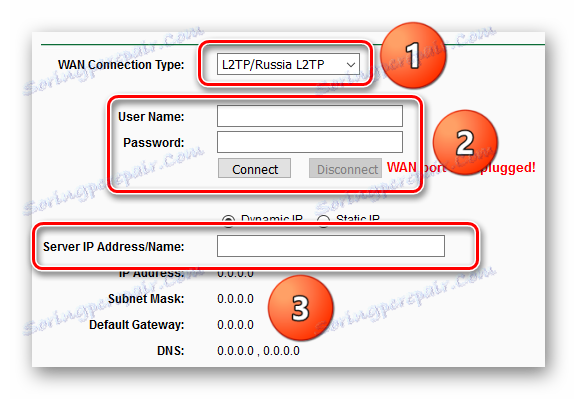Konfiguracja TP-LINK TL-WR702N
Bezprzewodowy router TP-LINK TL-WR702N mieści się w kieszeni, zapewniając jednocześnie dobrą prędkość. Aby skonfigurować router tak, aby Internet działał na wszystkich urządzeniach, możesz w ciągu kilku minut.
Spis treści
Ustawienie początkowe
Pierwszą rzeczą, którą musisz zrobić z każdym routerem, jest określenie, gdzie będzie on działał, tak aby Internet działał w dowolnym miejscu pokoju. W takim przypadku musi być gniazdko. Po wykonaniu tej czynności urządzenie należy podłączyć do komputera za pomocą kabla Ethernet.
- Teraz otwórz przeglądarkę i wprowadź następujący adres w pasku adresu:
tplinklogin.net
Jeśli nic się nie dzieje, możesz spróbować następujących rzeczy:
192.168.1.1
192.168.0.1 - Zostanie wyświetlona strona autoryzacji, zostaniesz poproszony o podanie swojej nazwy użytkownika i hasła. W obu przypadkach jest to admin .
- Jeśli zrobisz to poprawnie, zobaczysz następną stronę, na której wyświetlane są informacje o stanie urządzenia.
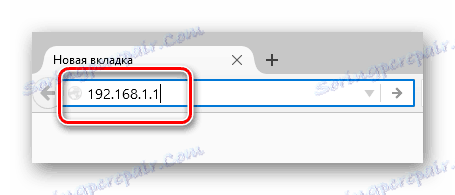
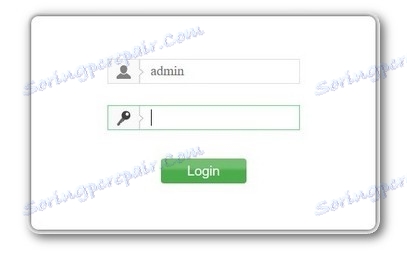

Szybka konfiguracja
Istnieje wielu różnych dostawców Internetu, niektórzy z nich uważają, że ich Internet powinien działać po wyjęciu z pudełka, czyli natychmiast po podłączeniu urządzenia. W tym przypadku bardzo przydatna jest "Szybka konfiguracja" , w której można dokonać niezbędnej konfiguracji parametrów w trybie dialogowym, a Internet będzie działał.
- Łatwo jest rozpocząć konfigurowanie podstawowych komponentów, jest to drugi element po lewej stronie menu routera.
- Na pierwszej stronie możesz od razu nacisnąć przycisk "Dalej" , ponieważ wyjaśnia, czym jest ten element menu.
- Na tym etapie musisz wybrać, w którym trybie router będzie działał:
- W trybie punktu dostępowego router, jak gdyby, kontynuuje sieć przewodową i dzięki temu wszystkie urządzenia mogą łączyć się z Internetem. Ale w tym samym czasie, jeśli coś trzeba skonfigurować dla Internetu, będzie to musiało być wykonane na każdym urządzeniu.
- W trybie routera router działa inaczej. Ustawienia Internetu są wykonywane tylko raz, możesz ograniczyć szybkość i dołączyć zaporę sieciową, a także znacznie więcej. Rozważmy każdy tryb jeden po drugim.
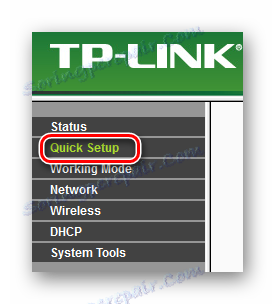
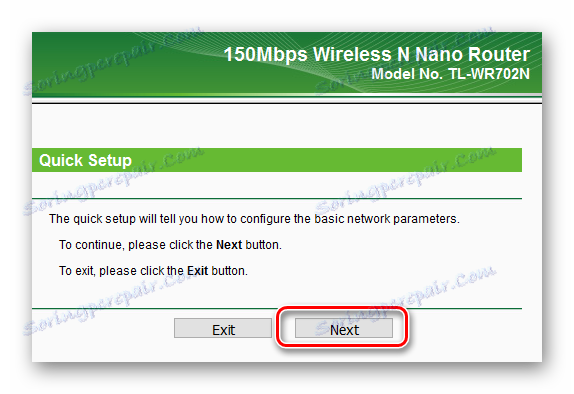
Tryb punktu dostępu
- Aby obsługiwać router w trybie punktu dostępu, wybierz "AP" i kliknij przycisk "Dalej" .
- Domyślnie niektóre parametry będą już wymagane, pozostałe muszą zostać wypełnione. Szczególną uwagę należy zwrócić na następujące pola:
- "SSID" to nazwa sieci WiFi, będzie wyświetlana na wszystkich urządzeniach, które chcą połączyć się z routerem.
- "Tryb" - określa, według jakich protokołów sieć będzie działać. Najczęściej wymagane jest 11bgn do pracy na urządzeniach mobilnych.
- "Opcje bezpieczeństwa" - wskazuje, czy możesz połączyć się z siecią bezprzewodową bez hasła, czy też musisz je wprowadzić.
- Opcja "Wyłącz ochronę" pozwoli ci połączyć się bez hasła, innymi słowy, sieć bezprzewodowa będzie otwarta. Jest to uzasadnione, gdy sieć jest początkowo skonfigurowana, gdy ważne jest, aby skonfigurować wszystko tak szybko, jak to możliwe i upewnić się, że połączenie działa. W większości przypadków lepiej jest podać hasło. Złożoność hasła najlepiej określać w zależności od prawdopodobieństwa wyboru.
Po ustaleniu niezbędnych parametrów, możesz kliknąć przycisk "Dalej" .
- Następnym krokiem jest ponowne uruchomienie routera. Możesz to zrobić od razu, klikając przycisk "Uruchom ponownie" , ale możesz przejść do poprzednich kroków i zmienić coś.
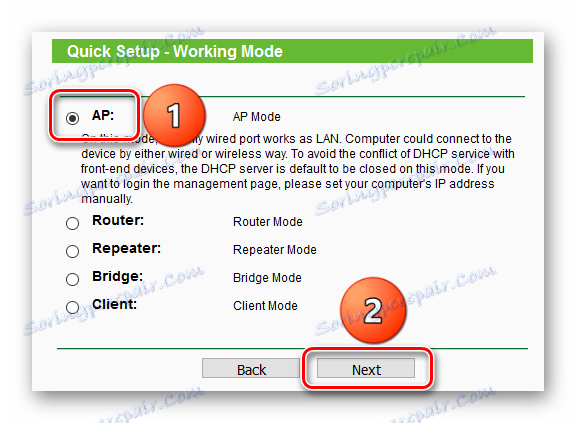
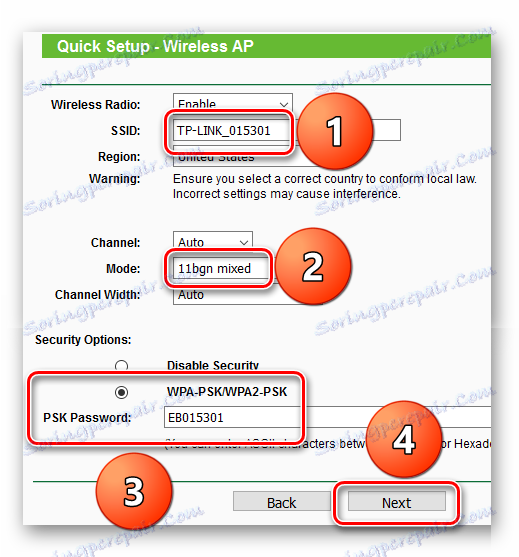
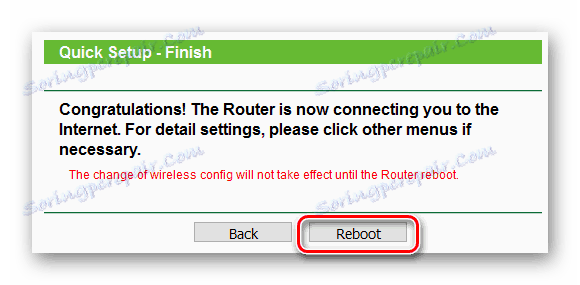
Tryb routera
- Aby router działał w trybie routera, wybierz element "Router" i kliknij przycisk "Dalej" .
- Proces konfigurowania połączenia bezprzewodowego jest dokładnie taki sam, jak w trybie punktu dostępu.
- Na tym etapie musisz wybrać rodzaj połączenia z Internetem. Zwykle można uzyskać informacje od dostawcy. Rozważmy każdy typ osobno.
![TP-LINK TL-WR702N _ Szybki setup_Router mode_Type podłączenia]()
- Typ połączenia "Dynamic IP" oznacza, że dostawca automatycznie wyda adres IP, czyli nie ma tu nic do roboty.
- W "Statycznym IP" musisz ręcznie wprowadzić wszystkie parametry. W polu "Adres IP" należy wprowadzić adres przypisany przez dostawcę, "Maska podsieci" powinna pojawić się automatycznie, "Bramka domyślna" wskazuje adres routera dostawcy, przez który można łączyć się z siecią, aw "Bazowym DNS" można umieścić serwer z nazwą domeny.
![TP-LINK TL-WR702N _ Szybki setup_Router Mode_Static Address.]()
- "PPPOE" konfiguruje się wprowadzając nazwę użytkownika i hasło, których router będzie używał do łączenia się z bramami operatora. Dane o połączeniu PPPOE można znaleźć najczęściej w umowie z dostawcą usług internetowych.
![TP-LINK TL-WR702N _ Szybki setup_Router mode_Setting pppoe]()
- Konfiguracja kończy się tak jak w trybie punktu dostępowego - musisz zrestartować router.
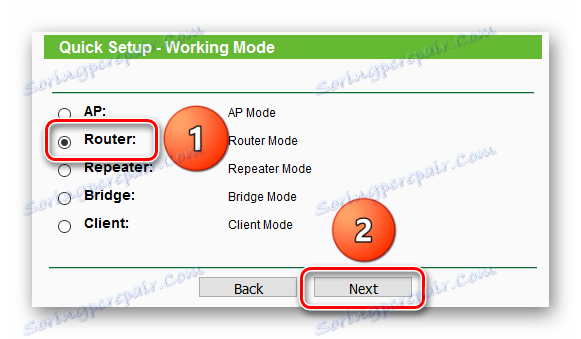
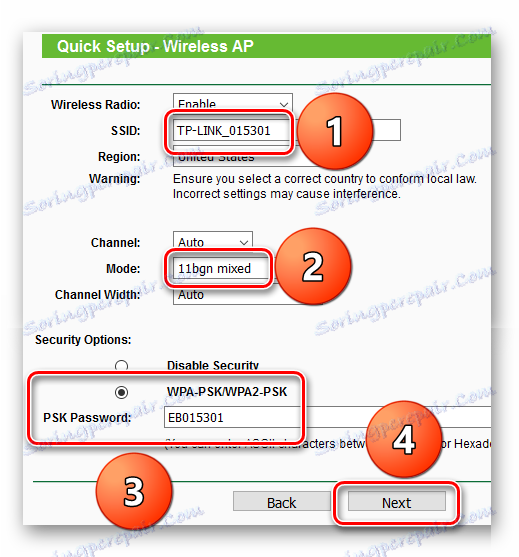
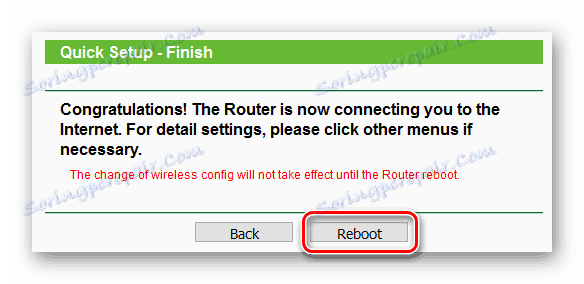
Ręczna konfiguracja routera
Ręczna konfiguracja routera pozwala określić każdy parametr indywidualnie. Daje to więcej możliwości, ale trzeba kolejno otwierać różne menu.
Najpierw musisz wybrać, w którym trybie router będzie działał, możesz to zrobić, otwierając trzeci element w menu routera po lewej stronie. 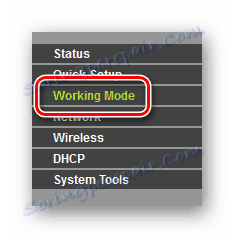
Tryb punktu dostępu
- Wybierając "AP" , musisz kliknąć przycisk "Zapisz" , a jeśli router był w innym trybie, uruchomi się ponownie, a następnie możesz przejść do następnego kroku.
- Ponieważ tryb punktu dostępu zakłada kontynuację sieci przewodowej, wystarczy skonfigurować połączenie bezprzewodowe. Aby to zrobić, wybierz "Wireless" w menu po lewej stronie - zostanie otwarty pierwszy element "Wireless Settings" .
- Najpierw określ "SSI D" lub nazwę sieci. Następnie "Tryb" - tryb, w którym działa sieć bezprzewodowa, najlepiej jest określić "11bgn mixed" , aby wszystkie urządzenia mogły się łączyć. Możesz również zwrócić uwagę na opcję "Włącz rozgłaszanie SSID" . Jeśli jest wyłączona, ta sieć bezprzewodowa zostanie ukryta, nie będzie wyświetlana na liście dostępnych sieci Wi-Fi. Aby się z nim połączyć, będziesz musiał ręcznie wpisać nazwę sieci. Z jednej strony, jest to niewygodne, z drugiej strony szanse są znacznie mniejsze, że ktoś odbierze hasło do sieci i się z nią połączy.
- Po ustawieniu niezbędnych parametrów przejdź do konfiguracji hasła, aby połączyć się z siecią. Odbywa się to w następnym akapicie "Bezpieczeństwo sieci bezprzewodowej" . W tym akapicie ważne jest od samego początku dobranie przedstawionego algorytmu bezpieczeństwa. Okazało się, że router wymienia je, zwiększając niezawodność i bezpieczeństwo. Dlatego najlepiej wybrać WPA-PSK / WPA2-PSK. Wśród przedstawionych parametrów należy wybrać wersję WPA2-PSK, szyfrowanie AES i podać hasło.
- To kończy ustawienie w trybie punktu dostępu. Klikając przycisk "Zapisz" , na górze wiadomości zobaczysz, że ustawienia nie będą działać, dopóki router nie zostanie ponownie uruchomiony.
- Aby to zrobić, otwórz "Narzędzia systemowe" , wybierz element "Uruchom ponownie" i kliknij przycisk "Uruchom ponownie" .
- Po zakończeniu ponownego uruchamiania możesz spróbować połączyć się z punktem dostępu.
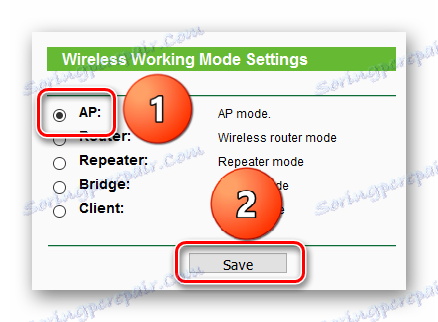
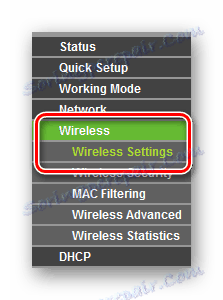
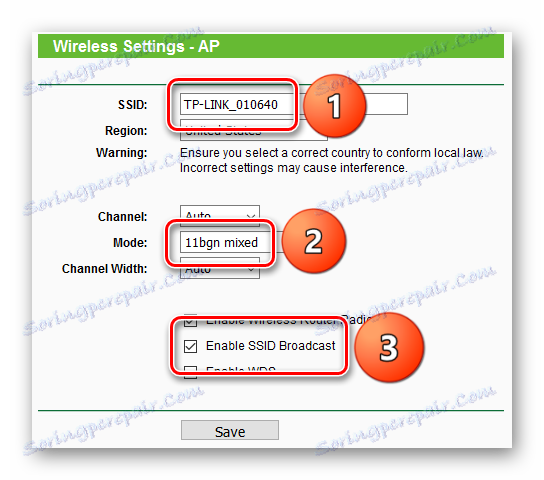
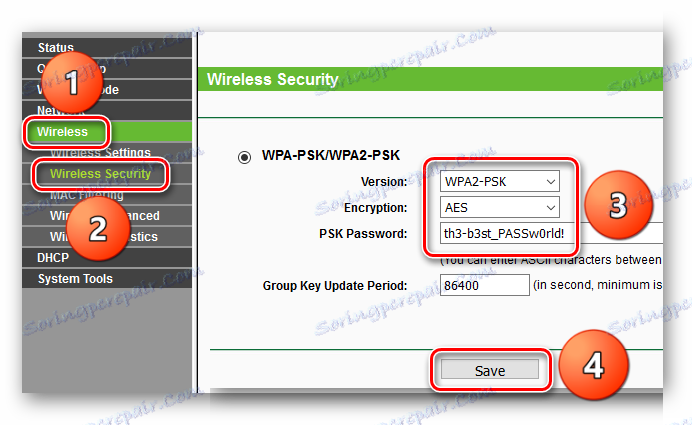
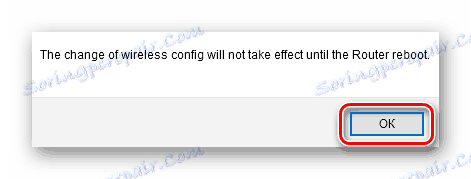
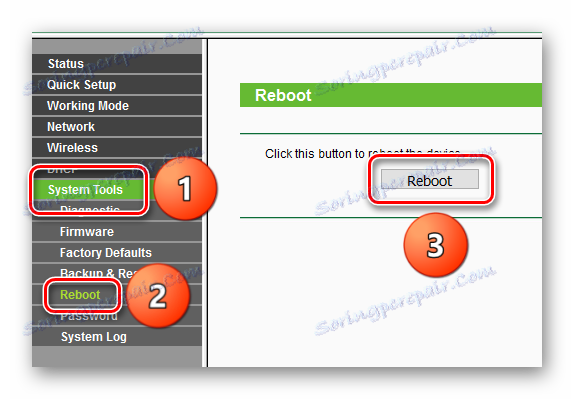
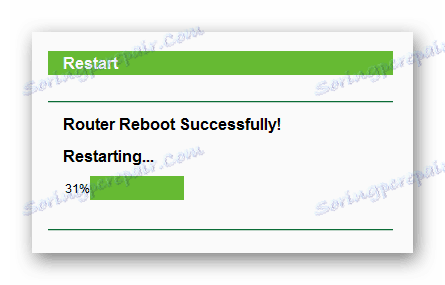
Tryb routera
- Aby przejść do trybu routera, wybierz "Router" i naciśnij przycisk "Zapisz" .
- Następnie pojawi się komunikat, że urządzenie zostanie uruchomione ponownie, a zatem będzie działać nieco inaczej.
- W trybie routera konfiguracja połączenia bezprzewodowego jest taka sama jak w trybie punktu dostępowego. Najpierw musisz przejść do "Wireless" .
![TP-LINK TL-WR702N _ Manual Tuning_Router Mode_Office_Wifi Menu]()
Następnie określ wszystkie niezbędne ustawienia sieci bezprzewodowej.![TP-LINK TL-WR702N _ Manual Tuning_Router Mode _ Ustawienia SSID]()
I nie zapomnij skonfigurować hasła, aby połączyć się z siecią.![TP-LINK TL-WR702N _ Manual Tuning_Router Mode_Settings for Security]()
Pojawi się również komunikat, że przed ponownym uruchomieniem nic nie będzie działać, ale na tym etapie nie jest konieczne ponowne uruchomienie, więc możesz przejść do następnego kroku. - Następnie skonfiguruj połączenie z bramą dostawcy. Kliknięcie elementu "Sieć" spowoduje otwarcie "WAN" . W "Typ połączenia WAN" wybrany jest typ połączenia .
- Ustawienia dla "Dynamic IP" i "Static IP" są takie same jak dla szybkiej konfiguracji.
- Podczas konfigurowania "PPPOE" określasz nazwę użytkownika i hasło. W "trybie połączenia WAN" należy określić sposób nawiązywania połączenia, "Połączenie na żądanie" oznacza połączenie na żądanie, "Połącz automatycznie" - automatycznie, "Łączenie oparte na czasie " - dla przedziałów czasowych i "Połącz ręcznie" . Następnie kliknij przycisk "Połącz" , aby nawiązać połączenie i "Zapisz", aby zapisać ustawienia.
![TP-LINK TL-WR702N _ Manual Tuning_Router Mode_PPPOE]()
- W "L2TP" określasz nazwę użytkownika i hasło, adres serwera w "Adres IP serwera / nazwa" , następnie możesz kliknąć "Połącz" .
![TP-LINK TL-WR702N _ Manual Tuning_Router Mode_L2TP]()
- Parametry dla operacji "PPTP" są podobne do poprzednich typów połączeń: podano nazwę użytkownika i hasło, adres serwera i tryb połączenia.
- Po skonfigurowaniu połączenia z Internetem i siecią bezprzewodową można kontynuować konfigurację wydawania adresów IP. Można to zrobić, przechodząc do "DHCP" , gdzie "Ustawienia DHCP" otworzy się natychmiast. Tutaj możesz aktywować lub dezaktywować wydawanie adresów IP, określić, w jakim zakresie będą wydawane adresy, brama i serwer nazw domen.
- Z reguły te kroki są zwykle wystarczające, aby router działał normalnie. Dlatego po ostatnim etapie nastąpi ponowne uruchomienie routera.
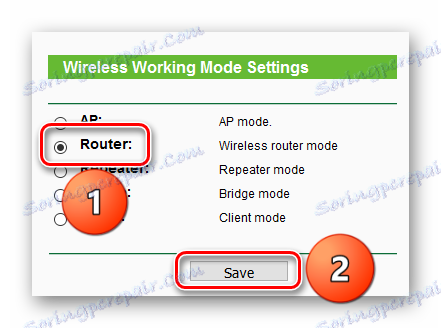
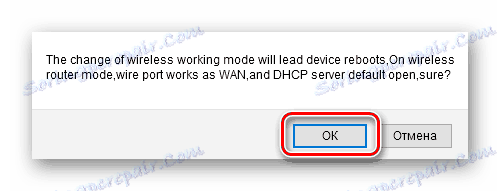
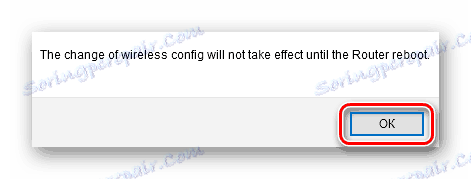
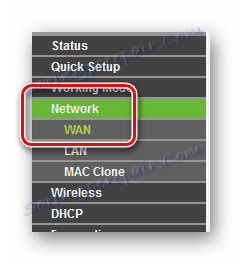
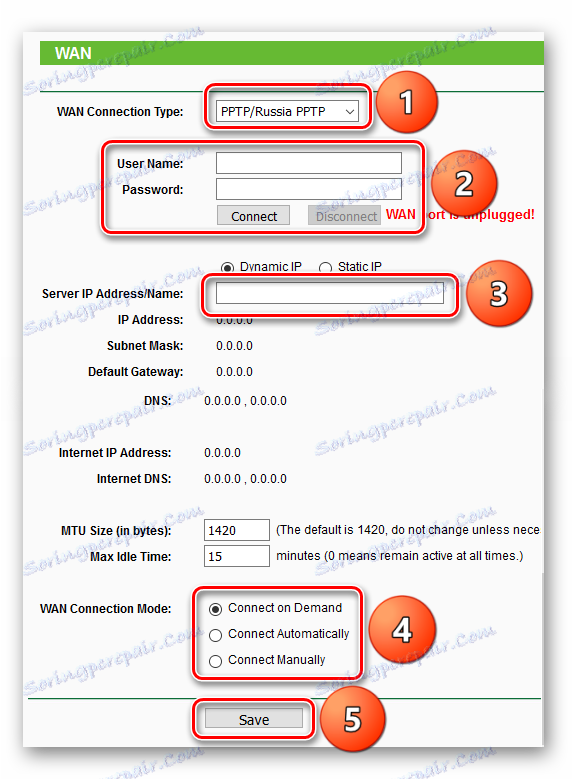
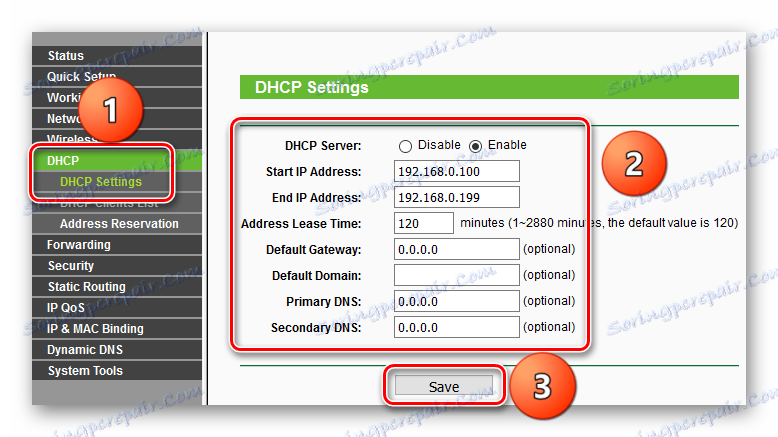
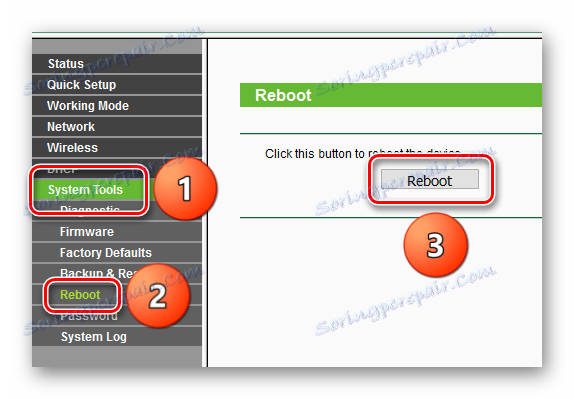
Wniosek
To kończy konfigurację routera kieszonkowego TP-LINK TL-WR702N. Jak widać, możesz to zrobić za pomocą szybkiej konfiguracji lub ręcznie. Jeśli dostawca nie wymaga czegoś specjalnego, możesz go skonfigurować w dowolny sposób.