Rozwiązywanie problemów z routerem TP-Link
Pomimo niewielkich rozmiarów i prostej konstrukcji, takie urządzenie jak router jest dość skomplikowane z technicznego punktu widzenia. Biorąc pod uwagę odpowiedzialną funkcję, jaką router decyduje w domu lub w biurze, jego płynne działanie jest bardzo ważne dla użytkowników. Wadliwe działanie routera prowadzi do przerwania normalnego funkcjonowania sieci lokalnej za pośrednictwem interfejsu przewodowego i bezprzewodowego. Co więc możesz zrobić, jeśli twoje urządzenie sieciowe TP-Link nie działa poprawnie?
Przywrócenie działania routera TP-Link
Routery TP-Link są zaprojektowane na wiele lat nieprzerwanej pracy i zwykle uzasadniają dobrą reputację ich producenta. Oczywiście, jeśli wystąpi awaria sprzętu, możesz skontaktować się z technikiem naprawy lub kupić nowy router. Ale nie od razu panikuj i biegnij do sklepu. Możliwe, że usterka zostanie rozwiązana samodzielnie. Spróbujemy wspólnie posortować algorytm działań, aby przywrócić funkcjonalność routera TP-Link.
Krok 1: Sprawdź stan modułu Wi-Fi na urządzeniach
W przypadku utraty dostępu do sieci lokalnej i Internetu na urządzeniach podłączonych do routera bezprzewodowo, przede wszystkim należy sprawdzić stan modułu Wi-Fi na komputerze, laptopie lub smartfonie. Możliwe, że przez przypadek wyłączyłeś i zapomniałeś włączyć tę funkcję na swoim urządzeniu.
Krok 2: Sprawdź zasilanie routera
Jeśli router znajduje się w dostępnym dla Ciebie miejscu, upewnij się, że jest on podłączony i działa. Może ktoś przypadkowo wyłączył moc tak ważnego urządzenia. Aby włączyć urządzenie, naciśnij odpowiedni przycisk na obudowie urządzenia. 
Krok 3: Sprawdź kabel RJ-45
Podczas podłączania do routera za pomocą kabla RJ-45, jeśli masz zapasowy podobny przewód, możesz ponownie podłączyć urządzenie za jego pomocą. Kabel może zostać uszkodzony podczas pracy, a jego wymiana wyeliminuje problem. 
Krok 4: Uruchom ponownie router
Istnieje możliwość, że router odłożył słuchawkę lub rozpoczął pracę w niewłaściwym trybie. Dlatego spróbuj zrestartować router. O tym, jak można to wdrożyć w praktyce, przeczytaj inny artykuł na temat naszego zasobu, klikając poniższy link.
Więcej szczegółów: Ponowne uruchomienie routera TP-Link
Krok 5: Sprawdź dostęp do Internetu
Jeśli jest dostęp do sieci lokalnej, ale Internet nie działa, musisz skontaktować się z dostawcą i upewnić się, że nie są przeprowadzane rutynowe prace konserwacyjne na linii. A może nie zapłaciłeś miesięcznej opłaty na czas i właśnie wyłączyłeś Internet?
Krok 6: Szybko skonfiguruj router
Routery TP-Link mają możliwość szybkiej konfiguracji urządzenia sieciowego i można go użyć do rekonfiguracji urządzenia. Aby to zrobić, przejdź do interfejsu sieciowego routera.
- W dowolnej przeglądarce wpisz pasek adresu bieżącego adresu IP routera, domyślnie dla TP-Link jest
192.168.0.1lub192.168.1.1, naciśnij klawisz Enter . - W oknie autoryzacji, które się pojawi, wpisujemy w polach prawidłową nazwę użytkownika i hasło dostępu, domyślnie są identyczne:
admin. - W otwartym kliencie WWW przejdź do sekcji "Szybka konfiguracja" .
- Na pierwszej stronie wybierz region lokalizacji i strefę czasową. Następnie kontynuuj.
- Następnie należy wybrać tryb pracy routera, w zależności od potrzeb, pragnień i warunków.
- Na następnej karcie wskazujemy nasz kraj, miasto, dostawcę usług internetowych i typ połączenia. I idziemy dalej.
- Konfigurujemy połączenie bezprzewodowe w Wi-Fi. Włącz lub wyłącz tę funkcję.
- Teraz sprawdzamy poprawność określonych ustawień i klikamy ikonę "Zapisz" . Pojawi się test połączenia, router zrestartuje się i nowa konfiguracja zacznie obowiązywać.
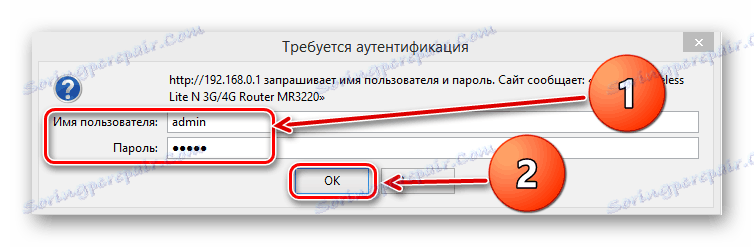
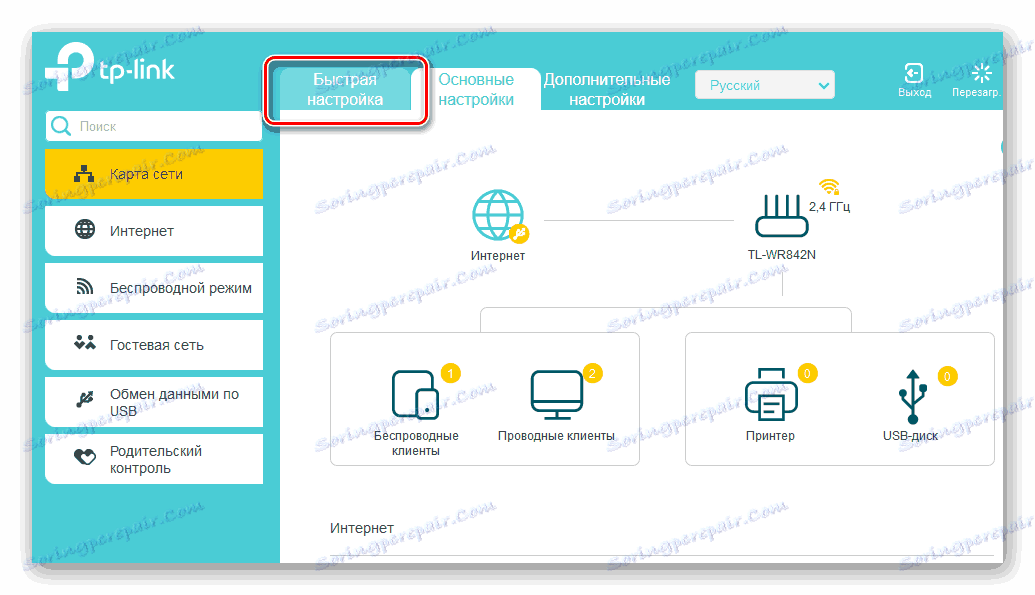
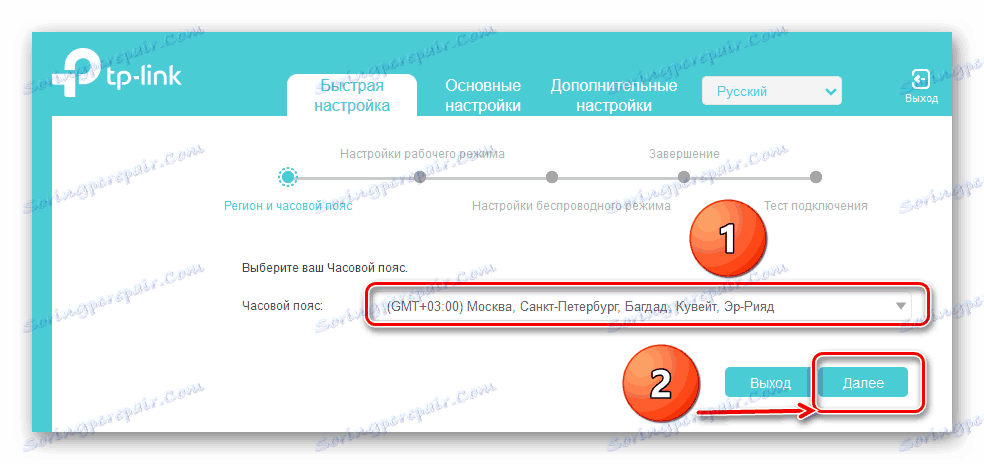
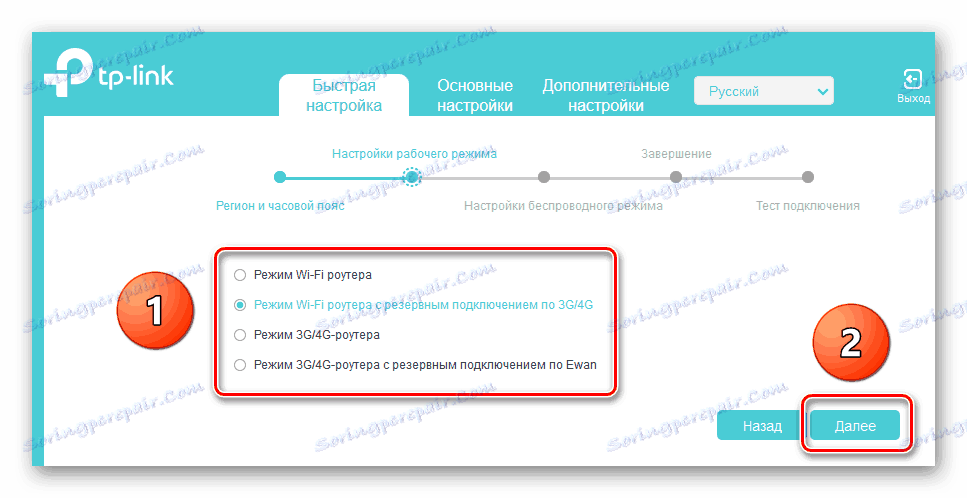
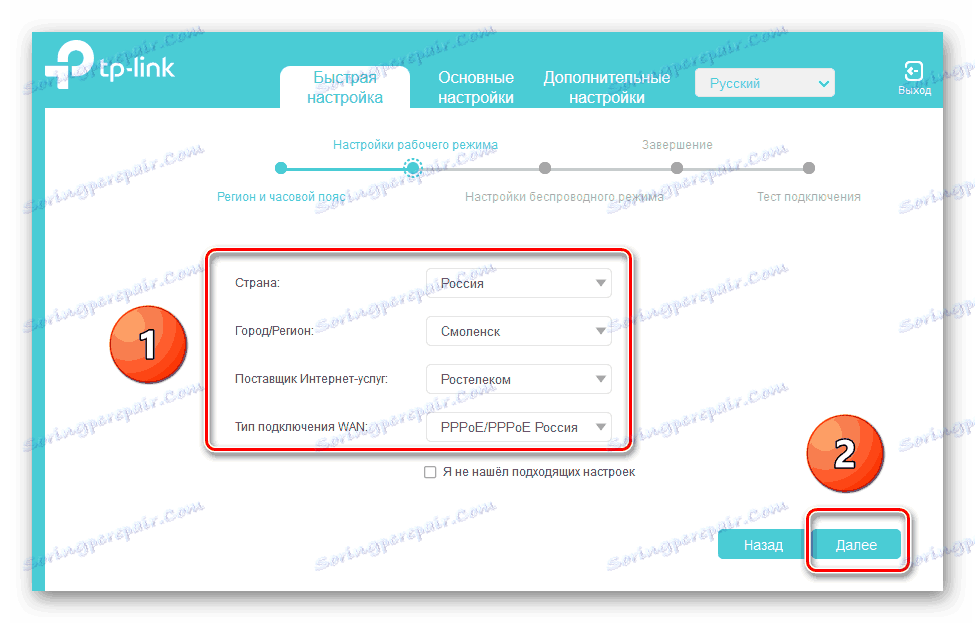
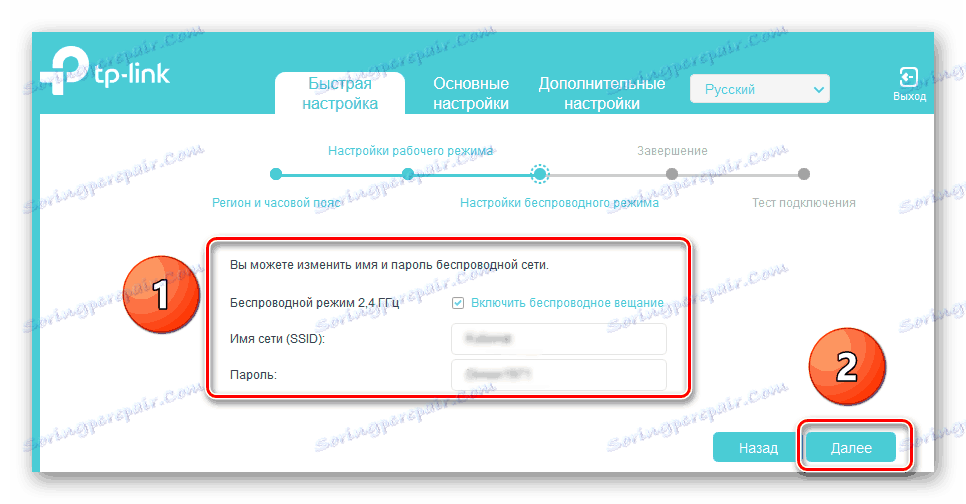
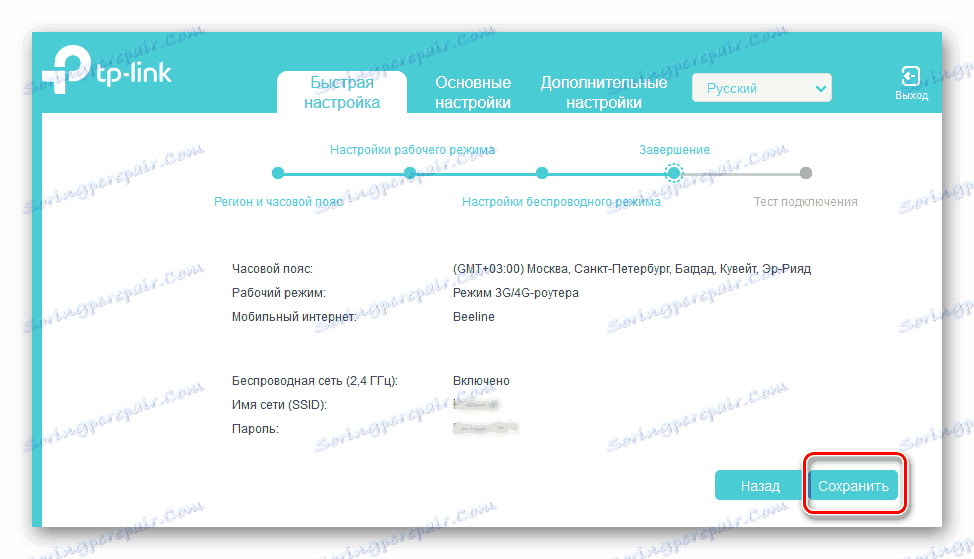
Krok 7: Zresetuj router do ustawień fabrycznych
W przypadku usterki routera pomocne może być przywrócenie konfiguracji urządzenia do ustawień fabrycznych, które zostało ustawione przez producenta. Możesz zapoznać się z algorytmem resetowania ustawień, klikając link do innej instrukcji na naszej stronie internetowej.
Więcej szczegółów: Zresetuj ustawienia routera TP-Link
Krok 8: Miganie routera
Możesz spróbować rozwiązać problem z routerem poprzez flashowanie urządzenia. Ta metoda może również uratować użytkownika w przypadku nieprawidłowej pracy routera. Przeczytaj więcej o oprogramowaniu urządzeń sieciowych TP-Link z innych materiałów.
Więcej szczegółów: Migający router TP-Link
Jeśli żaden z powyższych sposobów rozwiązania problemu nie przyczynił się do reanimacji routera, to z dużym prawdopodobieństwem pozostaje skontaktowanie się z działem serwisu w celu naprawy specjalistów lub zakup innego routera. Na szczęście ceny takich urządzeń są nadal dość przystępne. Powodzenia!