Jak wyróżnić jeden kolor w programie Photoshop
Zapraszam ponownie do zanurzenia się w niesamowitą rzeczywistość oprogramowania Photoshop.
Dzisiaj podczas lekcji przyjrzymy się kolejnemu fascynującemu tematowi, który po prostu przekształci nasze zdjęcie w coś niezwykłego i interesującego.
Porozmawiamy z Tobą o tym, jak dokonać wyboru jednego koloru w tym programie.
Czasami podczas edycji konieczne staje się podkreślenie obiektu na obrazie. Spróbujmy to z tobą zrobić.
Podstawowe aspekty
Ponieważ nasz proces pracy zakończył się sukcesem, pierwszym krokiem jest zapoznanie się z częścią teoretyczną.
Aby wybrać jeden kolor, musisz zastosować takie narzędzia, jak "Zakres kolorów" .
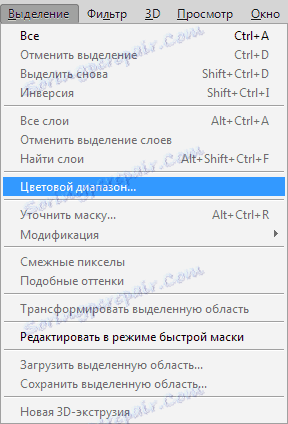
W tej lekcji użyjemy Photoshopa CS6 do edycji. Używamy wersji Russified, która ma wiele różnic w stosunku do poprzedniej serii oprogramowania.
Jest jeszcze jeden zestaw narzędzi, który ma wiele wspólnego z "gamą kolorów", nazywa się "Magic Wand" .

Pamiętamy, że ta opcja była używana nawet w pierwszej serii Photoshopa, więc nie ma tajemnicy, że w tym momencie programiści udostępnili na rynku oprogramowania bardziej odświeżone i więcej funkcji narzędzie. Dlatego z tych powodów nie zastosujemy magicznej różdżki w tej lekcji.
Jak wybrać jeden kolor
Aby aktywować "Color Range" , najpierw otwórz podsekcję "Selection" (patrz zrzut ekranu powyżej), który znajduje się na górnym pasku narzędzi programu Photoshop.
Gdy zobaczysz menu, musimy wybrać linię za pomocą powyższych narzędzi. Zdarza się, że instalacja cech może stać się zbyt skomplikowana i zbyt zagmatwana, ale trudności, jeśli przyjrzeć się bliżej, ten proces nie przedstawia się sam.
W menu znajduje się "Wybierz" , gdzie można ustawić skalę kolorów, która jest podzielona na dwa typy: standardowy zestaw gotowego sprzętu lub podobny zestaw kolorów, które są uzyskiwane z obiektu naszej edycji.
Standardowo wykonano charakterystykę "Zgodnie z próbkami", co oznacza, że teraz możesz dokonać tego lub innego wyboru kolorów ze skorygowanego obrazu.
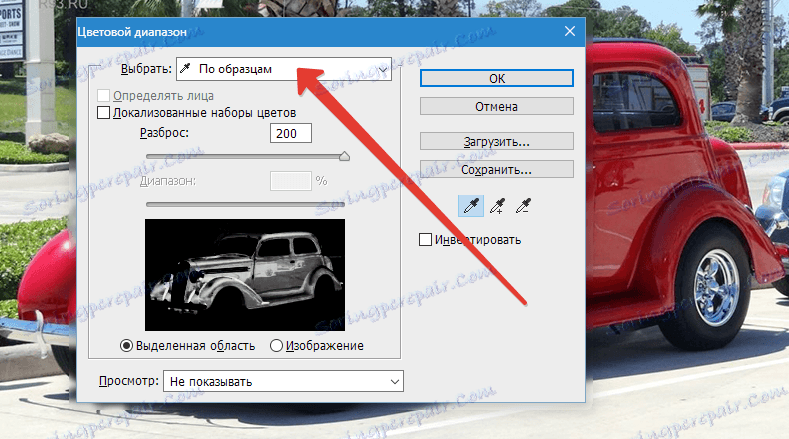
Aby dokonać wyboru pary sekcji o tym samym zestawie kolorów, wystarczy kliknąć odpowiednią część zdjęcia. Po takich manipulacjach program Photoshop wybierze podobne piksele / piksele w części podanego przez nas zdjęcia.
Ważne jest, aby wiedzieć, że w dolnej części okna z charakterystyką zakresu kolorów widać w trybie podglądu naszego zdjęcia, które na pierwszy rzut oka wydaje się całkowicie czarne.
Należy pamiętać, że powierzchnie, które w całości przydzieliliśmy, będą białe, a których nie dotknęliśmy, więc będzie to czarny odcień.
Zastosowanie szeregu kolorów wynika z działania pipety, której trzy typy znajdują się w tym samym oknie o charakterystyce, ale z jego prawą stroną.
Przypomnij sobie, że po kliknięciu wybranego koloru na obrazie program niezależnie wybiera piksele na zdjęciu, które mają podobny zakres kolorów, a także te odcienie, które są nieco ciemniejsze lub mają jaśniejszy kolor.
Aby ustawić zakres poziomu intensywności, użyj opcji "Rozciągnij" podczas edycji. Zwykle przesuwasz suwak w pożądanym kierunku.
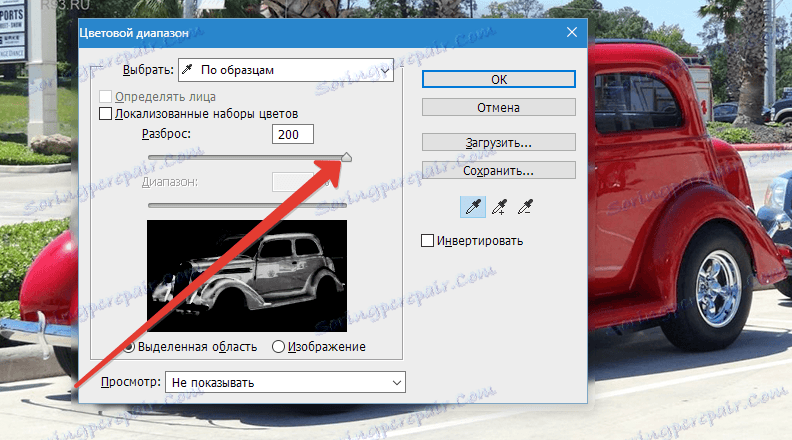
Im wyższa wartość, tym więcej odcieni wybranego koloru zostanie podświetlonych na obrazie.
Po kliknięciu przycisku OK na obrazie pojawi się wybór obejmujący wybrane odcienie.

Mając wiedzę, którą ci udostępniłem, szybko opanujesz zestaw narzędzi "Zakres kolorów".