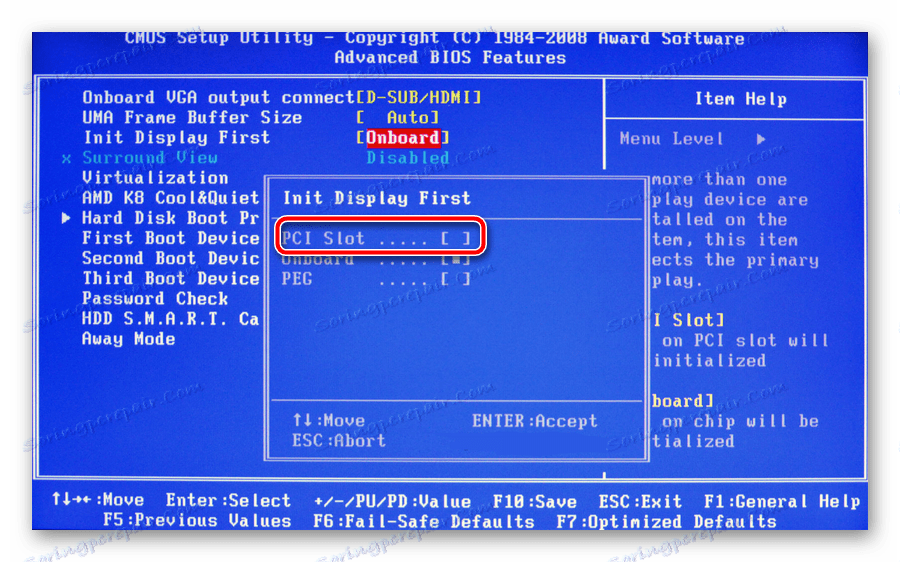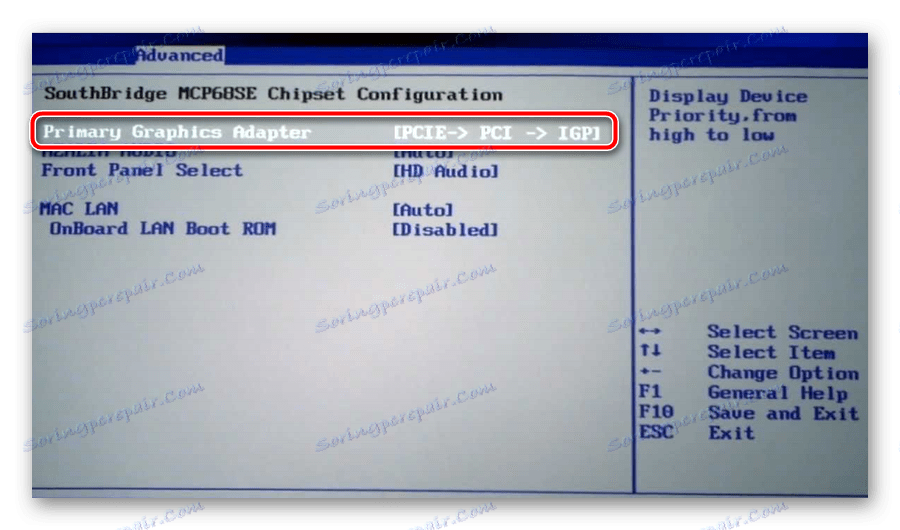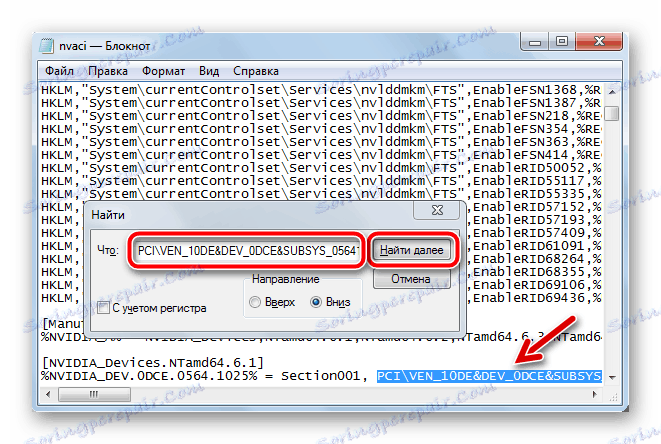Rozwiązywanie problemu "Sterownik graficzny nie wykrył zgodnego sprzętu graficznego"
Dość często ludzie po zakupie jednego z najnowszych modeli notebooków, w których zintegrowana jest karta graficzna NVIDIA, napotykają problem z instalacją najnowszej wersji sterowników karty graficznej. Zasadniczo komputer będzie działał z nieaktualnymi plikami systemowymi, ale możliwości potężnej karty graficznej będą częściowo ograniczone, co uniemożliwi uruchomienie wymagających gier wideo, edytorów graficznych, a ogólna prędkość urządzenia będzie bardzo niedoceniana.
Treść
Wszystkie problemy ze zgodnością
Sytuacja ta powstaje, ponieważ z nieznanych przyczyn firma nie jest zbyt chętna do wydania zaktualizowanych pakietów sterowników dla swoich produktów dla określonych marek notebooków (Lenovo, HP, Sony, Acer, ASUS itp.). Z tego powodu okazuje się, że pobieramy najnowszą dostępną wersję karty graficznej z oficjalnego zasobu programisty i klikamy, aby ją zainstalować, a następnie pojawi się komunikat: "NVIDIA nie może kontynuować instalacji" , "Ten sterownik graficzny nie może znaleźć kompatybilnego sprzętu graficznego . " Ten artykuł poświęcony jest rozwiązaniu tego błędu wraz ze szczegółowymi instrukcjami.
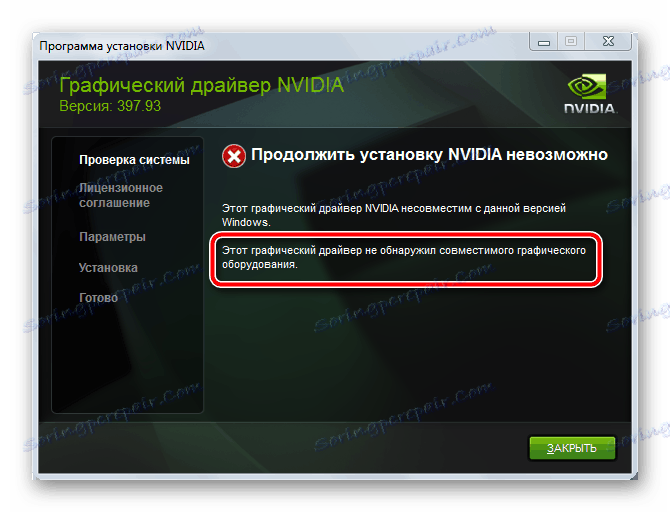
Istnieją zarówno proste rozwiązania umożliwiające wyjście z obecnej sytuacji, jak i bardziej złożone, polegające na wieloetapowej manipulacji przy edycji określonych plików. Nie można obliczyć, która z opcji jest dla Ciebie odpowiednia, ponieważ wszystko zależy od konkretnego producenta laptopa, modelu karty graficznej i poprawności montażu systemu operacyjnego. Spróbuj naprzemiennie każdą z poniższych instrukcji, a na pewno poradzisz sobie z zadaniem.
Metoda 1: Zresetuj i zaktualizuj zainstalowane sterowniki
Po pierwsze, wykonaj najbardziej elementarne czynności, aby wyeliminować banalną "krzywą" instalację plików systemowych. Aby to zrobić, wykonaj następujące kroki w etapach:
- Wyłącz istniejące oprogramowanie antywirusowe.
- Znajdź dokładny model swojej karty graficznej.
Czytaj więcej: Jak rozpoznać model karty wideo w Windows 7 , Windows 10
- Pobierz i rozpakuj archiwum za pomocą sterownika. Najbezpieczniejszy sposób na pobieranie oprogramowania Oficjalna strona NVIDIA , aby wyeliminować wirusy.
- Przejdź do "Menedżera urządzeń" , usuń stary plik karty graficznej systemu i zaktualizuj konfigurację. Aby to zrobić, otwórz "Właściwości" karty wideo i wybierz kartę "Sterownik" .
Zobacz także: Jak otworzyć Menedżera urządzeń w systemie Windows
- Aby dokonać tej aktualizacji, należy kliknąć wymagane urządzenie prawym przyciskiem myszy i wybrać "Aktualizuj konfigurację sprzętu" z listy podanych działań.
- Następnie kliknij kartę wideo prawym przyciskiem myszy i wybierz opcję "Aktualizuj sterowniki ..." . Otworzy się okno, w którym będziesz musiał wybrać sposób wyszukiwania potrzebnych plików. Kliknij dolną pozycję "Uruchom wyszukiwanie sterowników na tym komputerze" (oznacza to, że instalacja odbędzie się w trybie ręcznym).
- Następnym krokiem jest określenie ścieżki do lokalizacji folderu z wcześniej załadowanym pakietem i kliknij przycisk Dalej .
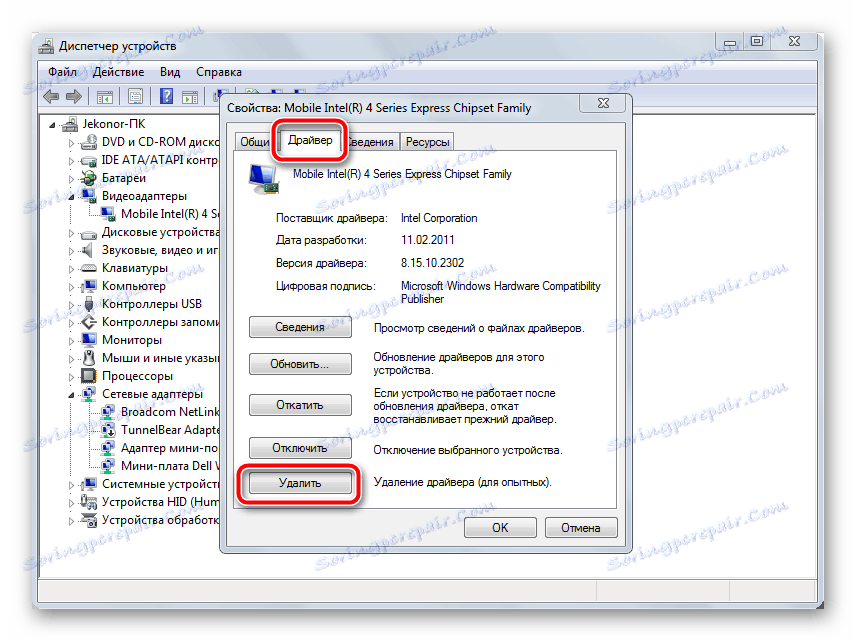
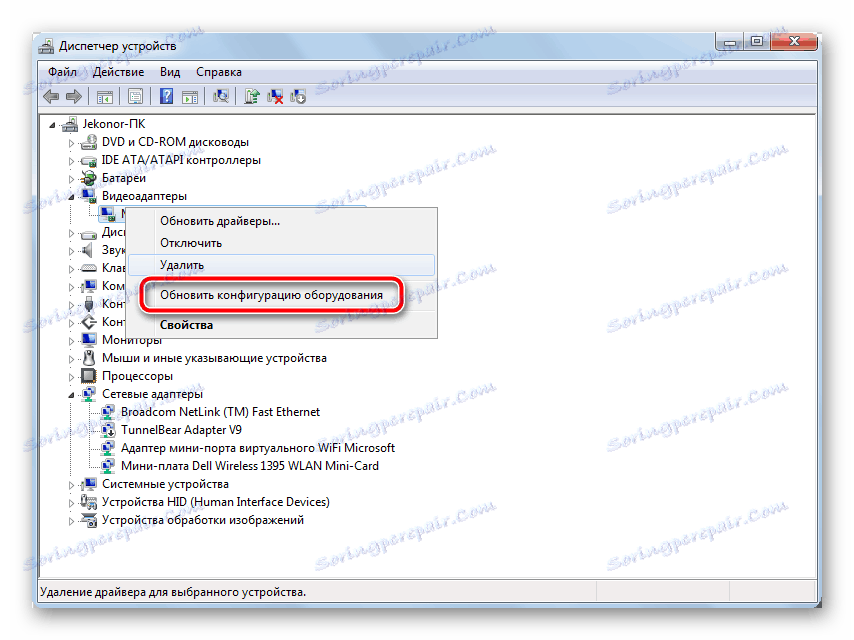
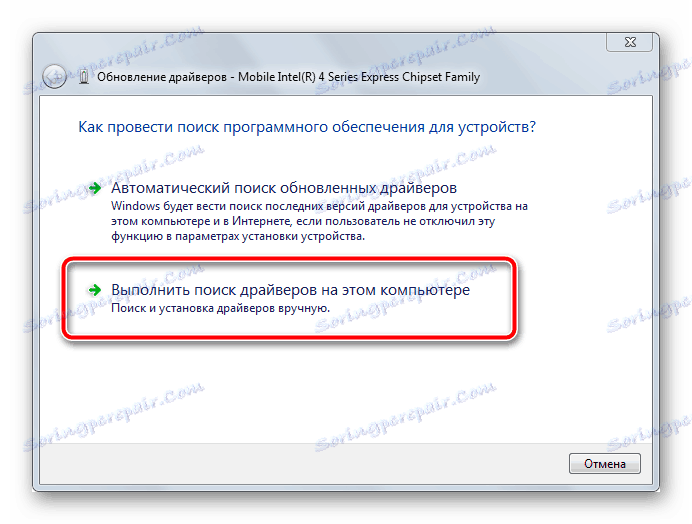
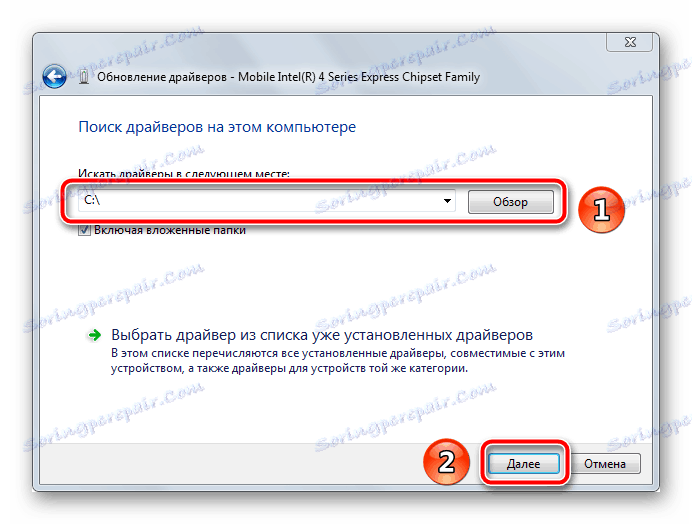
Uwaga! Wyszukując potrzebny sterownik na stronie internetowej NVIDIA, należy podać dokładny model karty graficznej zgodnie z tym, że w przypadku notebooków litera M jest podana w nazwie, chociaż nie jest ona zapisana w dokumentacji urządzenia. Oznacza to, że jeśli masz kartę NVIDIA GeForce 9400 GT, pakiet będzie nosi nazwę NVIDIA GeForce 9400M GT i będzie należeć do serii 9400M.
Metoda 2: Zmień ustawienia systemu BIOS
Ta metoda jest bardziej odpowiednia dla osób, które zastąpiły starą kartę graficzną nowszą, w wyniku której nie można zainstalować wymaganych sterowników. Faktem jest, że domyślnie w ustawieniach BIOS karty wideo określony jest jeden typ kontrolera - PCI. Następnie, gdy nowe urządzenie jest podłączone, powoduje to, że system postrzega kartę jako zewnętrzną lub wtórną. Musisz wykonać następujące czynności:
- Wejdź do powłoki BIOS. W zależności od płyty głównej można to zrobić, naciskając klawisz F2 lub klawisz Delete natychmiast po wyświetleniu pierwszego obrazu po włączeniu urządzenia.
Zobacz także: Jak dostać się do BIOS-u na komputerze
- W Nagroda przejdź do zakładki "Zaawansowane funkcje BIOS" , gdzie przed pierwszą linią "Rozpocznij wyświetlanie najpierw" musisz ustawić parametr "Gniazdo PCI" lub coś podobnego (w zależności od modelu karty wideo).
![Włącz kontroler PCI w systemie nagradzania BIOS]()
W AMI przejdź do zakładki "Zaawansowane" i ustaw wartość "PCI" lub "PCIE" w wierszu "Primary Graphics Adapter" .
![Włącz kontroler PCI w AMI BIOS]()
Nazwy parametru i sekcji mogą się różnić w zależności od wersji systemu BIOS.
- Zapisz zmiany, naciskając klawisz F10 na klawiaturze, a następnie spróbuj ponownie wykonać kroki z metody 1.
Na poniższym zrzucie ekranu możesz znaleźć inne nazwy umożliwiające zmianę magistrali dla interfejsu graficznego:
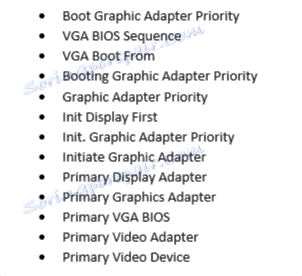
Metoda 3: Zainstaluj oryginalną kompilację systemu Windows
W Internecie można pobrać najbardziej wyrafinowane kompilacje systemu Windows z obecnością różnych narzędzi ułatwiających korzystanie z systemu operacyjnego. Jednak bardzo często takie "pompowane" powłoki stwarzają problemy podczas próby zainstalowania niezbędnych sterowników, co może mieć wpływ nie tylko na karty graficzne NVIDIA, ale także na inne komponenty.
Wystarczy, że zainstalujesz na urządzeniu oryginalną wersję systemu Windows - MSDN, która nie ma żadnych zmian. Po wykonaniu tych czynności możesz spróbować ponownie zainstalować pliki karty wideo.
Więcej szczegółów: Zainstaluj ponownie system Windows na laptopie
Uwaga! Jak wiadomo, oryginalny system Windows wymaga zakupu licencji, ale aby przetestować wydajność karty graficznej, a następnie kupić klucz seryjny, wystarczy 30-dniowy okres próbny.
Metoda 4: Edytowanie plików systemowych
Najbardziej efektywną, ale najbardziej złożoną metodą jest niezależna zmiana parametrów plików wykonywalnych, które są częścią pakietu sterowników. Powtórz następujące kroki, aby upewnić się, że niekompatybilność sprzętu graficznego została rozwiązana:
Przejdź do oficjalnej strony firmy NVIDIA
- Najpierw pobierz sterownik ze strony internetowej NVIDIA. Podczas wyszukiwania należy podać dokładny model karty graficznej i wersję systemu operacyjnego. Wybierz najnowszą kompilację z listy.
- Następnie musisz odwiedzić serwis producenta laptopa i pobrać pakiet sterowników do karty graficznej stamtąd, po określeniu systemu operacyjnego i modelu gadżetu (na poniższym zrzucie ekranu przykład z ASUS).
- Otwórz "Menedżer urządzeń" , znajdź "Standardową kartę VGA" (jeśli w ogóle nie ma powłoki dla karty graficznej) lub "NVIDIA XXXXX" (jeśli jest nieaktualny sterownik), kliknij tę linię prawym przyciskiem myszy i wybierz opcję "Właściwości" .
- Po otwarciu okna przejdź do zakładki "Szczegóły" , a następnie wybierz wiersz "Identyfikator sprzętu" w grupie "Usługa" . Pojawi się lista wartości, w której chcesz skopiować najdłuższą nazwę zawierającą słowo "SUBSYS" .
- Następnym krokiem jest rozpakowanie dwóch początkowo pobranych archiwów. Wewnątrz każdego z nich są prawie identyczne foldery, będziesz potrzebować "Display.Driver" .
- Przede wszystkim w folderze instalatora laptopa znajdź plik "nvaci.ini" i otwórz go za pomocą Notatnika. Aby to zrobić, kliknij na RMB i wybierz "Otwórz za pomocą" > "Notatnik" ).
- Zobaczysz wiele linii z tekstem. Jednocześnie przytrzymaj klawisze Ctrl + F , aby otworzyć narzędzie wyszukiwania. Wklej skopiowaną linię z "Identyfikatora sprzętu", aby znaleźć to samo w pliku.
![Wyszukaj identyfikator karty wideo w pliku nvaci]()
Może być kilka w różnych katalogach. Nazwa tej sekcji będzie miała następującą postać:
[NVIDIA_SetA_Devices.NTamd64.6.0]. Więcej szczegółów na temat tej manipulacji przedstawiono na zrzucie ekranu poniżej. - Wszystkie znalezione linie i odpowiadające im katalogi, skopiuj do osobnego pliku. Następnie otwórz Notatnik "nvaci.ini" znajdujący się w folderze "Display.Driver" z archiwum sterowników NVIDIA. Używając po kolei szukanego ciągu, wyszukaj wcześniej zapisane nazwy sekcji i wstaw linię należącą do każdego z nich z nowej linii. Zapisz i zamknij edytowane pliki.
- Wróć do folderu ze sterownikami laptopa, znajdź plik "nvami.ini" w folderze, który już znasz i wprowadź wartość z już skopiowanych linii w polu wyszukiwania. Jego ogólna forma jest w przybliżeniu następująca:
%NVIDIA_DEV.0DCE.0564.1025% = Section001, PCIVEN_10DE&DEV_0DCE&SUBSYS_05641025, а вам нужно NVIDIA_DEV.0DCE.0564.1025Gdy pojawi się żądana linia, jej pełny skład powinien wyglądać mniej więcej tak:
NVIDIA_DEV.0DCE.0564.1025 = "NVIDIA GeForce GT ХХХ"Zamiast
ХХХpowinien istnieć model Twojej karty graficznej. Skopiuj tę linię i przejdź do "nvami.ini" z folderu NVIDIA. - Wpisz "[Ciągi]" w wyszukiwaniu, po czym wyświetli się lista wszystkich dostępnych modeli kart wideo. Znajdź swoją listę z listy i wstaw ją przed wymaganą linię:
NVIDIA_DEV.0DCE.0564.1025 = "NVIDIA GeForce GT ХХХ"Nie zapomnij zastąpić
XXXmodelem GPU. - Ostatnim krokiem jest porównanie wartości pliku "CatalogFile" między plikami "nvami.ini" . W sterowniku PC wygląda on "CatalogFile = NV_DISP.CAT" , ale jeśli wartość w pliku karty graficznej jest inna, po prostu skopiuj pierwszą opcję pod nim. Zapisz zmiany i można przystąpić do instalacji oprogramowania dla NVIDIA.
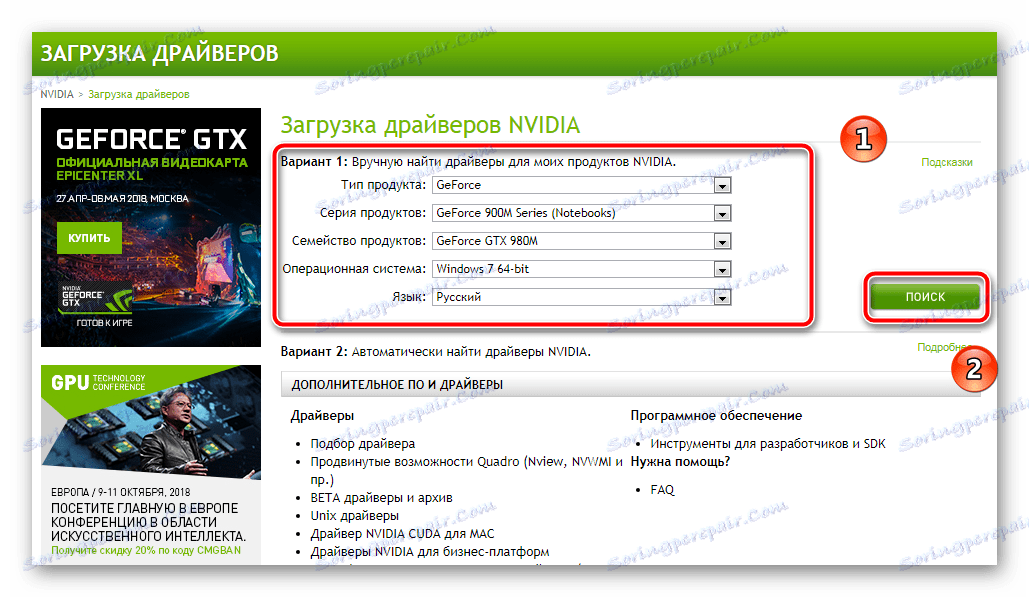
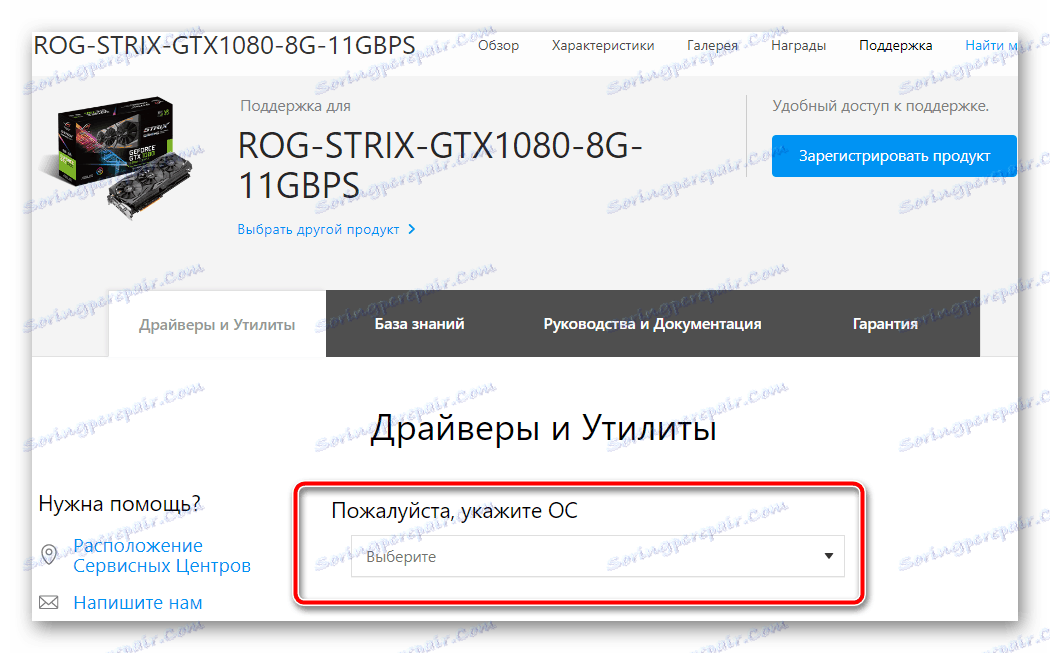
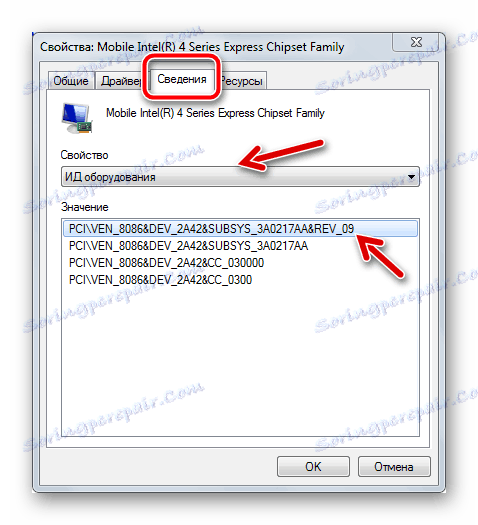
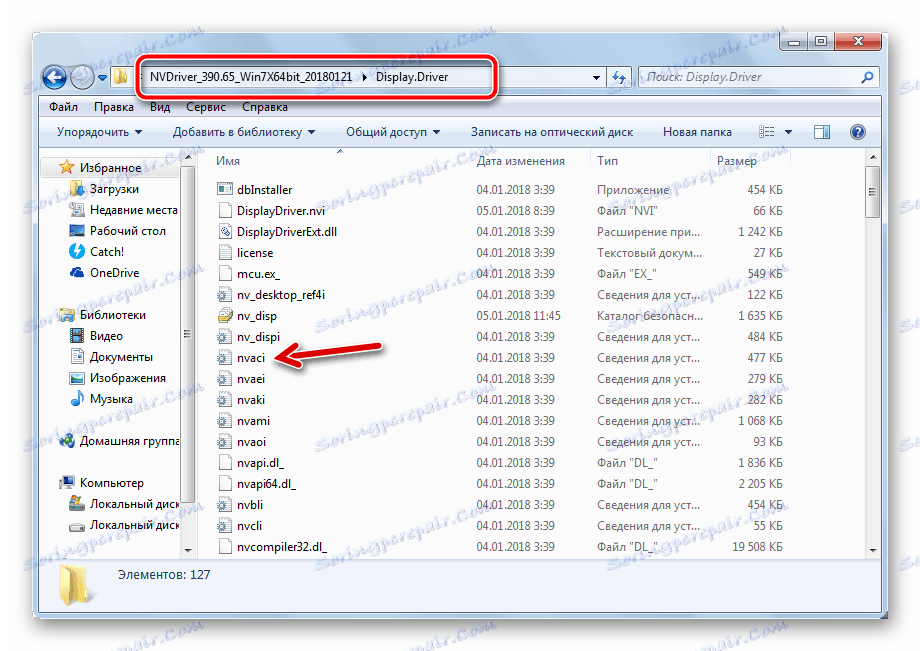
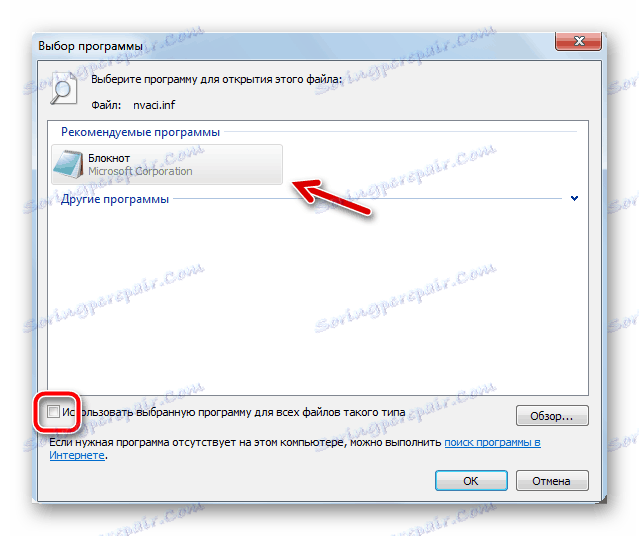
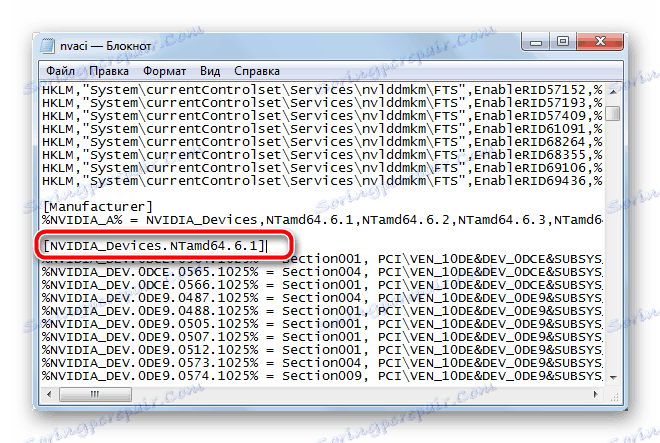
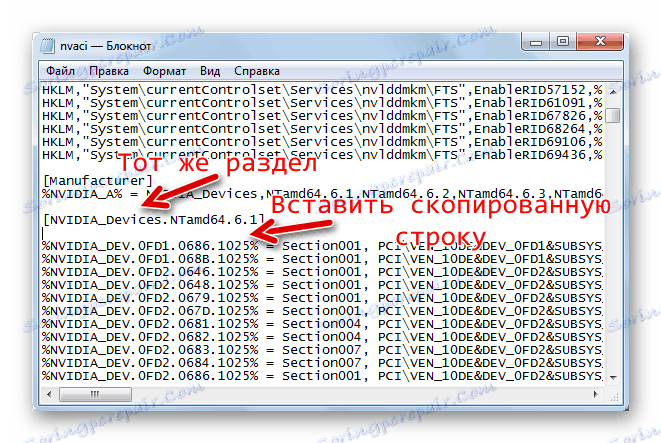
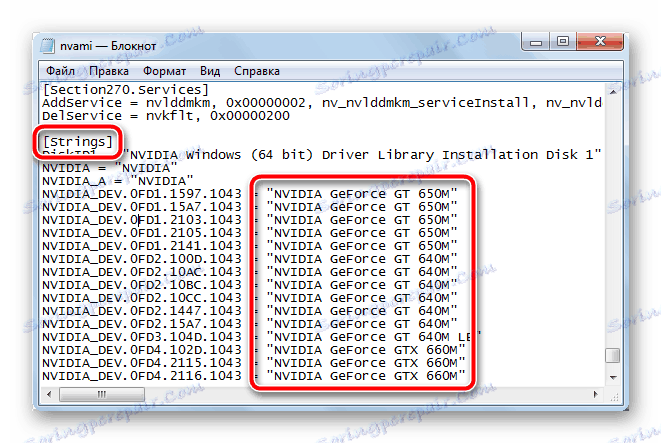
Uwaga! Po pobraniu archiwum na laptopa należy dokładnie wybrać odpowiedni pakiet, ponieważ na przykład karta NVIDIA GeForce GT 1080 ma aż 7 modyfikacji, o różnych rozmiarach pamięci i innych różnicach.
Wniosek
Jak widać, istnieje wiele sposobów rozwiązania problemu z błędem "Sterownik graficzny nie wykrył zgodnego sprzętu graficznego" . Wybór optymalnego wariantu zależy bezpośrednio od umiejętności sprzętu i użytkownika. Najważniejsze, aby dokładnie powtórzyć przedstawione przez nas instrukcje, aby osiągnąć pozytywny wynik.