Rozwiązanie problemu ukrywania plików wirusów na dysku flash
Teraz wirusy stały się dość rozpowszechnione i prawie każdy użytkownik może zainfekować je komputerem, nawet o tym nie wiedząc. Istnieje kilka rodzajów takich zagrożeń, które ukrywają pliki na nośnikach wymiennych, a zwykła zmiana atrybutów nie zawsze pomaga. Na przykład czasami zamiast katalogów pojawiają się skróty, a gdy próbujesz uruchomić taki skrót, dochodzi do jeszcze większej infekcji, a obiektów źródłowych nie można tak łatwo znaleźć. Dzisiaj chcielibyśmy krok po kroku nakreślić procedurę rozwiązania tego problemu, biorąc pod uwagę wszystkie niuanse.
Spis treści
Rozwiązujemy problem z ukrywaniem plików wirusów na dysku flash
Ukrywanie plików na dysku flash jest jednym z najbardziej nieszkodliwych problemów, z którymi zmagają się ofiary wirusów. Jednak w większości przypadków takie zagrożenia nadal rozprzestrzeniają się na komputer w poszukiwaniu informacji, na przykład danych dotyczących płatności. Dlatego należy je jak najszybciej wykryć i usunąć. Ważne jest, aby zapisać pliki, które spróbujemy wykonać w następnej kolejności.
Krok 1: Korzystanie z programu antywirusowego
Zawsze zaleca się, aby najpierw użyć specjalnego oprogramowania antywirusowego, które nie tylko znajdzie wirusa na komputerze lub dysku USB, ale także go usunie. Takie działanie jest konieczne, aby pliki były ponownie widoczne i pozbyć się dalszych trudności podczas pracy z nimi. Zaleca się korzystanie z kilku narzędzi, ponieważ czasami nowe wirusy nie są jeszcze w bazie danych oprogramowania zabezpieczającego. W naszym drugim artykule pod poniższym linkiem znajdziesz pięć różnych sposobów wykonania zadania.
Więcej informacji: Sprawdź i całkowicie wyczyść dysk flash przed wirusami
Krok 2: Usuwanie pozostałych wpisów rejestru
Nie zawsze po całkowitym usunięciu wirusa z komputera metoda programowa całkowicie usuwa wszystkie powiązane z nim pliki. Niektóre aplikacje i narzędzia umiejętnie ukrywają się jako przyjazne oprogramowanie i są uruchamiane przy każdym uruchomieniu systemu operacyjnego. Zazwyczaj takie wpisy pozostają w rejestrze, więc musisz je usunąć i możesz to zrobić w następujący sposób:
- Wywołaj funkcję „Run” , przytrzymując kombinację klawiszy Win + R. Następnie wprowadź tam wyrażenie
regedit, naciśnij klawisz Enter lub przycisk OK . - W edytorze rejestru przejdź do ścieżki
HKEY_CURRENT_USERSoftwareMicrosoftWindowsCurrentVersion, w której znajduje się katalog o nazwie „Uruchom” . - Zawiera klucze programu, które uruchamiają się automatycznie. Znajdź podejrzane lub nieznane wpisy, kliknij je za pomocą RMB i wybierz „Usuń” .
- Następnie zaleca się ponowne uruchomienie komputera, aby zmiany zaczęły obowiązywać.
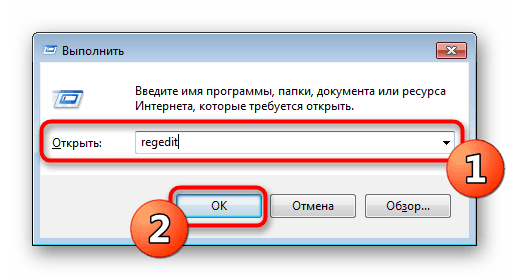
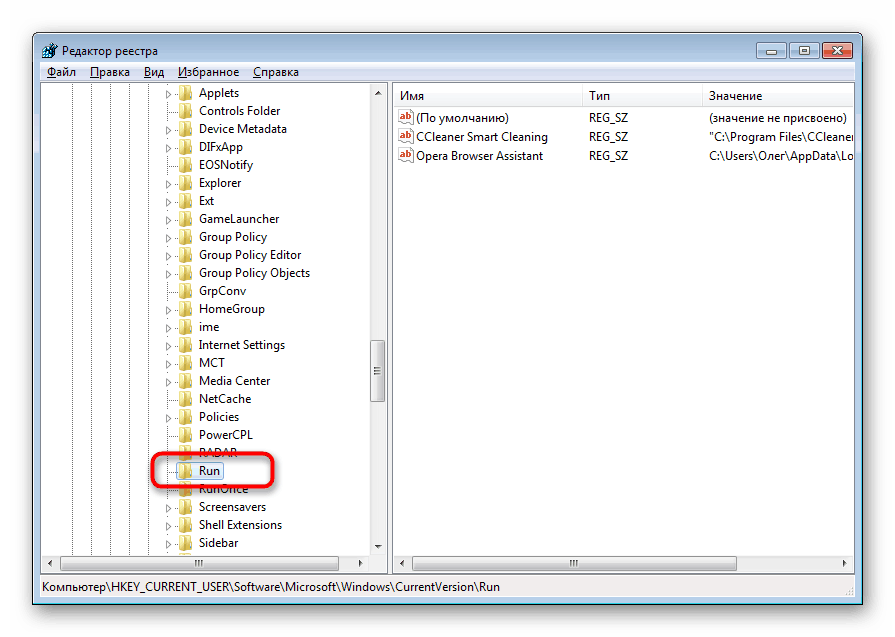
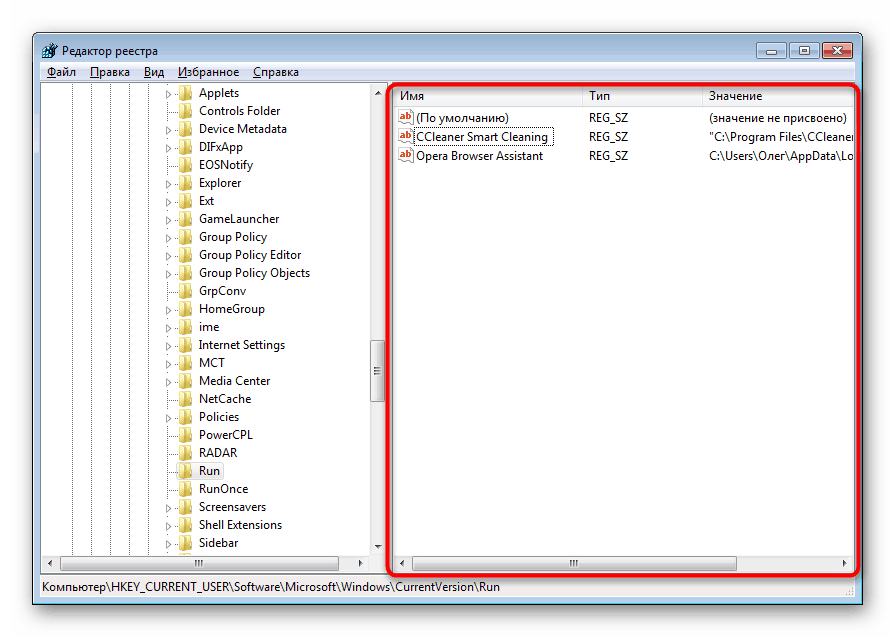
Zazwyczaj takie rekordy generowane przez złośliwe oprogramowanie mają losową nazwę składającą się z zestawu znaków, więc znalezienie tego nie będzie trudne. Ponadto każdy użytkownik wie, co jest zainstalowane na jego komputerze - pomoże to również znaleźć dodatkowy rekord.
Krok 3: Wyłączanie podejrzanych usług
Niektóre zagrożenia pozostawiają po sobie małe skrypty zwane usługami. Zazwyczaj program antywirusowy wykrywa je i skutecznie usuwa, ale najbardziej wyrafinowane wirusy mogą pozostać niezauważone na komputerze. Z tego powodu zaleca się, aby użytkownik niezależnie przeglądał listę bieżących usług i szukał tam podejrzanego narzędzia. Najprawdopodobniej nie będzie można go usunąć, ale po odłączeniu przestanie on wyrządzać szkodę urządzeniu.
- Otwórz narzędzie Uruchom ( Win + R ). Wpisz tam
msconfigi kliknij „OK” . - Przejdź do zakładki Usługi .
- Przejrzyj listę wszystkich usług, zaznacz te, które są powiązane ze złośliwymi danymi i wyłącz je. Następnie zastosuj zmiany i uruchom ponownie komputer.

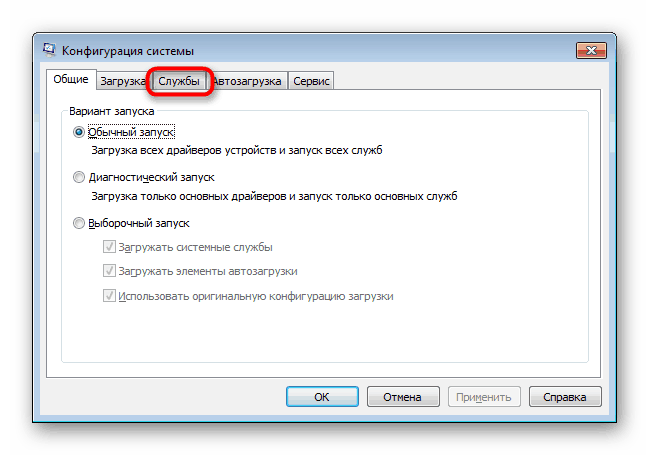
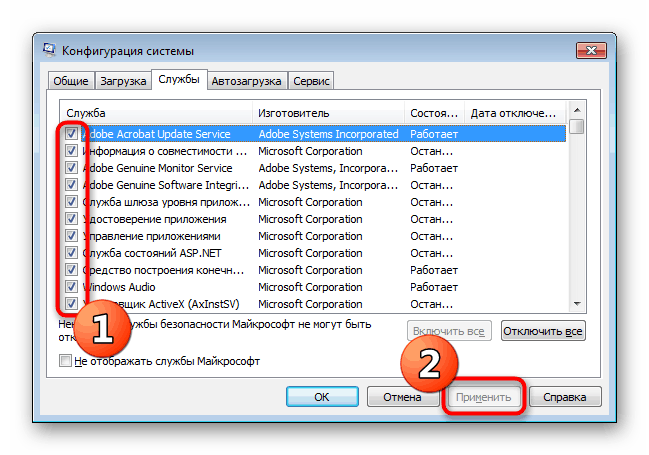
Jeśli nie masz pewności co do którejkolwiek z usług, zawsze możesz znaleźć informacje na jej temat w Internecie, aby upewnić się, że jest ona zaangażowana w wirusy lub zabezpieczenia.
Krok 4: Zmień atrybuty pliku
Jeśli obiekty na nośnikach wymiennych zostały zainfekowane przez wirusa, teraz są albo usuwane, albo mają przypisany atrybut, który czyni je ukrytymi, systemowymi i niedostępnymi do zmiany. Dlatego użytkownik będzie musiał ręcznie usunąć wszystkie te atrybuty, aby pliki pozostały na dysku flash.
- Otwórz „Start” i uruchom „Wiersz polecenia” jako administrator. Możesz to zrobić przez Uruchom , wpisując tam
cmd. - W sekcji „Ten komputer” znajdź literę przypisaną do napędu USB. Przyda się do dalszych działań.
- W konsoli wpisz
attrib H:*.* /d /s -h -r –s, gdzie H to nazwa dysku flash. Potwierdź polecenie, naciskając Enter .
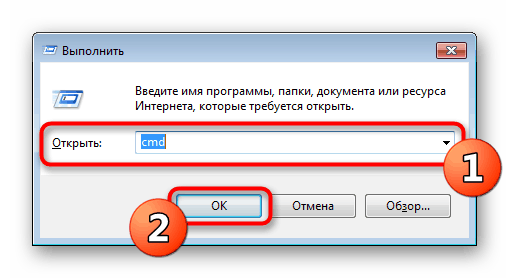
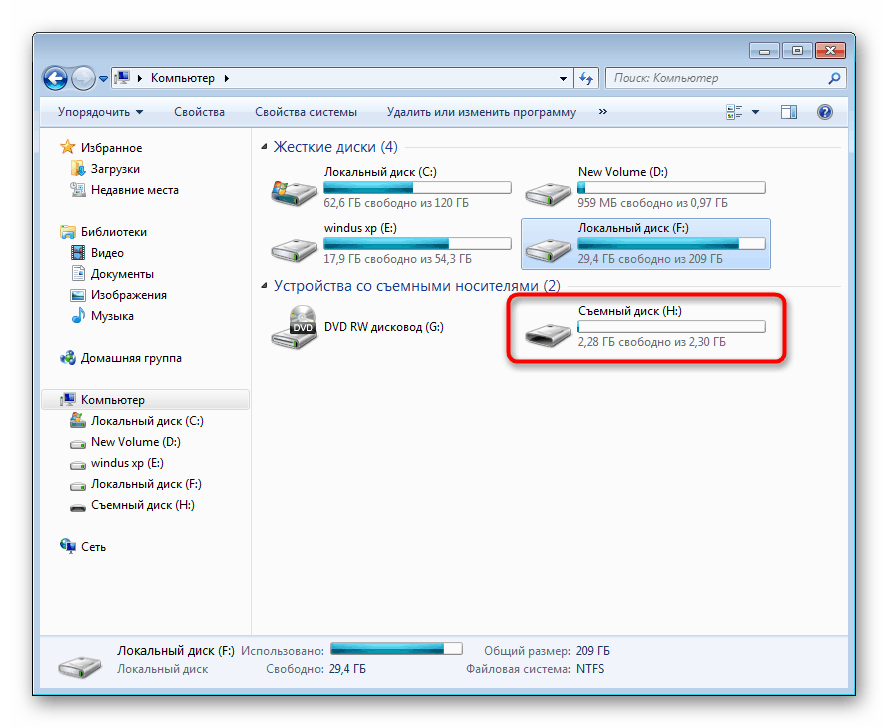
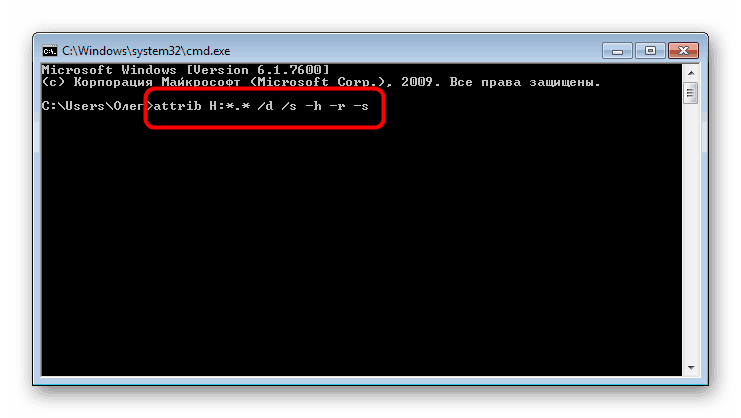
Następnie pozostaje tylko czekać na zakończenie operacji, o czym informuje wyświetlona linia wprowadzania. Teraz ważne jest, aby opisać działanie każdego argumentu, abyś nie miał żadnych pytań dotyczących użycia tego polecenia:
-
H- litera dysku, zawsze ustawiana indywidualnie, zgodnie z podłączonym urządzeniem; -
*.*- wskazuje format wszystkich plików. Analogicznie możesz zainstalować na przykład*.txt*; -
/d- odpowiada za przetwarzanie wszystkich plików i katalogów; -
/s- przetwarza wszystkie pliki o określonej rozdzielczości; Okazuje się, że / d i / s zainstalowane razem pozwalają zastosować atrybuty do wszystkich obiektów jednocześnie. -
+lub-- dodaj lub anuluj atrybuty; -
h- atrybut do ukrywania plików; -
rjest tylko do odczytu; -
s- atrybut do przypisania statusu „System” .
Teraz wiesz wszystko o głównych argumentach polecenia attrib , które pozwolą Ci zmieniać atrybuty plików i folderów bezpośrednio przez konsolę, oszczędzając Twój czas i wysiłek.
Krok 5: Odzyskaj usunięte dane
Takie przypadki występują często, gdy po usunięciu atrybutów użytkownik nie ma dostępu do niektórych plików przechowywanych na dysku flash USB, dopóki wirus nie zadziała. Wystąpienie takiej sytuacji oznacza, że informacje te zostały usunięte przez program antywirusowy lub samo zagrożenie. Okazuje się, że nie da się obejść bez dodatkowego oprogramowania - będziesz musiał użyć tego narzędzia do odzyskania usuniętych plików. Co więcej, każde takie narzędzie działa zgodnie z własnym algorytmem, dlatego nie wszystkie elementy są zawsze przywracane. Szczegółowy przewodnik po trzech sposobach zwracania plików znajduje się w naszym materiale, klikając poniższy link.
Więcej informacji: Instrukcje odzyskiwania skasowanych plików na dysku flash USB
Czyszczenie pełnego dysku flash
Powyższe kroki, zastosowane razem, najczęściej przynoszą pozytywny wynik, który pozwala uzyskać przynajmniej część informacji przechowywanych na dysku flash. Czasami jednak wirus jest tak silny, że konsekwencje stają się nieodwracalne. W takim przypadku pomocne będzie tylko pełne czyszczenie dysku. Standardowa komenda diskpart poradzi sobie z tym najlepiej, której działanie opisano szczegółowo w poniższym artykule.
Więcej informacji: Wiersz poleceń jako narzędzie do formatowania dysku flash
W dzisiejszym artykule dowiedziałeś się o metodzie zwalczania wirusów, które ukrywają pliki na dysku flash USB. Jak widać, istnieje szansa na powrót zainfekowanych informacji, jednak warto zrozumieć, że część może zostać utracona na zawsze.