Korygowanie błędu "Sterownik wideo przestał odpowiadać i został pomyślnie przywrócony"
Błąd sterownika wideo jest bardzo nieprzyjemny. Komunikat systemowy "Sterownik wideo przestał odpowiadać i został pomyślnie przywrócony" powinien być znajomy dla tych, którzy grają w gry komputerowe i pracują w programach, które aktywnie korzystają z zasobów karty graficznej. W takim przypadku wiadomość o takim błędzie towarzyszy zawieszeniu się aplikacji, a czasami można zobaczyć BSOD ("niebieski ekran śmierci" lub "niebieski ekran śmierci").
Opcje rozwiązania problemu ze sterownikiem wideo
Sytuacje, w których występuje błąd sterownika wideo, mogą być bardzo liczne i wszystkie są różne. Brak szablonowych odpowiedzi i rozwiązań w celu rozwiązania tego problemu. Ale przygotowaliśmy dla Ciebie serię działań, z których jedna powinna pomóc w rozwiązaniu tego problemu.
Metoda 1: Zaktualizuj sterowniki karty graficznej
Przede wszystkim upewnij się, że masz najnowszą wersję sterowników do karty graficznej.
Akcje właścicieli kart graficznych Nvidia:
- Przechodzimy do oficjalna strona internetowa firma.
- Na stronie, która się otworzy, musisz podać informacje o karcie wideo. W polu "Typ produktu" pozostawiamy element "GeForce" . Następnie wskazujemy serię naszej karty graficznej, model, a także wykorzystywany system operacyjny i jego głębokość bitową. W razie potrzeby możesz zmienić język w odpowiednim polu.
- Naciskamy przycisk "Szukaj" .
- Na następnej stronie zobaczysz dane na temat najnowszego sterownika karty graficznej (wersja, data publikacji) i możesz zobaczyć funkcje tego wydania. Zobacz wersję sterownika. Nie naciskaj jeszcze przycisku "Pobierz" . Pozostaw otwartą stronę, ponieważ będzie potrzebna w przyszłości.
- Następnie musimy znać wersję sterownika, który jest już zainstalowany na twoim komputerze. Nagle masz już najnowszą wersję. Na komputerze musisz znaleźć program NVIDIA GeForce Experience i uruchomić go. Możesz to zrobić z zasobnika, klikając prawym przyciskiem myszy ikonę tego programu i wybierając wiersz "Otwórz NVIDIA GeForce Experience" .
- Jeśli w zasobniku nie znalazłeś takiej ikony, po prostu znajdź program pod następującym adresem na komputerze.
- Zauważ, że jeśli inna litera dysku jest przypisana do dysku twardego systemu operacyjnego, ścieżka może różnić się od podanego przykładu.
- Po otwarciu NVIDIA GeForce Experience musisz przejść do ustawień programu. Odpowiedni przycisk ma postać koła zębatego. Naciskamy na to.
- W wyświetlonym oknie po prawej stronie można zobaczyć informacje o systemie, w tym wersję zainstalowanego sterownika karty wideo.
- Teraz musisz porównać wersję najnowszego sterownika na stronie NVidia i zainstalować na komputerze. Jeśli masz podobną wersję, możesz pominąć tę metodę i przejść do innych opisanych poniżej. Jeśli twoja wersja sterownika jest starsza, wróć do strony pobierania sterownika i kliknij przycisk "Pobierz teraz" .
- Na następnej stronie zostaniesz poproszony o przeczytanie umowy i zaakceptowanie jej. Naciskamy przycisk "Akceptuj i pobierz" .
- Następnie sterownik zostanie pobrany na twój komputer. Czekamy na zakończenie pobierania i uruchamiamy pobrany plik.
- Pojawi się małe okno, w którym należy podać ścieżkę do folderu na komputerze, na którym zostaną wyodrębnione pliki instalacyjne. Określ własną ścieżkę lub domyślnie ją opuść, a następnie kliknij przycisk "OK" .
- Czekamy na zakończenie procesu wyodrębniania plików.
- Następnie instalator rozpocznie i rozpocznie sprawdzanie zgodności sprzętu z zainstalowanymi sterownikami.
- Po zakończeniu testu pojawi się okno z umową licencyjną. Czytamy to do woli i wciskamy przycisk "Akceptuję. Kontynuuj » .
- Następnym krokiem jest wybór sposobu instalacji sterownika. Otrzymasz ofertę instalacji "Express" lub "Instalacja niestandardowa" . Różnica między nimi polega na tym, że przy instalacji ręcznej można wybrać komponenty do aktualizacji sterownika, aw trybie ekspresowej instalacji wszystkie składniki są aktualizowane automatycznie. Ponadto w trybie "Instalacja niestandardowa" możliwa jest aktualizacja sterownika bez zapisywania bieżących ustawień, innymi słowy w celu przeprowadzenia czystej instalacji. Ponieważ rozważamy przypadek z wystąpieniem błędu sterownika wideo, bardziej logiczne jest zresetowanie wszystkich ustawień. Wybierz pozycję "Instalacja niestandardowa" i kliknij przycisk "Dalej" .
- Teraz musimy wybrać komponenty do aktualizacji i zaznaczyć pole wyboru "Uruchom czystą instalację" . Następnie kliknij przycisk "Dalej" .
- Rozpocznie się proces instalacji sterownika.
- Podczas procesu instalacji system wyświetli monit o ponowne uruchomienie komputera. Po 60 sekundach nastąpi to automatycznie lub możesz przyspieszyć proces, klikając przycisk "Uruchom ponownie teraz" .
- Po ponownym uruchomieniu instalacja sterownika będzie kontynuowana w trybie automatycznym. W wyniku tego pojawi się okno informujące, że sterownik został pomyślnie zaktualizowany dla wszystkich wybranych składników. Naciskamy przycisk "Zamknij" . To kończy proces aktualizacji sterownika wideo. Możesz ponownie spróbować stworzyć warunki, w których wystąpił błąd.
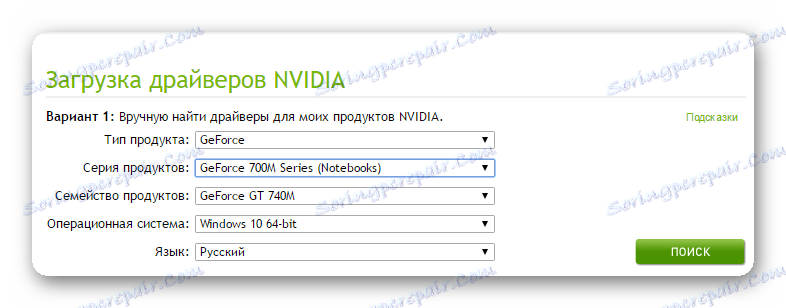
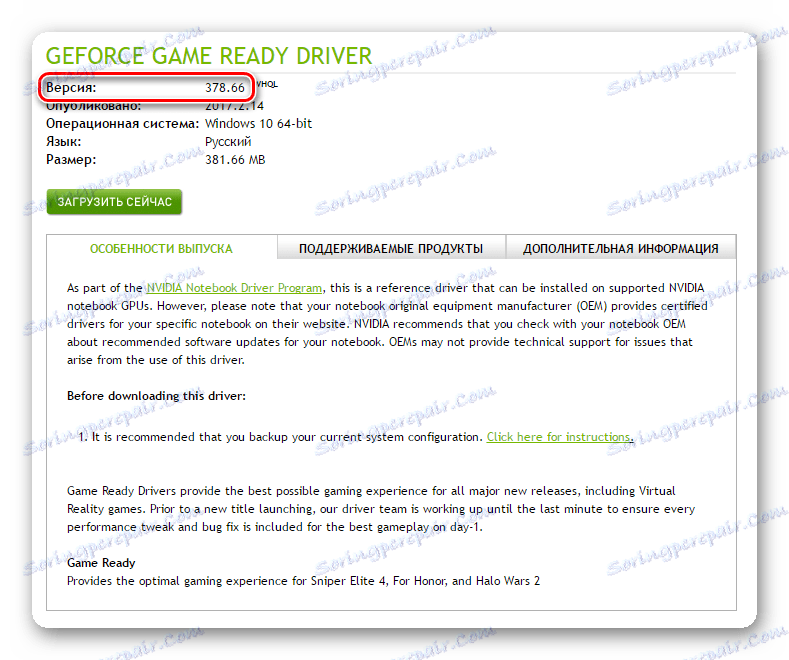
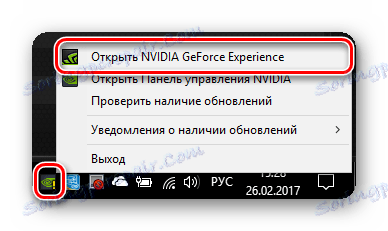
C:Program Files (x86)NVIDIA CorporationNVIDIA GeForce Experience (dla 32-bitowych systemów operacyjnych)
C:Program FilesNVIDIA CorporationNVIDIA GeForce Experience (dla 64-bitowych systemów operacyjnych)
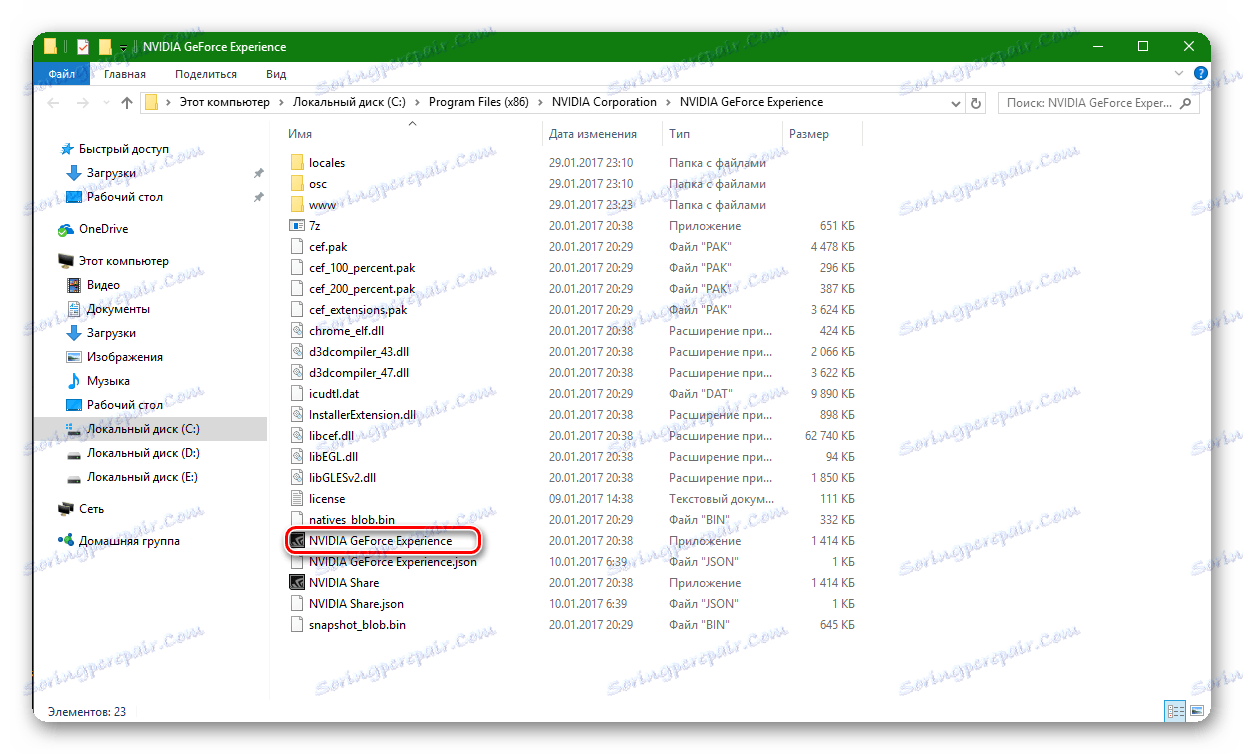
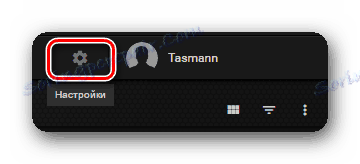
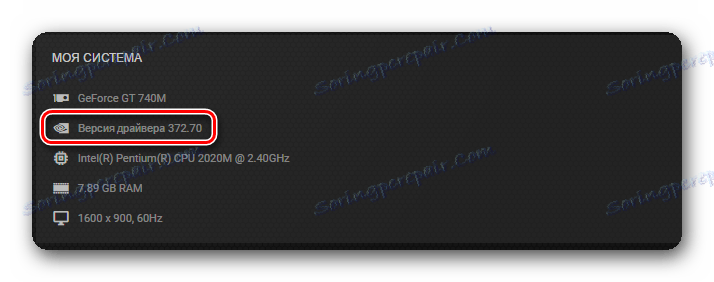
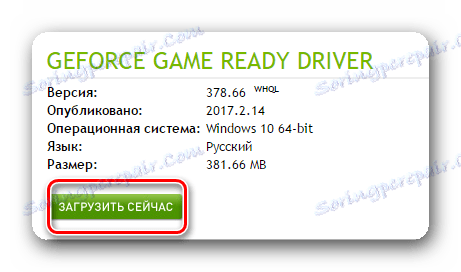
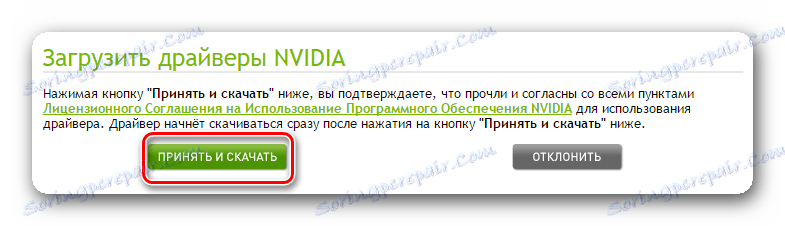
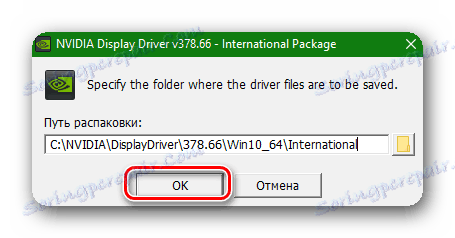

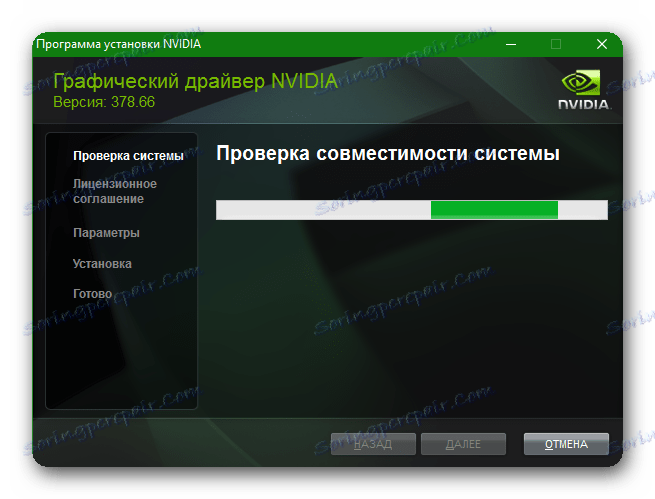
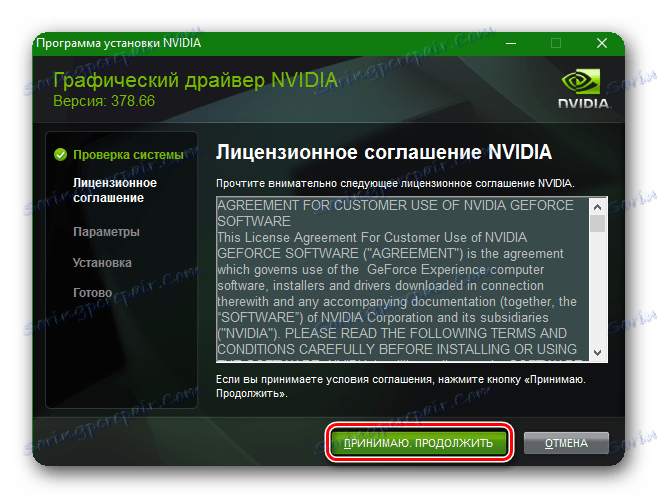
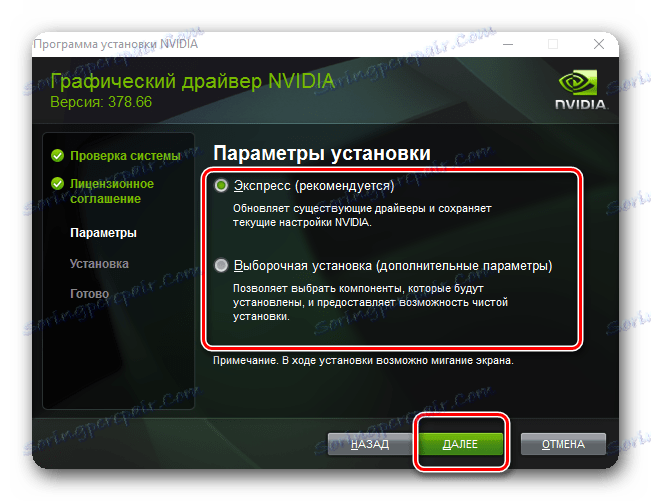
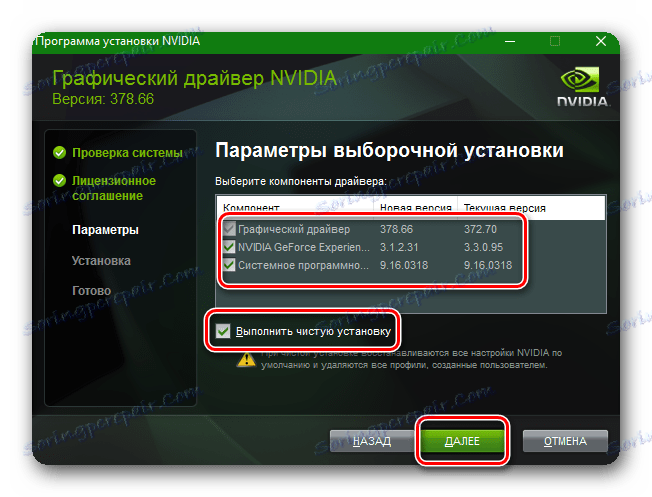
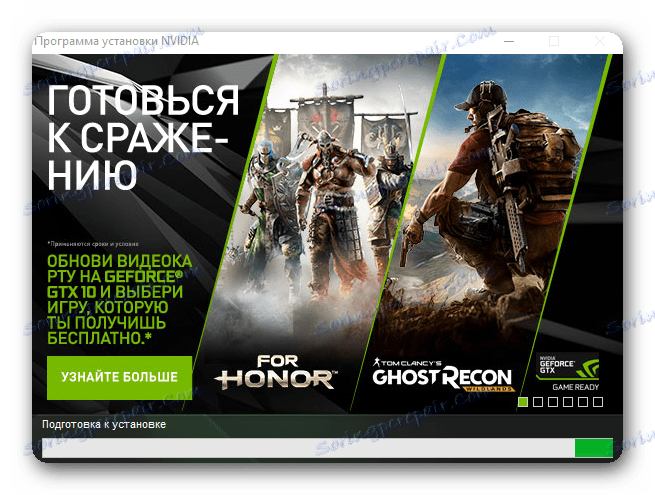
Pamiętaj, że nie musisz odinstalowywać starej wersji, aby zaktualizować lub ponownie zainstalować sterownik. Instalator robi to automatycznie.
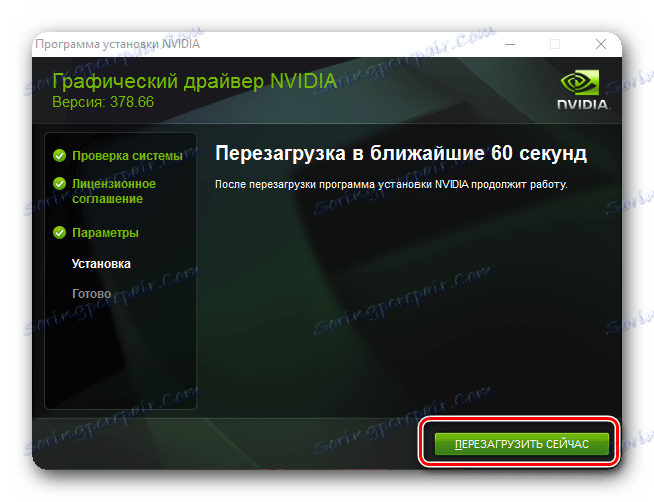
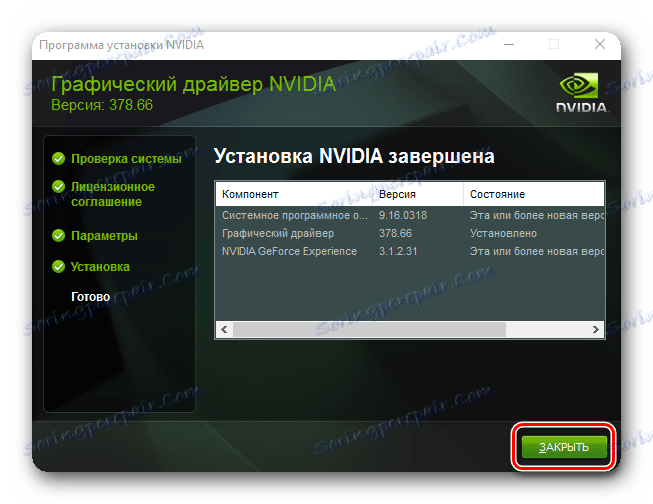
Jest jeszcze jeden sposób na aktualizację sterowników NVidii. Szybszy i bardziej zautomatyzowany.
- W zasobniku na ikonie NVIDIA GeForce Experience kliknij prawym przyciskiem myszy i wybierz "Sprawdź aktualizacje" z wyskakującego menu
- Otworzy się program, w którym nowa wersja sterownika dostępna do pobrania zostanie wskazana u góry, a sam przycisk "Pobierz" . Kliknij ten przycisk.
- Sterownik rozpocznie pobieranie, a pojawi się linia z postępem pobierania.
- Po zakończeniu pobierania pojawi się wiersz z rodzajem instalacji. Klikamy przycisk "Instalacja niestandardowa" .
- Rozpocznie się przygotowanie do instalacji. Po chwili pojawi się okno, w którym należy wybrać składniki aktualizacji, zaznaczyć pole wyboru "Uruchom czystą instalację" i kliknąć odpowiedni przycisk "Zainstaluj" .
- Po zakończeniu instalacji pojawi się okno z komunikatem o pomyślnym zakończeniu procesu. Naciskamy przycisk "Zamknij" .
- W trybie automatycznej aktualizacji program także odinstalowuje starą wersję sterownika. Jedyną różnicą jest to, że system w tym przypadku nie wymaga ponownego uruchomienia. Jednak na końcu procesu aktualizacji sterownika lepiej jest zrobić to już w trybie ręcznym.
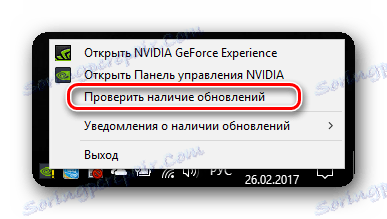



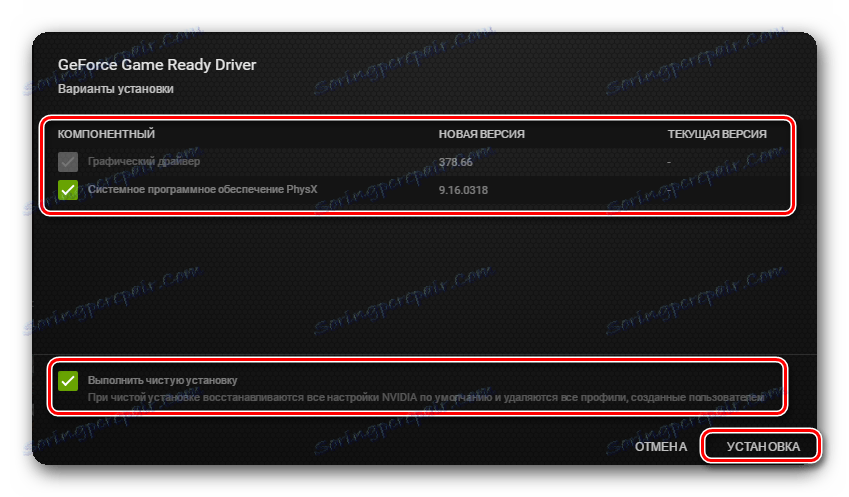
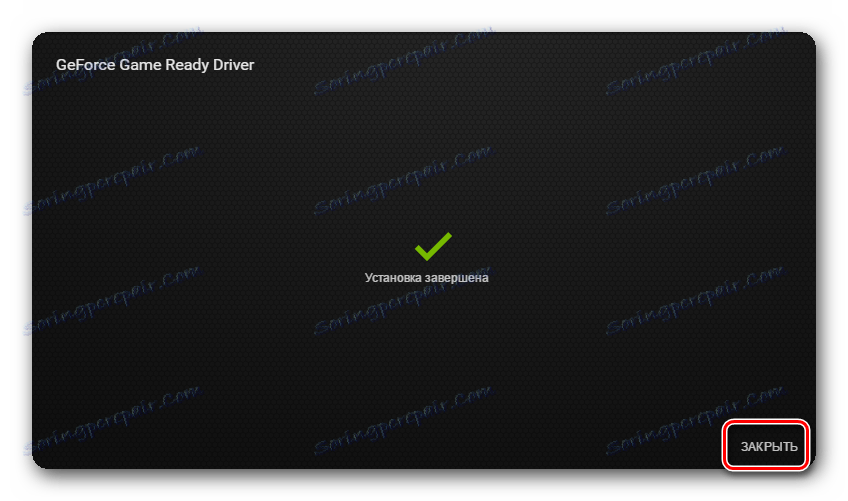
Zwróć uwagę, że po czystej instalacji sterownika wszystkie ustawienia NVidii zostaną zresetowane. Jeśli posiadasz laptopa z kartą graficzną NVidia, nie zapomnij ustawić "High-performance NVidia processor" w linii "Preferowane GPU". Możesz znaleźć ten przedmiot, klikając prawym przyciskiem myszy na pulpicie i wybierając "Panel sterowania NVIDIA" . Następnie przejdź do sekcji "Zarządzaj ustawieniami 3D" . Zmień wartość i kliknij przycisk "Zastosuj" .
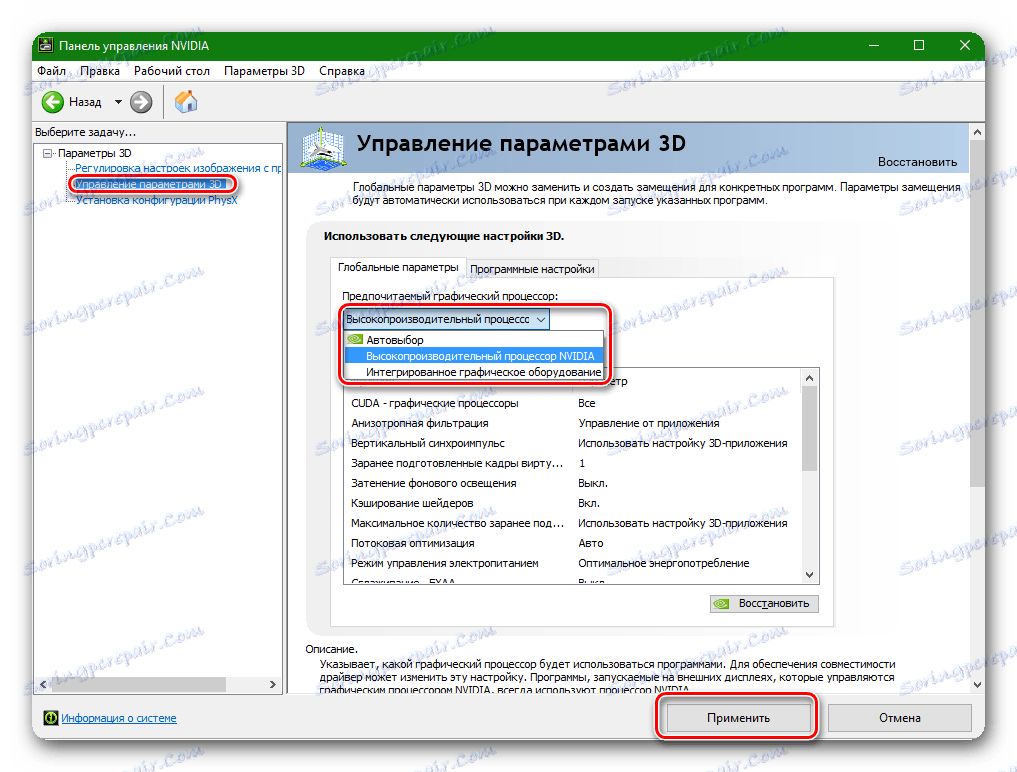
Akcje właścicieli karty graficznej AMD:
- Przechodzimy do oficjalna strona internetowa AMD.
- Interesuje nas pole "Ręczne wybieranie sterownika" . W pierwszym wierszu wybierz "Desktop Graphics" dla komputerów lub "Notebook Graphics" dla laptopów.
- Następnie wybierz rodzinę kart wideo i model karty wideo. Ostatnia linia to wybór systemu operacyjnego ze wskazaniem głębi bitowej. Po wybraniu wszystkich elementów naciśnij przycisk "Wyświetl wyniki" .
- Otworzy się strona z wyborem pobranego pliku. Możesz wybrać pełną wersję lub wersję light. Wybierz pełną wersję i kliknij odpowiedni przycisk "Pobierz" .
- Po załadowaniu sterownika uruchom go. Pojawi się okno ze ścieżką do rozpakowania plików instalacyjnych. Wybierz żądany folder lub pozostaw wszystko domyślnie. Naciskamy przycisk "Zainstaluj" .
- Po rozpakowaniu pojawi się okno instalacji. W tym miejscu należy wybrać właściwy obszar, zwany "Sterownikiem lokalnym" .
- Następnym krokiem jest wybór metody instalacji. Interesuje nas pozycja "Instalacja niestandardowa" . Kliknij tę linię.
- W następnym oknie możesz wybrać komponenty do aktualizacji i wykonać czystą instalację sterowników. Oznacza to, że program automatycznie usunie poprzednią wersję sterownika. Naciskamy przycisk "Czysta instalacja" .
- Następnie system wyświetli ostrzeżenie, że do czystej instalacji konieczne jest ponowne uruchomienie. Naciskamy przycisk "Tak" .
- Rozpocznie się proces usuwania starego sterownika, po czym pojawi się powiadomienie o ponownym uruchomieniu. Nastąpi to automatycznie po 10 sekundach lub po kliknięciu przycisku "Uruchom ponownie teraz" .
- Po ponownym uruchomieniu systemu wznawia się proces instalacji sterownika. Pamiętaj, że proces odnowienia może potrwać kilka minut. Gdy będzie kontynuowany, odpowiednie okno pojawi się na ekranie.
- Podczas procesu instalacji system wyświetla okno, w którym należy potwierdzić instalację sterownika urządzenia, klikając przycisk "Zainstaluj" .
- Następnie pojawi się okno z propozycją zainstalowania Radeon ReLive, programu do nagrywania wideo i tworzenia audycji. Jeśli chcesz go zainstalować - naciśnij przycisk "Zainstaluj Radeon ReLive" , w przeciwnym razie - kliknij "Pomiń" . Jeśli pominiesz ten krok, w przyszłości nadal możesz zainstalować program "ReLive" .
- Ostatnie okno, które się pojawi, będzie komunikatem o pomyślnym zakończeniu instalacji i monitem o ponowne uruchomienie systemu. Wybierz "Uruchom ponownie teraz" .
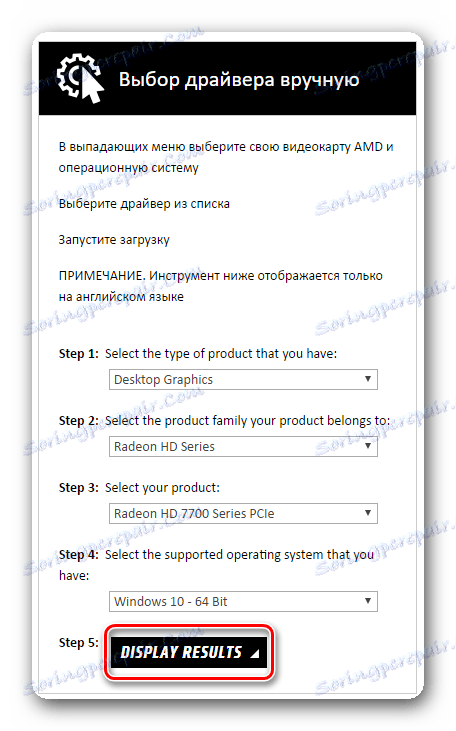
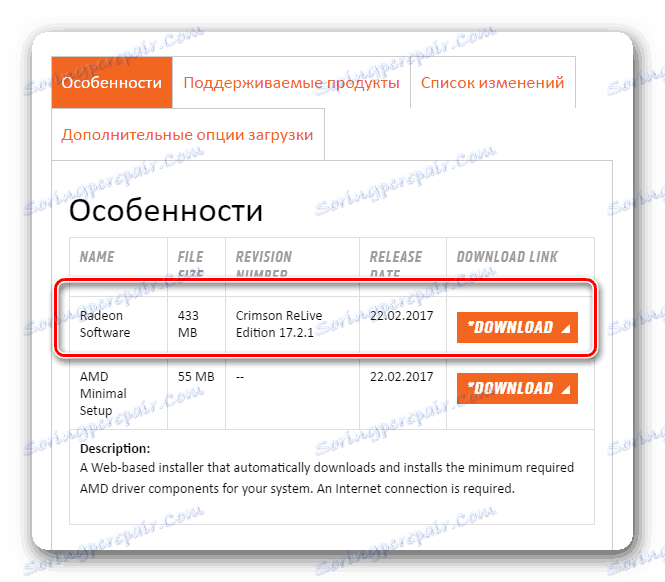
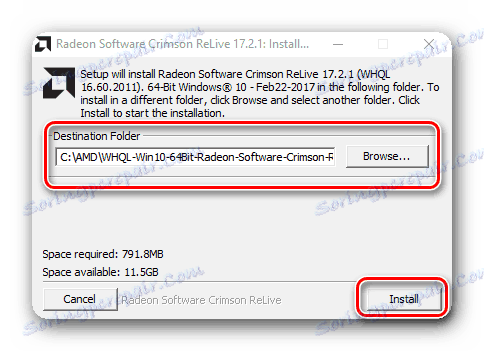
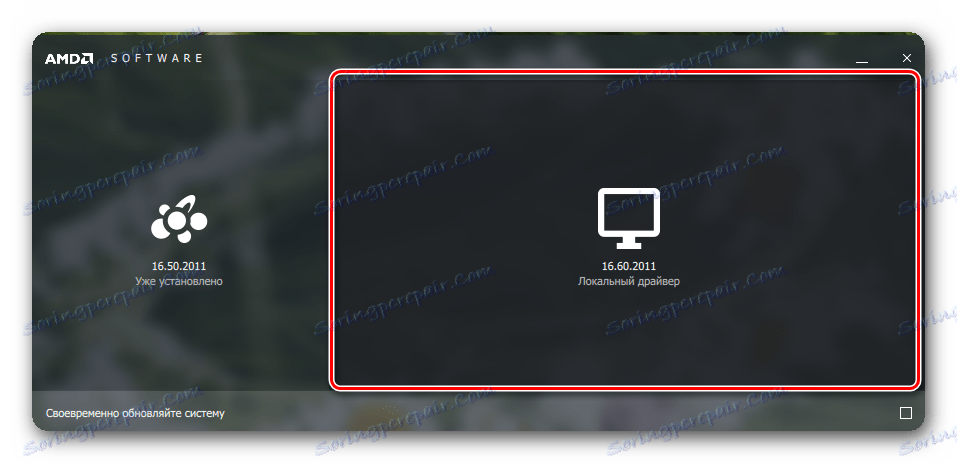
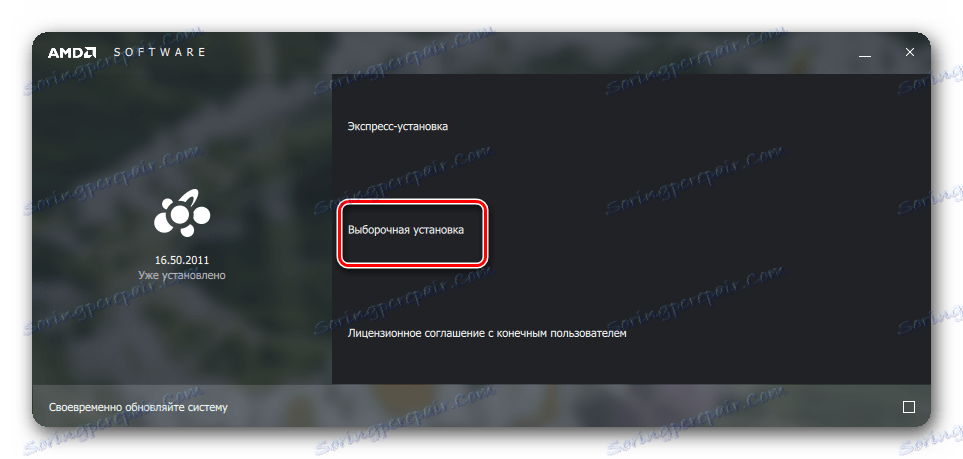
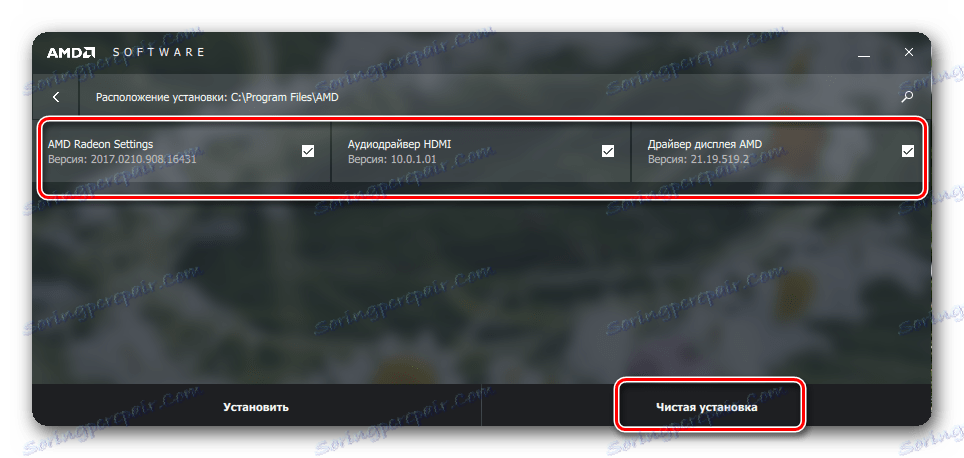
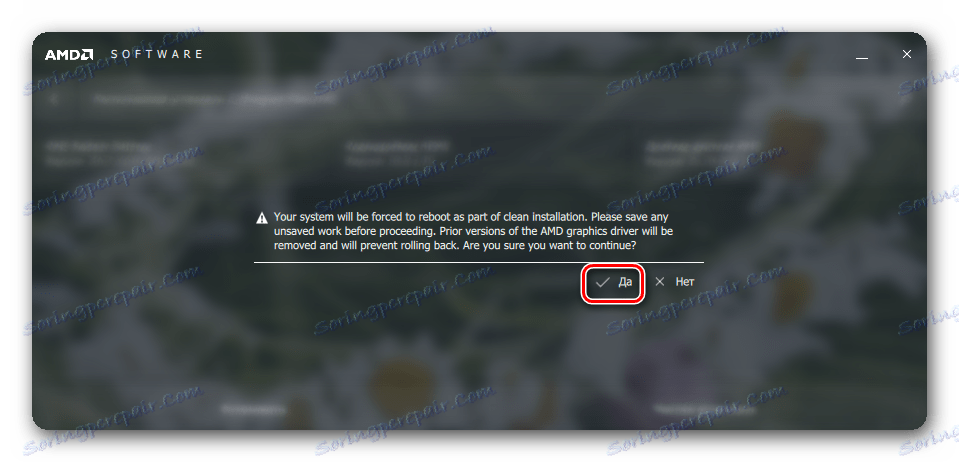
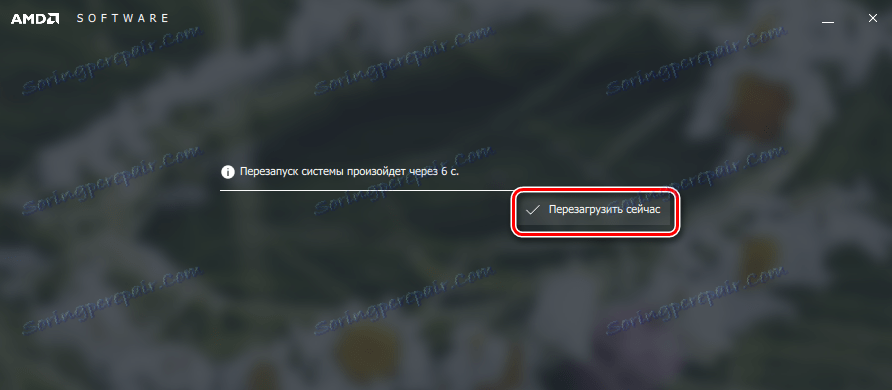
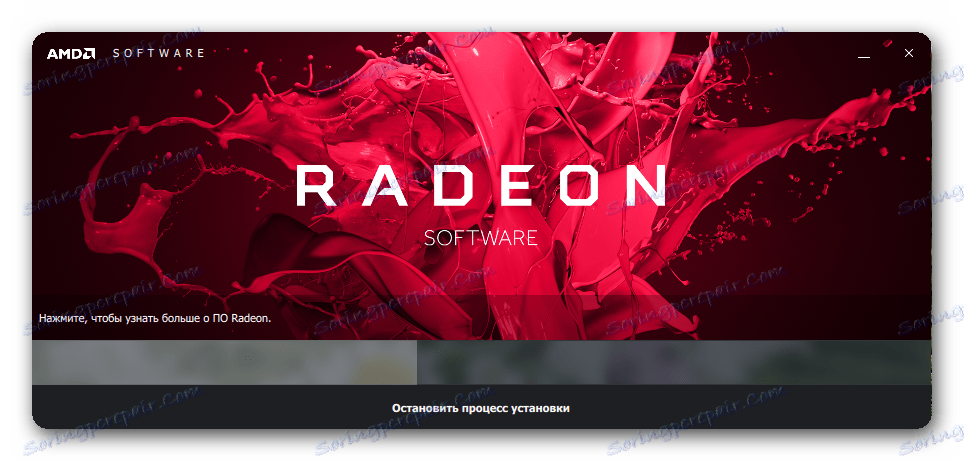
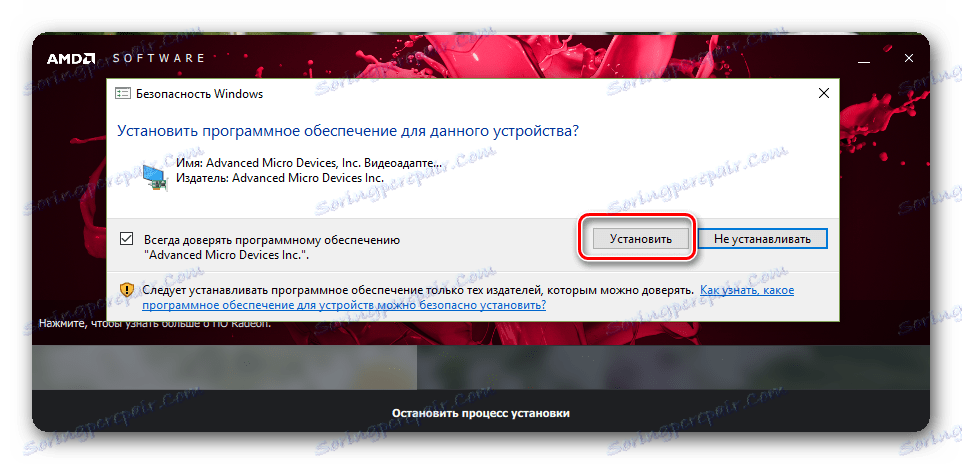
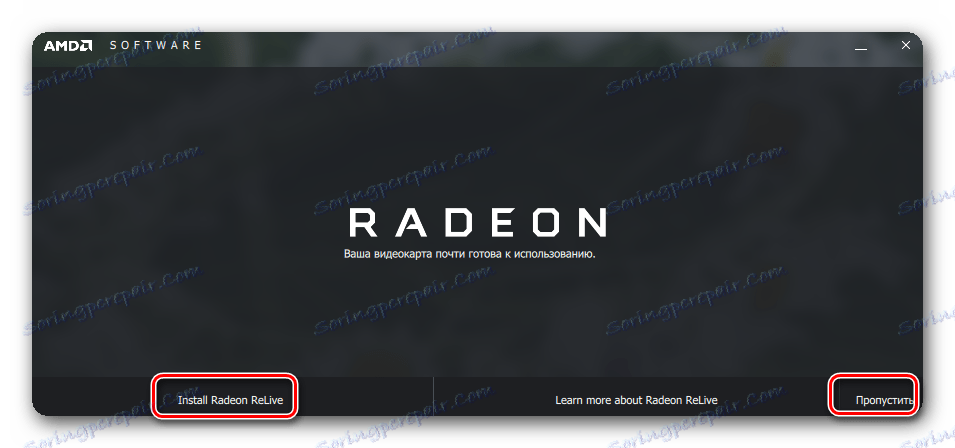
Możesz również zaktualizować sterownik AMD w trybie automatycznym.
- Na pulpicie kliknij prawym przyciskiem myszy i wybierz "Ustawienia Radeon" .
- W wyświetlonym oknie wybierz kartę "Aktualizacje" .
- Następnie kliknij przycisk "Sprawdź aktualizacje" .
- Po zakończeniu weryfikacji pojawi się przycisk z nazwą "Utwórz rekomendację" . Kliknięcie na niego, pojawi się menu, w którym należy wybrać wiersz "Aktualizacja użytkownika" .
- Następnym krokiem jest potwierdzenie instalacji. Aby to zrobić, kliknij przycisk "Kontynuuj" w oknie, które się pojawi.
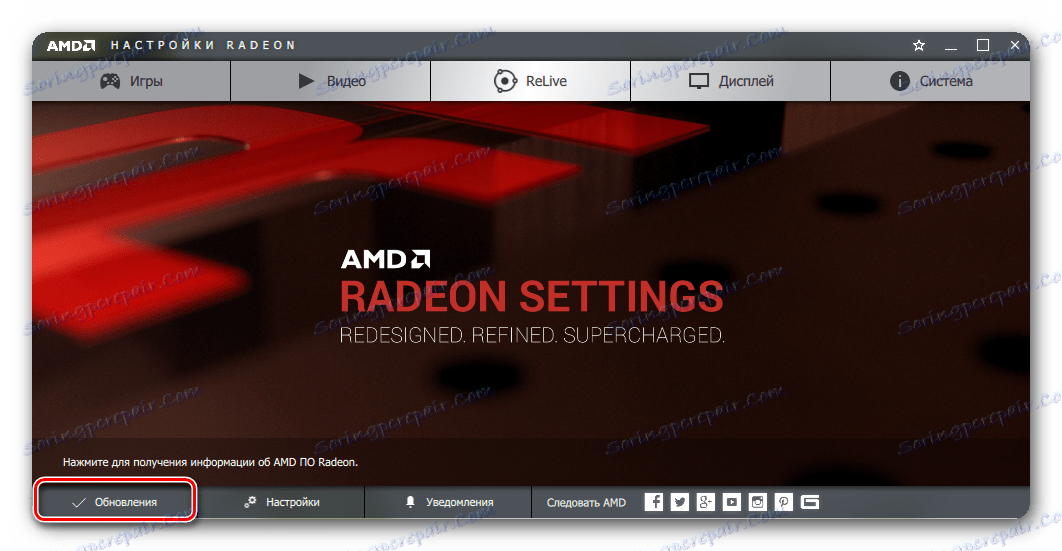
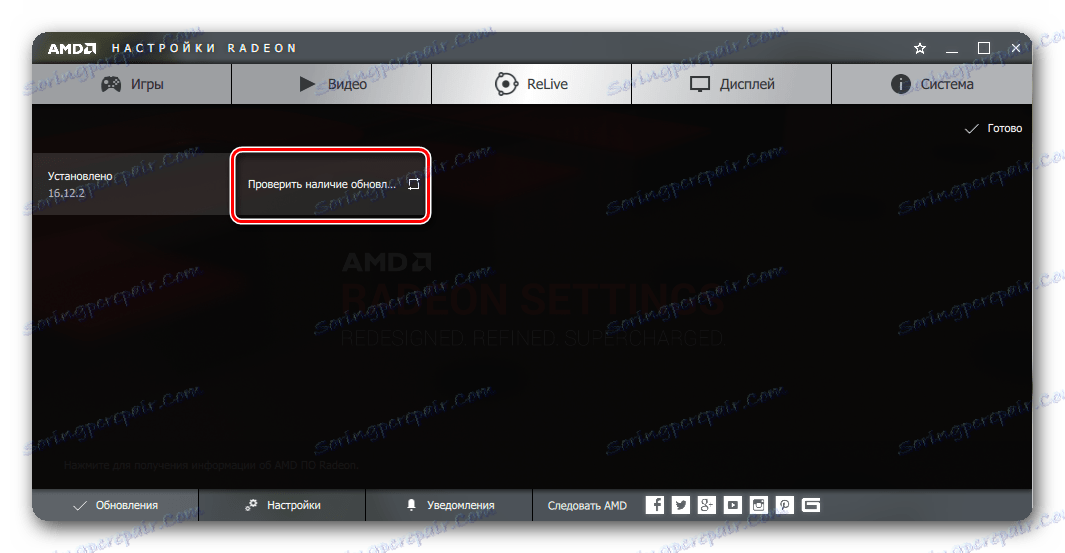
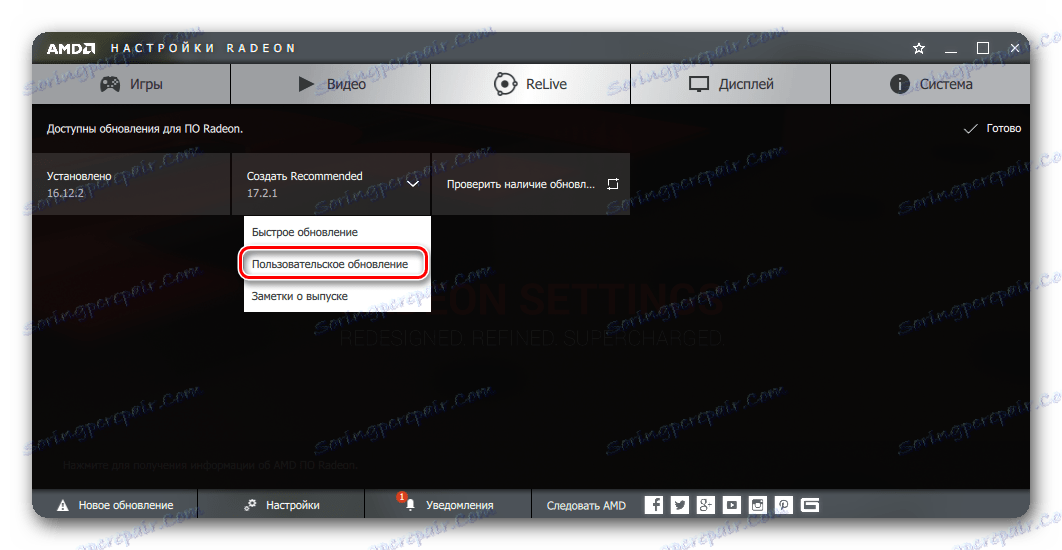
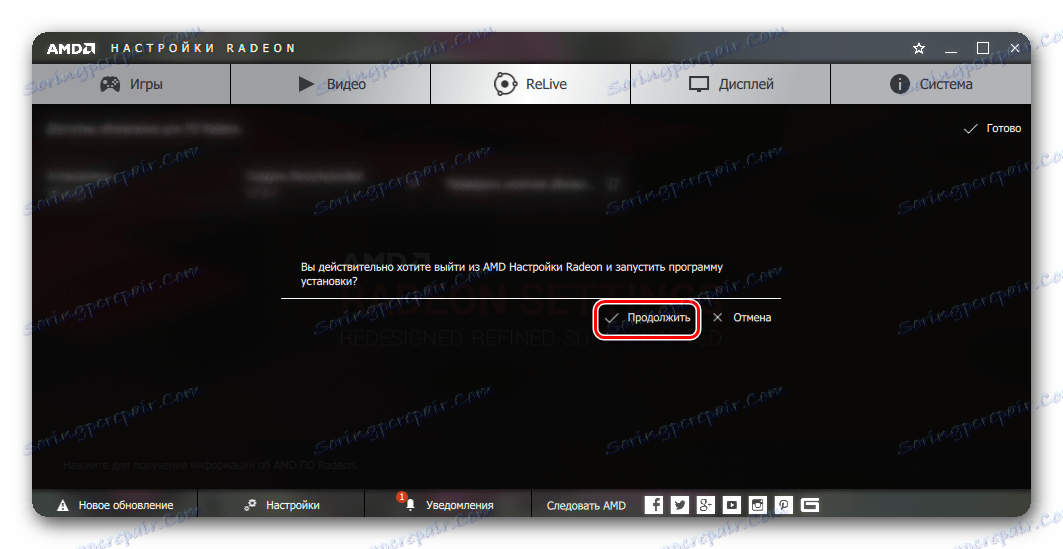
W rezultacie rozpocznie się proces usuwania starej wersji sterownika, ponowne uruchomienie systemu i instalacja nowego sterownika. Bardziej szczegółowy dalszy proces instalacji opisany jest powyżej.
Jak znaleźć model karty wideo bez programów innych firm
Możesz dowiedzieć się, jaki jest model karty graficznej, bez korzystania z programów innych firm. Aby to zrobić, musisz wykonać następujące czynności:
- Na pulpicie, na ikonie "Mój komputer" lub "Ten komputer", kliknij prawym przyciskiem myszy i wybierz ostatni wiersz "Właściwości" z menu rozwijanego.
- W oknie, które zostanie otwarte, w lewym obszarze wybierz pozycję "Menedżer urządzeń" .
- Na liście urządzeń szukamy linii "Adaptery wideo" i otwieramy gałąź. Zobaczysz listę podłączonych kart wideo z modelem. Jeśli masz laptopa, najprawdopodobniej będziesz miał dwa urządzenia, tak jak na zrzucie ekranu poniżej. Jedna karta graficzna jest zintegrowana, a druga jest dyskretna, o wysokiej wydajności.
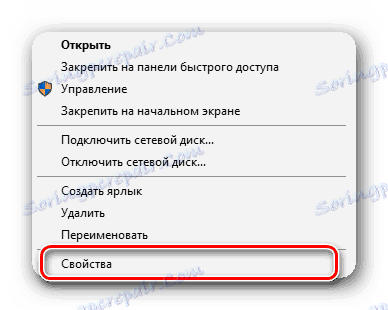
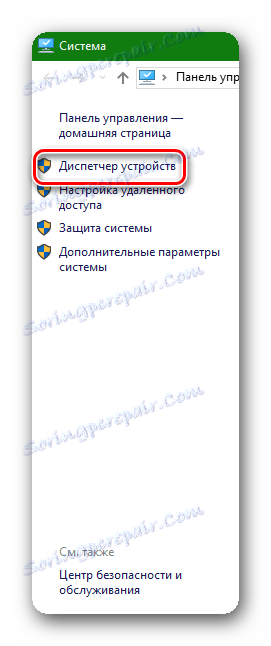
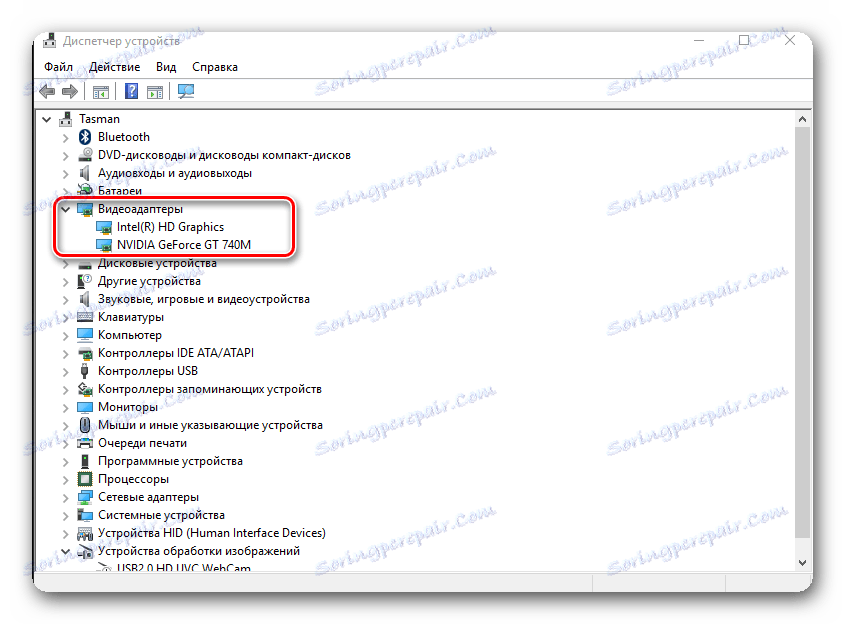
Metoda 2: Zainstaluj starszą wersję sterowników karty graficznej
Nie zawsze programiści produkują w pełni sprawne sterowniki w szerokich masach. Często najnowsze sterowniki mają błędy po zainstalowaniu ich na komputerach. Jeśli wystąpi błąd z już zainstalowanym sterownikiem, powinieneś spróbować zainstalować starszą wersję sterownika.
Dla kart graficznych NVidia:
- Przechodzimy do strona ze sterownikami archiwalnymi i beta.
- Jak wspomniano powyżej, wybieramy typ urządzenia, rodzinę, model, system o pojemności bitowej i języku. W polu "Zalecane / Beta" ustaw wartość "Zalecane / certyfikowane" . Następnie naciśnij przycisk "Szukaj" .
- Poniżej znajduje się lista sterowników archiwum. Tutaj żadna rada nie może być udzielona. Konieczne jest sprawdzenie niezależnie, ponieważ w różnych przypadkach może pomóc instalacja różnych wersji sterowników. W niektórych przypadkach podczas instalacji wersji sterownika "372.70" pomógł rozwiązać problem z błędem sterownika wideo. Dlatego spróbuj zacząć od tego. Aby kontynuować, kliknij wiersz z nazwą sterownika.
- Następnie zostanie otwarte standardowe okno z załadowanym sterownikiem Nvidia, opisanym powyżej. Konieczne jest kliknięcie przycisku "Pobierz teraz" , a na następnej stronie z umową - "Zaakceptuj i pobierz" . W rezultacie rozpocznie się pobieranie sterownika. Szczegółowa i krok po kroku instalacja sterownika dla NVidii została opisana w powyższym akapicie.
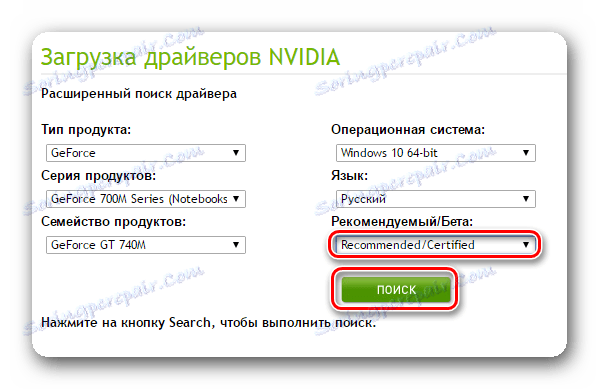
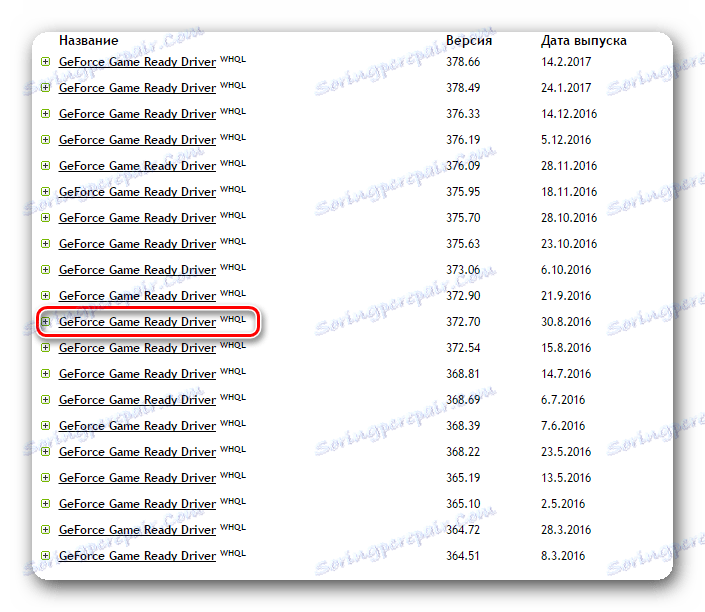
W przypadku kart wideo AMD:
W przypadku kart graficznych AMD wszystko jest nieco bardziej skomplikowane. Faktem jest, że na oficjalnej stronie internetowej firmy nie ma partycji ze sterownikami do archiwum, takimi jak NVidia. Dlatego też, aby szukać starszych wersji sterowników, będą dostępne zasoby stron trzecich. Pamiętaj, że pobieranie sterowników z witryn stron trzecich (nieoficjalnych) działa na własne ryzyko i ryzyko. Bądź ostrożny w tej sprawie, która nie pobrałaby wirusa.
Metoda 3: Zmiana częstotliwości zegara rdzenia karty wideo
W niektórych przypadkach pozbycie się błędu sterownika wideo pomaga obniżyć częstotliwość rdzenia chipu wideo.
Dla właścicieli kart NVidia:
Do tej metody potrzebujemy dowolnego programu do podkręcania (overclockingu) karty wideo. Na przykład weźmy Inspektora NVidia.
- Pobierz program NVidia Inspector od oficjalnego strona programisty program.
- Uruchom program i kliknij przycisk "Pokaż przetaktowanie" w głównym oknie na dole.
- Pojawi się okno z ostrzeżeniem, że niezamierzone przetaktowanie karty graficznej może doprowadzić do jej awarii. Ponieważ nie przetaktujemy karty graficznej, naciskamy przycisk "Tak" .
- W prawej części po prawej stronie interesuje nas sekcja "Performance Level [2] - (P0)" i pierwszy blok ustawień "Base Clock Offset - [0 MHz]" . Przesuń suwak w lewo, zmniejszając częstotliwość rdzenia chipu. Zmniejszenie częstotliwości wynosi około 20-50 MHz.
- Aby zastosować ustawienia, kliknij przycisk "Zastosuj zegary i napięcie" . Jeśli to konieczne, możesz utworzyć skrót na pulpicie przy zachowaniu bieżących ustawień, które można dodać do uruchamiania systemu. Aby to zrobić, kliknij przycisk "Utwórz skrót klawiszowy" . Jeśli chcesz przywrócić oryginalne ustawienia, musisz kliknąć przycisk "Zastosuj domyślne" , który znajduje się na środku.
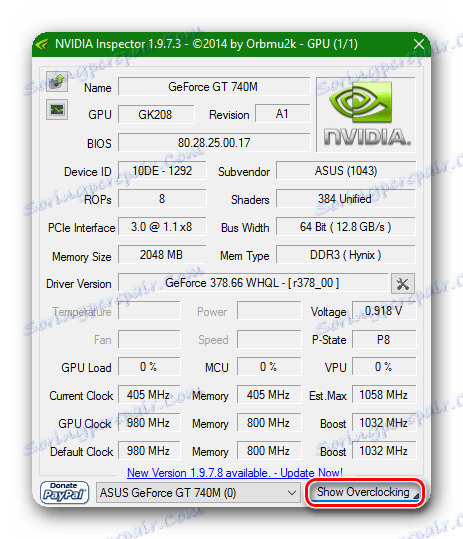
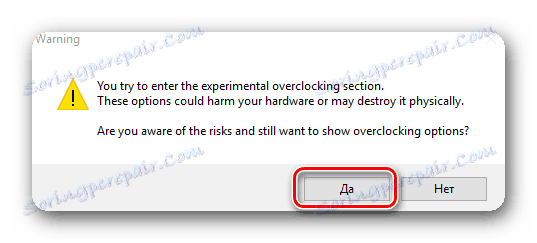
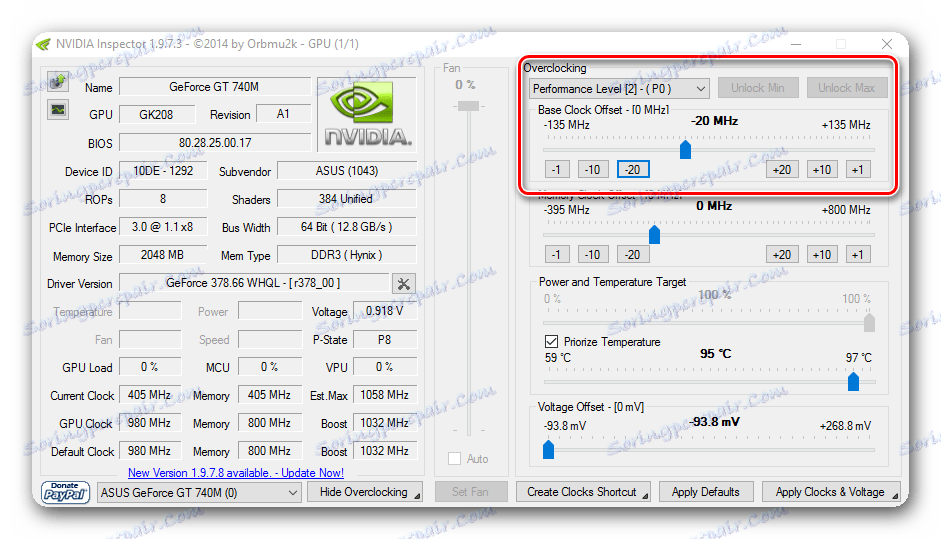
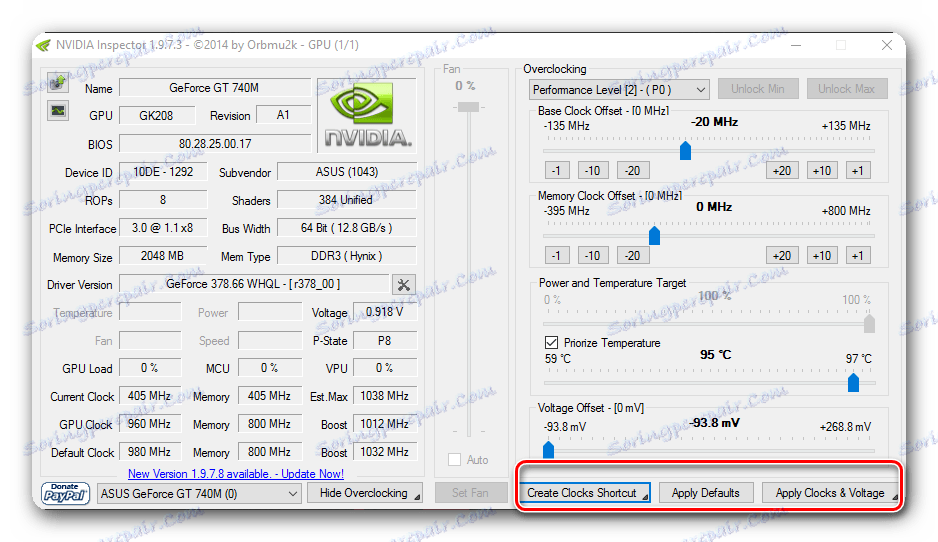
Dla właścicieli kart wideo AMD:
W tym przypadku jesteśmy lepiej dopasowanym programem MSI Afterburner .
- Uruchom program. Interesuje nas wiersz "Zegar rdzenia (MHz)" . Przesuń suwak pod tą linią w lewo, zmniejszając częstotliwość rdzenia karty wideo. Niższy powinien wynosić 20-50 MHz.
- Aby zastosować ustawienia, naciśnij przycisk w formie znacznika wyboru, obok którego znajduje się przycisk resetujący w postaci okrągłej strzałki i przycisk ustawień programu w postaci narzędzia.
- Opcjonalnie można włączyć pobieranie programu z zapisanymi ustawieniami, klikając przycisk z logo Windows pod słowem "Uruchomienie" .
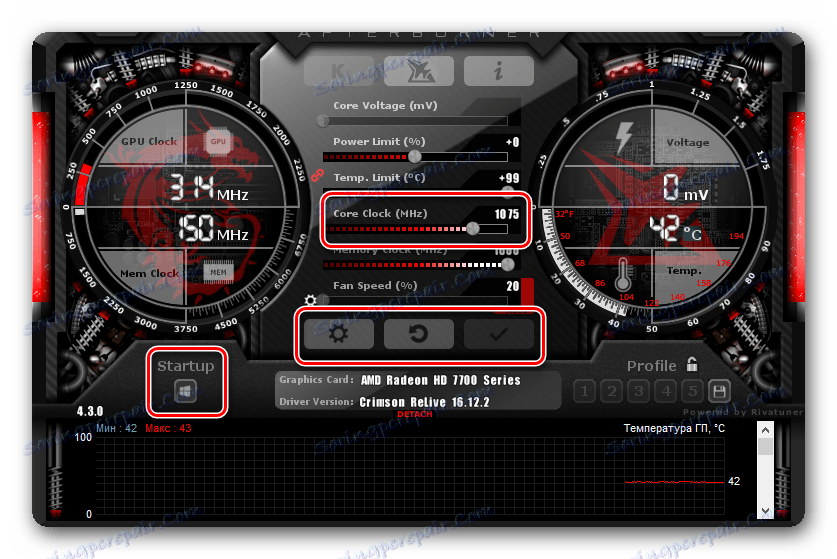
Lekcja: Jak prawidłowo skonfigurować dopalacz MSI
Lekcja: Instrukcje dotyczące korzystania z AfterWorks firmy MSI
Zwróć uwagę, że działania opisane w tej metodzie mogą pomóc, o ile wcześniej nie przetaktowałeś karty wideo. W przeciwnym razie konieczne jest przywrócenie wartości do wartości fabrycznych. Być może problem leży właśnie w nieudanym przetaktowaniu karty graficznej.
Metoda 4: Zmień plan zasilania
Ta metoda pomaga w rzadkich przypadkach, ale nadal musisz o tym wiedzieć.
- Musisz przejść do "Panelu sterowania" . W systemach Windows 10 i 8 można to zrobić, klikając prawym przyciskiem myszy ikonę Start i wybierając odpowiednią linię.
- W wersjach systemu Windows 7 i starszych pozycja "Panel sterowania" znajduje się w menu "Start" .
- Zmień wygląd panelu sterowania na "Małe ikony", aby uprościć proces wyszukiwania żądanej sekcji.
- Następnie musimy znaleźć sekcję "Zasilanie" .
- W oknie, które zostanie otwarte, wybierz pozycję "Wysoka wydajność" .
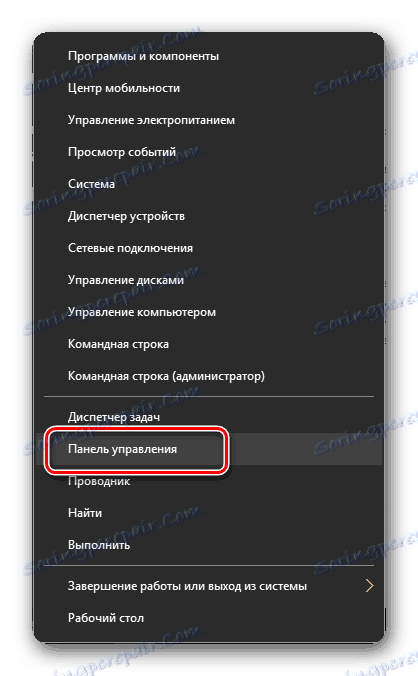
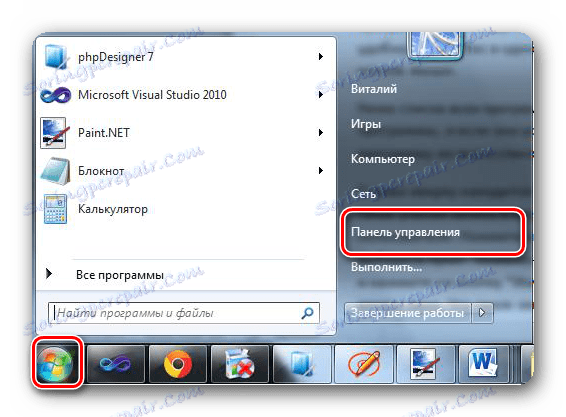
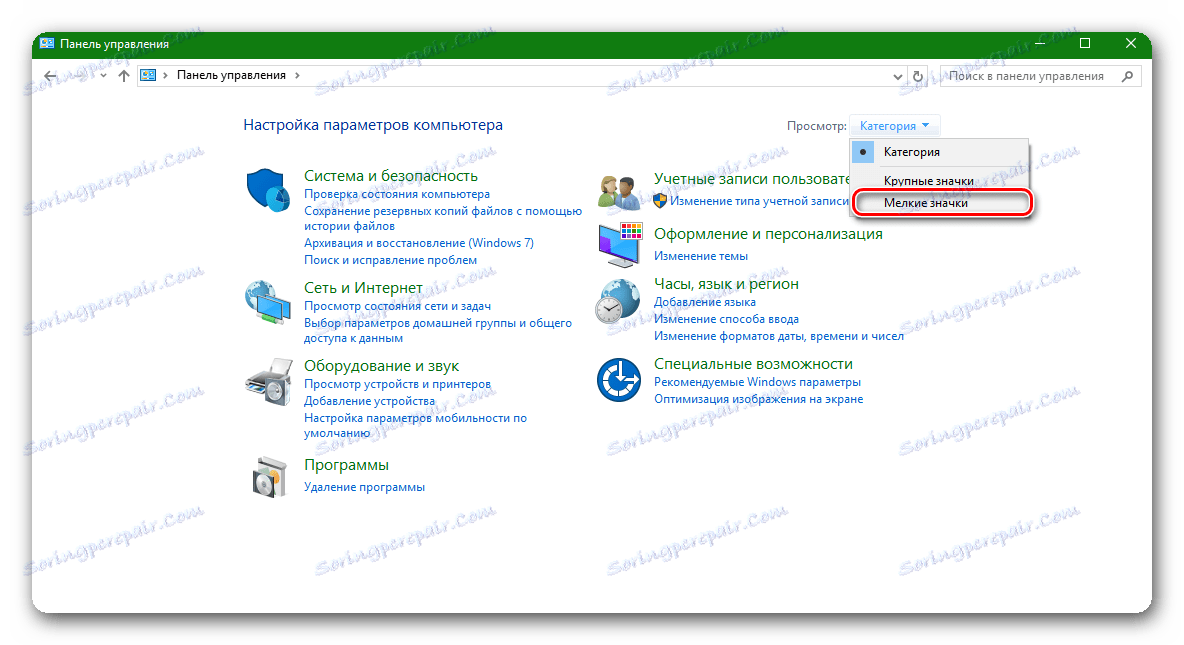
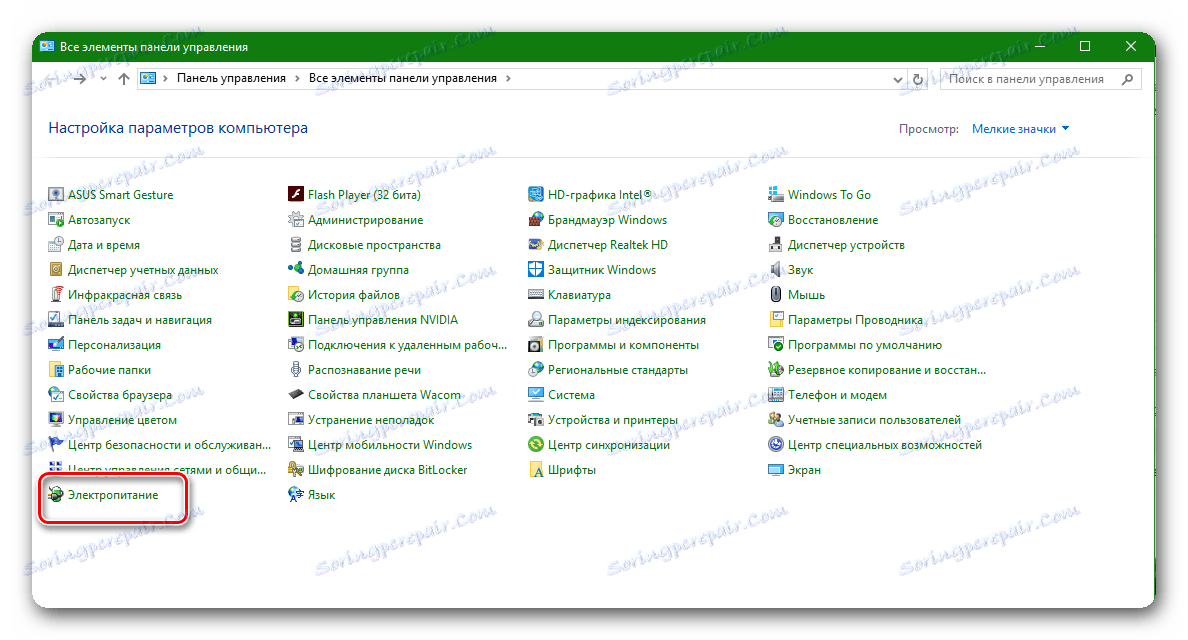
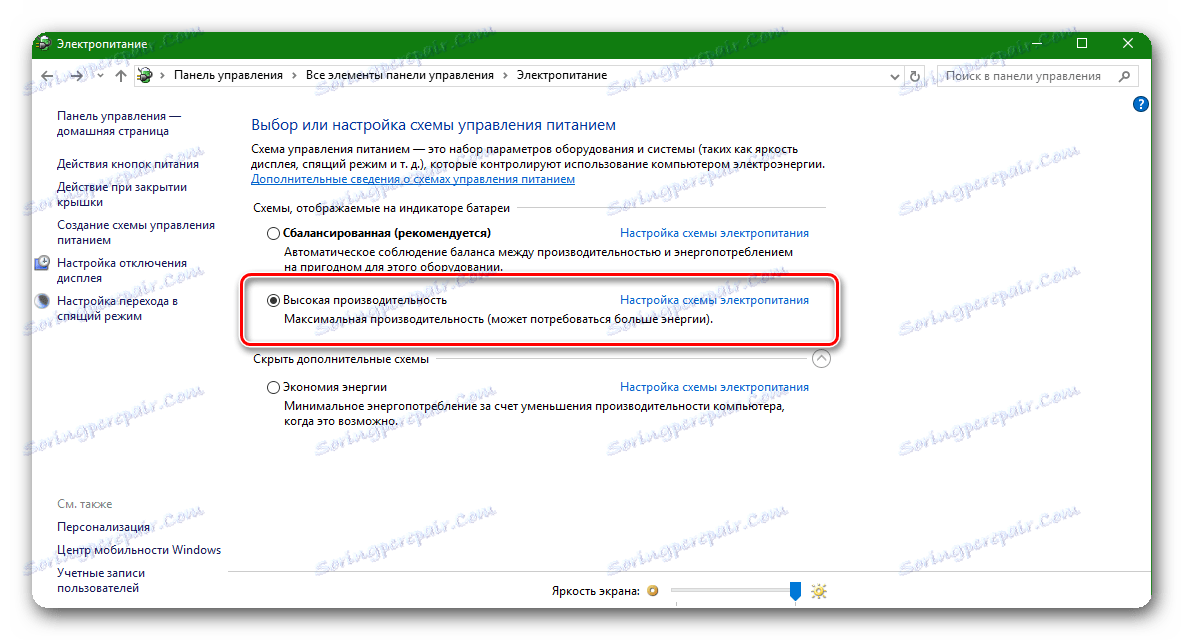
В качестве заключения хотелось бы отметить, что вышеперечисленные способы являются, пожалуй, самыми эффективными в борьбе с ошибкой видеодрайвера. Конечно, есть еще ряд манипуляций, которые якобы могут помочь вам исправить описанную проблему. Но все ситуации сугубо индивидуальны. То, что может помочь в одном случае, может оказаться совершенно бесполезным в другом. Поэтому пишите в комментариях, была ли у вас подобная ошибка и как вы с ней справились. А если не справились, то будем решать проблему вместе.