Microsoft Excel: znalezienie rozwiązania
Jedną z najciekawszych funkcji programu Microsoft Excel jest znalezienie rozwiązania. Jednak należy zauważyć, że tego narzędzia nie można przypisać do najbardziej popularnych wśród użytkowników w tej aplikacji. Ale na próżno. Wszakże ta funkcja, wykorzystując oryginalne dane, poprzez wyszukiwanie, znajduje najbardziej optymalne rozwiązanie spośród wszystkich dostępnych. Zobaczmy, jak korzystać z funkcji Znajdź rozwiązanie w Microsoft Excel.
Spis treści
Włączanie funkcji
Możesz długo szukać na taśmie, na której znajduje się rozwiązanie, ale nie możesz znaleźć tego narzędzia. Po prostu, aby aktywować tę funkcję, musisz włączyć ją w ustawieniach programu.
Aby aktywować wyszukiwanie rozwiązań w programie Microsoft Excel 2010 i jego nowszych wersjach, przejdź do zakładki "Plik". W wersji 2007 kliknij przycisk Microsoft Office w lewym górnym rogu okna. W oknie, które się otworzy, przejdź do sekcji "Opcje".
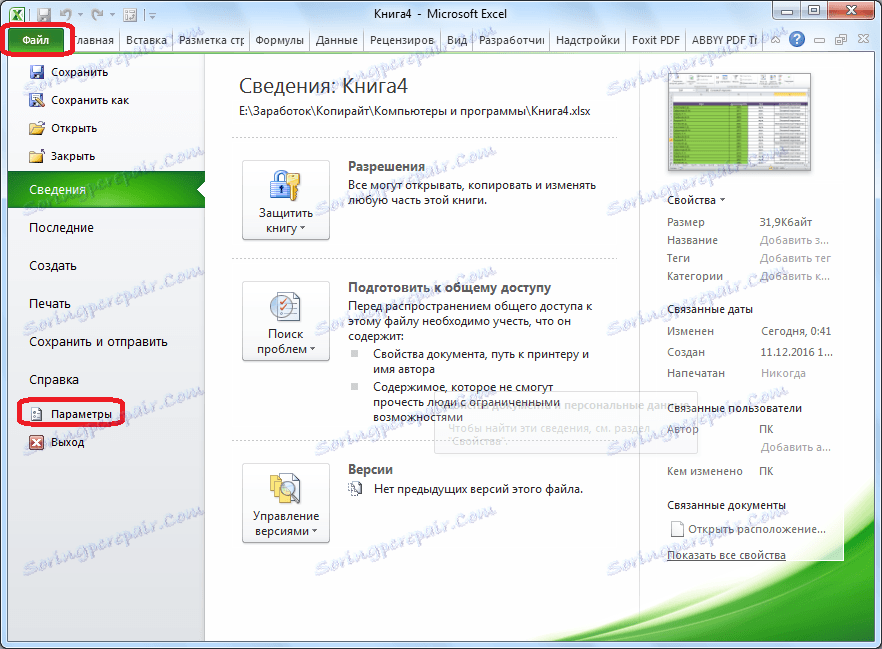
W oknie opcji kliknij element "Dodatki". Po przejściu, w dolnej części okna, naprzeciwko parametru "Zarządzanie", wybierz wartość "Dodatki Excel", a następnie kliknij przycisk "Przejdź".
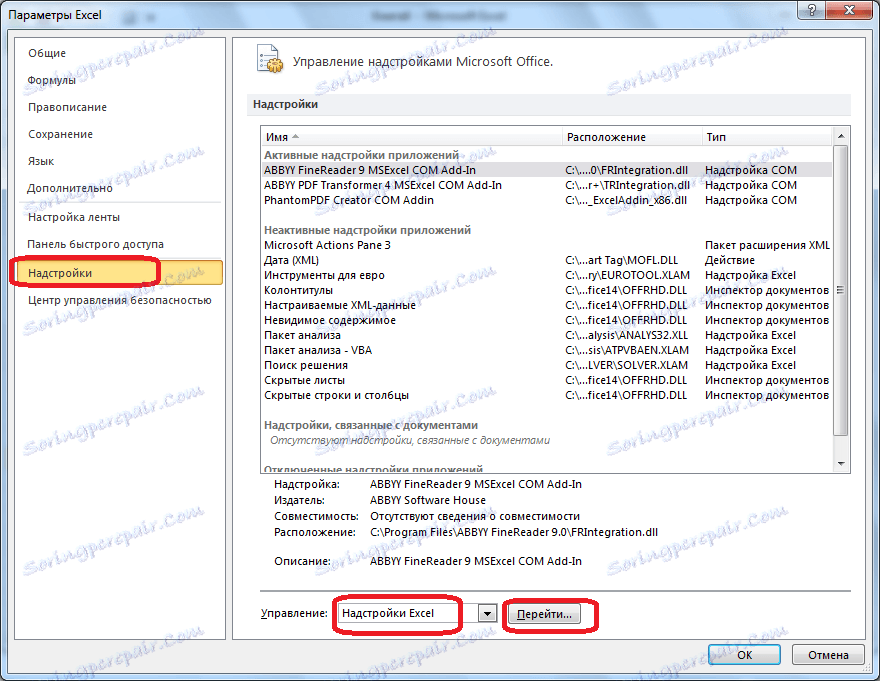
Otwiera okno z dodatkami. Przed nazwą wymaganej nadbudowy umieszczamy tyknięcie - "Znajdowanie rozwiązań". Kliknij przycisk "OK".
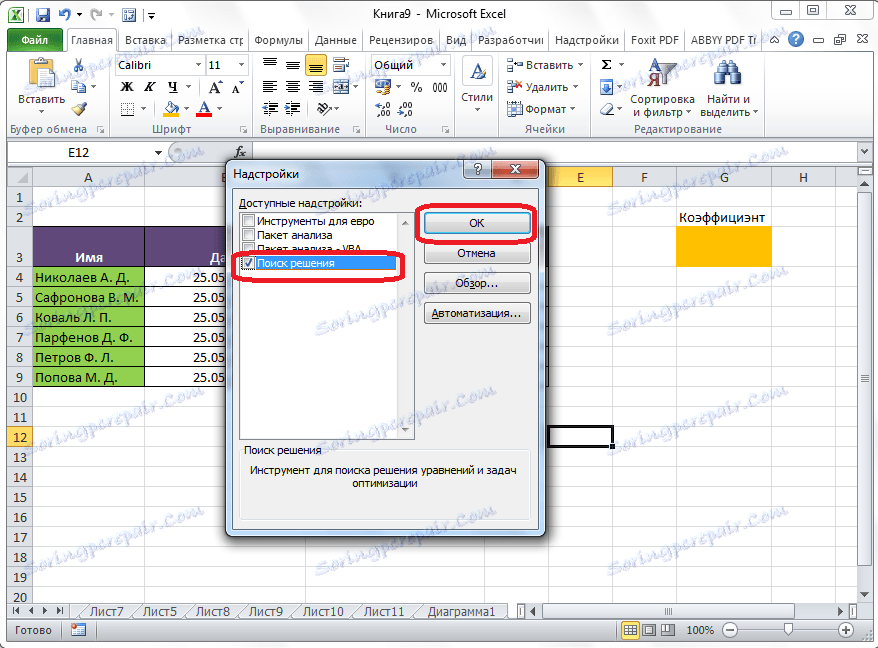
Następnie przycisk uruchamiający funkcję wyszukiwania rozwiązań pojawia się na wstążce Excela w zakładce "Dane".
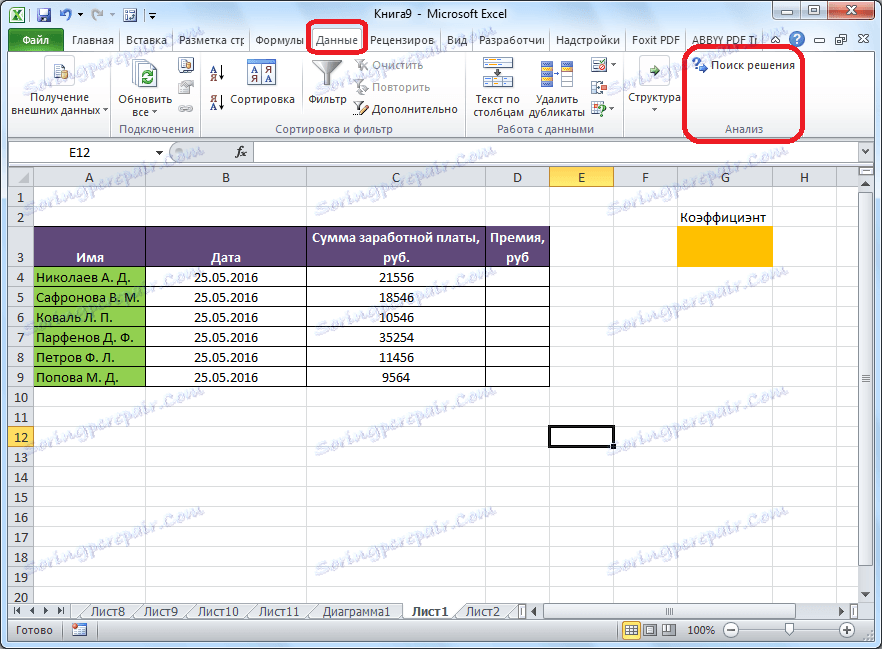
Przygotowanie stołu
Teraz, po aktywowaniu tej funkcji, zastanówmy się, jak to działa. Najprostszym sposobem na to jest przedstawienie konkretnego przykładu. Mamy zatem tabelę płac dla pracowników przedsiębiorstwa. Powinniśmy obliczyć premię każdego pracownika, która jest iloczynem wynagrodzenia określonego w osobnej kolumnie przez pewien współczynnik. W tym samym czasie całkowita kwota przyznana na nagrodę wynosi 30 000 rubli. Komórka, w której znajduje się ta ilość, ma nazwę celu, ponieważ naszym celem jest dokładne zbieranie danych dla tego numeru.
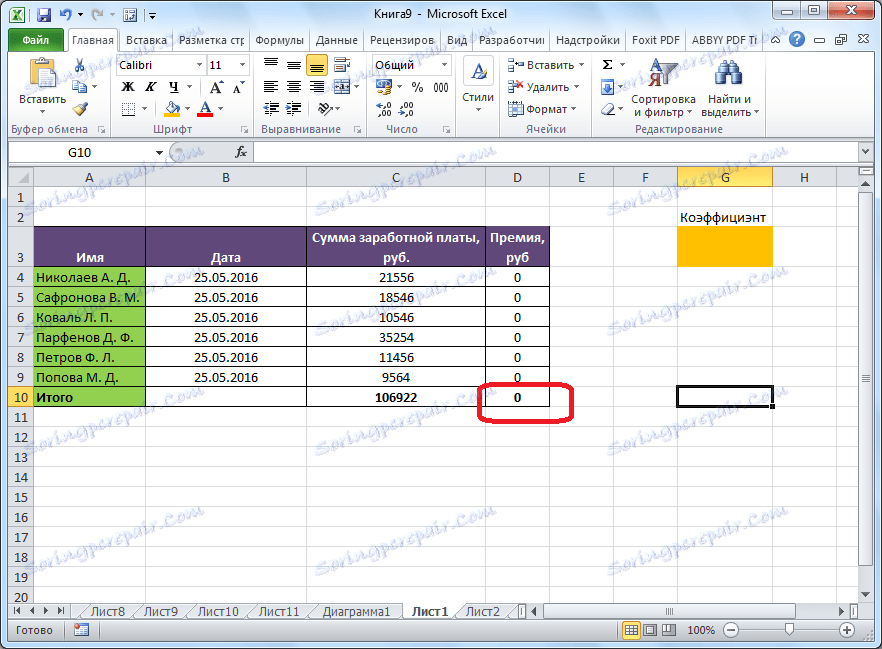
Współczynnik, który jest używany do obliczenia kwoty premii, musimy obliczyć za pomocą funkcji Finding solutions. Komórka, w której się znajduje jest nazywana pożądaną komórką.
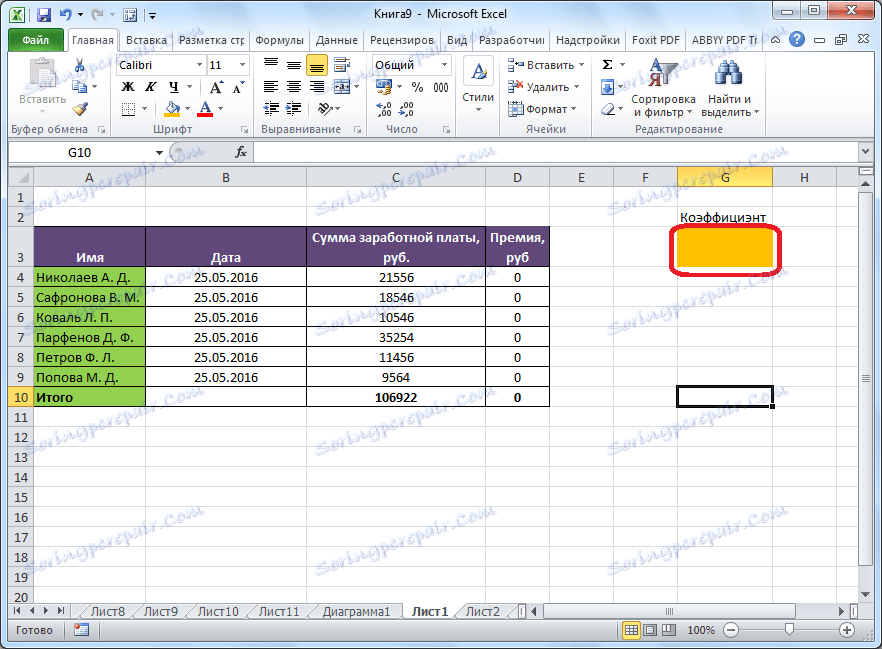
Docelowe i pożądane komórki muszą być ze sobą powiązane za pomocą formuły. W naszym konkretnym przypadku formuła znajduje się w komórce docelowej i ma następującą postać: "= C10 * $ G $ 3", gdzie $ G 3 jest adresem bezwzględnym żądanej komórki, a "C10" to całkowita kwota wynagrodzenia, z którego obliczana jest składka pracownicy przedsiębiorstwa.
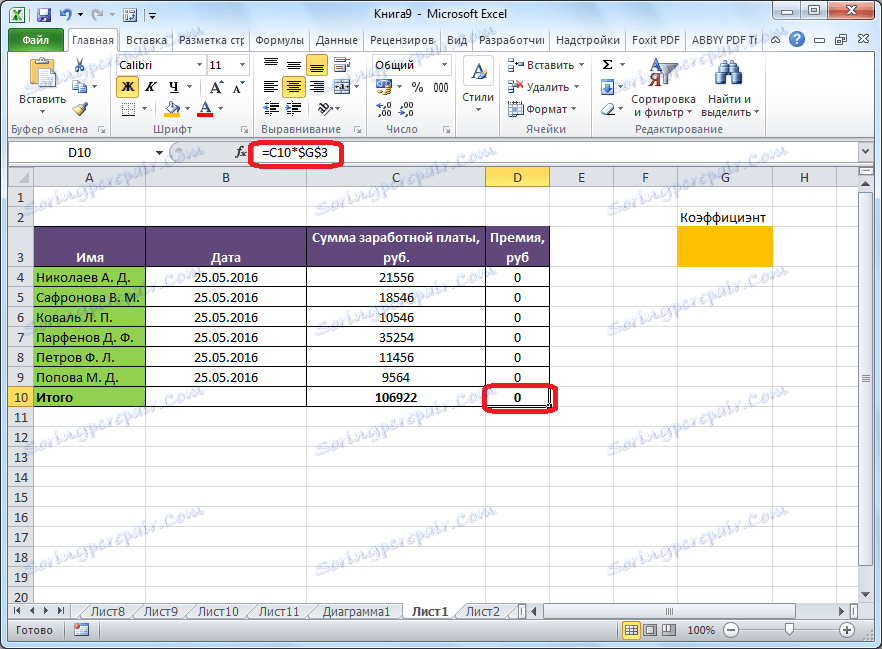
Uruchamianie narzędzia Znajdowanie rozwiązania
Po przygotowaniu tabeli, w zakładce "Dane" kliknij przycisk "Znajdź rozwiązanie", który znajduje się na wstążce w oknie narzędziowym "Analiza".
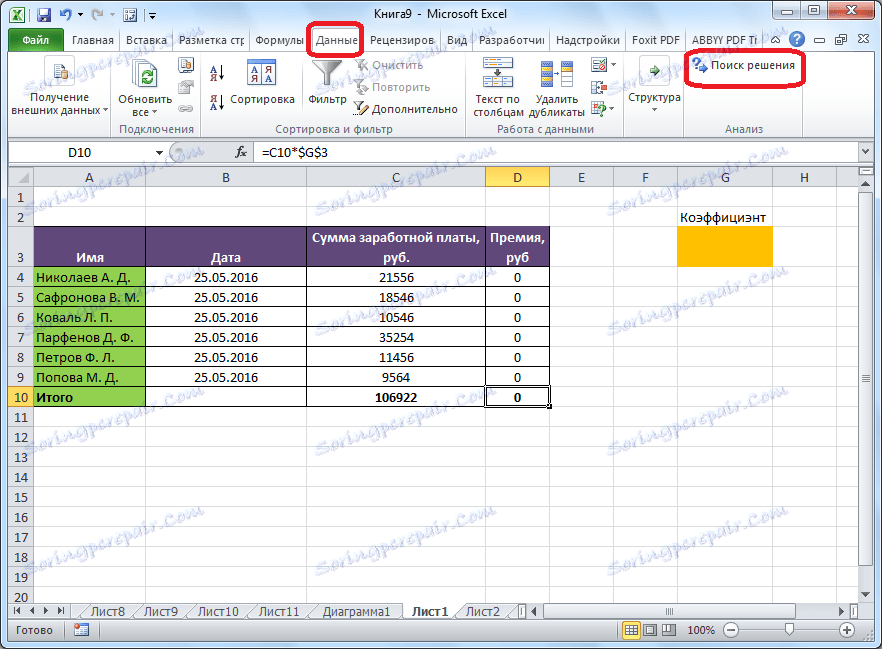
Otwiera okno opcji, w którym chcesz wprowadzić dane. W polu "Optymalizacja funkcji celu" należy wprowadzić adres komórki docelowej, w której będzie zlokalizowana całkowita kwota premii dla wszystkich pracowników. Można to zrobić, wpisując współrzędne ręcznie lub klikając przycisk po lewej stronie pola wprowadzania danych.
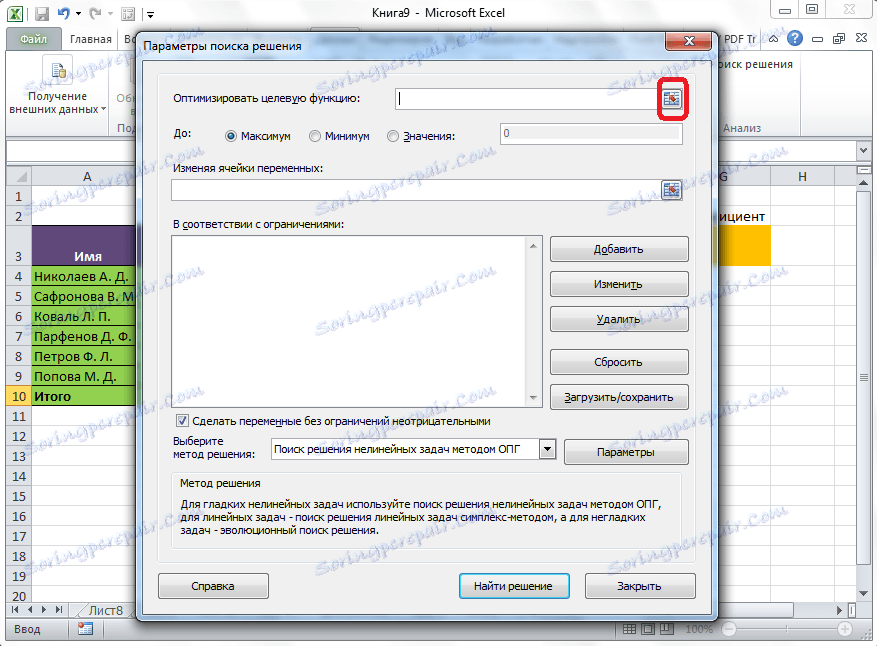
Następnie okno parametrów jest zminimalizowane i można wybrać żądaną komórkę tabeli. Następnie należy ponownie kliknąć ten sam przycisk po lewej stronie formularza z wprowadzonymi danymi, aby ponownie rozwinąć okno parametrów.
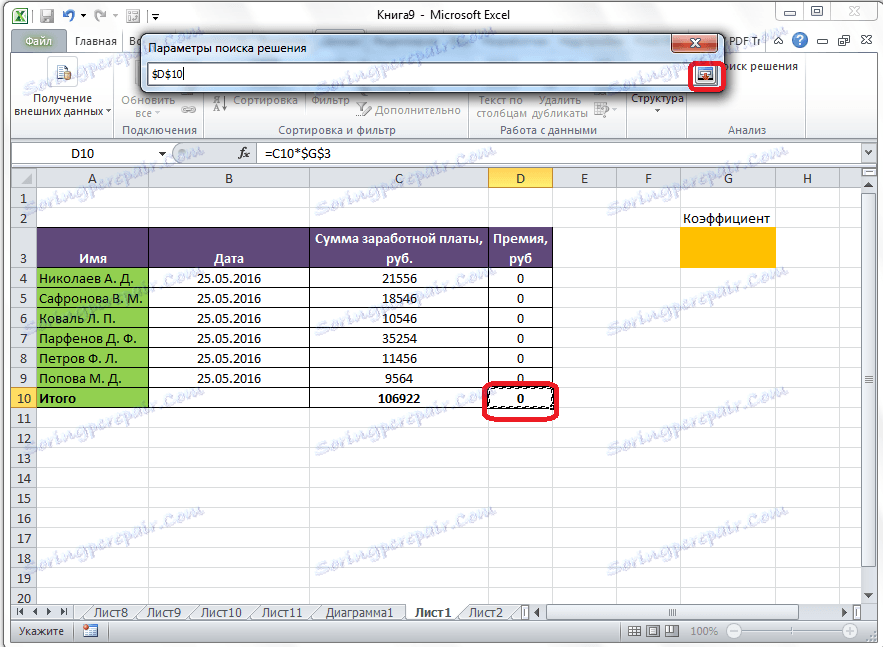
Pod oknem z adresem komórki docelowej należy ustawić parametry wartości, które będą w nim znajdować. Może to być maksimum, minimum lub określona wartość. W naszym przypadku będzie to ostatnia opcja. Dlatego ustaw przełącznik w pozycji "Wartości", aw polu po lewej stronie przepisujemy liczbę 30000. Jak pamiętamy, jest to liczba w warunkach, które składają się na całkowitą składkę dla wszystkich pracowników przedsiębiorstwa.
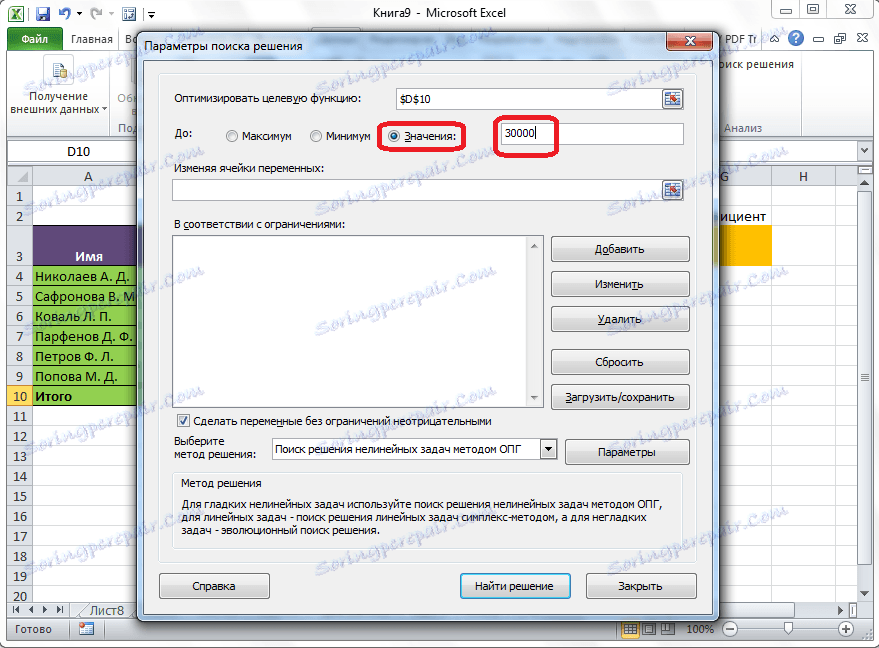
Poniżej znajduje się pole "Zmiana komórek zmiennych". Tutaj musisz podać adres pożądanej komórki, gdzie, jak pamiętamy, istnieje współczynnik pomnożony przez to, że podstawowa pensja będzie obliczana jako kwota składki. Adres można zapisać w taki sam sposób, jak w przypadku komórki docelowej.
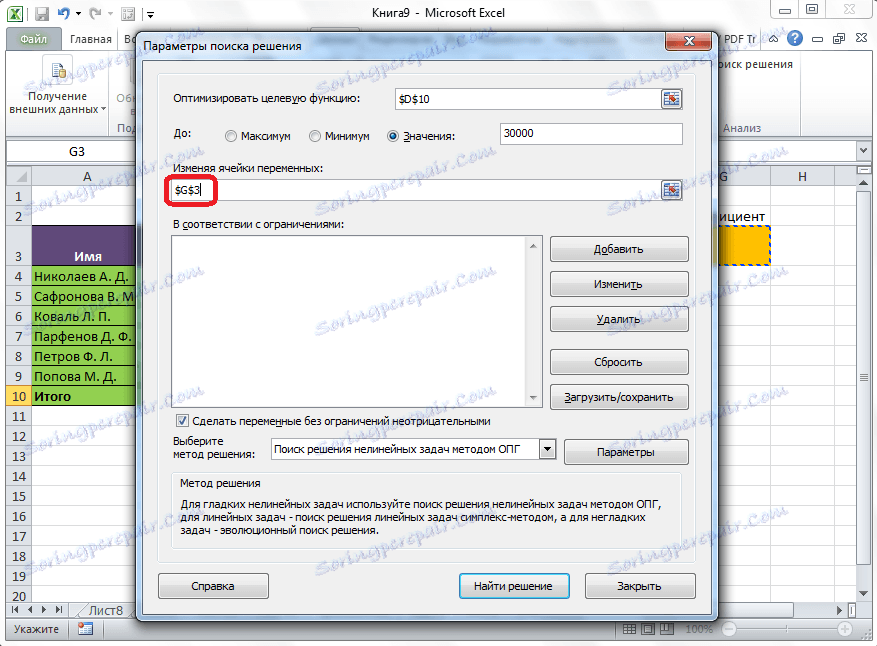
W polu "Zgodnie z ograniczeniami" można ustawić pewne ograniczenia dla danych, na przykład, aby uzyskać wartości całkowite lub nieujemne. Aby to zrobić, kliknij przycisk "Dodaj".
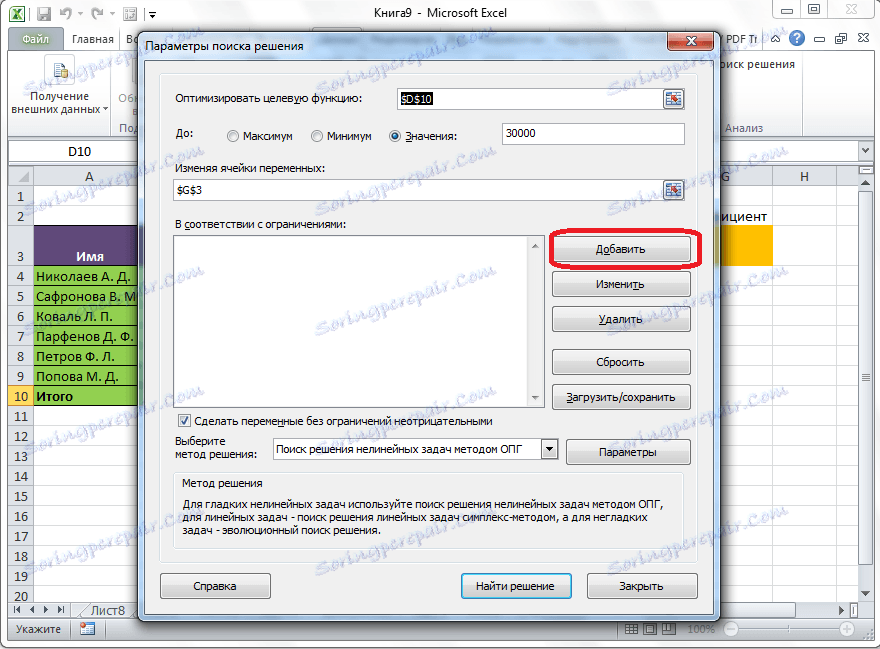
Następnie otwiera się okno do dodawania ograniczeń. W polu "Link do komórek" wpisujesz adres komórek, dla których wprowadzono ograniczenie. W naszym przypadku jest to pożądana komórka o współczynniku. Następnie umieszczamy wymagany znak: "mniejszy lub równy", "większy lub równy", "równy", "cała liczba", "binarny" itd. W naszym przypadku wybierzemy znak "większy lub równy", aby współczynnik był liczbą dodatnią. W związku z tym w polu "Ograniczenie" podaj liczbę 0. Jeśli chcemy skonfigurować jeszcze jedno ograniczenie, kliknij przycisk "Dodaj". W przeciwnym przypadku kliknij przycisk "OK", aby zapisać nałożone ograniczenia.
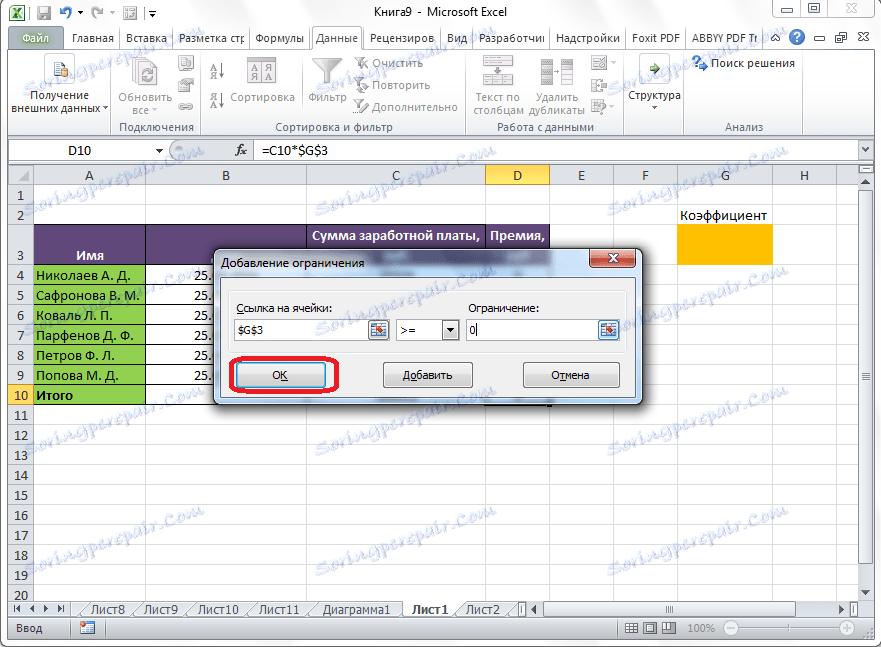
Jak widać, po tym ograniczeniu pojawia się w odpowiednim polu okna opcji wyszukiwania rozwiązań. Ponadto, aby zmienne były nieujemne, można zaznaczyć odpowiedni parametr nieco niżej. Wskazane jest, aby ustawiony tutaj parametr nie był sprzeczny z tymi, które zostały napisane w ograniczeniach, w przeciwnym razie może wystąpić konflikt.
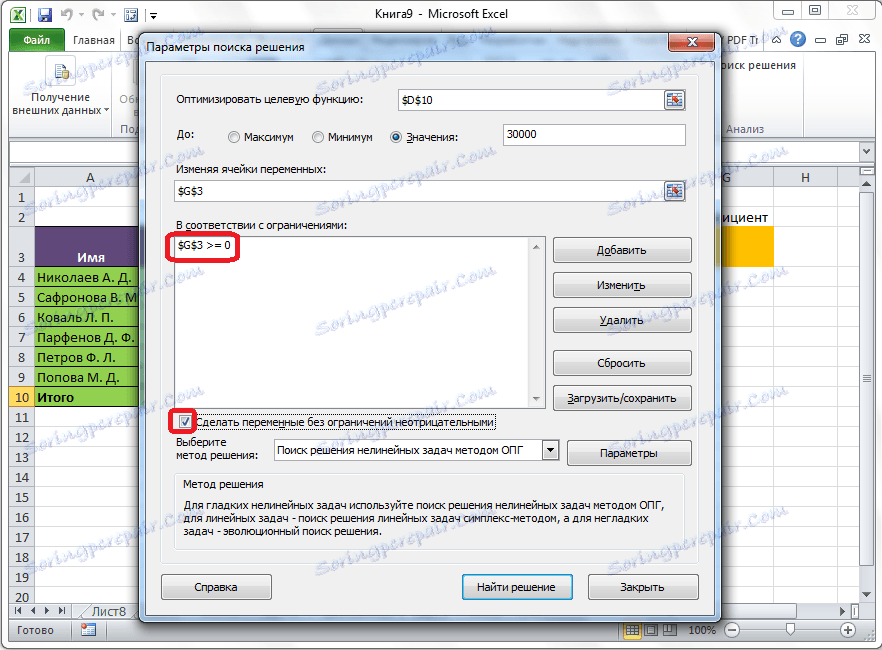
Dodatkowe ustawienia można ustawić, klikając przycisk "Opcje".
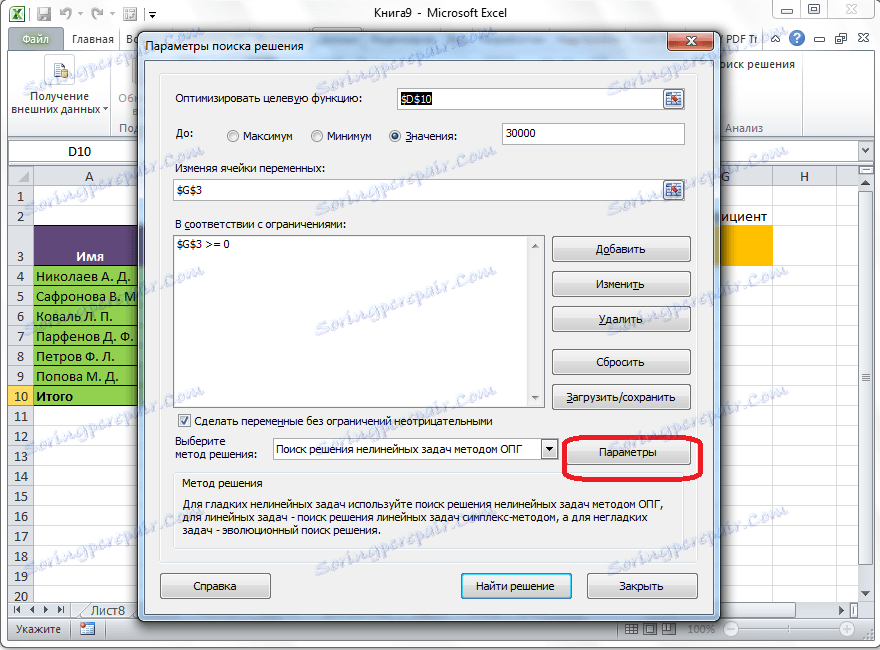
Tutaj możesz ustalić dokładność ograniczenia i granice rozwiązania. Po wprowadzeniu wymaganych danych kliknij przycisk "OK". Ale w naszym przypadku nie trzeba zmieniać tych parametrów.
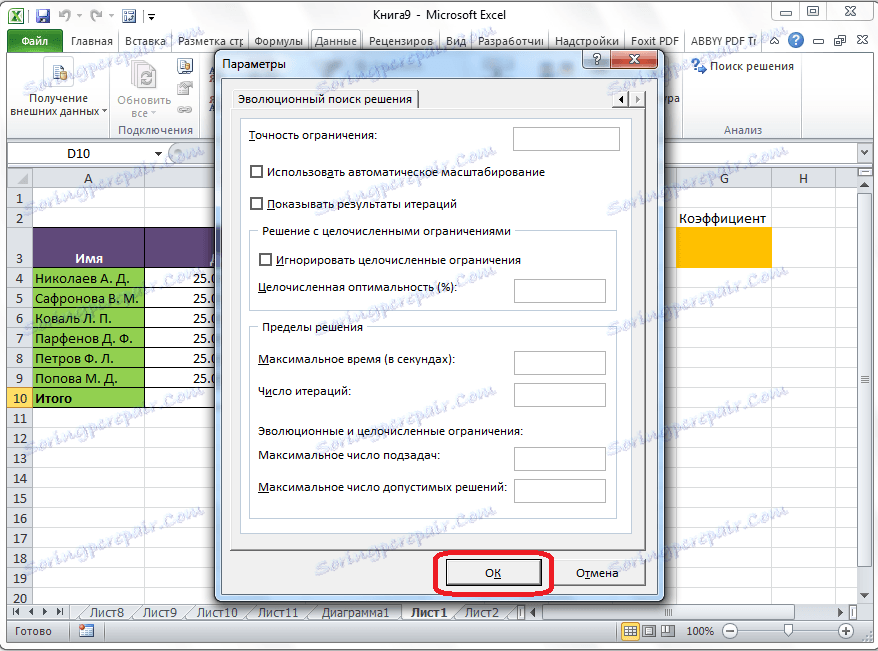
Po ustawieniu wszystkich ustawień kliknij przycisk "Znajdź rozwiązanie".
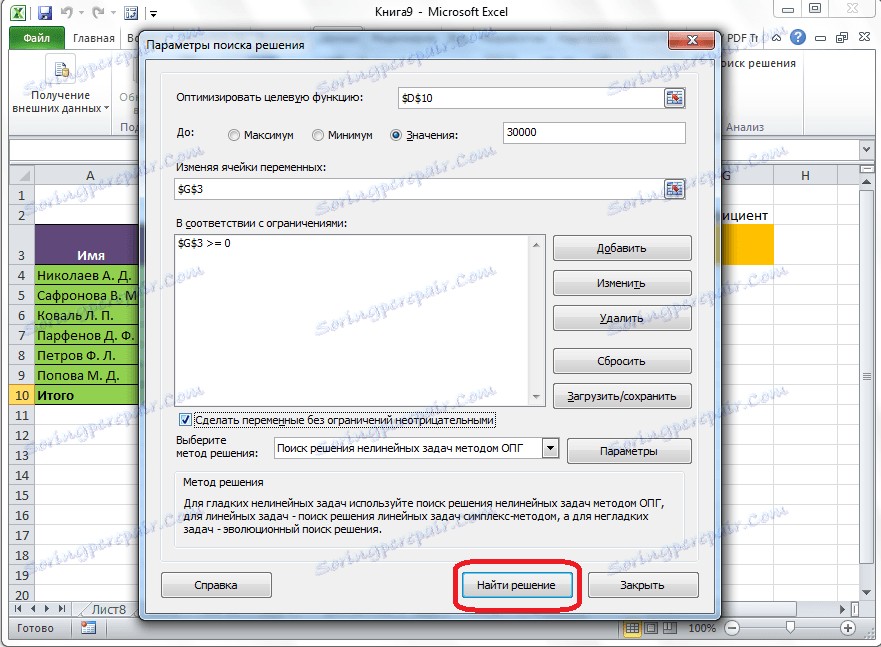
Następnie program Excel w komórkach wykonuje niezbędne obliczenia. Równocześnie z wynikami wyników otwiera się okno, w którym można zapisać znalezione rozwiązanie lub przywrócić oryginalne wartości, przesuwając przełącznik w odpowiednią pozycję. Bez względu na wybraną opcję, poprzez zaznaczenie pola wyboru "Powrót do okna dialogowego Opcje", możesz powrócić do ustawień wyszukiwania rozwiązań. Po zaznaczeniu pól wyboru i przełączników kliknij przycisk "OK".
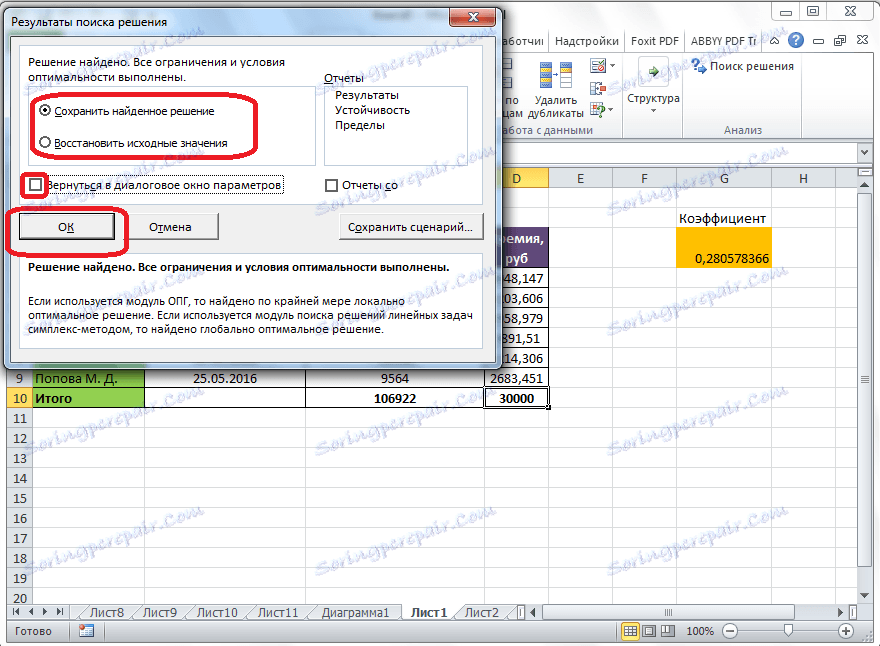
Jeśli z jakiegoś powodu wyniki szukania rozwiązania nie odpowiadają tobie lub jeśli program generuje błąd podczas obliczania rozwiązań, wówczas w tym przypadku wracamy, w sposób opisany powyżej, do okna dialogowego parametrów. Sprawdzamy wszystkie wprowadzone dane, ponieważ być może gdzieś wystąpił błąd. Jeśli błąd nie został znaleziony, przejdź do parametru "Wybierz metodę rozwiązania". Istnieje możliwość wyboru jednej z trzech metod obliczania: "Poszukiwanie rozwiązań problemów nieliniowych metodą OPG", "Poszukiwanie rozwiązania problemów liniowych metodą simplex" i "Ewolucyjne wyszukiwanie rozwiązań". Domyślnie używana jest pierwsza metoda. Próbujemy rozwiązać zadanie, wybierając dowolną inną metodę. W przypadku niepowodzenia, powtórz próbę za pomocą ostatniej metody. Algorytm działania jest taki sam jak opisany powyżej.
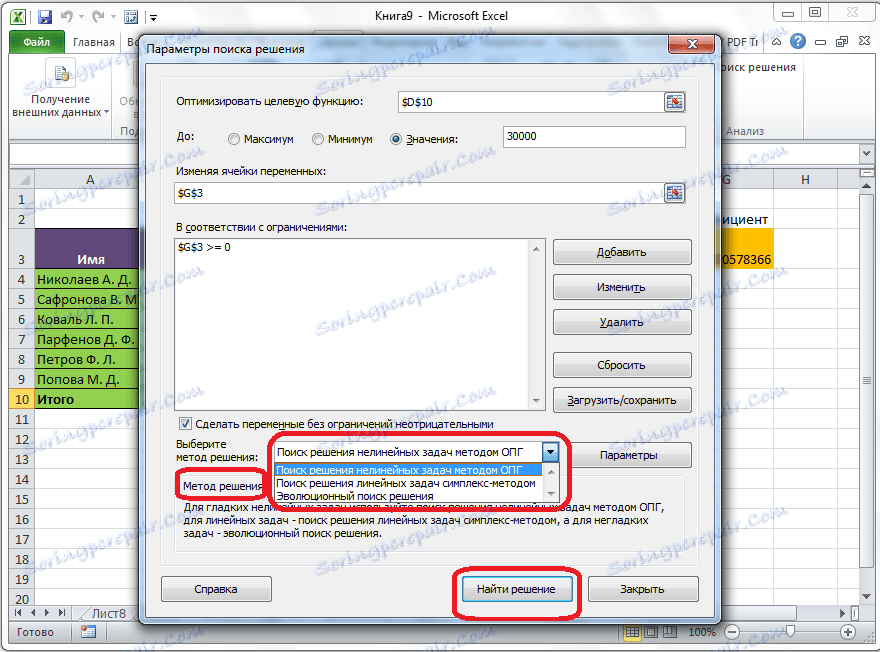
Jak widać, funkcja Znajdź rozwiązanie jest dość interesującym narzędziem, które, jeśli jest używane poprawnie, może znacząco zaoszczędzić czas użytkownika przy różnych liczbach. Niestety, nie każdy użytkownik wie o jego istnieniu, nie wspominając o tym, że dobrze jest móc pracować z tym dodatkiem. W pewnym sensie to narzędzie przypomina funkcję "Wybór parametrów ..." , ale jednocześnie ma z nią znaczące różnice.