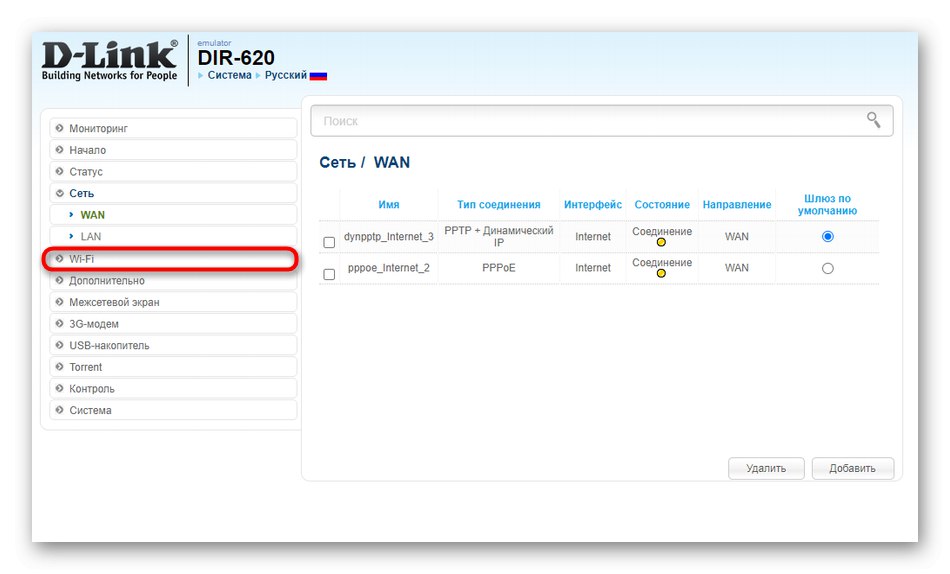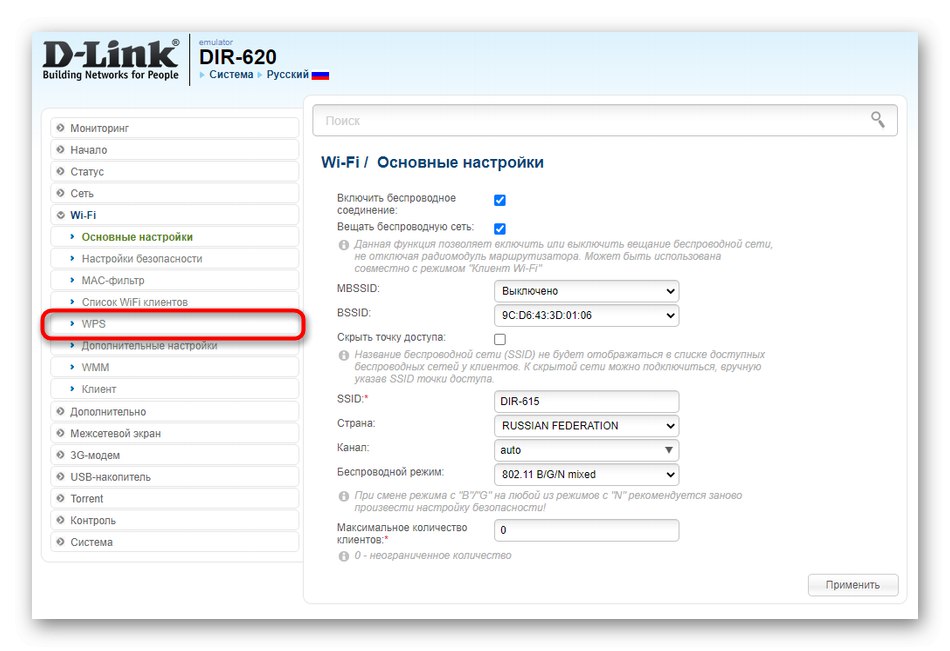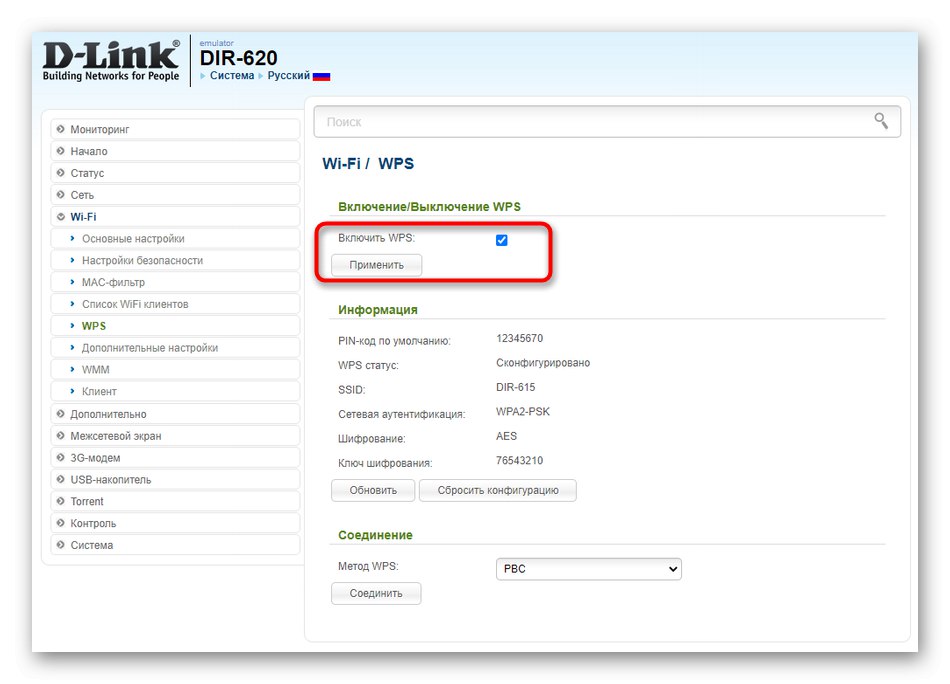Metoda 1: Sprawdź typ połączenia
Zalecamy zacząć od najbardziej banalnej metody, która polega na sprawdzeniu rodzaju działania routera i ustawień związanych z połączeniem, ponieważ od tego bezpośrednio zależy poprawność współdziałania dwóch urządzeń. Przeanalizujmy tę metodę na przykładzie trzech popularnych modeli routerów, dla których połączenie odbywa się w trzech różnych trybach.
Przed przystąpieniem do kolejnych ustawień koniecznie dokonaj autoryzacji w interfejsie internetowym routera, ponieważ wszystkie czynności są tam wykonywane. Szczegółowe instrukcje na ten temat znajdziesz w osobnym artykule pod linkiem poniżej.
Więcej szczegółów: Zaloguj się do interfejsu sieciowego routerów TP-Link
ASUS
Większość routerów ASUS obsługuje tryb mostu, a także technologię WDS do bezprzewodowej komunikacji między dwoma urządzeniami. Dlatego będziesz musiał sprawdzić oba te tryby, w zależności od tego, którą opcję wybrałeś na początku. Działania weryfikacyjne należy wykonać na routerze, który łączy się z głównym.
- Po pomyślnym zalogowaniu się do Centrum internetowego przejdź do sekcji "Administracja".
- W tym miejscu zaznacz markerem tryb, w którym urządzenie ma pracować, jeśli nie zostało to zrobione wcześniej. W naszym przypadku musisz określić „Media Bridge”.
- Następnie kliknij "Zapisać"aby wszystkie zmiany odniosły skutek.
- Jeśli łączysz się za pomocą WDS, przejdź do "Sieć bezprzewodowa", gdzie znajdź odpowiednią zakładkę i włącz tryb mostu bezprzewodowego, po czym łączysz się z Wi-Fi głównego routera.
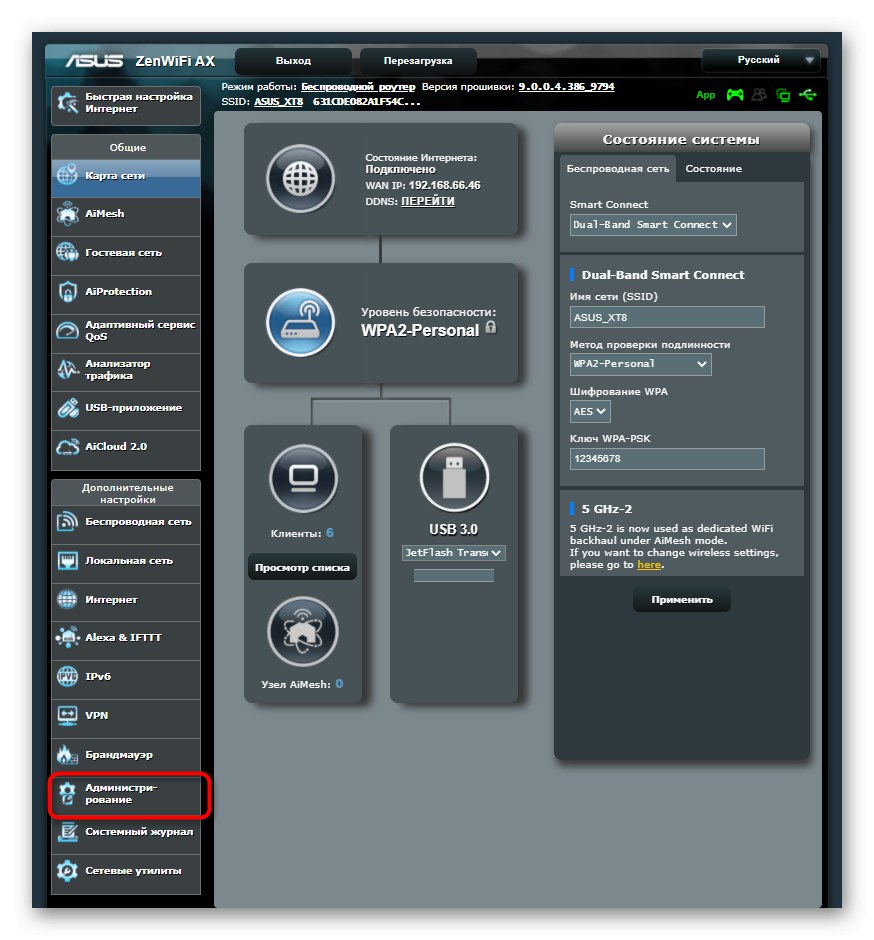
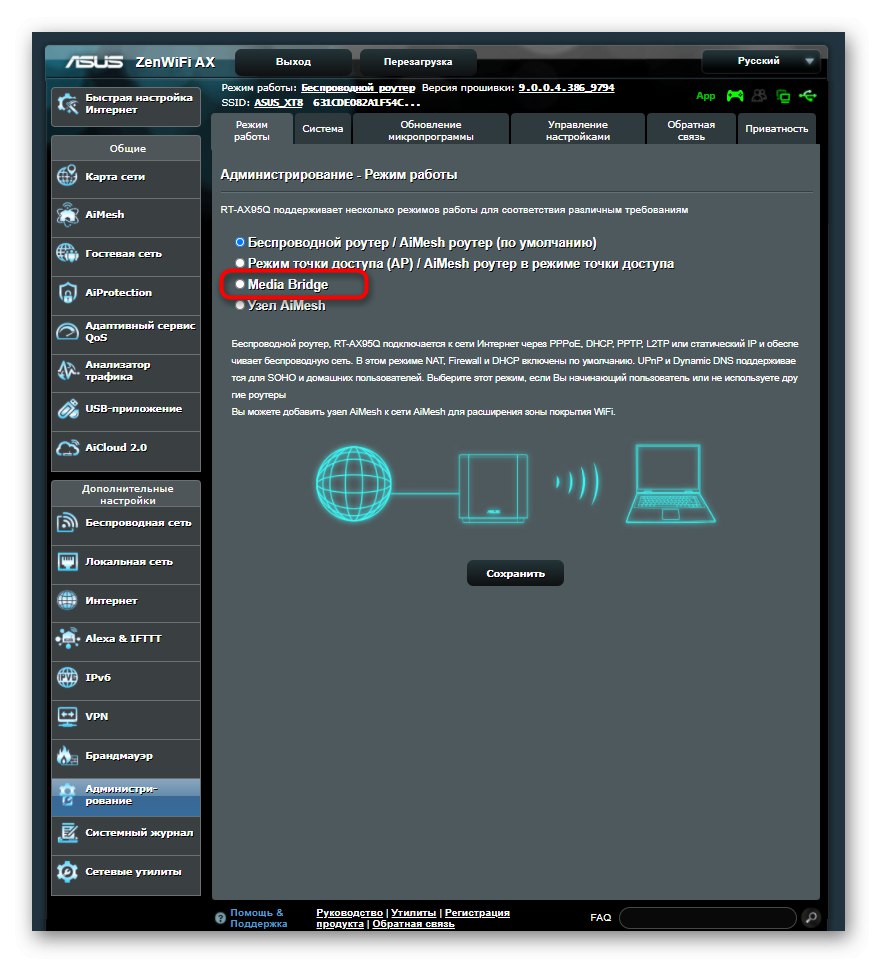
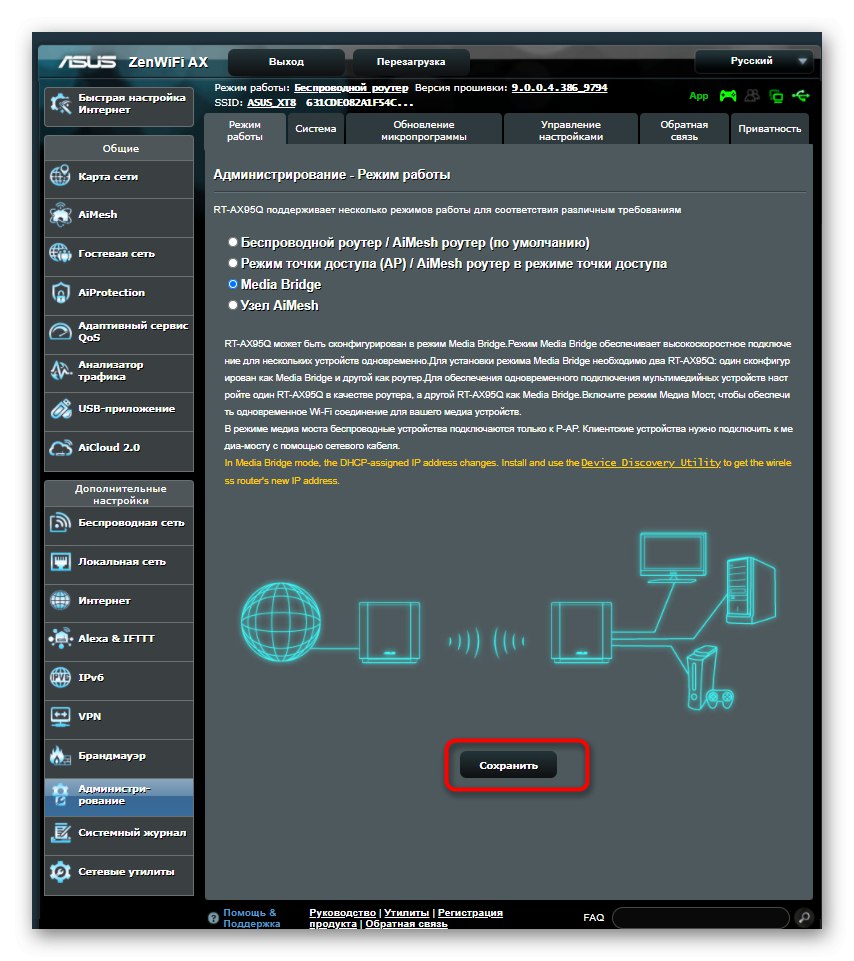
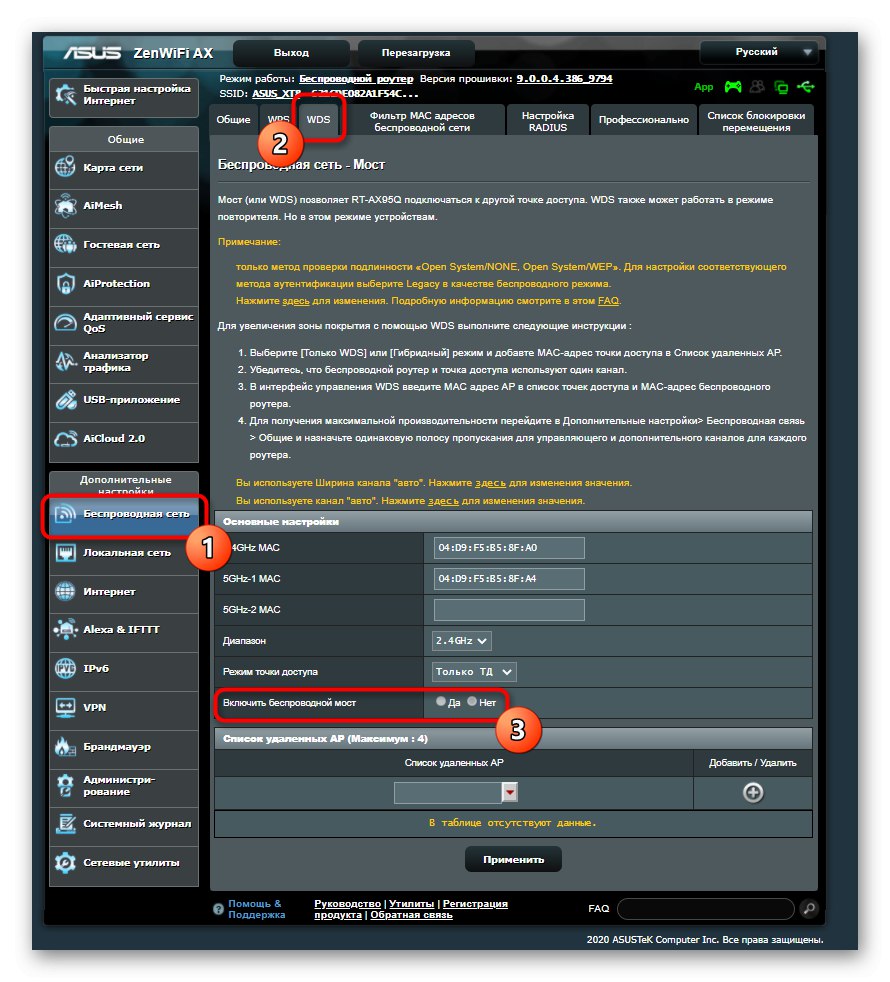
D-Link
Właściciele routerów D-Link do normalnego połączenia z innym routerem za pośrednictwem sieci bezprzewodowej będą musieli wykonać zaledwie kilka prostych kroków, ponieważ programiści dodali do interfejsu internetowego specjalnego Kreatora konfiguracji, który jest odpowiedzialny za organizację połączenia.
- W menu głównym otwórz sekcję "Początek".
- Tam musisz wybrać kategorię Kreator konfiguracji sieci bezprzewodowej.
- Zaznacz tryb pracy markerem "Klient" i ruszaj dalej.
- Pozostaje tylko wybrać odpowiednią sieć do połączenia za pomocą wbudowanego skanera.
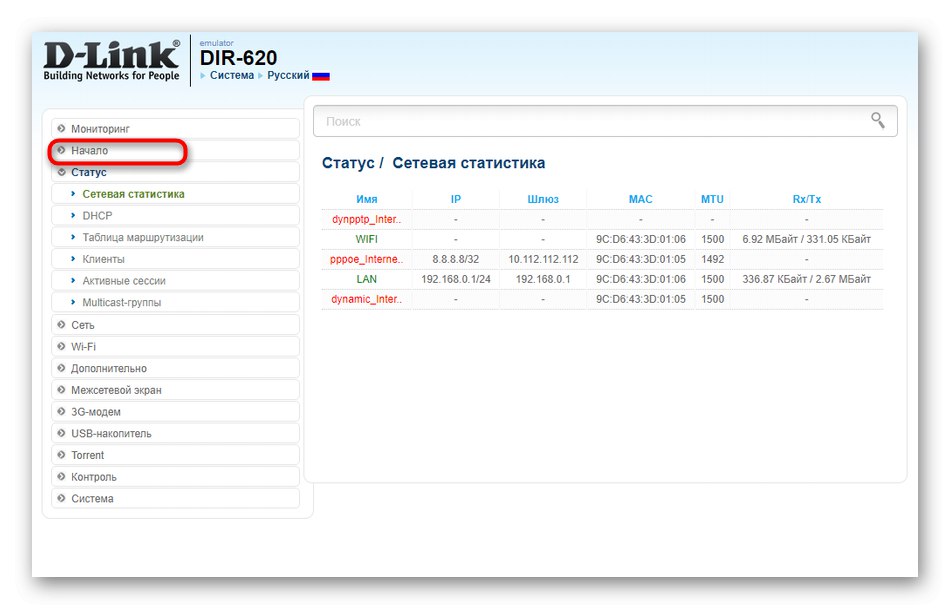
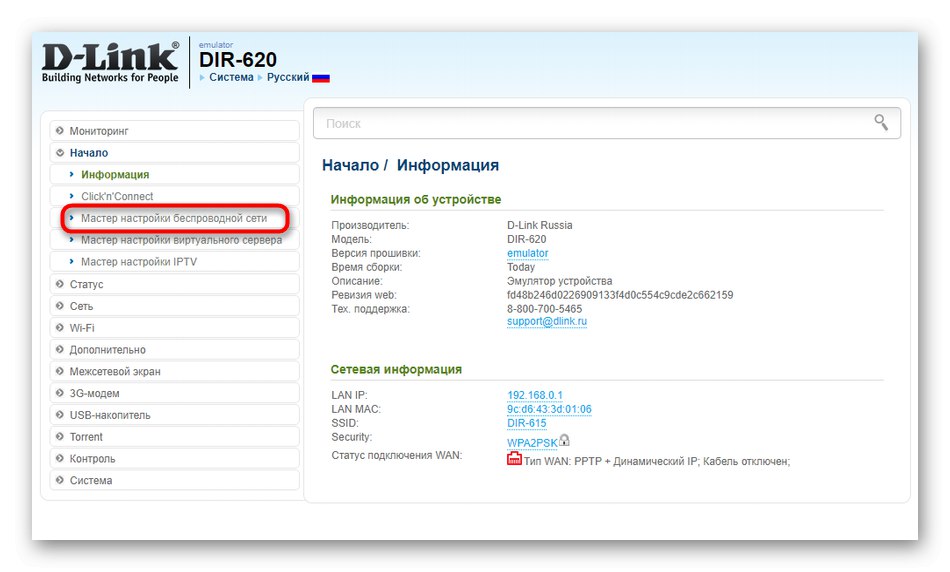
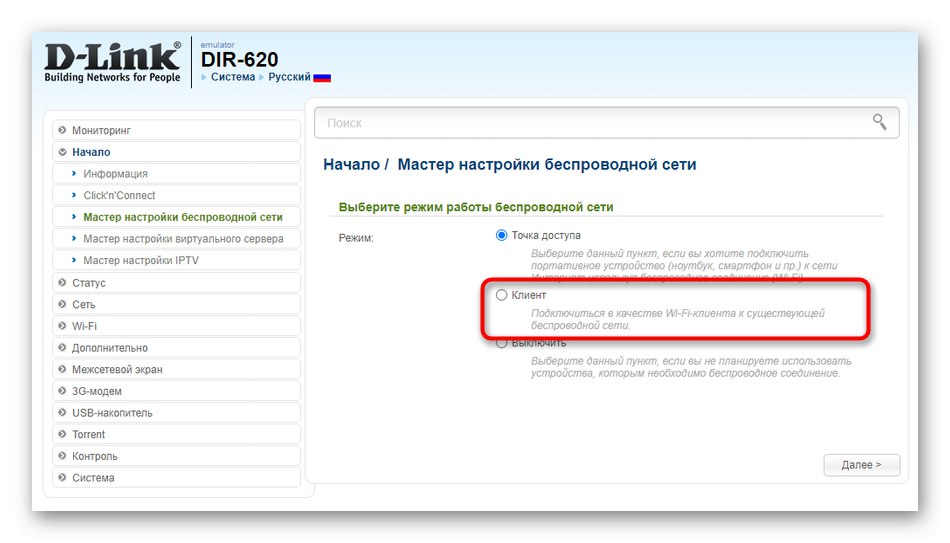
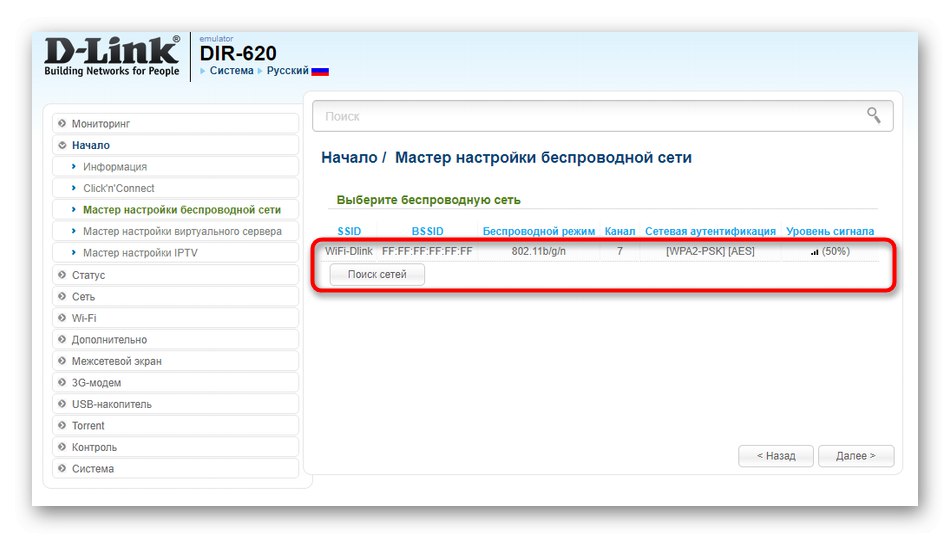
TP-Link
W przypadku pracy z routerami TP-Link zasada działania nieznacznie się zmienia: programiści tak postarali się, że połączenie można było nawiązać wyłącznie w technologii WDS przez sieć bezprzewodową. Aby to zrobić, należy go aktywować, a jeśli ustawienia zostały zresetowane po ponownym uruchomieniu routera, to nic nie będzie działać.
- Aby sprawdzić parametr przejdź do sekcji "Bezprzewodowy".
- W pierwszej kategorii aktywuj przedmiot „Włącz mostkowanie WDS”.
- Wypełnij odpowiedni formularz i połącz się. Nie zapomnij zapisać później wszystkich zmian, aby nie zostały zresetowane w przyszłości.
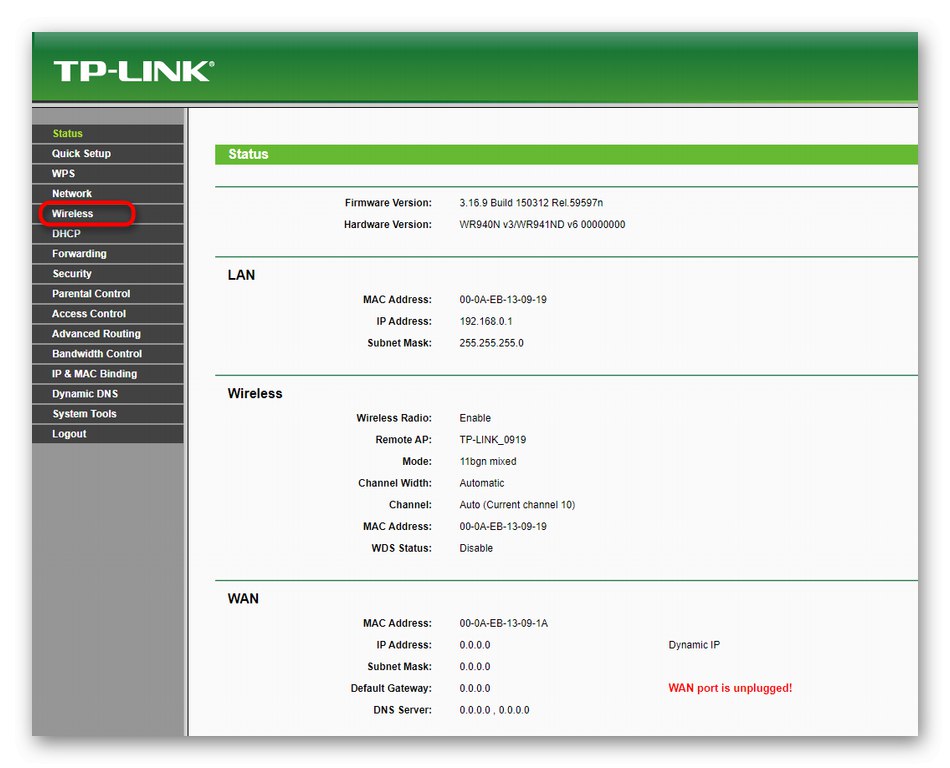
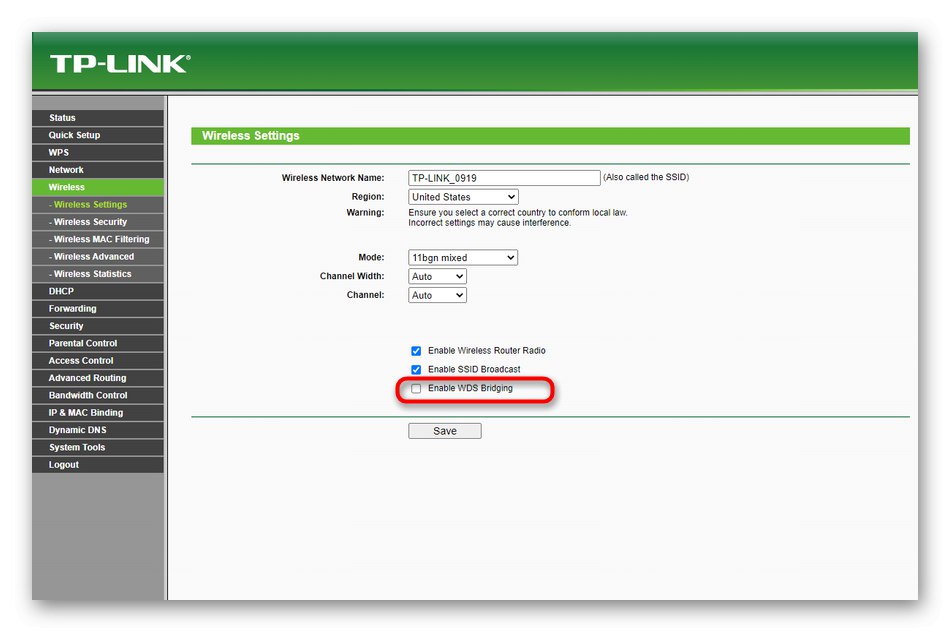
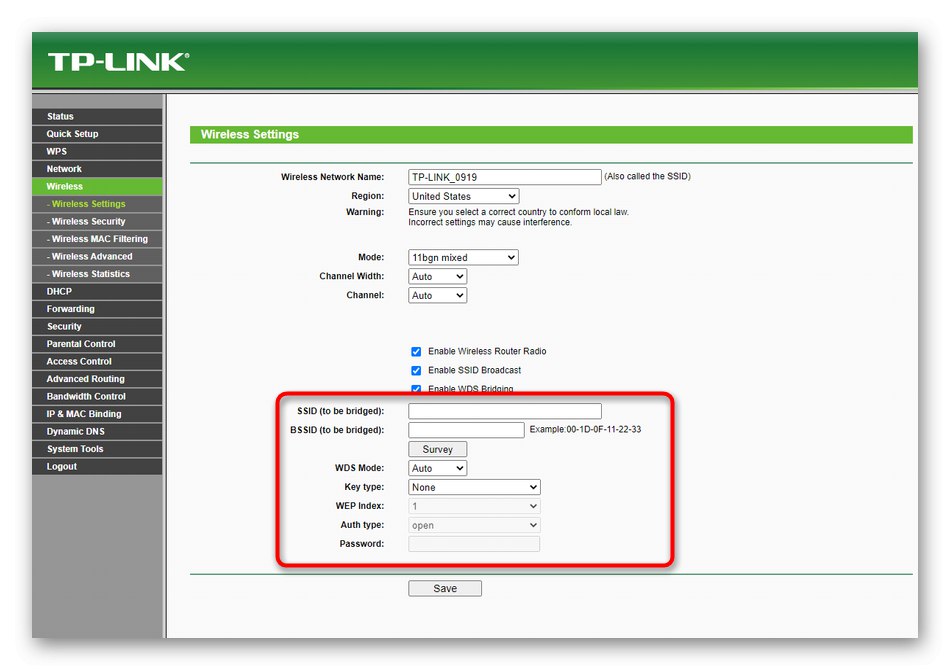
Wszystkie inne metody rozważymy na przykładzie routera D-Link, ponieważ ma on ustandaryzowany interfejs sieciowy, a właściciele urządzeń innych producentów będą musieli tylko znaleźć te same parametry i postępować zgodnie z instrukcjami.
Metoda 2: Zmień kanał bezprzewodowy
Od wybranego kanału Wi-Fi zależy, czy routery będą mogły się widzieć w sieci, dlatego ważne jest, aby wybrać optymalne ustawienie, zaczynając od częstotliwości ładowania określonych kanałów. Na dwóch urządzeniach zrób to samo:
- W interfejsie internetowym przejdź do sekcji „Wi-Fi”.
- Rozwiń menu rozwijane "Kanał" i wybierz odpowiedni. Często, ale nie zawsze, tak jest 1 lub 6
- Czasami Centrum internetowe natychmiast wyświetla obciążenie, więc zacznij od tego, które jest najbardziej bezpłatne.
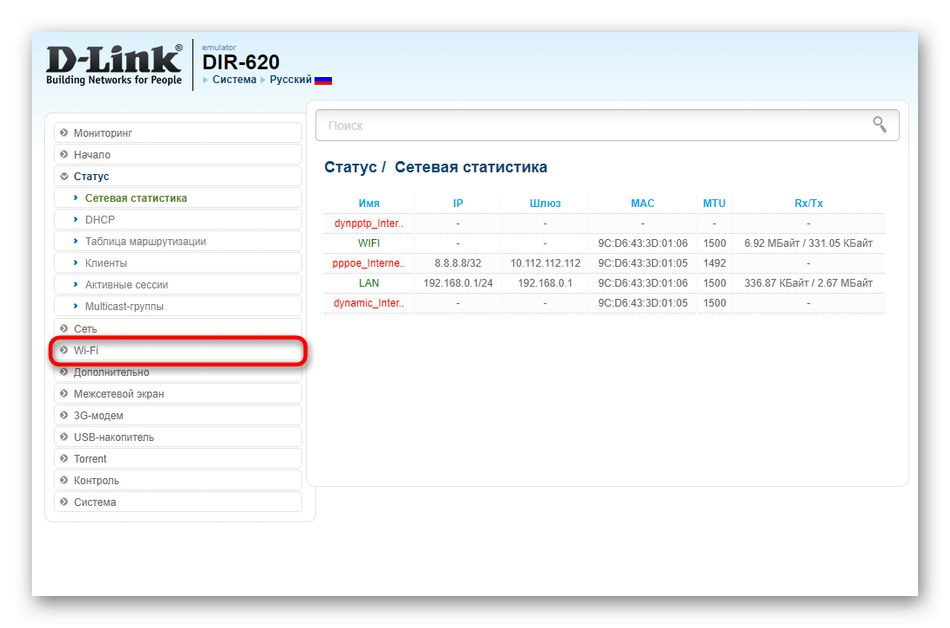
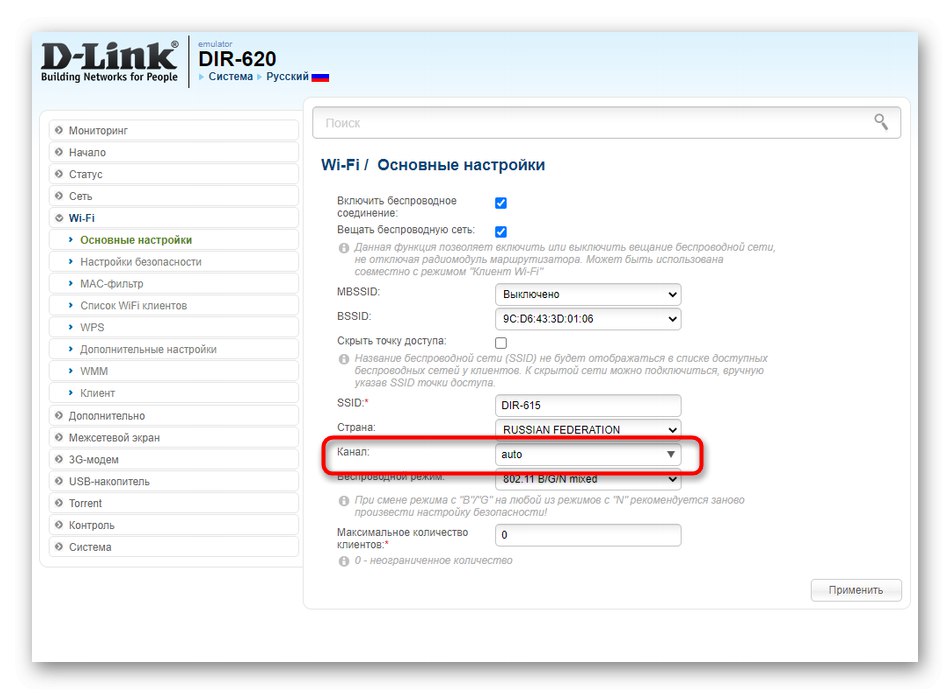
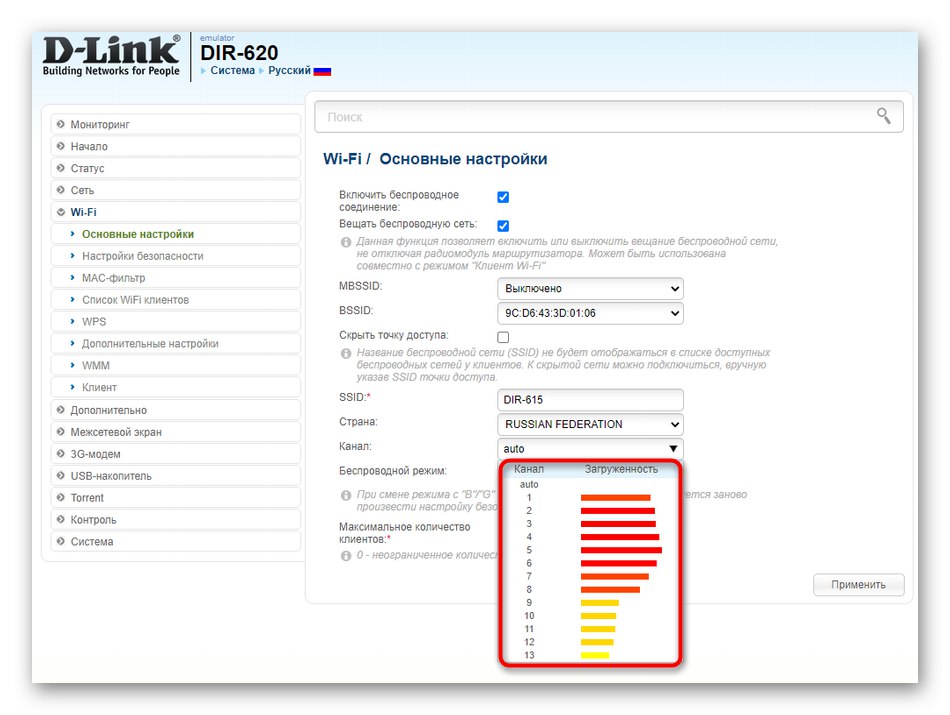
Metoda 3: Zmień adres IP i maskę sieci
Metoda polega na zmianie lokalnego adresu IP drugiego routera, dla którego skonfigurowano tryb WDS lub tryb mostu. Dodatkowo zaleca się również zainstalowanie nowej maski sieci. W takim przypadku nie musisz w ogóle dotykać głównego routera.
- Otwórz interfejs sieciowy i przejdź do sekcji "Sieć" iść do „LAN”.
- Tam zmień adres IP, aby był inny niż adres głównego routera. Aby to zrobić, najczęściej wystarczy zmienić tylko ostatnią cyfrę. W przypadku maski sieci lub bramy domyślnej zapisz adres IP głównego routera.
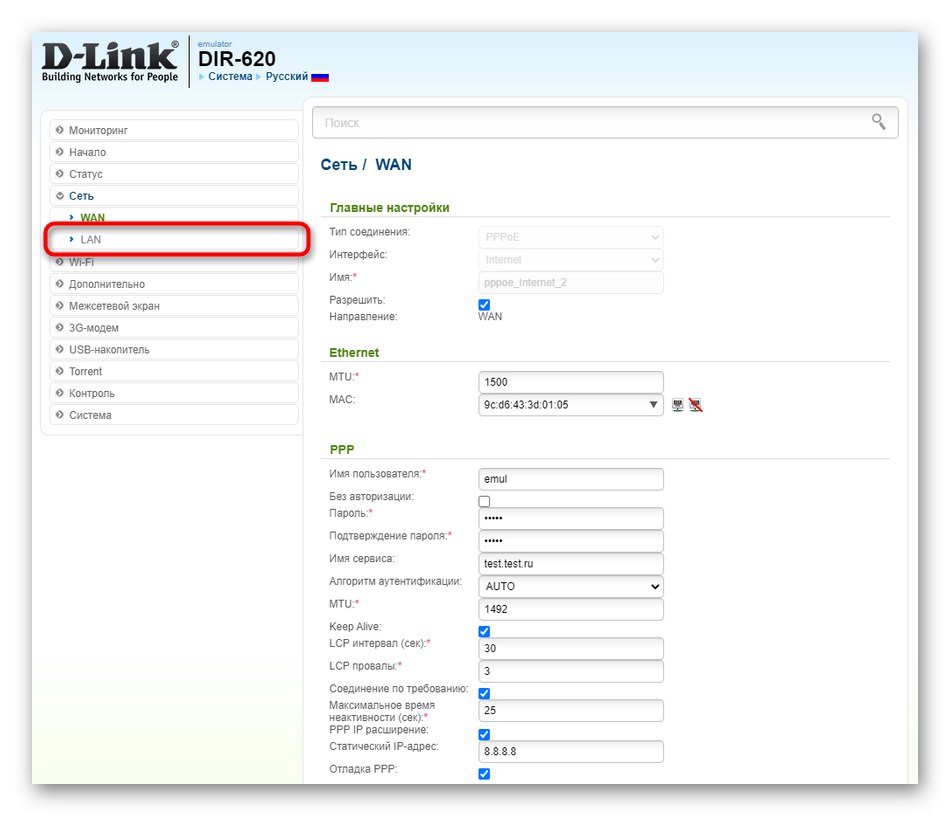
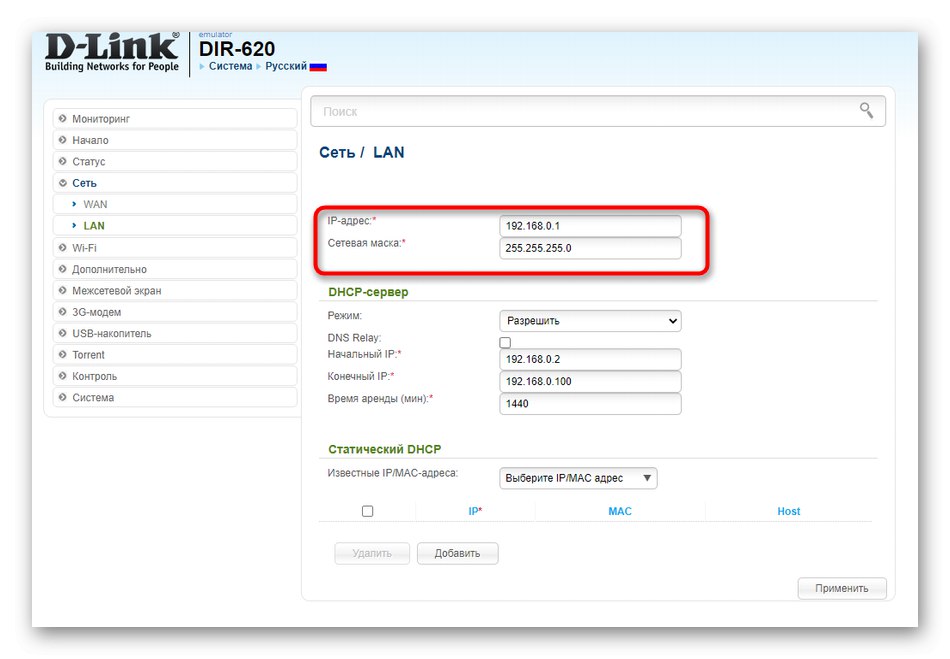
Jeśli nie znasz adresu głównego routera, otwórz jego interfejs sieciowy i przejdź do tej samej kategorii „LAN” do zdefiniowania tego parametru.
Metoda 4: Wyłącz serwer DHCP
Serwer DHCP jest odpowiedzialny za automatyczne uzyskiwanie adresów IP dla każdego urządzenia znajdującego się w sieci lokalnej. Ta technologia może zakłócać normalne połączenie dwóch routerów, dlatego należy ją wyłączyć. Aby to zrobić, otwórz odpowiednią sekcję lub znajdź parametr w kategorii „LAN”, gdzie i wyłącz DHCP, naciskając tylko jeden przycisk.
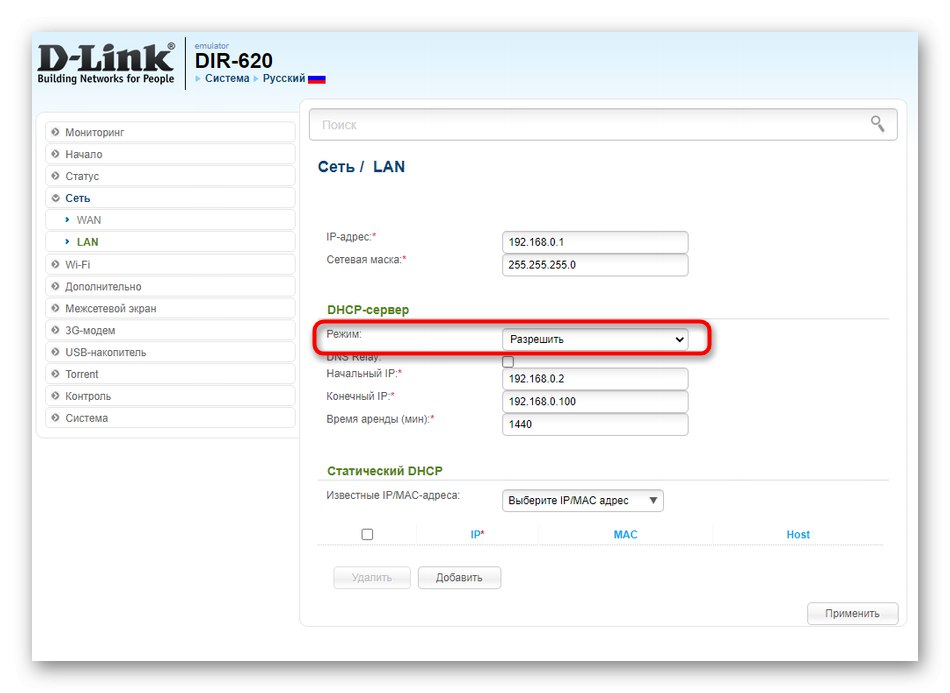
Metoda 5: Zmień serwer DNS
Inną metodą pracy, która może pomóc w sytuacjach, w których konfiguracja jest prawidłowa, jest zmiana głównego serwera DNS na adres IP routera głównego poprzez zmianę ustawień WAN.
- Przejdź do sekcji "Sieć" i wybierz tam element "BLADY".
- Jeśli router obsługuje kilka profili jednocześnie, będziesz musiał przejść do konfiguracji aktywnego.
- Anuluj automatyczne pobieranie DNS i na linii "Główny serwer DNS" wprowadź adres IP głównego routera.
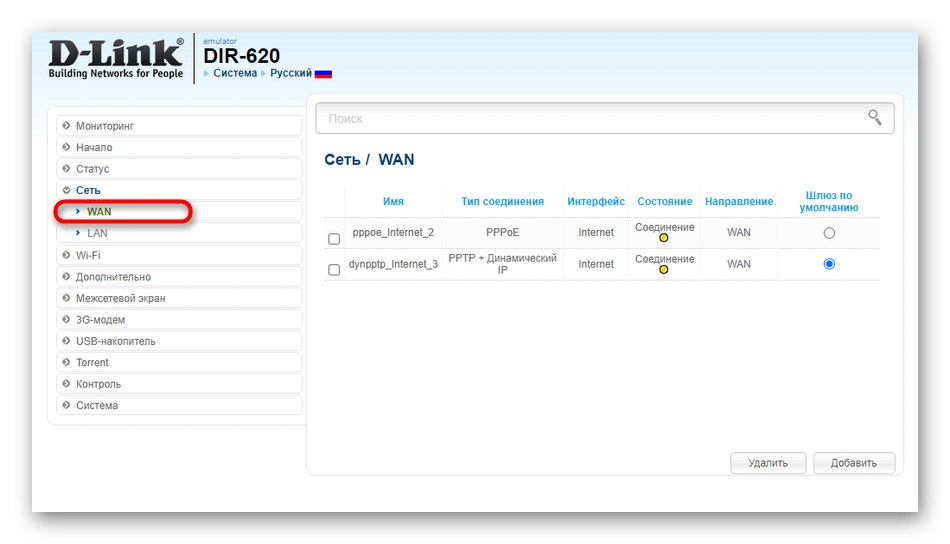
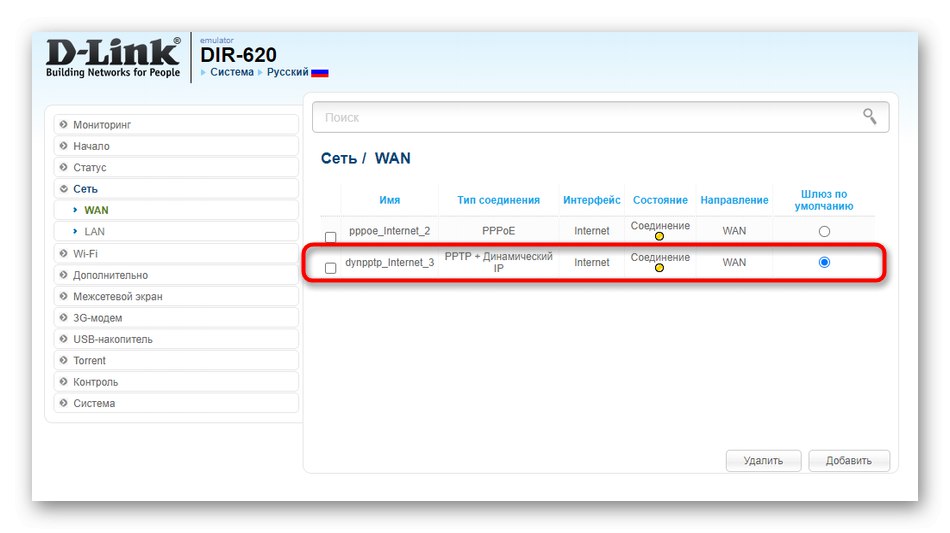
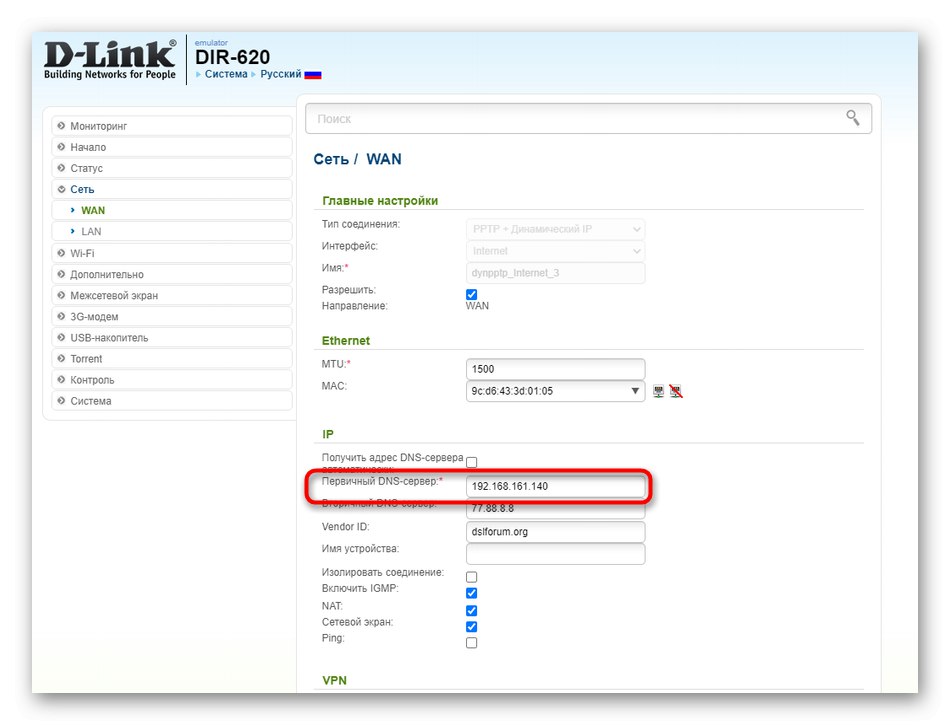
Nie zapomnij zastosować zmian, aby urządzenie zostało wysłane do ponownego uruchomienia, po czym możesz przetestować połączenie.
Metoda 6: Wyłącz WPS
Ta ostatnia opcja w większości przypadków nie ma nic wspólnego z podłączeniem dwóch routerów, jednak w niektórych wersjach oprogramowania układowego niektórych modeli awarie występują właśnie dlatego, że WPS jest włączony, więc będzie musiał zostać dezaktywowany na dwóch routerach jednocześnie.
- Otwórz sekcję ustawień bezprzewodowych lub przejdź do osobnej kategorii „WPS”.
- Przejdź do odpowiedniej kategorii w celu dostosowania.
- Wyłącz technologię i zastosuj zmiany.