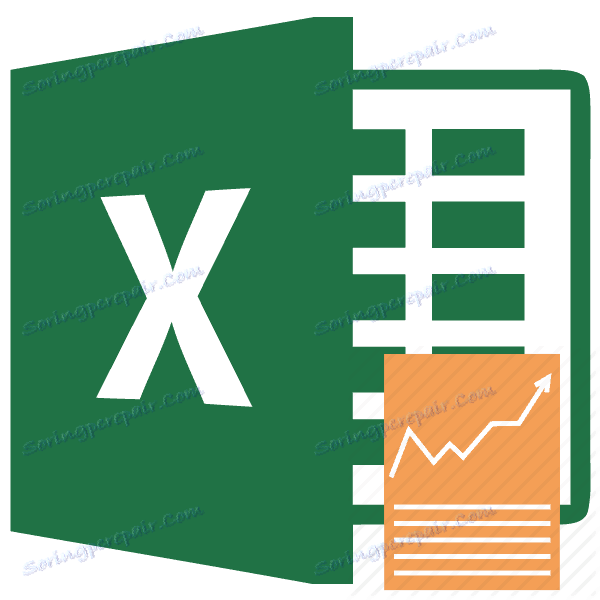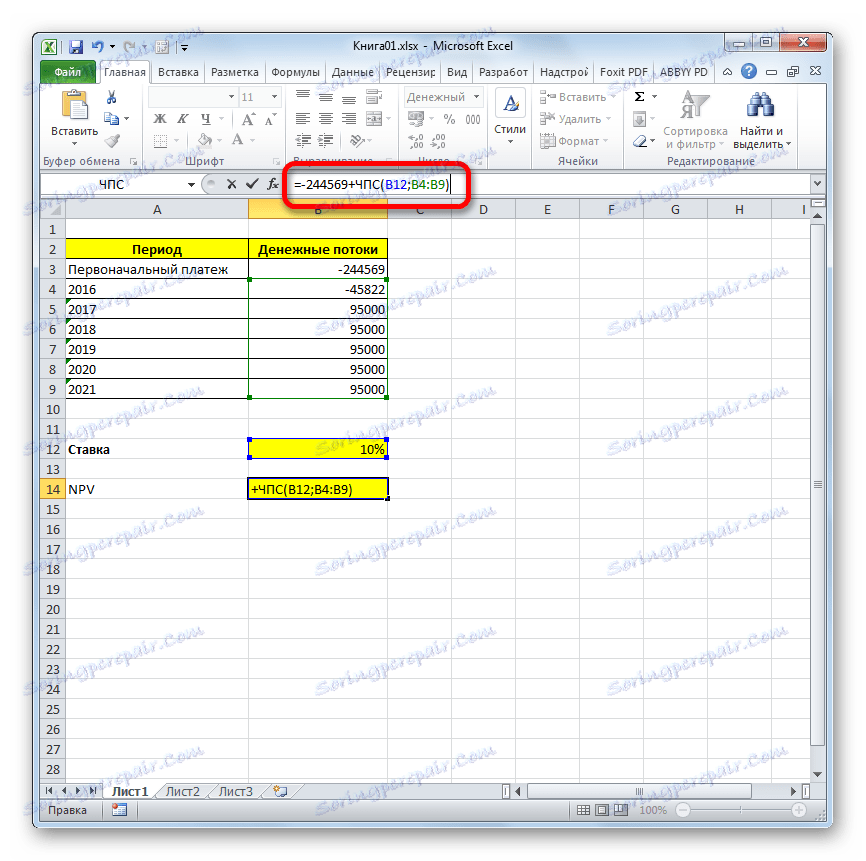Obliczanie NPV w Microsoft Excel
Każda osoba, która poważnie zaangażowała się w działalność finansową lub inwestycję zawodową, musiała zmierzyć się z takimi wskaźnikami, jak wartość bieżąca netto lub NPV . Wskaźnik ten odzwierciedla efektywność inwestycyjną badanego projektu. Excel ma narzędzia, które pomagają w obliczeniu tej wartości. Zobaczmy, jak można je wykorzystać w praktyce.
Spis treści
Obliczanie czystego zdyskontowanego dochodu
Wskaźnik czystego dochodu z dyskontem (BHD) w języku angielskim nazywa się obecną wartością netto, dlatego ogólnie przyjmuje się, że skraca się go jako NPV . Istnieje również alternatywna nazwa - Net Present Value.
NPV określa kwotę obecnej zdyskontowanej wartości płatności, która jest różnicą między wpływami a wypływami. Mówiąc prosto, wskaźnik ten określa, ile inwestor zamierza otrzymać po odliczeniu wszystkich wypływów po spłaceniu początkowej inwestycji.
Excel ma funkcję specjalnie zaprojektowaną do obliczania NPV . Odnosi się do kategorii finansowej operatorów i nazywa się NPV . Składnia tej funkcji jest następująca:
=ЧПС(ставка;значение1;значение2;…)
Argument "Zakład" to ustalona stopa dyskontowa dla jednego okresu.
Argument "Wartość" wskazuje kwotę płatności lub paragonów. W pierwszym przypadku ma znak ujemny, w drugim przypadku jest dodatni. Ten rodzaj argumentu w funkcji może wynosić od 1 do 254 . Mogą one działać w formie liczb i stanowią odsyłacze do komórek, w których te liczby są zawarte, jak w przypadku argumentu "Bet" .
Problem polega na tym, że chociaż funkcja nazywa się NPV, to nie oblicza ona prawidłowo NPV . Wynika to z faktu, że nie uwzględnia on początkowej inwestycji, która według zasad odnosi się nie do bieżącej, lecz do okresu zerowego. Dlatego w Excelu bardziej odpowiednia byłaby formuła obliczania NPV :
=Первоначальная_инвестиция+ ЧПС(ставка;значение1;значение2;…)
Oczywiście początkowa inwestycja, jak każda inwestycja, będzie oznaczona znakiem "-" .
Przykładowe obliczenia NPV
Spójrzmy na zastosowanie tej funkcji do określenia wartości NPV dla konkretnego przykładu.
- Wybierz komórkę, w której będzie wyświetlany wynik kalkulacji NPV . Klikamy ikonę "Wstaw funkcję" , znajdującą się w pobliżu linii formuły.
- Otworzy się okno Kreatora opcji. Przejdźmy do kategorii "Finanse" lub "Pełna lista alfabetyczna" . Wybierz wpis "NPV" i kliknij przycisk "OK" .
- Następnie otworzy się okno argumentów operatora. Ma liczbę pól równą liczbie argumentów funkcji. Wymagane do wypełnienia jest pole "Bet" i co najmniej jedno z pól "Value" .
W polu "Zakład" należy podać aktualną stopę dyskontową. Jego wartość może być wbijana ręcznie, ale w naszym przypadku jej wartość jest umieszczana w komórce na arkuszu, więc podajemy adres tej komórki.
W polu "Wartość 1" należy podać współrzędne zakresu zawierającego rzeczywiste i przewidywane przepływy pieniężne, z wyłączeniem płatności początkowej. Można to również zrobić ręcznie, ale o wiele łatwiej jest umieścić kursor w odpowiednim polu, a lewy przycisk myszy zacisnąć, wybrać odpowiedni zakres na arkuszu.
Ponieważ w naszym przypadku przepływy pieniężne są umieszczane na arkuszu jako cała tablica, nie jest konieczne wprowadzanie danych do pozostałych pól. Wystarczy kliknąć przycisk "OK" .
- Obliczenie funkcji zostało wyświetlone w komórce, którą wybraliśmy w pierwszym akapicie instrukcji. Ale, jak pamiętamy, nie zdaliśmy sobie sprawy z początkowej inwestycji. Aby zakończyć obliczanie NPV , wybierz komórkę zawierającą funkcję NPV . Wartość pojawia się na pasku formuły.
- Po symbolu "=" dodajemy kwotę początkowej płatności ze znakiem "-" , a po niej umieszczamy znak "+" , który musi znajdować się przed operatorem NPV .
![Dodanie pierwszej raty do obliczeń w programie Microsoft Excel]()
Możesz również podać adres komórki na arkuszu zawierającym opłatę początkową zamiast numeru.
- Aby wykonać obliczenie i wyświetlić wynik w komórce, naciśnij przycisk Enter .
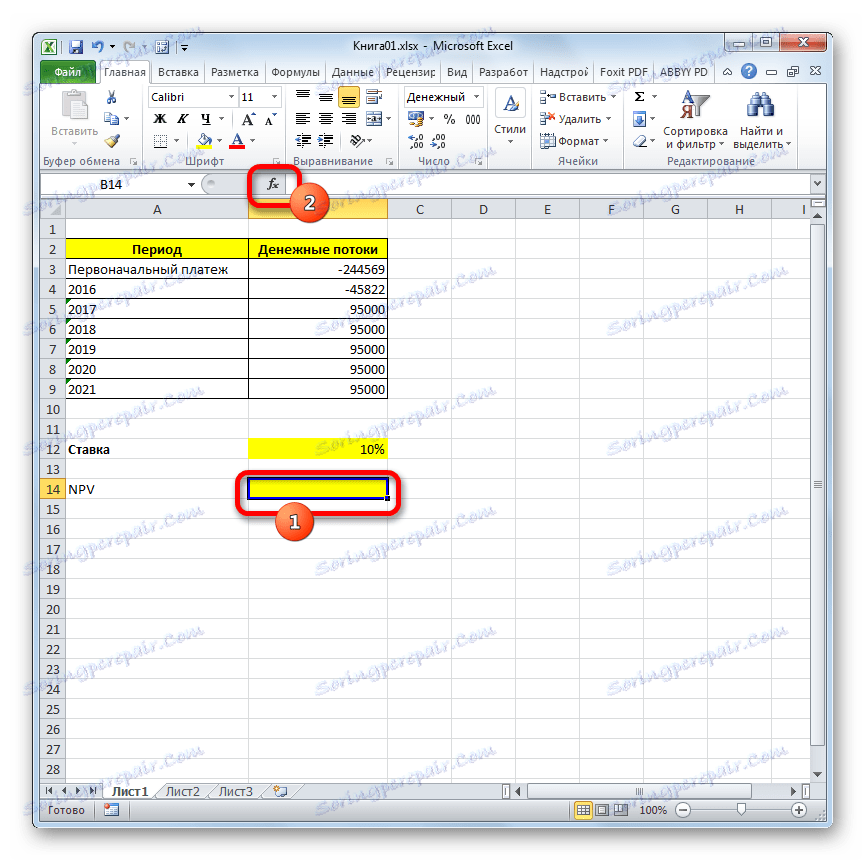

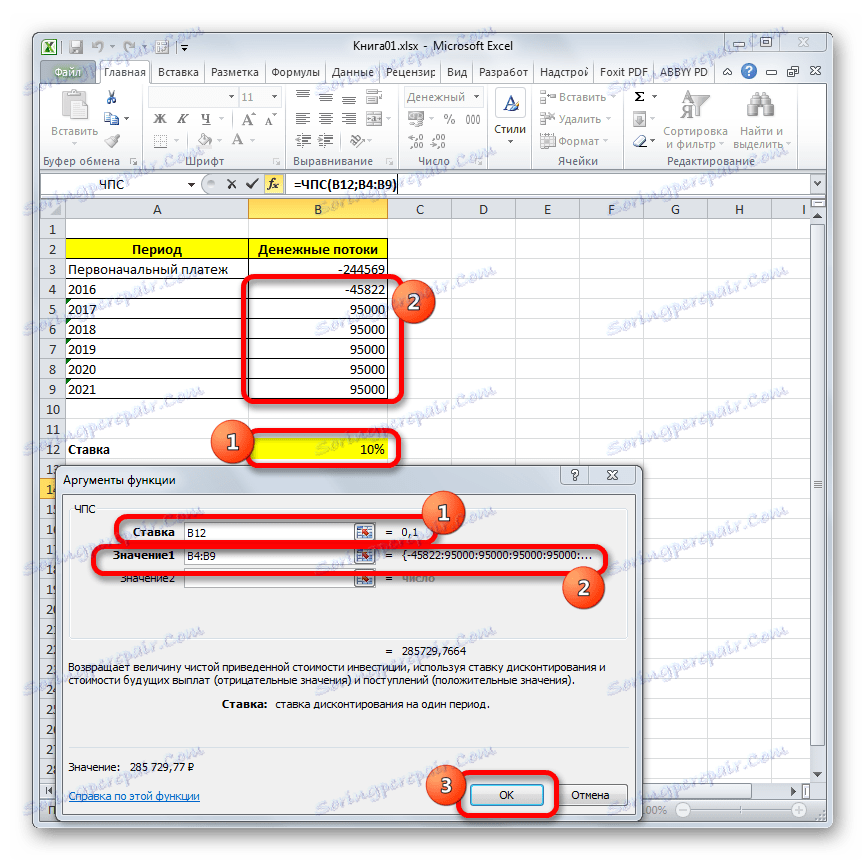
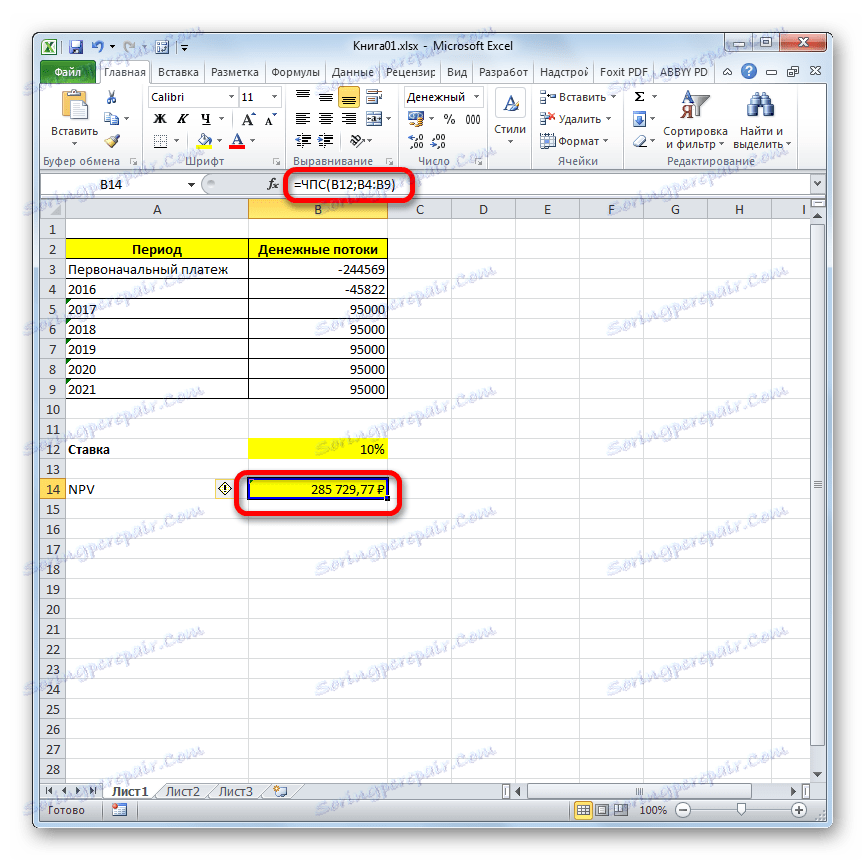
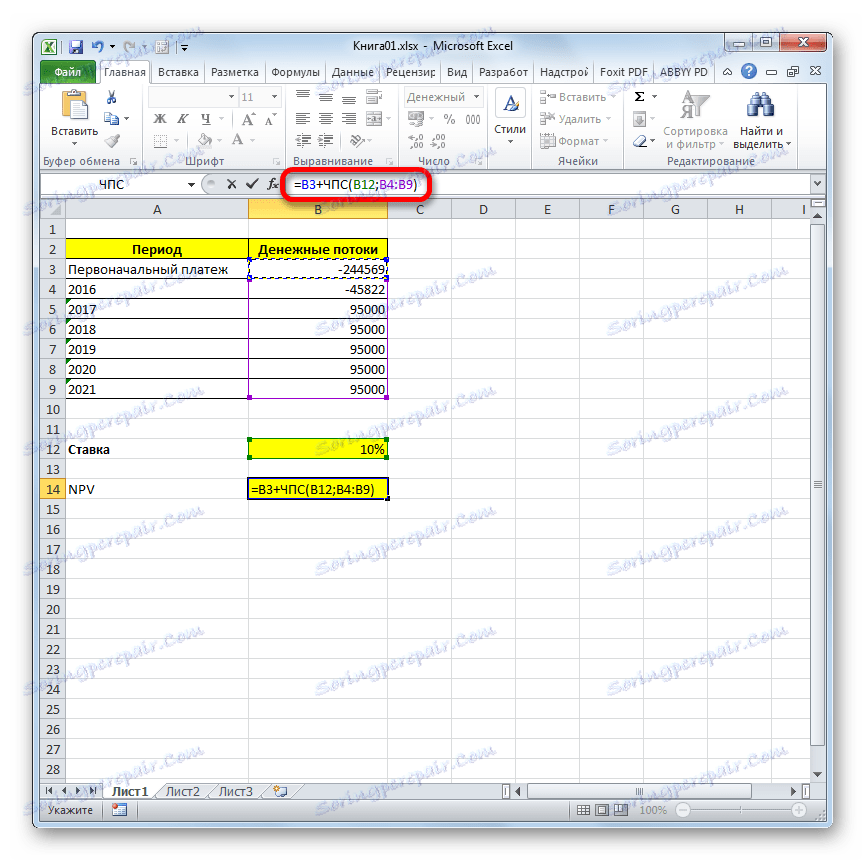

Wynik jest wywnioskowany iw naszym przypadku wartość bieżąca netto wynosi 41160,77 rubli. To ta kwota inwestora po odjęciu wszystkich inwestycji, a także biorąc pod uwagę stopę dyskontową, może oczekiwać otrzymania w postaci zysku. Teraz, znając ten wskaźnik, może zdecydować, czy powinien zainwestować w projekt, czy nie.
Lekcja: Funkcje finansowe w Excelu
Jak widać, przy wszystkich przychodzących danych bardzo łatwo jest wykonać obliczenia NPV za pomocą narzędzi Excel. Jedyną niedogodnością jest to, że funkcja przeznaczona do rozwiązania tego zadania nie bierze pod uwagę początkowej płatności. Ale nie jest trudno rozwiązać ten problem, po prostu zastępując odpowiednią wartość w końcowym obliczeniu.