Kwadrat w programie Microsoft Excel
Jednym z najczęstszych działań matematycznych stosowanych w inżynierii i innych obliczeniach jest wzniesienie liczby w drugiej potędze, która w innym przypadku nazywana jest kwadratem. Na przykład w ten sposób obliczany jest obszar obiektu lub figury. Niestety, Excel nie ma osobnego narzędzia, które budowałoby określoną liczbę dokładnie na kwadrat. Jednak operacja ta może zostać wykonana przy użyciu tych samych narzędzi, które są używane do budowy w dowolnym innym stopniu. Zobaczmy, jak powinny być one użyte do obliczenia kwadratu z podanej liczby.
Spis treści
Procedura kwadrowania
Jak wiadomo, kwadrat liczby jest obliczany przez jej mnożenie przez siebie. Zasady te stanowią naturalną podstawę obliczania tego wskaźnika w programie Excel. W tym programie liczba może być podniesiona do kwadratu na dwa sposoby: poprzez użycie wykładnika dla formuł "^" i zastosowanie funkcji DEGREE . Rozważ algorytm zastosowania tych opcji w praktyce, aby ocenić, który z nich jest lepszy.
Metoda 1: wznoszenie za pomocą wzoru
Przede wszystkim należy rozważyć najprostszą i najczęściej stosowaną metodę podniesienia do drugiej potęgi w Excelu, która polega na zastosowaniu formuły z symbolem "^" . W tym przypadku jako obiekt do kwadratu można użyć liczby lub odniesienia do komórki, w której znajduje się dana wartość liczbowa.
Ogólna forma formuły kwadratu jest następująca:
=n^2
W tym przypadku zamiast "n", musisz zastąpić określoną liczbę, która powinna być podniesiona do kwadratu.
Zobaczmy, jak to działa na konkretnych przykładach. Najpierw ustawmy liczbę, która będzie integralną częścią formuły.
- Wybierz komórkę na arkuszu, w którym będą dokonywane obliczenia. Umieściliśmy w nim znak "=" . Następnie zapisujemy wartość liczbową, którą chcemy podnieść do kwadratu mocy. Niech to będzie numer 5 . Następnie kładziemy znak stopnia. Jest to znak "^" bez cudzysłowów. Następnie musimy wskazać, do jakiego stopnia ma zostać wzniesiona erekcja. Ponieważ kwadrat jest drugim stopniem, umieszczamy cyfrę "2" bez cudzysłowów. W rezultacie w naszym przypadku formuła to:
=5^2 - Aby wyświetlić wynik obliczeń na ekranie, kliknij przycisk Enter na klawiaturze. Jak widać, program poprawnie obliczył, że liczba 5 w kwadracie będzie równa 25 .

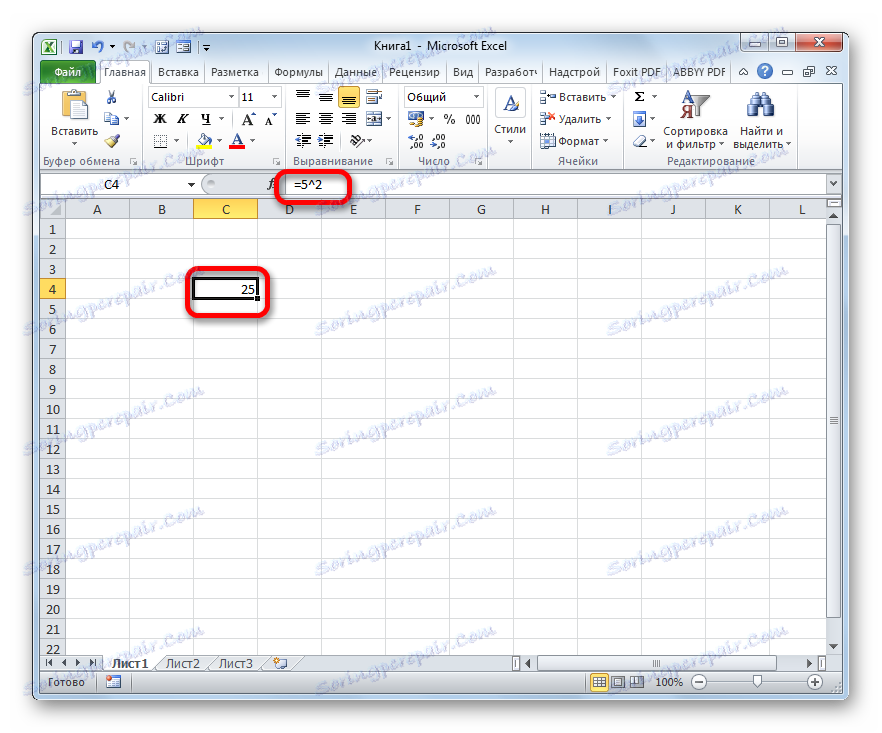
Teraz zobaczmy, jak wyrównać wartość znajdującą się w innej komórce.
- Ustawiamy znak równości ( = ) w komórce, w której wyświetlana jest suma zliczeń. Następnie kliknij element arkusza, w którym znajduje się liczba, którą chcesz wyrównać. Następnie z klawiatury wpisz "^ 2" . W naszym przypadku otrzymano następującą formułę:
=A2^2 - Aby obliczyć wynik, tak jak ostatnio, kliknij przycisk Enter . Aplikacja oblicza i podsumowuje wybrany element w arkuszu.
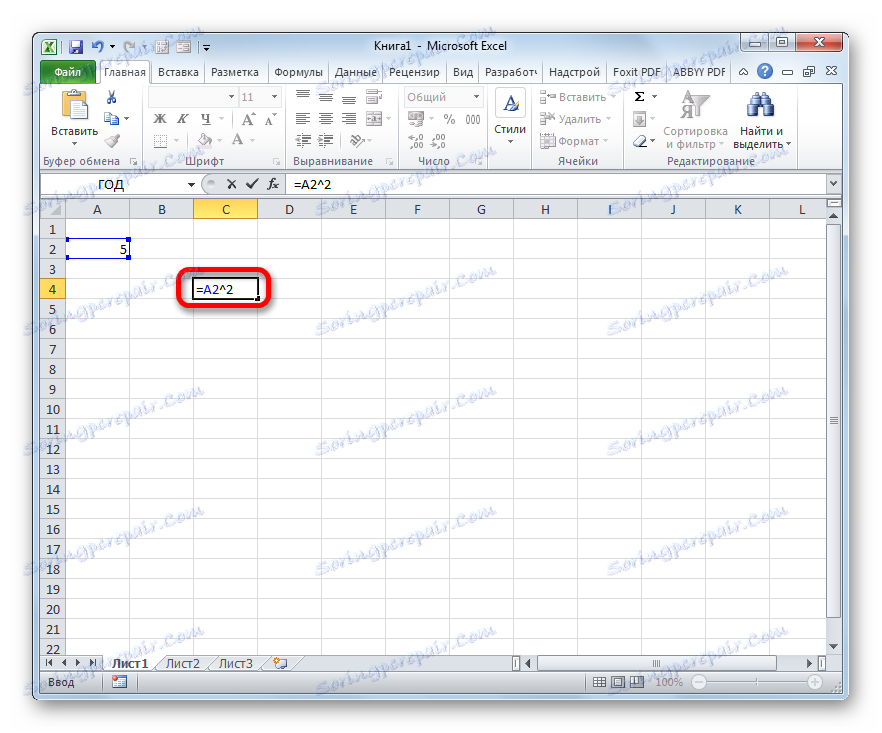
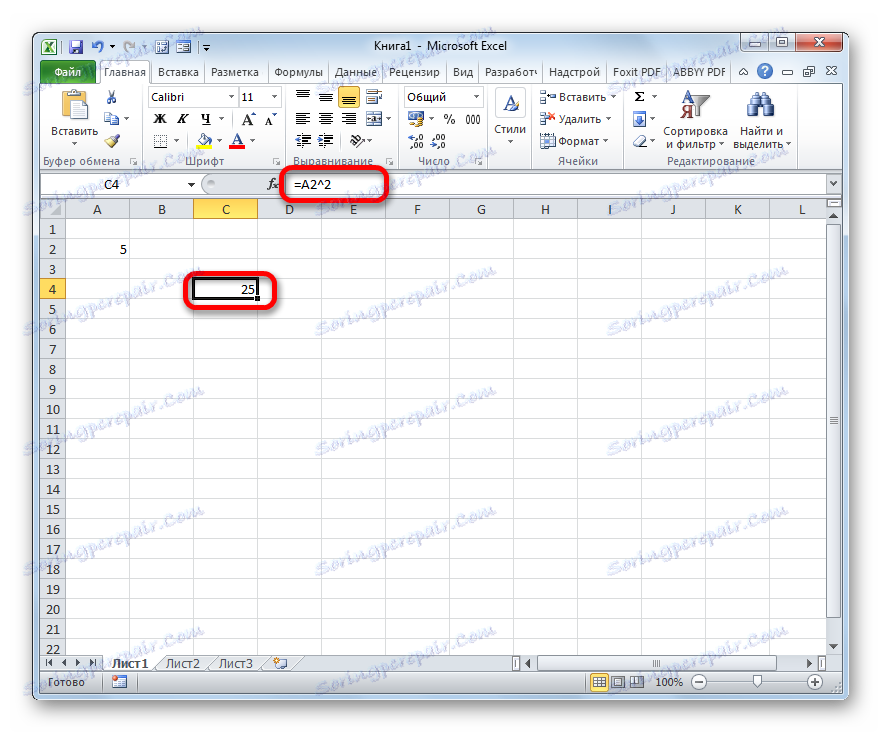
Metoda 2: Używanie funkcji DEGREE
Możesz także użyć wbudowanej funkcji Excel, aby podnieść liczbę do kwadratu. Ten operator zalicza się do kategorii funkcji matematycznych, a jego zadaniem jest wzniesienie określonej wartości liczbowej do określonego stopnia. Składnia funkcji jest następująca:
=СТЕПЕНЬ(число;степень)
Argument "Numer" może być określoną liczbą lub łączem do elementu arkusza, w którym się znajduje.
Argument "Stopień" wskazuje stopień, w jakim liczba ma zostać zbudowana. Ponieważ mamy do czynienia z kwestią kwadratury, w naszym przypadku ten argument będzie równy 2 .
Teraz spójrzmy na konkretny przykład, w jaki sposób kwadratura odbywa się za pomocą operatora DEGREES .
- Wybierz komórkę, w której będzie wyświetlany wynik obliczeń. Następnie kliknij ikonę "Wstaw funkcję" . Znajduje się po lewej stronie linii formuły.
- Pojawi się okno Kreatora opcji. Wprowadzamy przejście do kategorii "Matematyczne" . Na otwartej liście wybierz wartość "DEGREE" . Następnie kliknij przycisk "OK" .
- Zostanie uruchomione okno dla argumentów określonego operatora. Jak widać, zawiera dwa pola odpowiadające liczbie argumentów dla tej funkcji matematycznej.
W polu "Liczba" podajemy wartość liczbową, którą należy podnieść do kwadratu.
W polu "Stopień" wskazujemy liczbę "2" , ponieważ musimy wykonać konstrukcję kwadratu.
Następnie kliknij przycisk "OK" w dolnej części okna.
- Jak widać, wynik kwadratu wyświetlany jest w uprzednio wybranym elemencie arkusza.
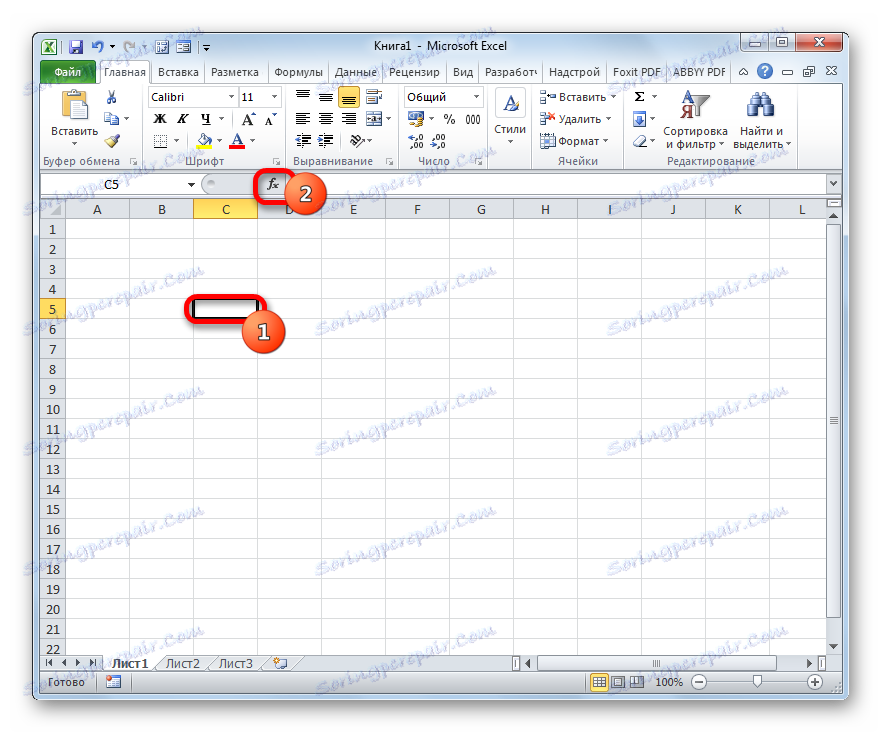


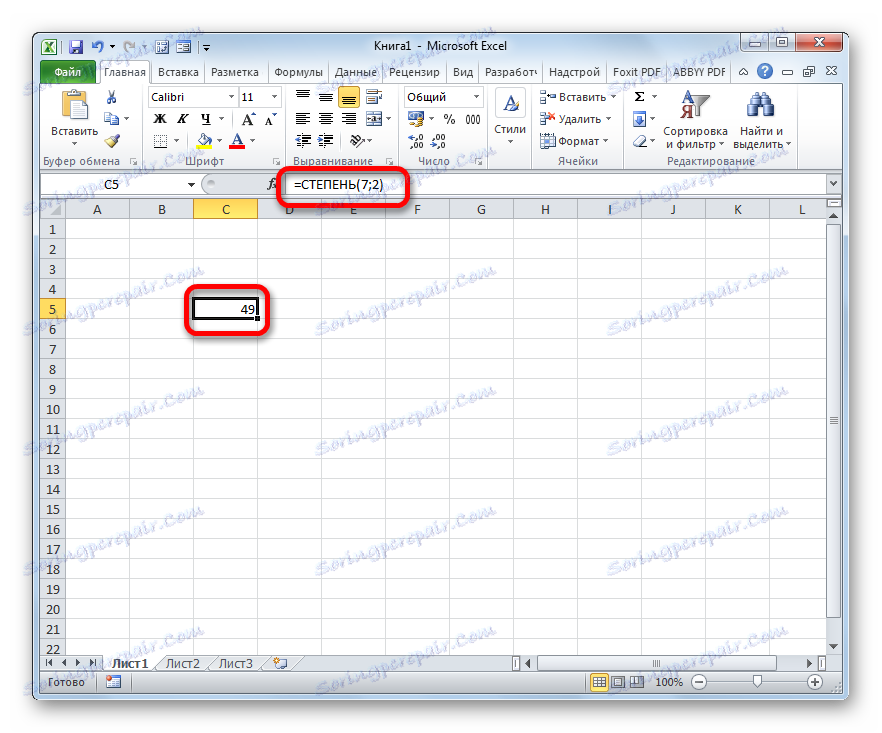
Ponadto, aby rozwiązać problem, zamiast liczby w postaci argumentu, możesz użyć odwołania do komórki, w której się znajduje.
- W tym celu wywołujemy okno argumentów powyższej funkcji w taki sam sposób jak powyżej. W oknie, które zostanie otwarte, w polu "Numer" podaj odwołanie do komórki, w której znajduje się wartość liczbowa, która powinna być podniesiona do kwadratu. Można to zrobić po prostu ustawiając kursor w polu i klikając lewy przycisk myszy na odpowiednim elemencie na arkuszu. Adres jest natychmiast wyświetlany w oknie.
W polu "Stopień" , tak jak w ostatnim czasie, umieszczamy numer "2" , a następnie klikamy przycisk "OK" .
- Operator przetwarza dane wejściowe i wyświetla wynik obliczeń na ekranie. Jak widać, w tym przypadku suma wynosi 36 .
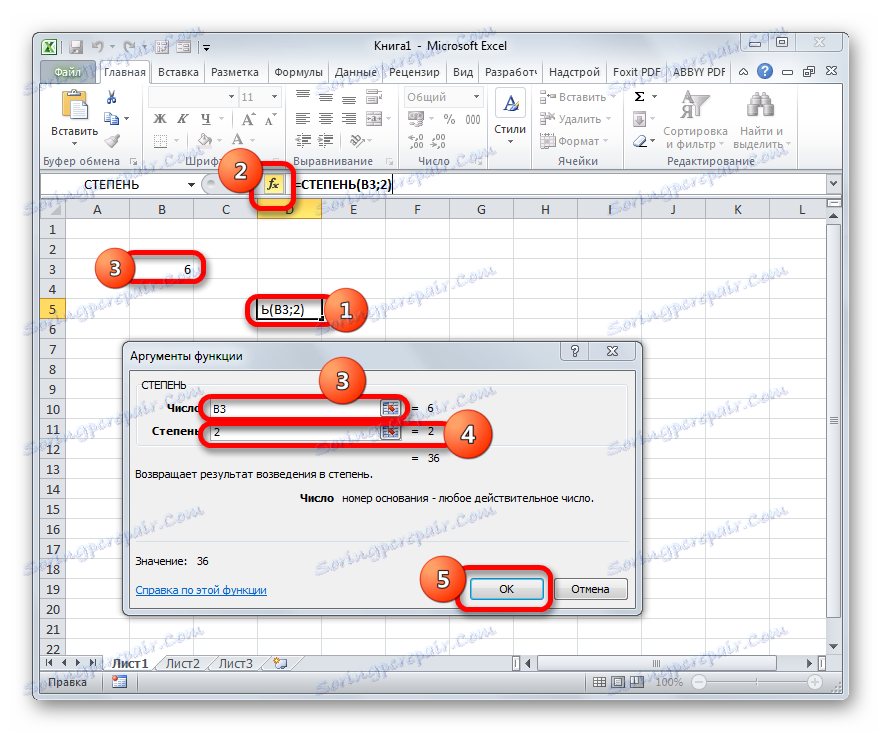
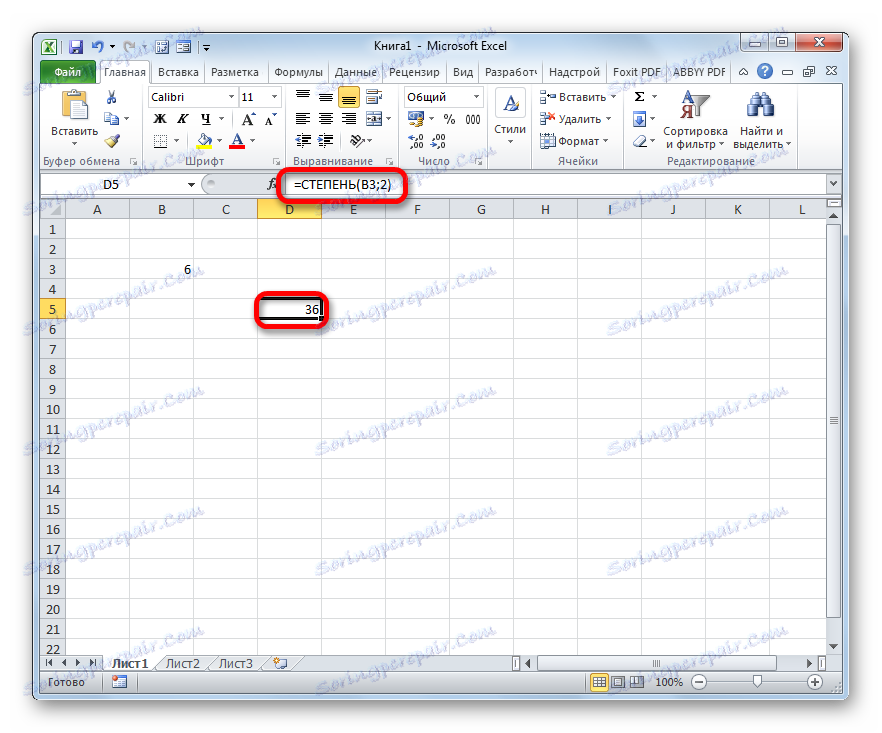
Czytaj także: Jak podnieść stopień w Excelu
Jak widać, w Excelu są dwa sposoby na wyrównywanie liczby: za pomocą symbolu "^" i za pomocą wbudowanej funkcji. Obie te opcje można również wykorzystać do podniesienia liczby do dowolnego innego poziomu, ale aby obliczyć kwadrat w obu przypadkach, należy określić stopień "2" . Każda z tych metod może wykonywać obliczenia bezpośrednio z podanej wartości liczbowej, wykorzystując w tym celu odniesienie do komórki, w której się znajduje. Ogólnie rzecz biorąc, te opcje są prawie równoważne pod względem funkcjonalności, więc trudno powiedzieć, który z nich jest lepszy. Chodzi raczej o przyzwyczajenia i priorytety każdego indywidualnego użytkownika, ale formuła z symbolem "^" jest używana częściej.