Jak zwrócić starą czcionkę w przeglądarce
W każdej przeglądarce są czcionki, które są domyślnie instalowane. Zmiana standardowych czcionek może nie tylko zepsuć wygląd przeglądarki, ale także zakłócić działanie niektórych witryn.
Spis treści
Powody zmiany standardowych czcionek w przeglądarkach
Jeśli wcześniej nie zmieniłeś domyślnych czcionek w przeglądarce, mogą one ulec zmianie z następujących powodów:
- Inny użytkownik edytował ustawienia, ale cię nie ostrzegł;
- Wirus wszedł do komputera, który próbuje zmienić ustawienia programu zgodnie z jego potrzebami;
- Podczas instalacji programu nie usunięto pól wyboru, które mogłyby być odpowiedzialne za zmianę domyślnych ustawień przeglądarki;
- Wystąpiła awaria systemu.
Metoda 1: Google Chrome i Yandex.Browser
Jeśli utraciłeś ustawienia czcionek w Yandex.Browser lub Google Chrome (interfejs i funkcjonalność obu przeglądarek jest bardzo podobny), następnie możesz przywrócić je za pomocą tego podręcznika:
- Kliknij ikonę w postaci trzech pasków w prawym górnym rogu okna. Otworzy się menu kontekstowe, w którym należy wybrać element "Ustawienia" .
- Przewiń stronę z głównymi parametrami do końca i użyj przycisku lub łącza tekstowego (w zależności od przeglądarki) "Pokaż ustawienia zaawansowane" .
- Znajdź blok "Treść internetowa" . Tam kliknij przycisk "Konfiguruj czcionki" .
- Teraz musisz ustawić parametry, które były standardowe w przeglądarce. Najpierw kliknij "Standardowa czcionka" Times New Roman . Ustaw rozmiar, jak chcesz. Zastosowanie zmian następuje w czasie rzeczywistym.
- Naprzeciwko "Czcionka z szeryfem" również " Times New Roman" .
- W "Font Sans-serif" wybierz Arial .
- W przypadku opcji "Monospace font", wyślij Consolas .
- "Minimalny rozmiar czcionki" . Tutaj musisz ograniczyć suwak do minimum. Sprawdź swoje ustawienia za pomocą tych pokazanych na poniższym zrzucie ekranu.
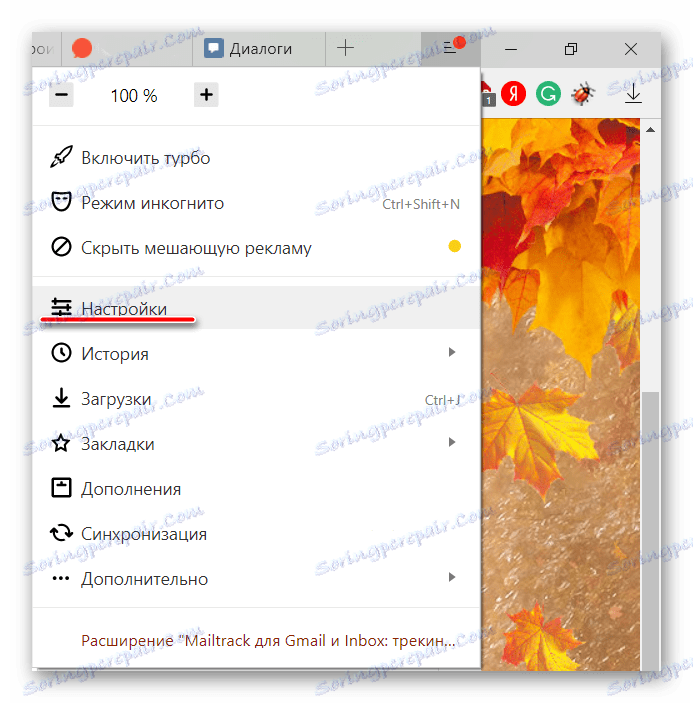
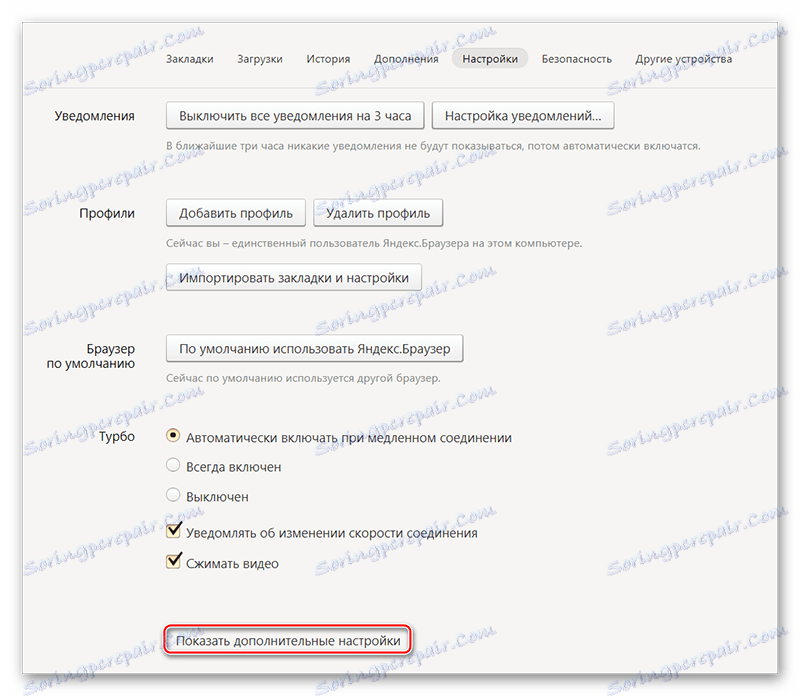
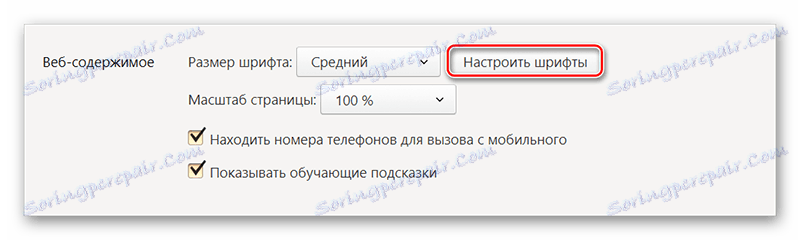
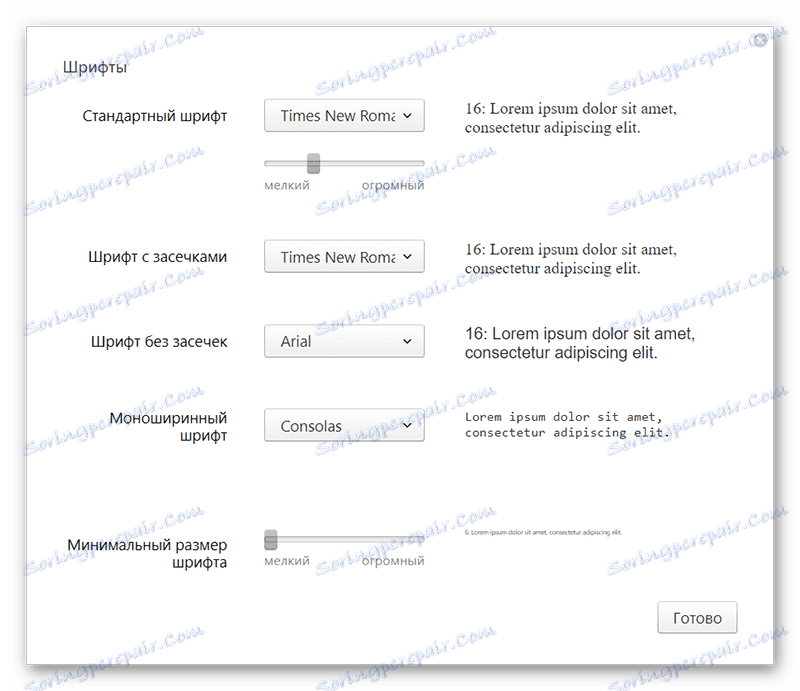
Ta instrukcja jest najbardziej odpowiednia dla Yandex.Browser, ale może być używana w przeglądarce Google Chrome, jednak w tym przypadku mogą wystąpić niewielkie różnice w interfejsie.
Metoda 2: Opera
Dla tych, którzy korzystają Opera , jako główna przeglądarka, instrukcja będzie wyglądać trochę inaczej:
- Jeśli używasz najnowszej wersji Opery, kliknij logo przeglądarki w lewym górnym rogu okna. W menu kontekstowym wybierz "Ustawienia" . Możesz także użyć wygodnego skrótu Alt + P.
- Teraz w lewej części, na samym dole, zaznacz opcję "Pokaż ustawienia zaawansowane" .
- W tym samym lewym panelu kliknij link "Witryny" .
- Zwróć uwagę na blok "Display" . Tam musisz użyć przycisku "Konfiguruj czcionki" .
- Rozmieszczenie parametrów w otwartym oknie jest całkowicie analogiczne do układu z poprzedniej instrukcji. Przykład ustawienia domyślnego w Operze można zobaczyć na zrzucie ekranu poniżej.
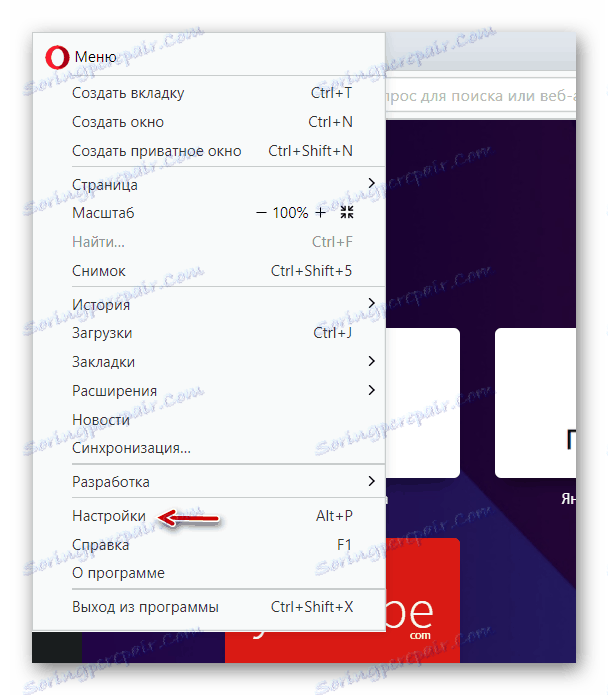
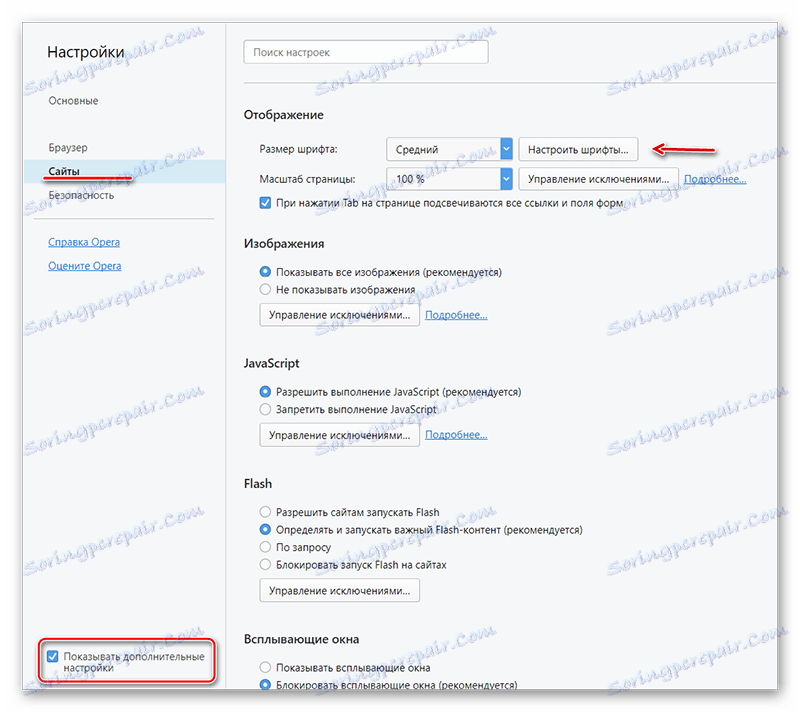
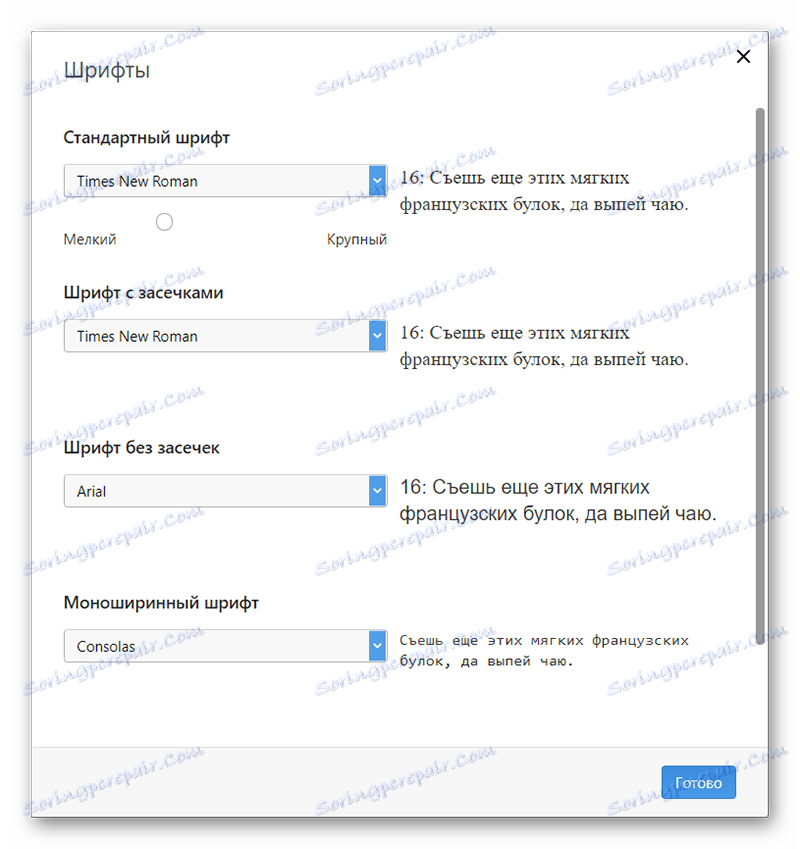
Metoda 3: Mozilla Firefox
W przypadku Firefox instrukcje dotyczące powrotu standardowych ustawień czcionek będą wyglądały następująco:
- Aby otworzyć ustawienia, kliknij ikonę w postaci trzech pasków, która znajduje się bezpośrednio pod krzyżem przeglądarki zamykającej. Powinno pojawić się małe okno, w którym należy wybrać ikonę koła zębatego.
- Przesuń stronę nieco niżej, aż dotrzesz do nagłówka "Język i wygląd" . Tam musisz zwrócić uwagę na blok "Czcionki i kolory" , gdzie pojawi się przycisk "Zaawansowane" . Użyj go.
- W "Czcionki dla zestawu znaków" wpisz "Cyrylica" .
- Przeciwnie, "Proporcjonalny" wskazuje "Serif" . Ustaw rozmiar na 16 pikseli.
- "With serifs", wpisz Times New Roman .
- "Bez szeryfów" - Arial .
- W "Monospace" wpisz Courier New . "Rozmiar" to 13 pikseli.
- Oprzyj się "Najmniejszy rozmiar czcionki" i kliknij "Nie" .
- Aby zastosować ustawienia, kliknij "OK" . Sprawdź ustawienia z tymi, które widzisz na zrzucie ekranu.
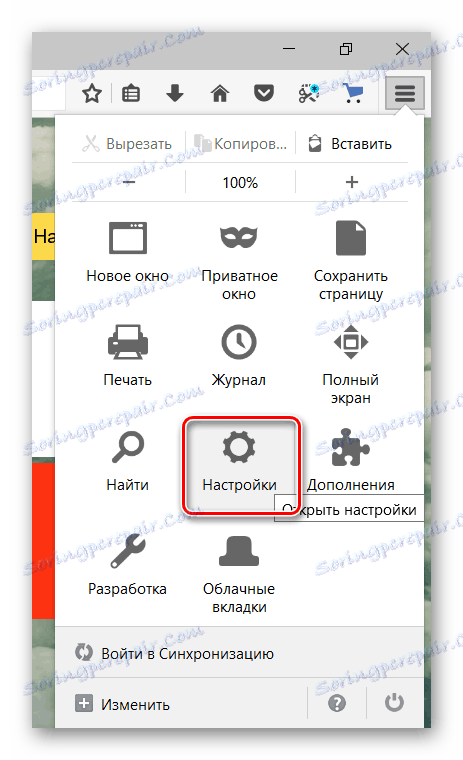
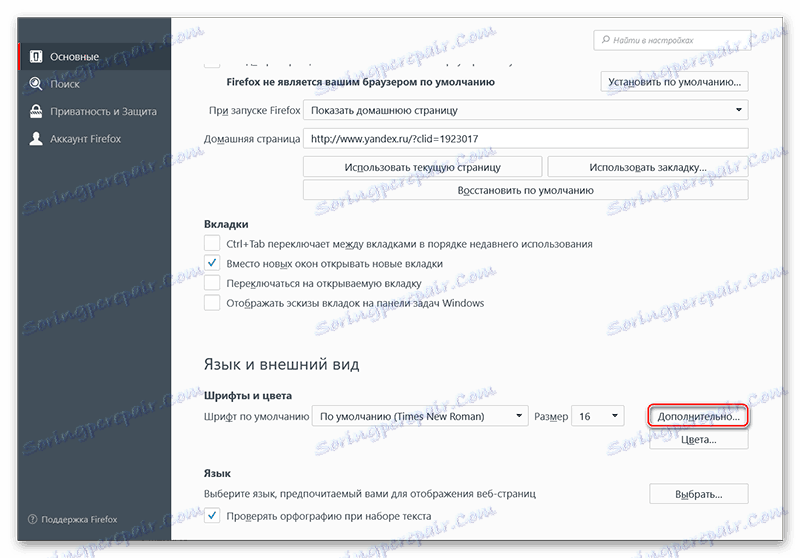
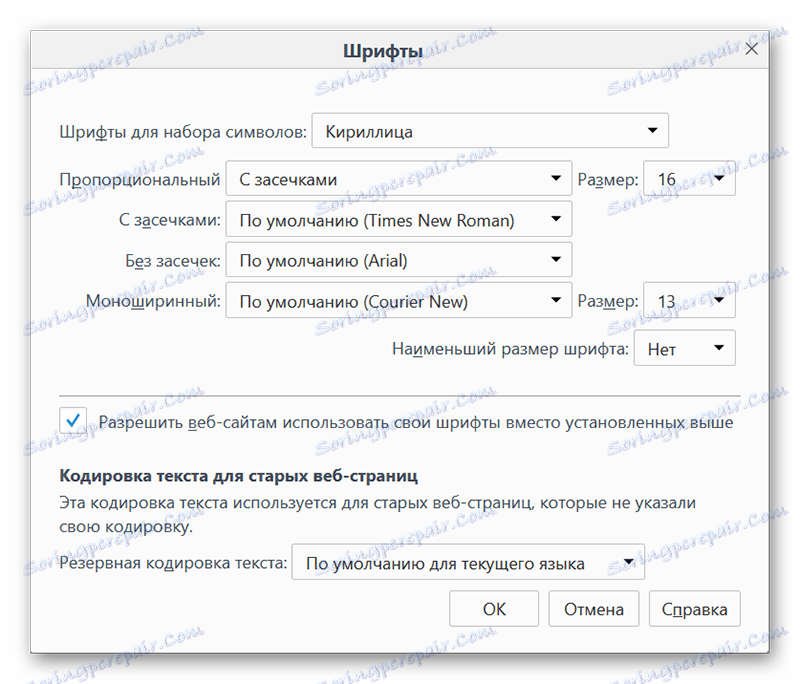
Metoda 4: Internet Explorer
Jeśli wolisz używać jako głównej przeglądarki Internet Explorer , możesz przywrócić w nim czcionki w następujący sposób:
- Najpierw przejdź do "Właściwości przeglądarki" . Aby to zrobić, użyj ikony koła zębatego w prawym górnym rogu.
- Otworzy się małe okno z głównymi parametrami przeglądarki, w której należy kliknąć przycisk "Czcionki" . Znajdziesz go w dolnej części okna.
- Pojawi się kolejne okno z ustawieniami czcionki. Naprzeciw "Zestawu znaków" wybierz "Cyrylica" .
- W polu "Czcionka na stronie internetowej" znajdź i zastosuj Times New Roman .
- W polu obok "Standardowa czcionka tekstu" wpisz Courier New . Tutaj lista dostępnych czcionek jest mała w porównaniu z poprzednim paragrafem.
- Kliknij "OK", aby zastosować.
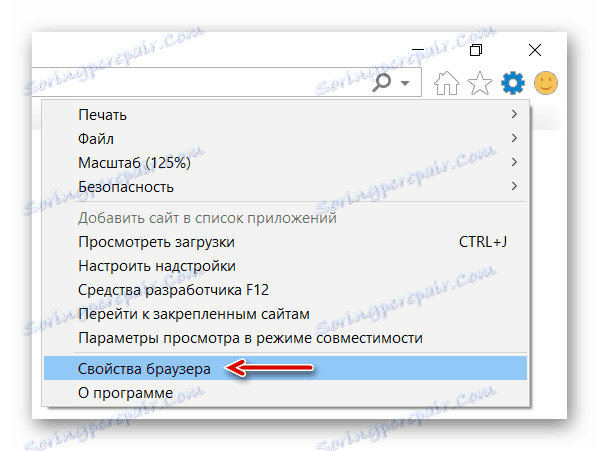
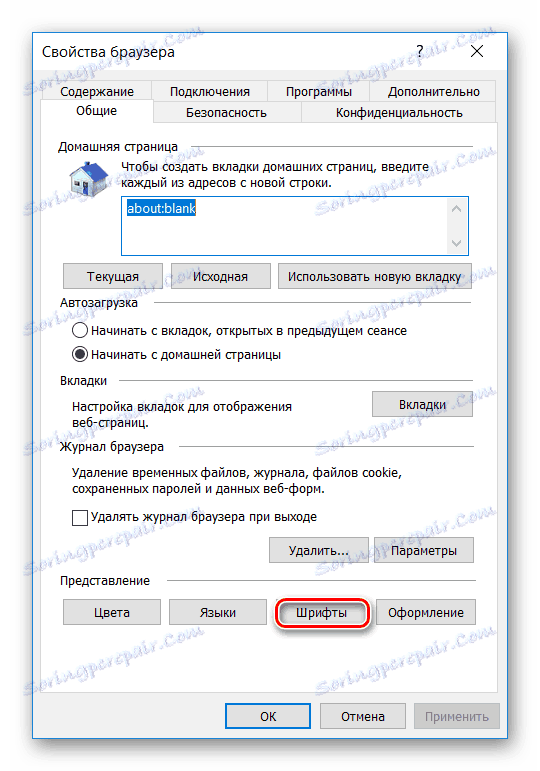

Jeśli z jakiegoś powodu posiadasz wszystkie czcionki w przeglądarce, przywrócenie ich do standardowych wartości nie jest trudne i nie trzeba ponownie instalować bieżącej przeglądarki. Jeśli jednak ustawienia przeglądarki często latają, jest to wymówka, aby ponownie sprawdzić komputer pod kątem wirusów.
Czytaj także: Najlepsze skanery antywirusowe