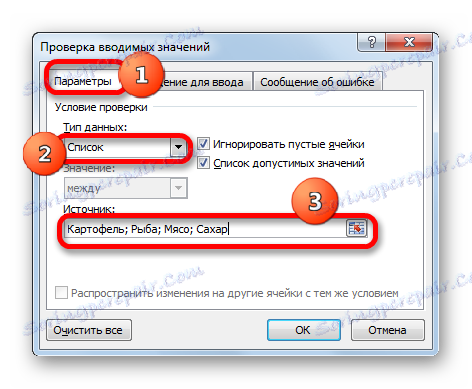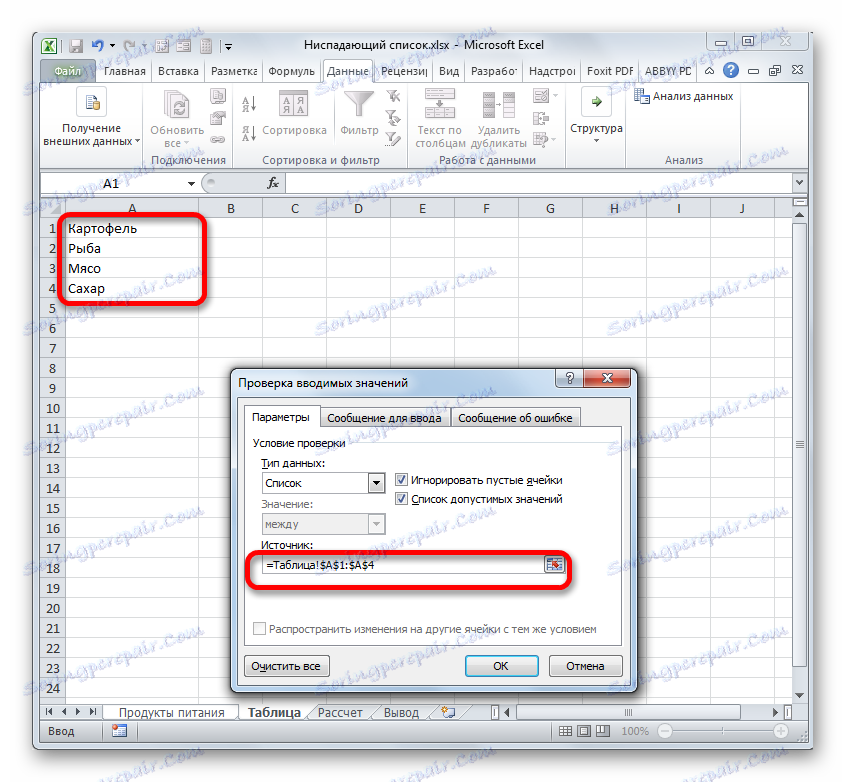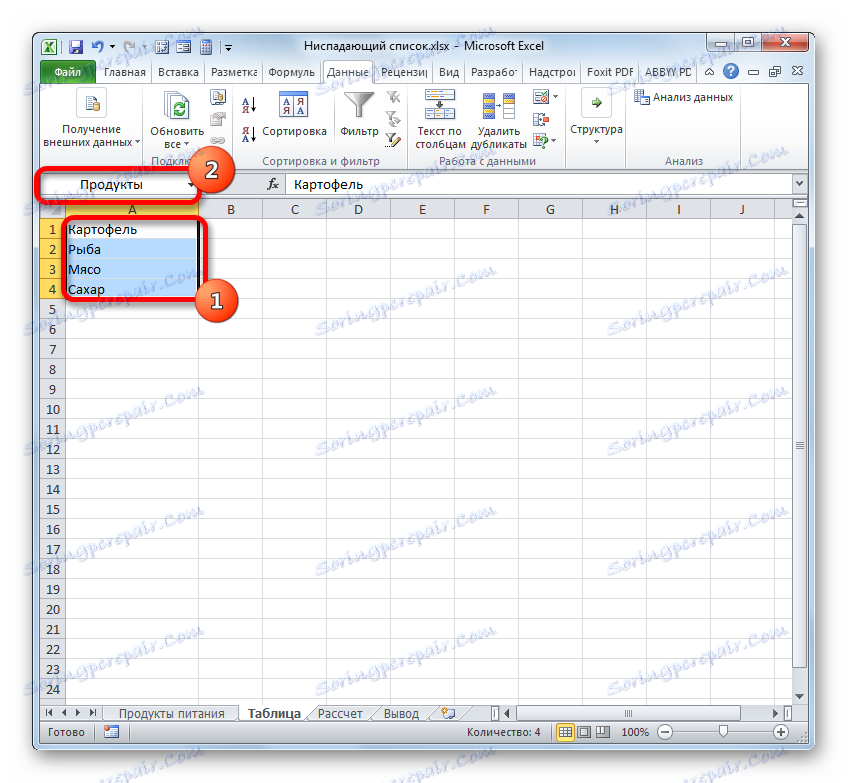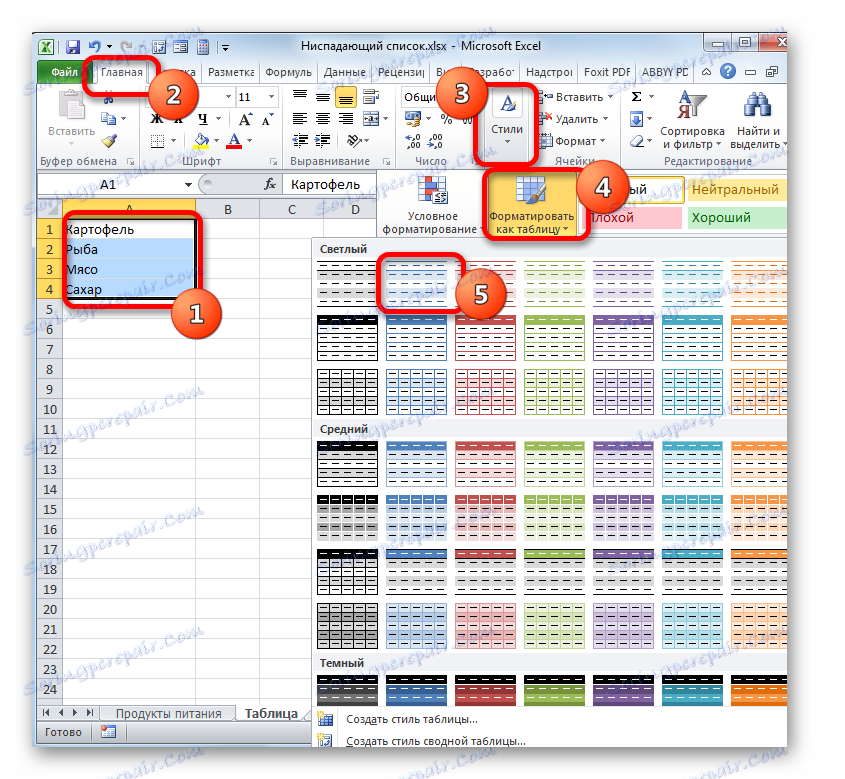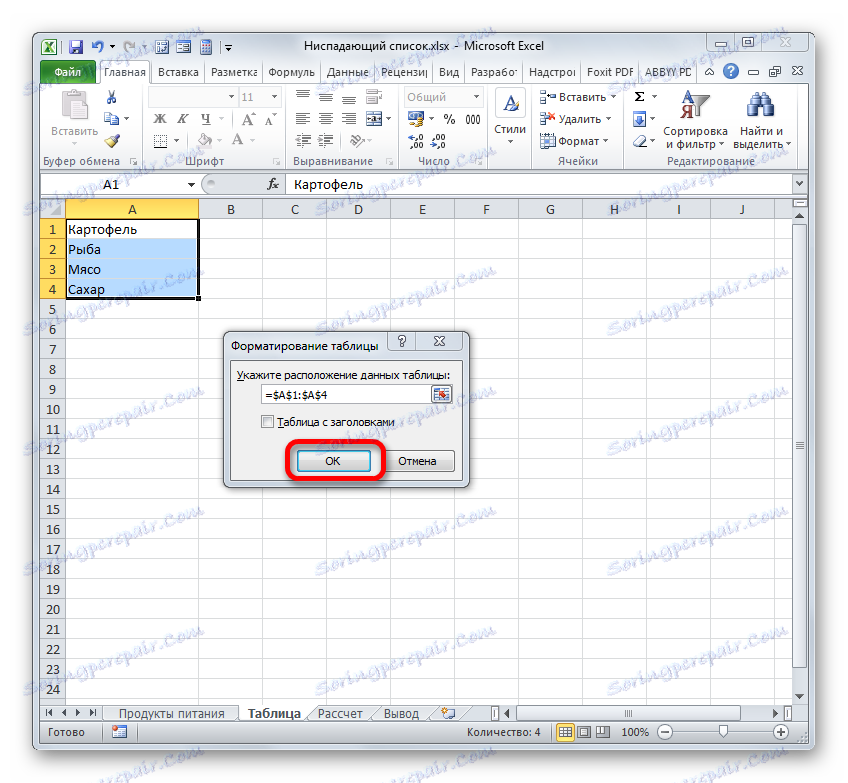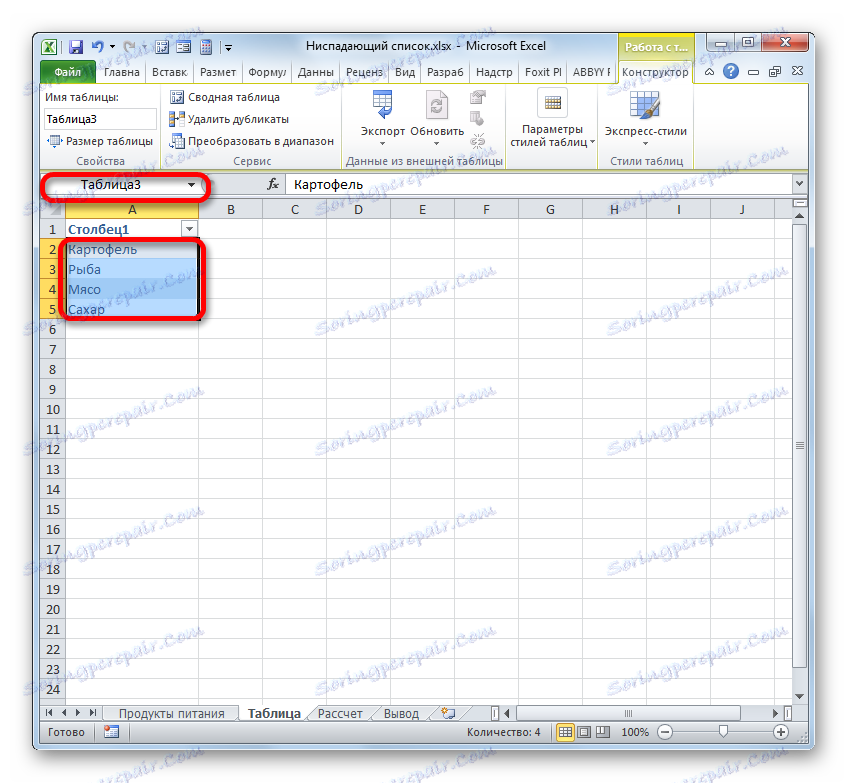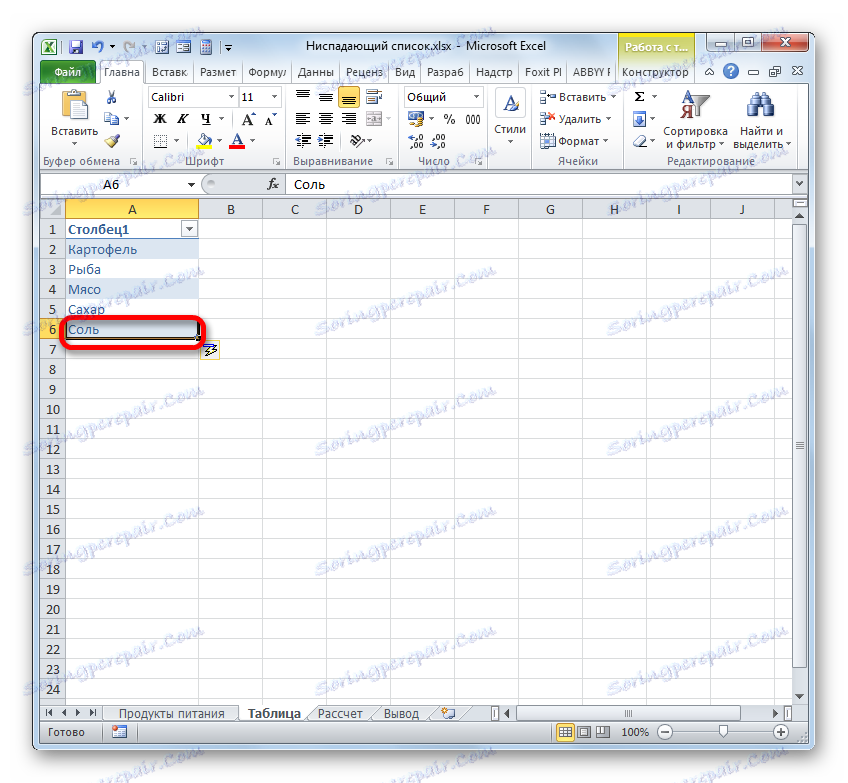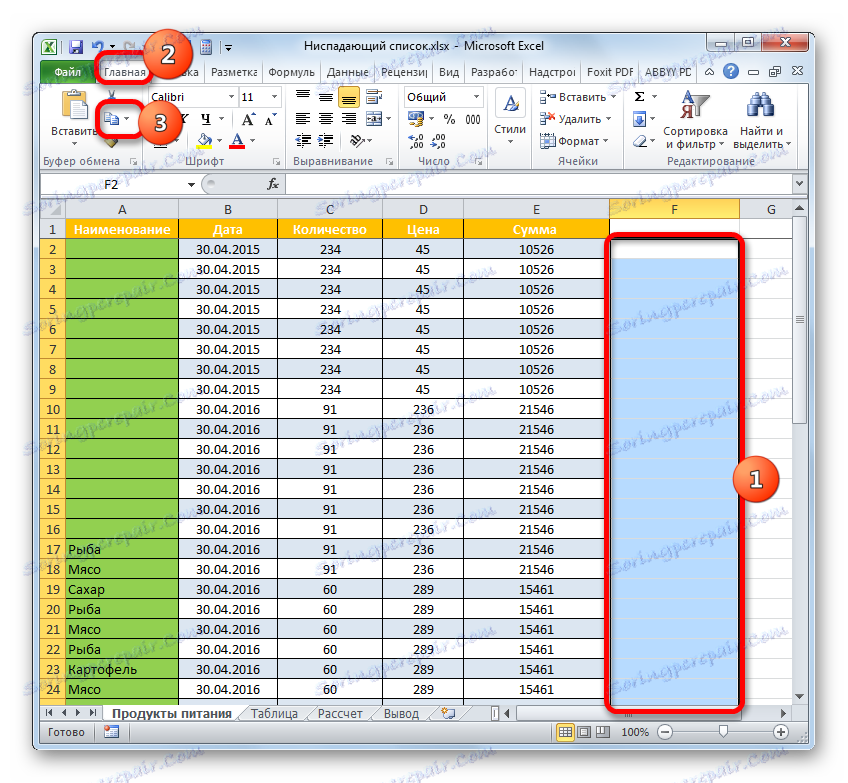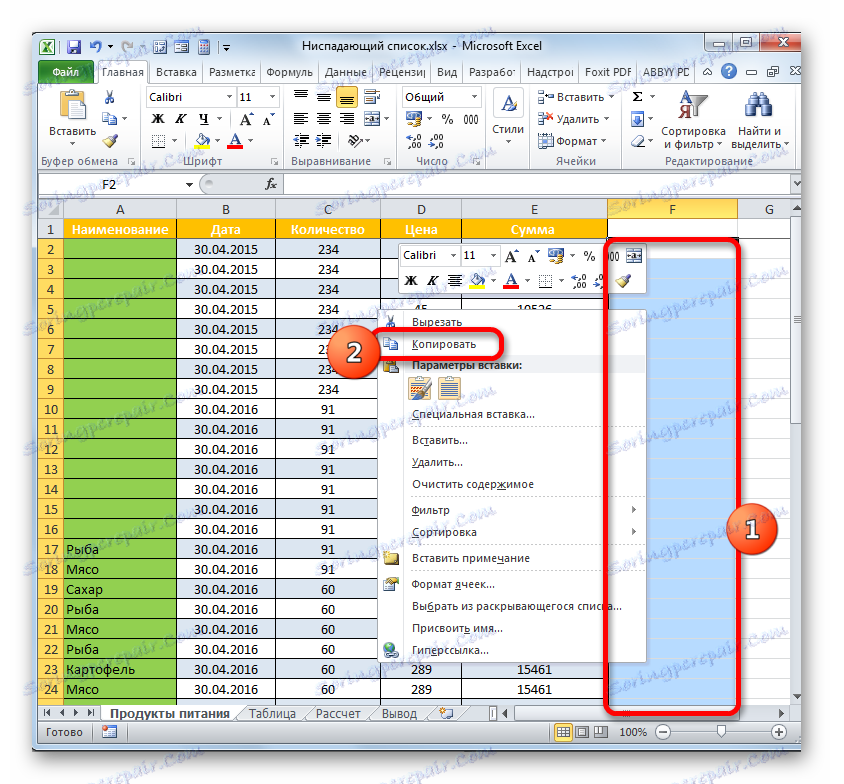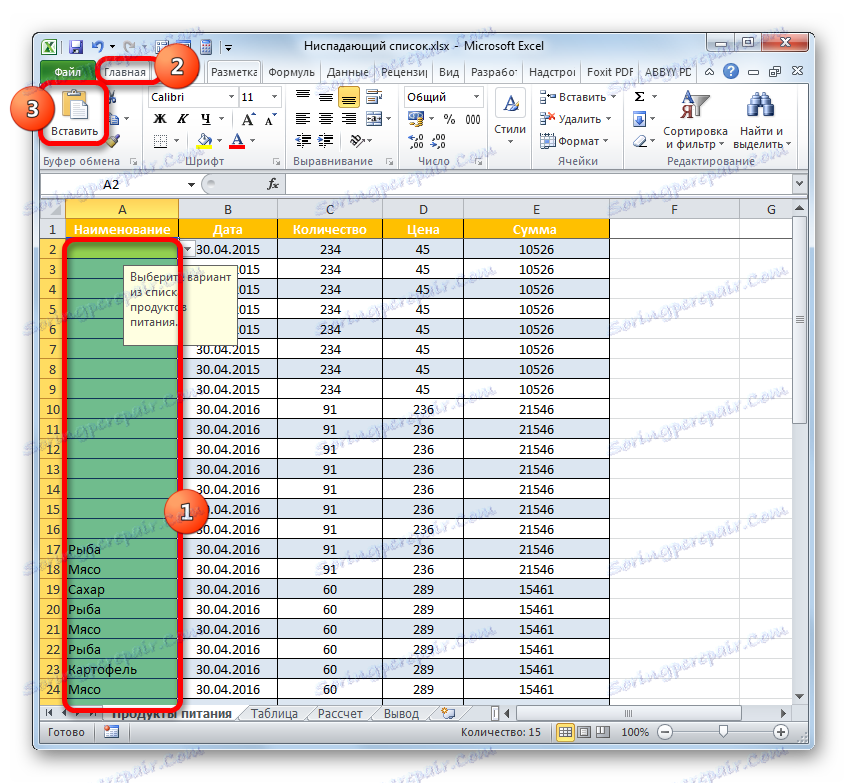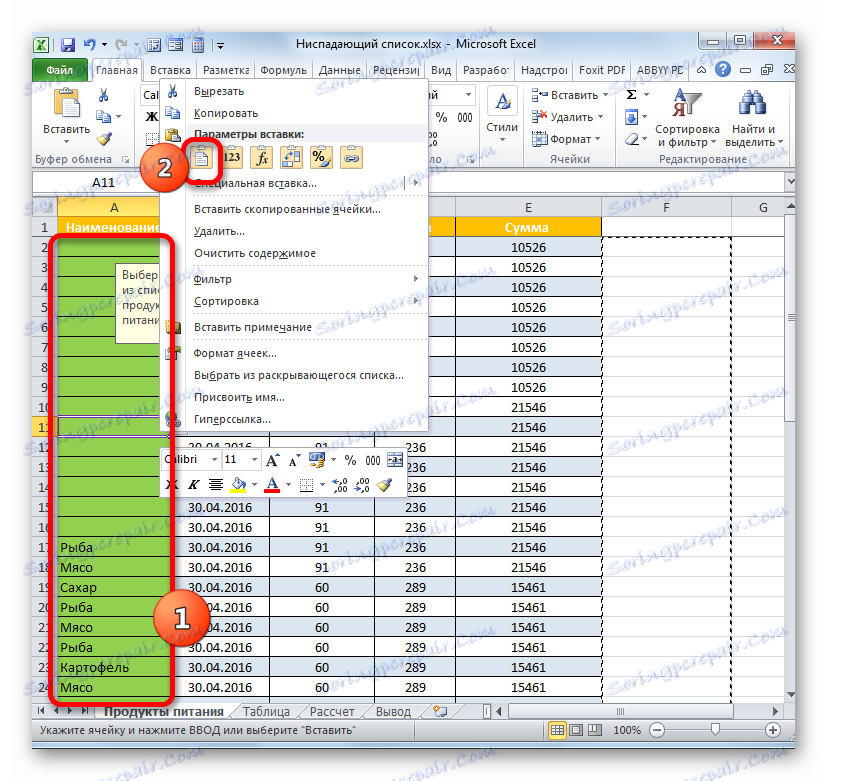Praca z rozwijanymi listami w Microsoft Excel
Tworzenie list rozwijanych nie tylko oszczędza czas przy wyborze opcji w procesie wypełniania tabel, ale także chroni przed nieumyślnym wprowadzaniem niepoprawnych danych. To bardzo wygodne i praktyczne narzędzie. Dowiedzmy się, jak go aktywować w programie Excel i jak z niego korzystać, a także poznać kilka innych niuansów jego obsługi.
Spis treści
Korzystanie z rozwijanych list
Rozwijane listy lub, jak mówią, listy rozwijane są najczęściej używane w tabelach. Za ich pomocą można ograniczyć zakres wprowadzanych wartości do tablicy tablicowej. Pozwalają one na wprowadzanie wartości tylko z wcześniej przygotowanej listy. To jednocześnie przyspiesza procedurę wprowadzania danych i chroni przed błędami.
Procedura tworzenia
Przede wszystkim dowiedzmy się, jak utworzyć listę rozwijaną. Najłatwiej to zrobić za pomocą narzędzia o nazwie Data Validation .
- Wybierz kolumnę tablicy tabeli w komórkach, w których planujesz umieścić listę rozwijaną. Przechodzimy do zakładki "Dane" i klikamy przycisk "Sprawdź dane" . Jest zlokalizowany na taśmie w bloku "Praca z danymi" .
- Otworzy się okno narzędzia "Sprawdź wartości" . Przejdź do sekcji "Ustawienia" . W obszarze "Typ danych" z listy wybierz opcję "Lista" . Następnie przechodzimy do pola "Źródło" . Tutaj musisz określić grupę nazw przeznaczonych do użycia na liście. Nazwy te można wprowadzić ręcznie i można podać do nich odsyłacz, jeśli są już umieszczone w dokumencie Excel w innym miejscu.
Jeśli ręcznie wybrano dane wejściowe, każdy element listy musi zostać wprowadzony do regionu za pomocą średnika ( ; ).
![Okno do sprawdzania wartości wejściowych w programie Microsoft Excel]()
Jeśli chcesz pobrać dane z istniejącej tablicy tablicowej, powinieneś przejść do arkusza, w którym się znajduje (jeśli jest umieszczony na drugiej), umieścić kursor w obszarze "Źródło" okna sprawdzania poprawności danych, a następnie wybrać tablicę komórek, w których znajduje się lista. Ważne jest, aby każda oddzielna komórka miała oddzielny element listy. Następnie współrzędne określonego zakresu powinny być wyświetlane w obszarze "Źródło" .
![Lista jest pobierana z tabeli w oknie sprawdzania danych wejściowych w programie Microsoft Excel]()
Inną opcją do nawiązania połączenia jest przypisanie tablicy z listą nazwy. Wybierz zakres, w którym wyświetlane są wartości danych. Na lewo od linii formuły znajduje się domena nazw. Domyślnie po podświetleniu zakresu wyświetlane są współrzędne pierwszej wybranej komórki. My, dla naszych celów, wpisujemy właśnie tam nazwę, którą uważamy za właściwszą. Główne wymagania dotyczące nazwy są takie, że są unikatowe w książce, nie mają żadnych spacji i muszą zaczynać się od litery. Teraz to ta nazwa będzie identyfikować zakres, który wcześniej wyodrębniliśmy.
![Przypisywanie nazwy do zakresu w programie Microsoft Excel]()
Teraz w oknie weryfikacji danych w obszarze "Źródło" musisz ustawić symbol "=" , a następnie zaraz po nim wpisać nazwę, którą przypisaliśmy do tego zakresu. Program natychmiast identyfikuje relację między nazwą i tablicą i wyświetla listę, w której się znajduje.
![Określanie nazwy tablicy w polu Źródło w oknie sprawdzania danych wejściowych w programie Microsoft Excel]()
Ale znacznie skuteczniejsze będzie korzystanie z listy, jeśli zostanie ona przekonwertowana na "inteligentną" tabelę. W takiej tabeli łatwiej będzie zmienić wartości, automatycznie zmieniając pozycje listy. Tak więc ten zakres faktycznie zamienia się w tabelę odnośników.
Aby przekonwertować zakres na "inteligentny" stół, wybierz go i przejdź do zakładki "Strona główna" . Tam klikamy przycisk "Formatuj jako tabelę" , który umieszczony jest na wstążce w bloku "Style" . Otwiera dużą grupę stylów. Jeśli chodzi o funkcjonalność tabeli, wybór konkretnego stylu nie ma wpływu, dlatego należy wybrać dowolny z nich.
![Przejdź do tworzenia inteligentnej tabeli w programie Microsoft Excel]()
Następnie otwiera się małe okno, które zawiera adres wybranej tablicy. Jeśli wybór został wykonany prawidłowo, nic nie zmieni. Ponieważ nasz asortyment nie ma nagłówków, wówczas "Tabela z nagłówkami" nie powinna zawierać znacznika. Chociaż w twoim przypadku, być może, tytuł zostanie zastosowany. Musimy więc kliknąć przycisk "OK" .
![Okno do formatowania tabeli w programie Microsoft Excel]()
Następnie zakres zostanie sformatowany jako tabela. Jeśli ją wybierzesz, w obszarze nazw będzie można zobaczyć, że nazwa została mu przypisana automatycznie. Tej nazwy można użyć do wstawienia do obszaru "Źródło" w oknie weryfikacji danych zgodnie z algorytmem opisanym wcześniej przez nas. Ale jeśli chcesz użyć innej nazwy, możesz ją zastąpić po prostu wpisując przestrzeń nazw.
![Inteligentna tabela utworzona w programie Microsoft Excel]()
Jeśli lista znajduje się w innej książce, to dla poprawnego odzwierciedlenia konieczne jest zastosowanie funkcji " Alfa" . Określony operator ma tworzyć "superabsolute" łącza do elementów arkusza w formie tekstowej. W rzeczywistości procedura będzie wykonywana prawie dokładnie tak samo jak w opisanych wcześniej przypadkach, tylko w polu "Źródło" po znaku "=" powinna wskazywać nazwę operatora - "DVSSYL" . Następnie adres zakresu, łącznie z nazwą książki i arkuszem, powinien być wskazany w nawiasach jako argument tej funkcji. Właściwie, jak pokazano na poniższym obrazku.
- W tym celu możemy zakończyć procedurę, klikając przycisk "OK" w oknie weryfikacji danych, ale jeśli chcesz, możesz poprawić formularz. Przejdź do pola wyboru "Wiadomości do wprowadzenia" danych. Tutaj, w obszarze "Wiadomość", możesz wpisać tekst, który zobaczy użytkownik, wskazując kursorem pozycję na liście z rozwijanej listy. Zapisujemy komunikat, który uważamy za konieczny.
- Następnie przejdź do sekcji "Komunikat o błędzie" . Tutaj, w obszarze "Wiadomość", możesz wprowadzić tekst, który użytkownik będzie obserwować, gdy spróbuje wprowadzić niepoprawne dane, czyli wszelkie dane, które nie znajdują się na liście rozwijanej. W obszarze "Widok" możesz wybrać ikonę, któremu ma towarzyszyć ostrzeżenie. Wprowadź tekst wiadomości i kliknij "OK" .
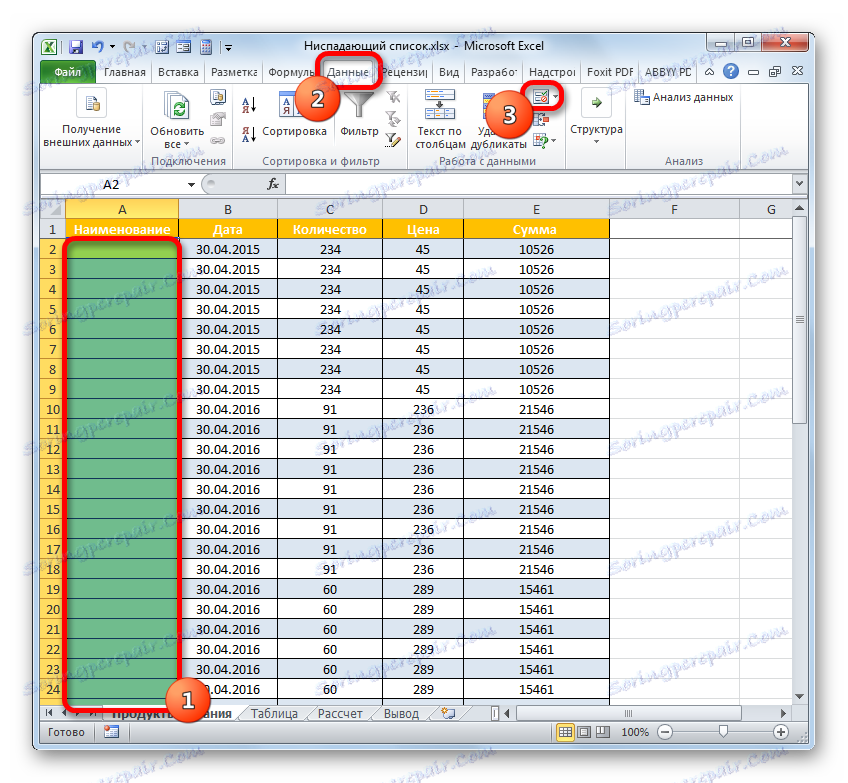

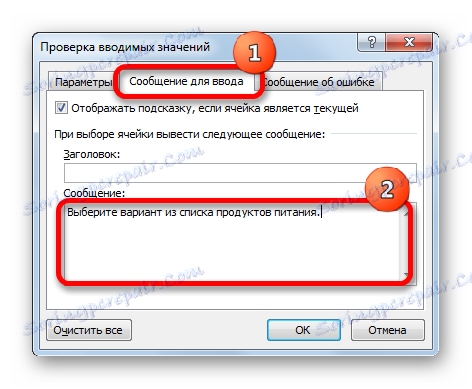

Lekcja: Jak utworzyć listę rozwijaną w programie Excel
Operacje
Teraz zastanówmy się, jak pracować z narzędziem, które stworzyliśmy powyżej.
- Jeśli umieścimy kursor na dowolnym elemencie arkusza, do którego została zastosowana lista rozwijana, zobaczymy komunikat informacyjny, który wprowadziliśmy wcześniej w oknie weryfikacji danych. Ponadto po prawej stronie komórki pojawia się ikona trójkąta. Służy do dostępu do wyboru elementów listy. Klikamy na ten trójkąt.
- Po kliknięciu, menu obiektów listy zostanie otwarte. Zawiera wszystkie elementy, które zostały wcześniej wprowadzone przez okno weryfikacji danych. Wybierz opcję, która według nas jest właściwa.
- Wybrana opcja jest wyświetlana w komórce.
- Jeśli spróbujemy wpisać dowolną wartość w komórce, której nie ma na liście, akcja zostanie zablokowana. W takim przypadku, jeśli wprowadziłeś komunikat ostrzegawczy w oknie weryfikacji danych, pojawi się on na ekranie. Musisz kliknąć przycisk "Anuluj" w oknie ostrzeżenia i wprowadzić poprawne dane przy następnej próbie.
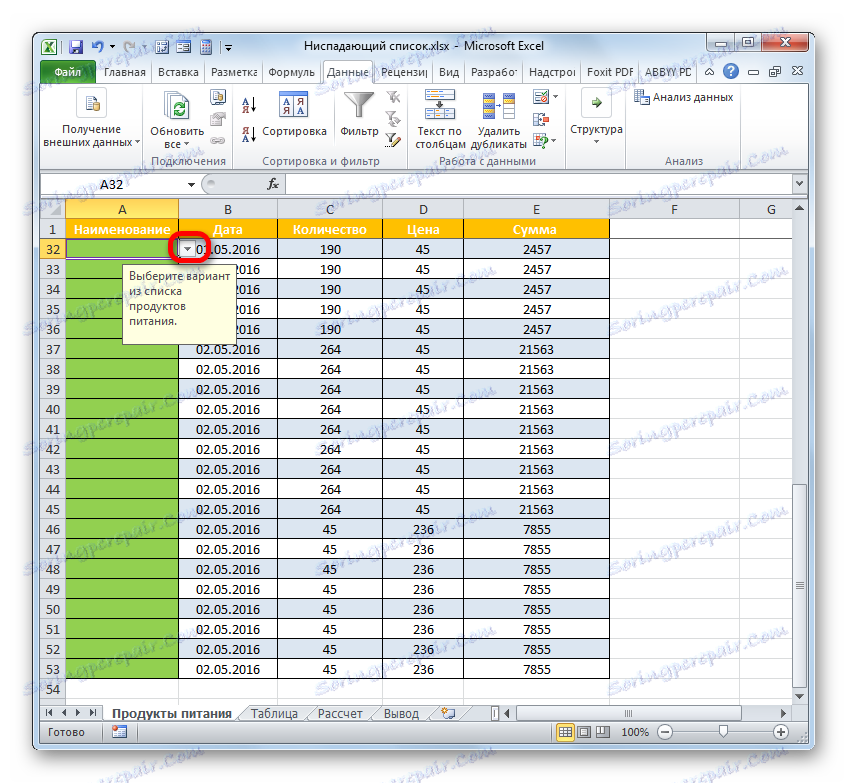

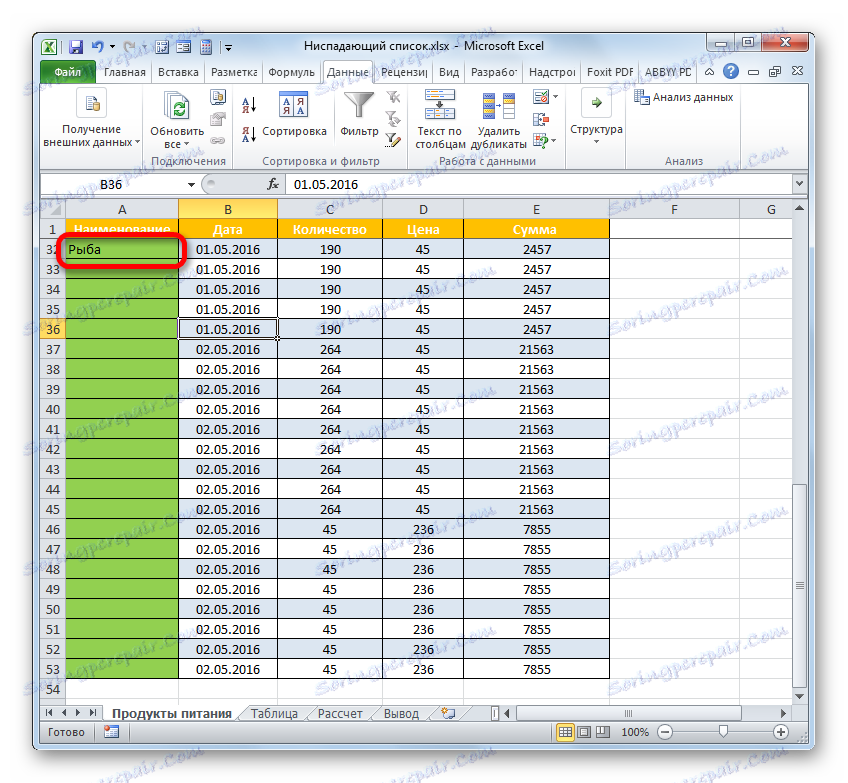
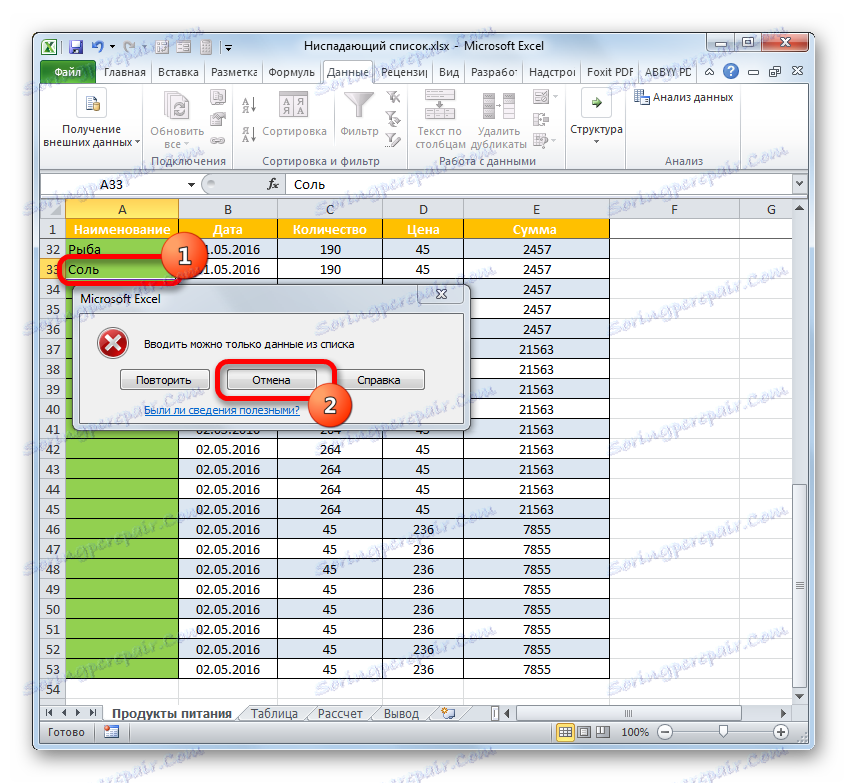
W ten sposób, jeśli to konieczne, wypełnij całą tabelę.
Dodanie nowego przedmiotu
Ale co jeśli chcesz dodać nowy element? Czynności zależą od sposobu wygenerowania listy w oknie sprawdzania poprawności danych: wprowadzane ręcznie lub wyciągnięte z tablicy tabeli.
- Jeśli dane do utworzenia listy są wyciągane z tablicy tablicowej, przejdź do niej. Wybierz komórkę zakresu. Jeśli nie jest to inteligentna tabela, ale prosty zakres danych, musisz wstawić wiersz do środka tablicy. Jeśli używasz inteligentnej tabeli, w tym przypadku wpisz wymaganą wartość w pierwszym wierszu poniżej, a ta linia zostanie natychmiast uwzględniona w tablicy tabeli. Jest to tylko korzyść ze "inteligentnego" stołu, o którym wspominaliśmy powyżej.
![Dodawanie wartości do inteligentnej tabeli w programie Microsoft Excel]()
Załóżmy jednak, że mamy do czynienia z bardziej złożonym przypadkiem, używając zwykłego zakresu. Wybierz komórkę w środku określonej tablicy. Oznacza to, że powyżej tej komórki i pod nią musi być więcej rzędów tablicy. Klikamy na wyznaczony fragment prawym przyciskiem myszy. Z menu wybierz opcję "Wklej ..." .
- Otworzy się okno, w którym można wybrać obiekt wstawiania. Wybierz opcję "Linia" i kliknij przycisk "OK" .
- Tak więc dodaje się pusty ciąg.
- Wprowadzamy do niej wartość, którą chcemy wyświetlić na liście rozwijanej.
- Następnie wracamy do tablicy tablic, w której znajduje się lista rozwijana. Kliknięcie trójkąta po prawej stronie dowolnej komórki tablicy powoduje, że żądana wartość została dodana do już istniejących elementów listy. Teraz, jeśli chcesz, możesz go wstawić do elementu tabeli.
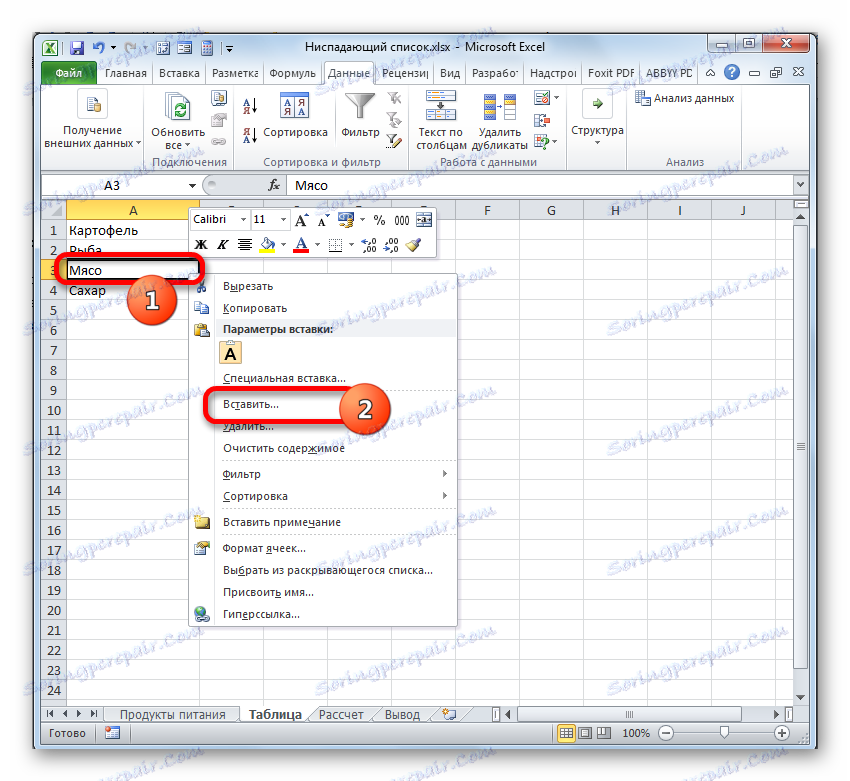
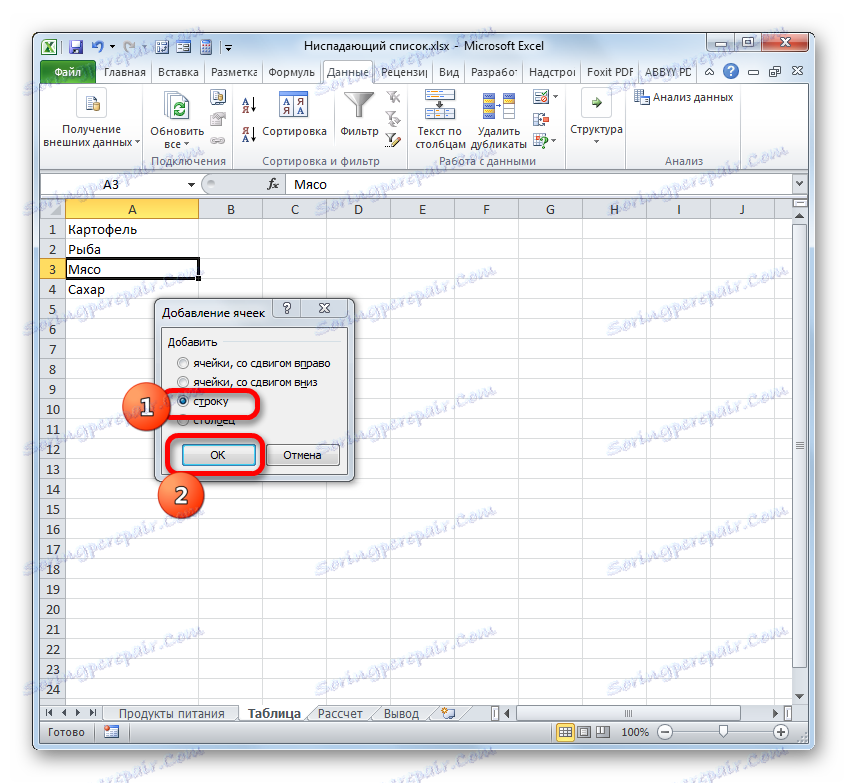
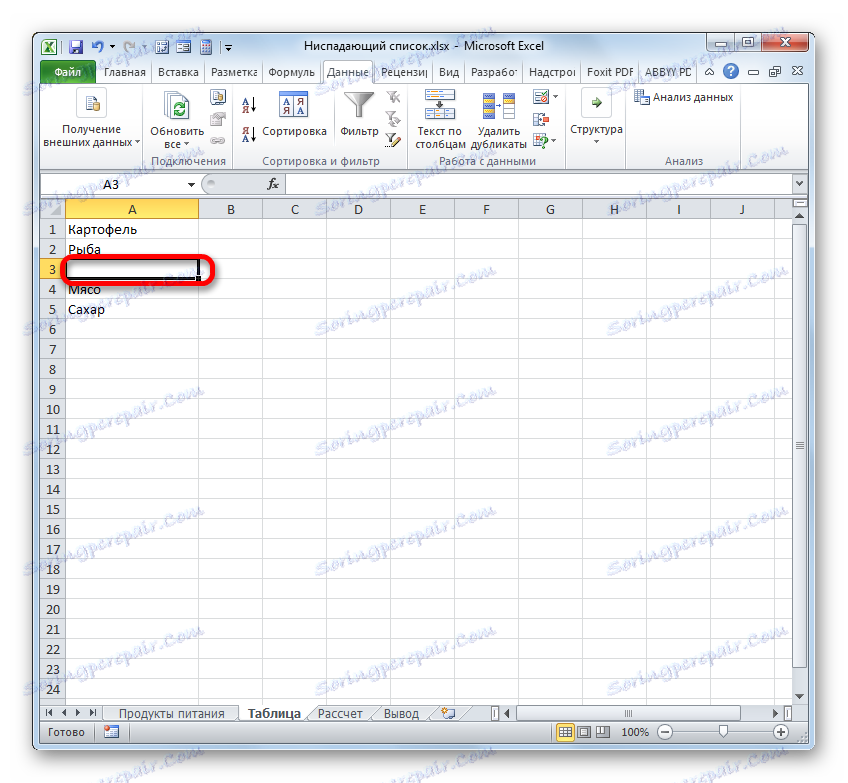
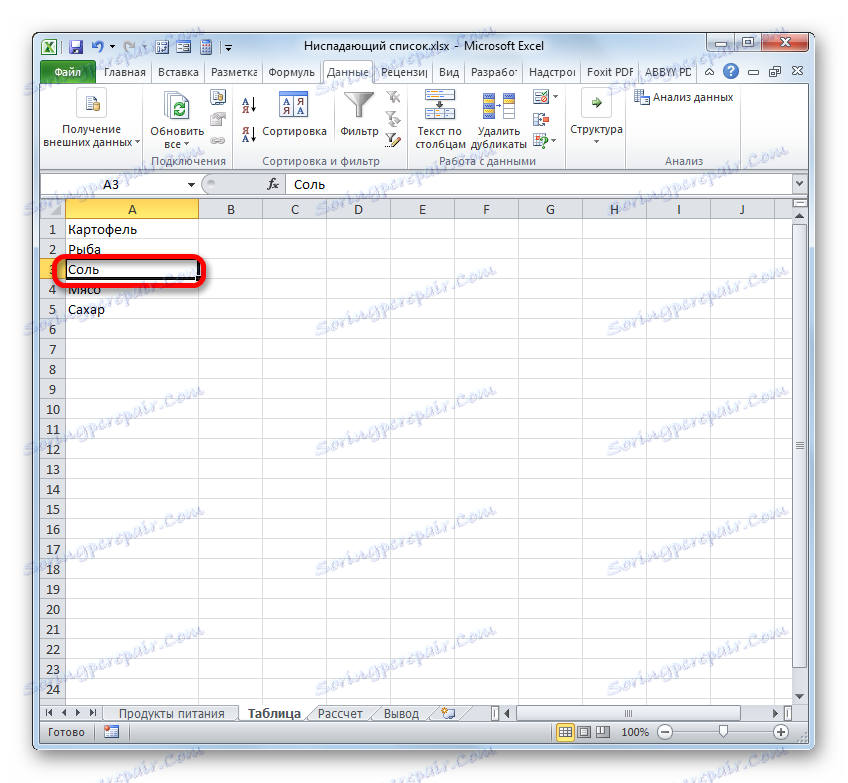
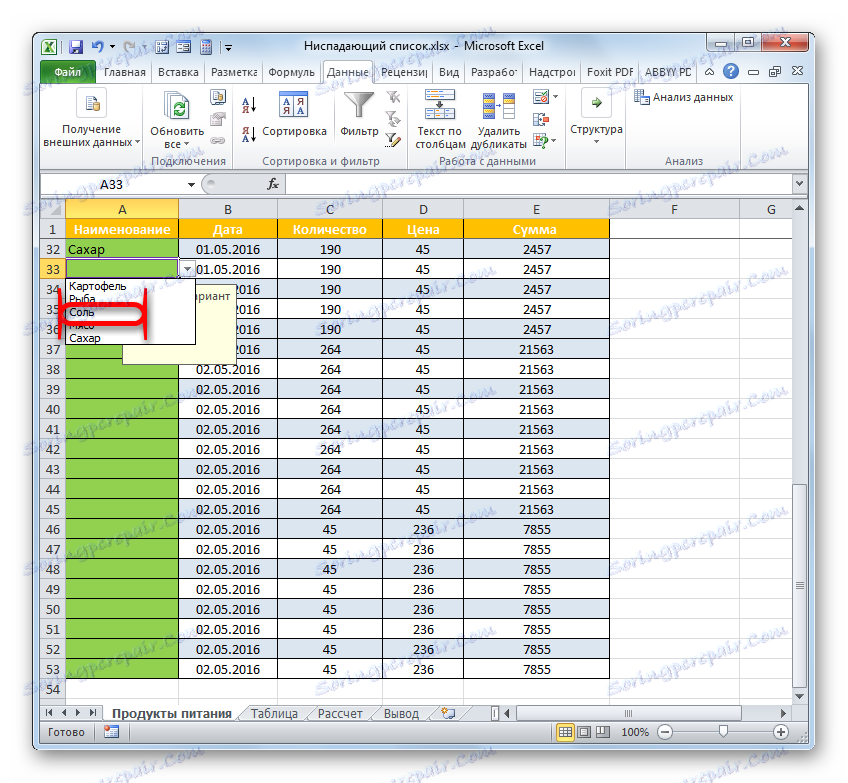
Ale co, jeśli lista wartości nie zostanie wyciągnięta z oddzielnej tabeli, ale została wniesiona ręcznie? Aby dodać element w tym przypadku, istnieje również algorytm działań.
- Wybierz cały zakres tabeli, w którym umieszczona jest lista rozwijana. Przejdź do zakładki "Dane" i ponownie kliknij przycisk "Sprawdzanie danych" w grupie "Praca z danymi" .
- Rozpocznie się okno sprawdzania danych wejściowych. Przechodzimy do sekcji "Opcje" . Jak widzisz, wszystkie ustawienia tutaj są dokładnie takie same jak te, które umieściliśmy wcześniej. W tym przypadku będziemy zainteresowani obszarem "Źródło" . Dodajemy tam do listy, która już ma średnik ( ; ) tę wartość lub wartości, które chcemy zobaczyć na liście rozwijanej. Po dodaniu kliknij "OK" .
- Teraz, jeśli otworzymy listę rozwijaną w tablicy tabeli, zobaczymy tam wartość dodaną.
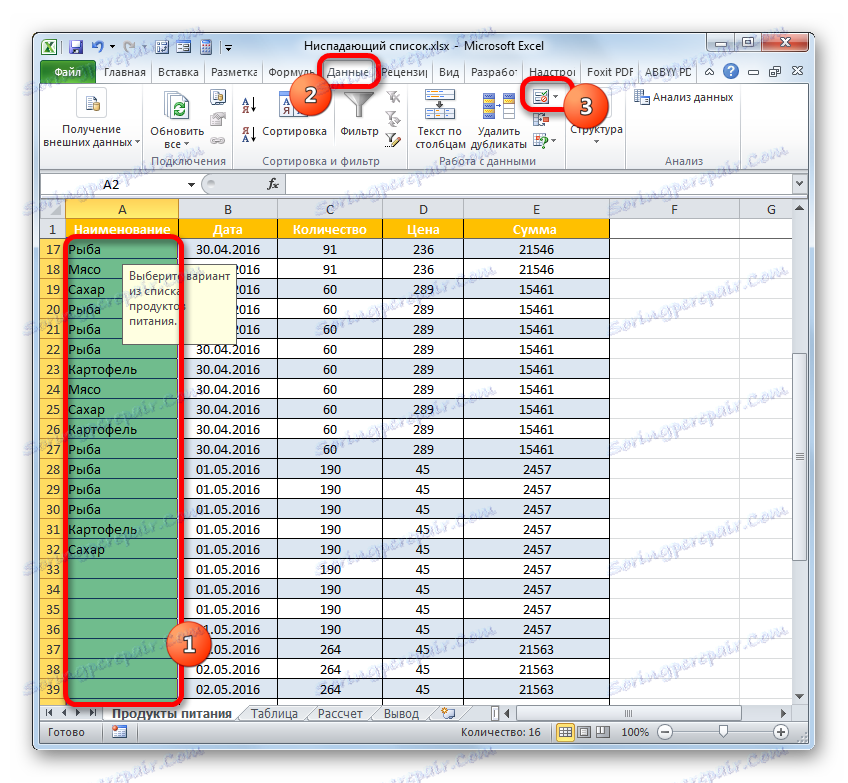

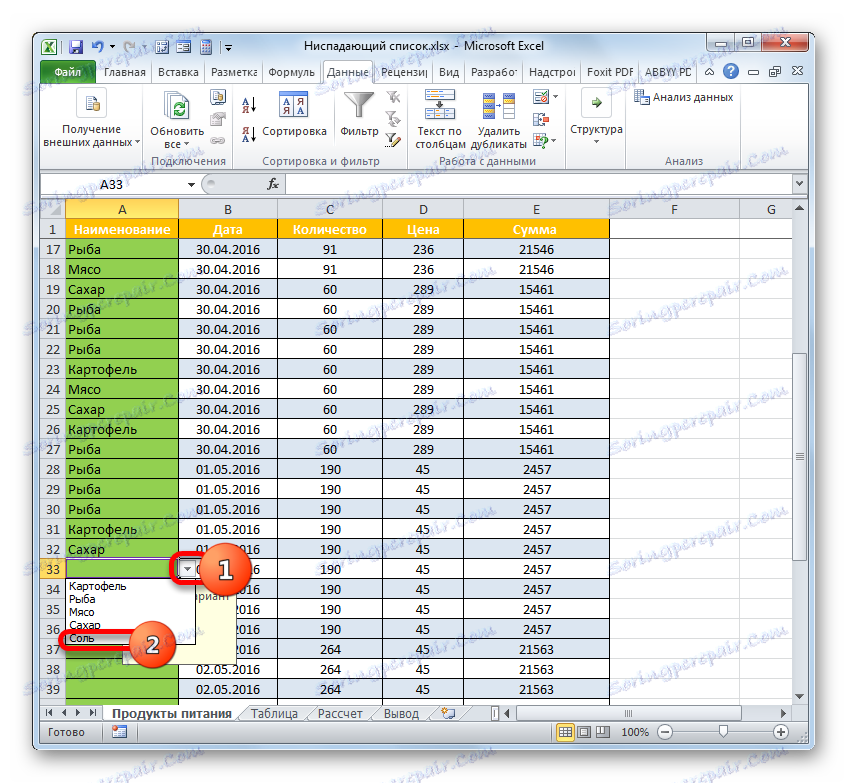
Usuń element
Usunięcie elementu listy odbywa się dokładnie według tego samego algorytmu, co dodanie.
- Jeśli dane są pobierane z tablicy tablicowej, przejdź do tej tabeli i kliknij prawym przyciskiem myszy komórkę, w której znajduje się wartość do usunięcia. W menu kontekstowym wybierz opcję "Usuń ..." .
- Okno do usuwania komórek jest prawie takie samo, jak to, które widzieliśmy podczas dodawania. Następnie ponownie ustaw przełącznik w pozycji "Linia" i kliknij "OK" .
- Wiersz z tablicy tabeli, jak widać, został usunięty.
- Teraz wróć do tabeli, gdzie znajdują się komórki z rozwijaną listą. Klikamy na trójkąt po prawej stronie dowolnej komórki. Na otwartej liście widzimy, że brakuje usuniętego elementu.
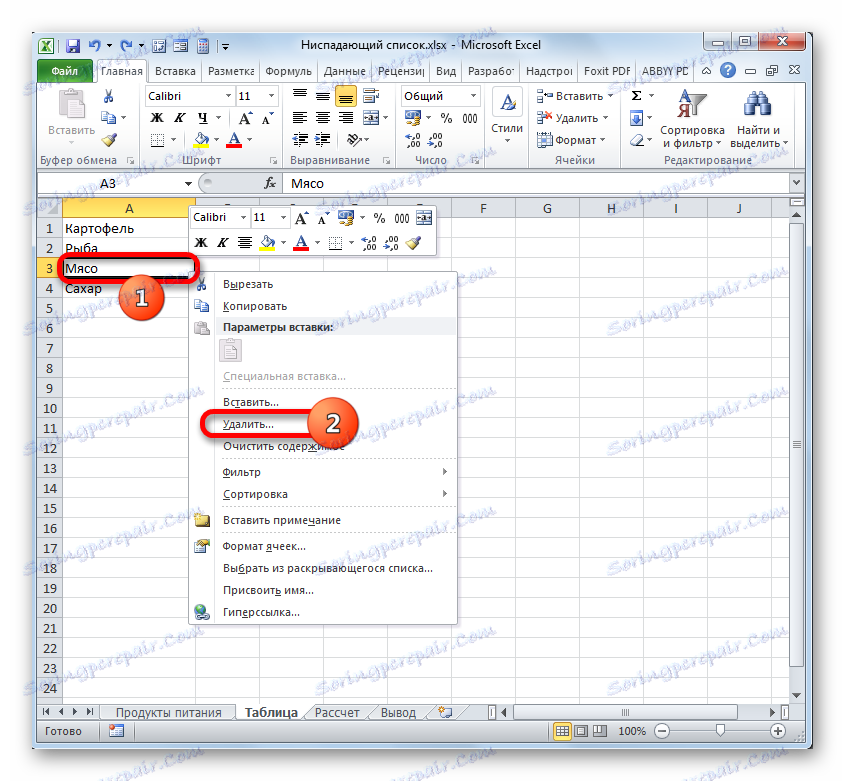
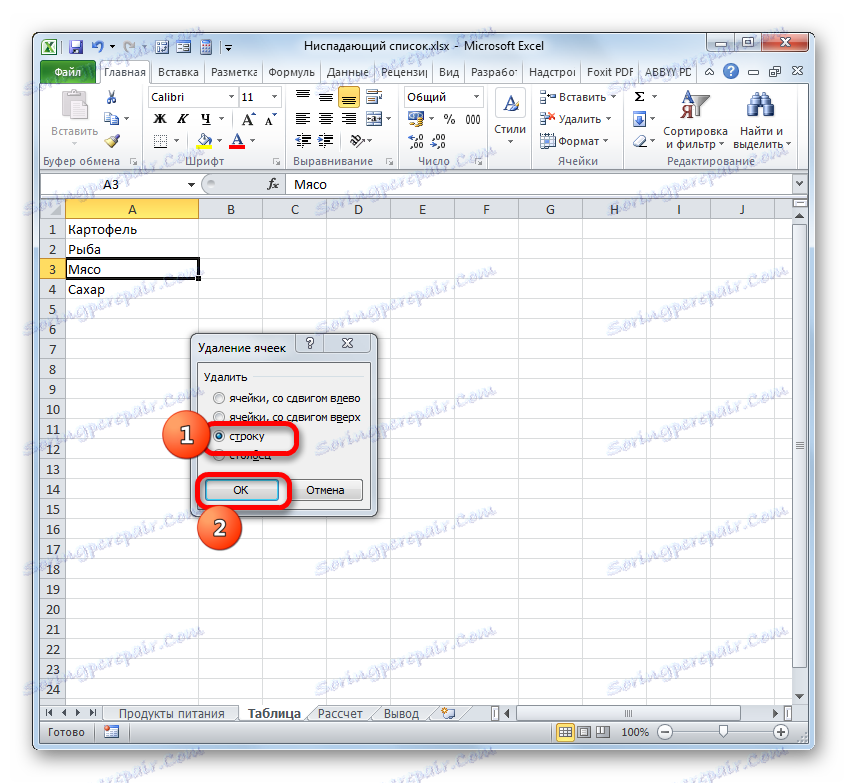
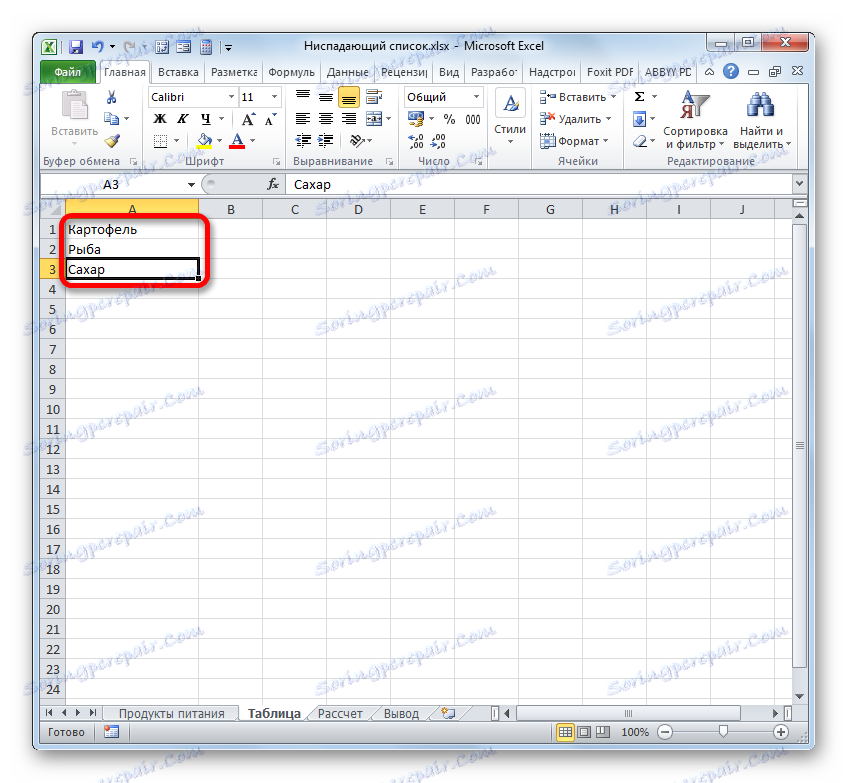
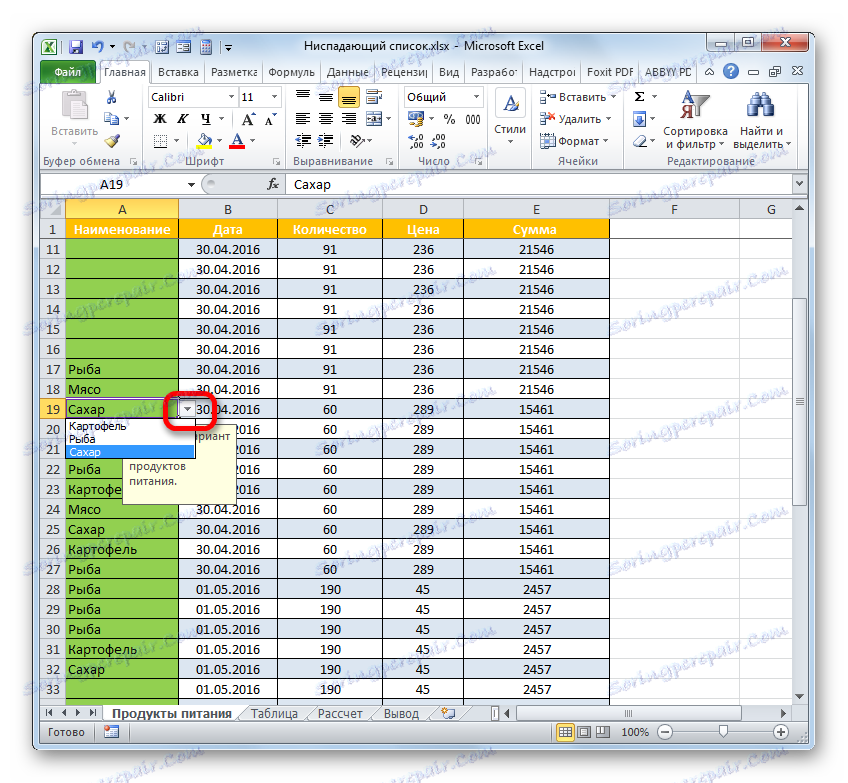
Co zrobić, jeśli wartości zostały dodane do okna weryfikacji danych ręcznie, zamiast korzystania z dodatkowej tabeli?
- Wybierz zakres tabelaryczny z rozwijaną listą i przejdź do pola wyboru, tak jak robiliśmy to wcześniej. W określonym oknie przejdź do sekcji "Ustawienia" . W obszarze "Źródło" podświetl kursor wartością, którą chcesz usunąć. Następnie kliknij przycisk Usuń na klawiaturze.
- Po usunięciu elementu kliknij "OK" . Teraz nie będzie na liście rozwijanej, tak jak widzieliśmy w poprzedniej wersji tabeli.


Całkowite usunięcie
Jednocześnie zdarzają się sytuacje, gdy lista rozwijana musi zostać całkowicie usunięta. Jeśli nie obchodzi cię, że wprowadzone dane zostały zapisane, bardzo łatwo je usunąć.
- Wybierz całą tablicę, w której znajduje się lista rozwijana. Przechodzimy do zakładki "Strona główna" . Klikamy na ikonę "Wyczyść" , która jest umieszczona na taśmie w bloku "Edycja" . W menu, które zostanie otwarte, wybierz pozycję "Wyczyść wszystko" .
- Jeśli wybierzesz tę akcję, wszystkie wartości zostaną usunięte w wybranych elementach arkusza roboczego, formatowanie zostanie wyczyszczone, a główny cel zadania zostanie osiągnięty: lista rozwijana zostanie usunięta, a teraz możesz ręcznie wprowadzić wartości w komórkach.
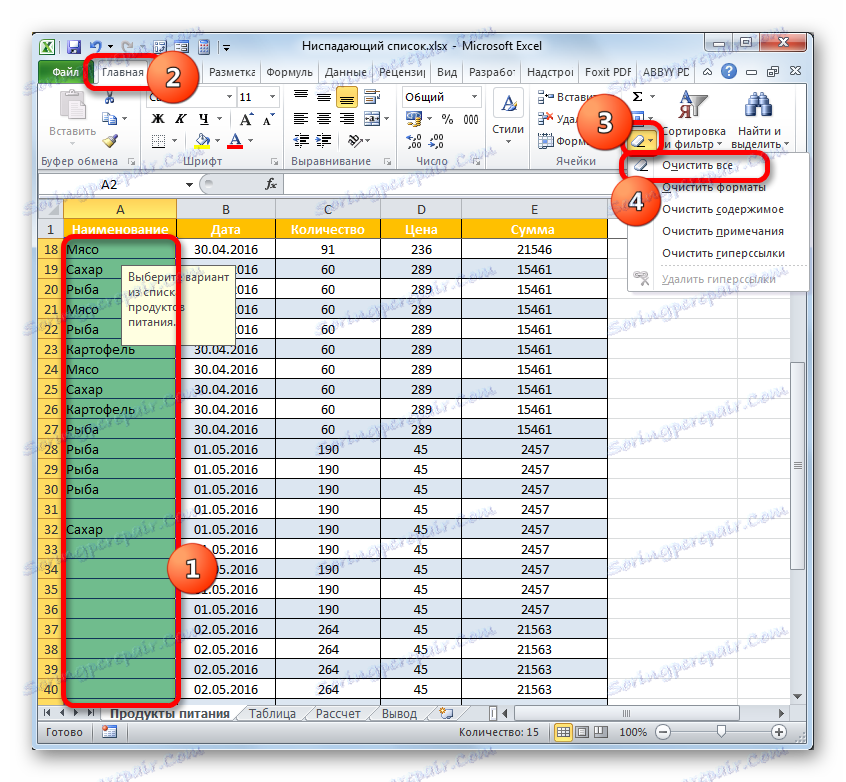
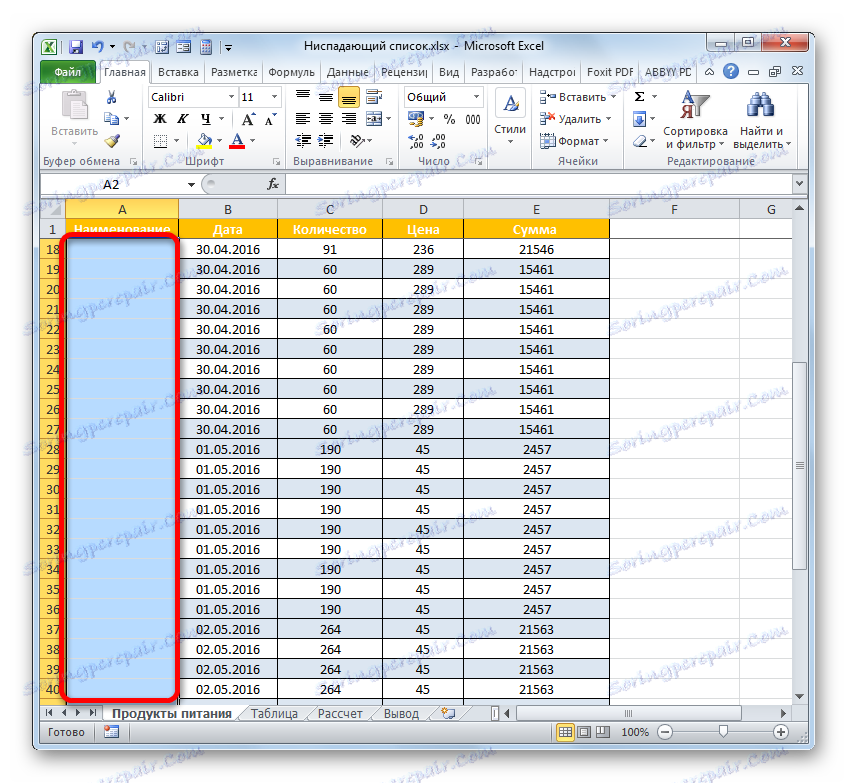
Ponadto, jeśli użytkownik nie musi zapisywać wprowadzonych danych, istnieje inna opcja usunięcia listy rozwijanej.
- Wybieramy zakres pustych komórek, który jest równoważny zakresowi elementów tablicy z rozwijaną listą. Przechodzimy do zakładki "Strona główna" i tam klikamy ikonę "Kopiuj" , która jest zlokalizowana na taśmie w obszarze "Schowek" .
![Usuwanie elementu w polu Źródło w oknie sprawdzania danych wejściowych w programie Microsoft Excel]()
Ponadto zamiast tej akcji możesz kliknąć wybrany fragment prawym przyciskiem myszy i kliknąć opcję "Kopiuj" .
![Kopiowanie za pośrednictwem menu kontekstowego w programie Microsoft Excel]()
Jeszcze łatwiej jest zastosować zestaw przycisków Ctrl + C zaraz po wyborze.
- Następnie wybierz fragment tablicy tablicowej, w której znajdują się rozwijane elementy. Kliknij przycisk "Wstaw" znajdujący się na wstążce na karcie "Strona główna" w sekcji "Schowek" .
![Wstawianie przycisku na taśmie w programie Microsoft Excel]()
Druga opcja polega na kliknięciu zaznaczenia prawym przyciskiem myszy i zatrzymaniu zaznaczenia w opcji "Wklej" w grupie "Parametry wstawiania" .
![Wklej z menu kontekstowego w programie Microsoft Excel]()
Na koniec można po prostu podać żądane komórki i wpisać kombinację klawiszy Ctrl + V.
- W przypadku dowolnego z powyższych działań zamiast komórek zawierających wartości i listy rozwijane zostanie wstawiony czysty fragment.
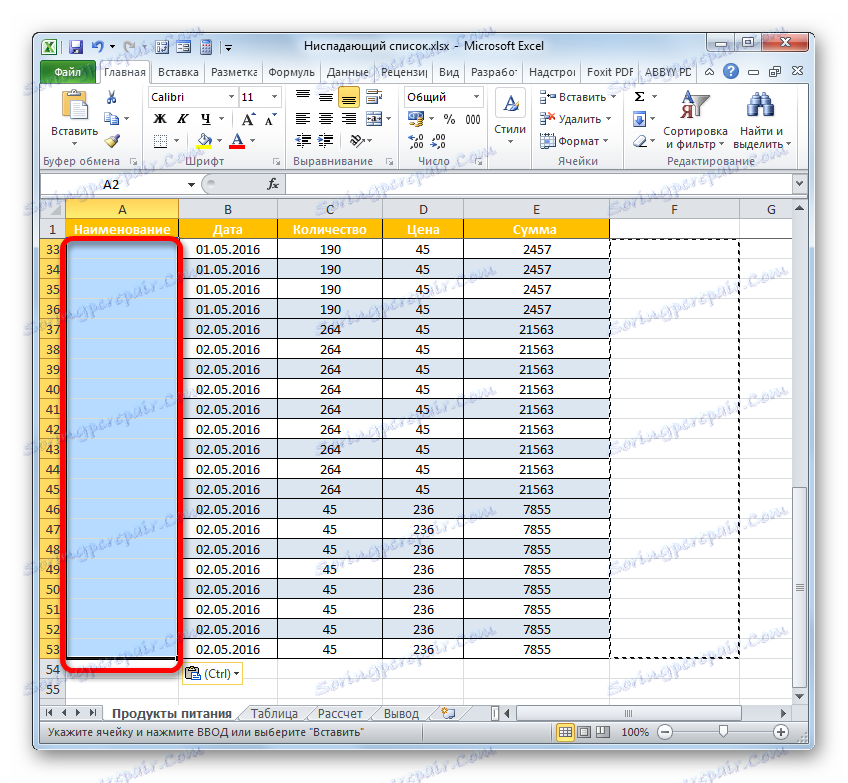
W razie potrzeby można wstawić w ten sam sposób, nie pusty zakres, ale skopiowany fragment z danymi. Wadą list rozwijanych jest to, że nie można ręcznie wprowadzać danych, których nie ma na liście, ale można je kopiować i wklejać. W tym samym czasie weryfikacja danych nie działa. Co więcej, jak się dowiedzieliśmy, sama struktura listy rozwijanej zostanie zniszczona.
Często nadal trzeba usunąć listę rozwijaną, ale jednocześnie pozostawić wprowadzone wartości i sformatować ją. W takim przypadku musisz wykonać więcej poprawnych działań, aby usunąć określone narzędzie do napełniania.
- Wybierz cały fragment, w którym znajdują się elementy z listą rozwijaną. Przechodzimy do zakładki "Dane" i klikamy ikonę "Weryfikacja danych" , którą, jak pamiętamy, umieszczamy na taśmie w grupie "Praca z danymi" .
- Otworzy się okno do sprawdzenia danych wejściowych, które już są nam znane. Będąc w dowolnej sekcji określonego narzędzia, musimy wykonać pojedynczą akcję - kliknij przycisk "Wyczyść wszystko" . Znajduje się w lewym dolnym rogu okna.
- Następnie okno weryfikacji danych można zamknąć, klikając standardowy przycisk zamykania w prawym górnym rogu jako krzyżyk lub przycisk "OK" w dolnej części okna.
- Następnie wybierz dowolną komórkę, w której poprzednio została umieszczona lista rozwijana. Jak widać, teraz nie ma podpowiedzi podczas wybierania elementu lub trójkąta do wywoływania listy po prawej stronie komórki. W tym samym czasie formatowanie i wszystkie wcześniej wprowadzone wartości pozostały nietknięte przy pomocy listy. Oznacza to, że z powodzeniem zarządzamy zadaniem: narzędzie, którego już nie potrzebujemy, jest usuwane, ale wyniki jego pracy pozostały nienaruszone.
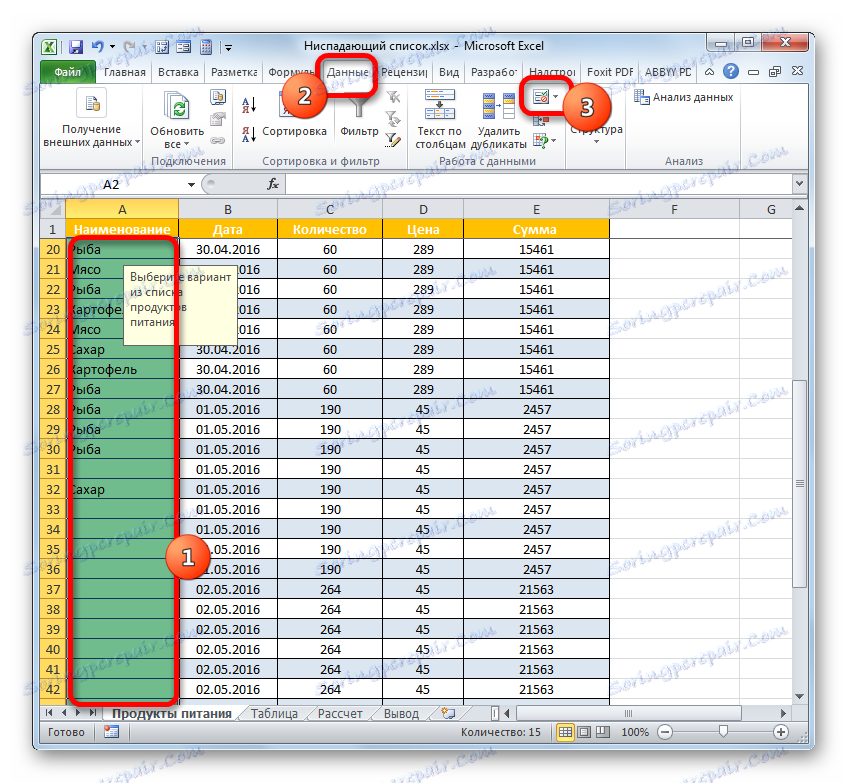


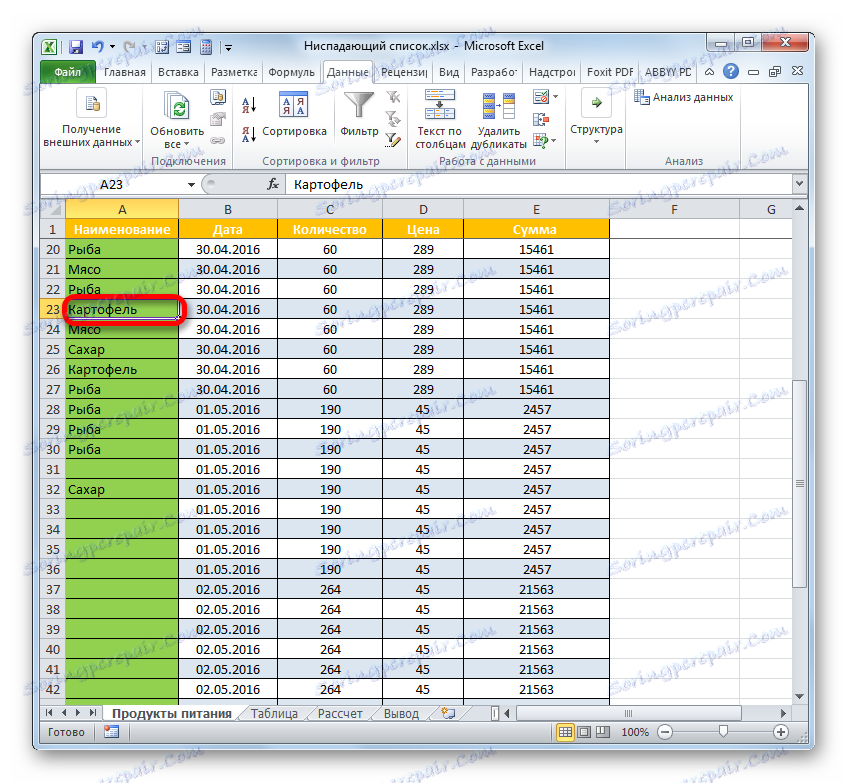
Jak widać, lista rozwijana może znacznie ułatwić wprowadzanie danych do tabel, a także zapobiegać wprowadzaniu niepoprawnych wartości. Spowoduje to zmniejszenie liczby błędów podczas wypełniania tabel. Если же какое-нибудь значение нужно добавить дополнительно, то всегда можно провести процедуру редактирования. Вариант редактирования будет зависеть от способа создания. После заполнения таблицы можно удалить выпадающий список, хотя делать это и не обязательно. Большинство пользователей предпочитают его оставлять даже после окончания работы по заполнению таблицы данными.