Praca z funkcją TRINK w programie Microsoft Excel
Jedną z interesujących funkcji aplikacji Microsoft Excel jest funkcja CLUTCH . Jego głównym zadaniem jest połączenie zawartości dwóch lub więcej komórek w jednym. Ten operator pomaga rozwiązać niektóre problemy, których nie można wdrożyć za pomocą innych narzędzi. Na przykład przy jego pomocy wygodnie jest przeprowadzić procedurę łączenia komórek bez strat. Rozważ cechy tej funkcji i niuanse jej zastosowania.
Spis treści
Korzystanie z operatora CLASH
Funkcja CLUTCH odnosi się do grupy operatorów tekstowych Excel. Jego głównym zadaniem jest scalenie kilku komórek w jedną komórkę, a także oddzielnych symboli. Począwszy od wersji Excel 2016, zamiast tego operatora używana jest funkcja CLEAR . Aby zachować kompatybilność wsteczną, operator KLIMAT jest również pozostawiony i można go używać na równi z KROKIEM .
Składnia tej instrukcji wygląda następująco:
=СЦЕПИТЬ(текст1;текст2;…)
Argumenty mogą być tekstem lub linkami do komórek, które go zawierają. Liczba argumentów może wynosić od 1 do 255 włącznie.
Metoda 1: Łączenie danych w komórkach
Jak wiadomo, zwykła kombinacja komórek w programie Excel prowadzi do utraty danych. Zapisywane są tylko dane znajdujące się w górnym lewym elemencie. Aby scalić zawartość dwóch lub więcej komórek w programie Excel bez utraty, można użyć funkcji LICZNIK .
- Wybierz komórkę, w której planujemy umieścić scalone dane. Kliknij przycisk "Wstaw funkcję" . Ma postać ikony i jest umieszczona po lewej stronie linii formuły.
- Kreator funkcji otworzy się. W kategorii "Tekst" lub "Pełna lista alfabetyczna" szukamy operatora "LICZNIK" . Wybierz tę nazwę i kliknij przycisk "OK" .
- Otworzy się okno argumentów funkcji. Argumenty mogą być odwołaniami do komórek zawierających dane lub osobny tekst. Jeśli zadanie polega na łączeniu zawartości komórek, w tym przypadku będziemy pracować tylko z referencjami.
Ustaw kursor na pierwszym polu okna. Następnie wybierz łącze do arkusza, który zawiera dane potrzebne do scalenia. Po wyświetleniu współrzędnych w polu to samo dzieje się z drugim polem. W związku z tym wybierz inną komórkę. Czynność tę wykonujemy, dopóki współrzędne wszystkich komórek, które mają zostać scalone, nie zostaną dodane do okna argumentów funkcji. Następnie kliknij przycisk "OK" .
- Jak widać, zawartość wybranych obszarów została odzwierciedlona w jednej uprzednio określonej komórce. Ale ta metoda ma znaczną wadę. Kiedy jest używany, istnieje tak zwane "klejenie bez szwu". Oznacza to, że nie ma luki między słowami i są one sklejone w jeden układ. W tym samym czasie ręczne dodawanie spacji nie działa, ale tylko poprzez edycję formuły.
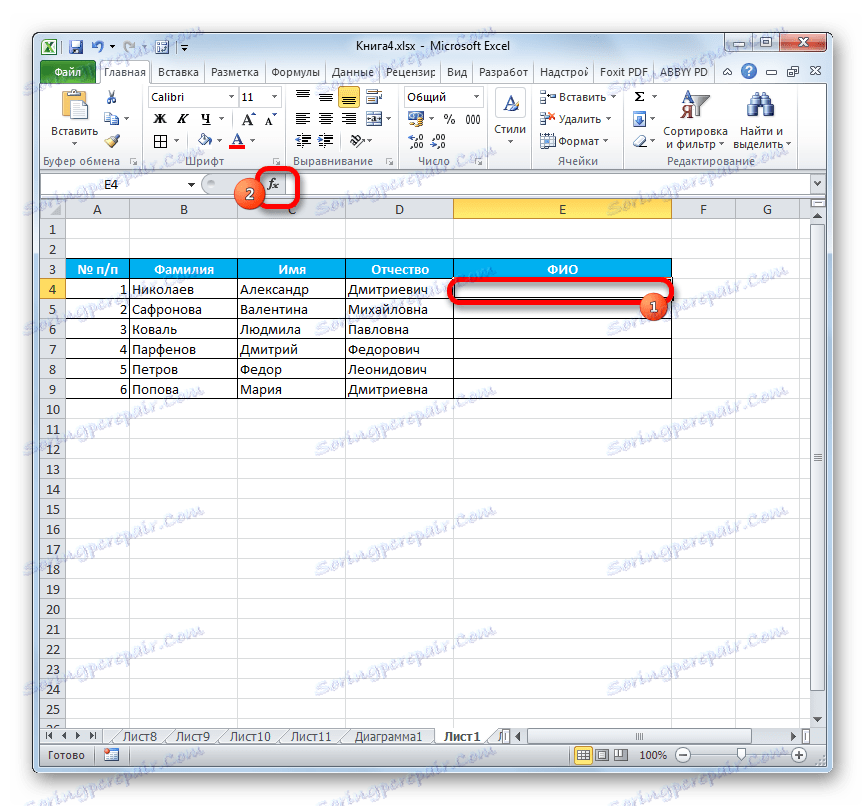
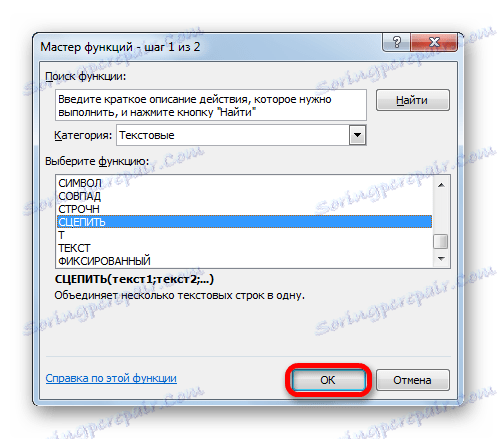
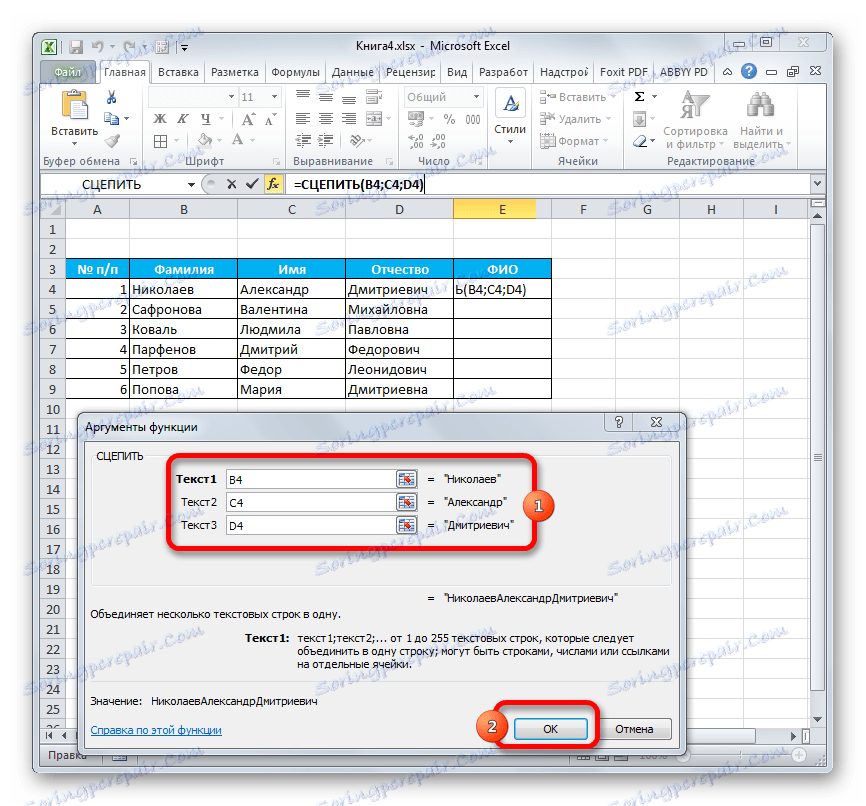
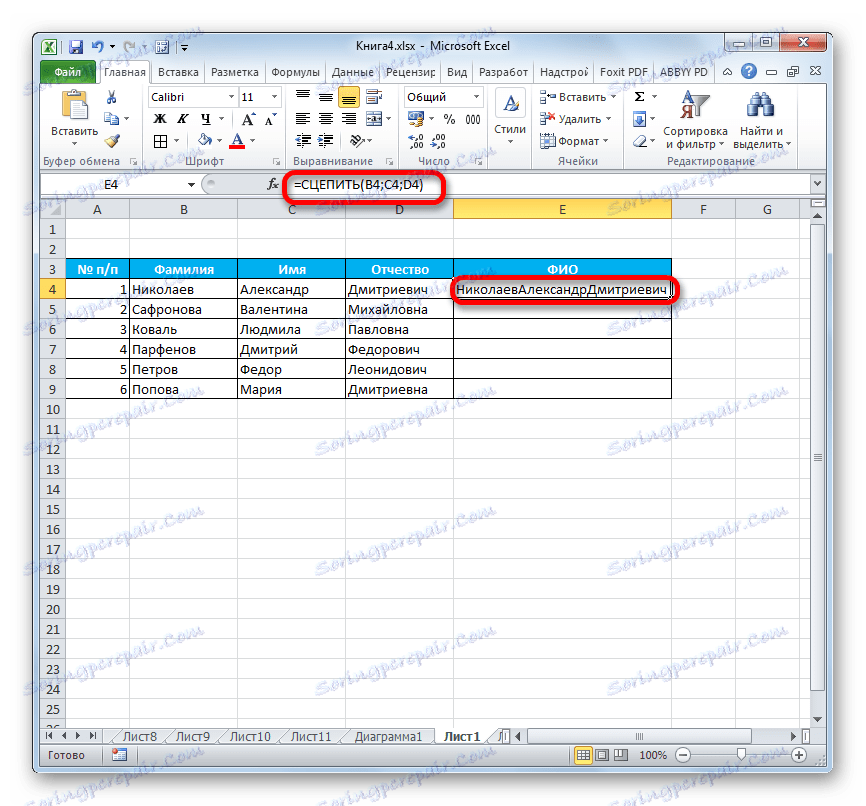
Lekcja: Kreator funkcji w programie Excel
Metoda 2: Zastosuj funkcję z spacją
Istnieje możliwość usunięcia tej usterki poprzez wstawienie spacji między argumentami operatora.
- Wykonujemy zadanie według tego samego algorytmu, jak opisano powyżej.
- Kliknij dwukrotnie lewym przyciskiem myszy na komórce z formułą, aktywuj ją do edycji.
- Pomiędzy każdym argumentem zapisujemy wyrażenie w postaci spacji, ograniczonej z dwóch stron przez cudzysłowy. Po wprowadzeniu każdej z tych wartości, wstaw średnik. Ogólny wygląd dodanych wyrażeń powinien wyglądać następująco:
" "; - Aby wyświetlić wynik na ekranie, naciśnij przycisk Enter .
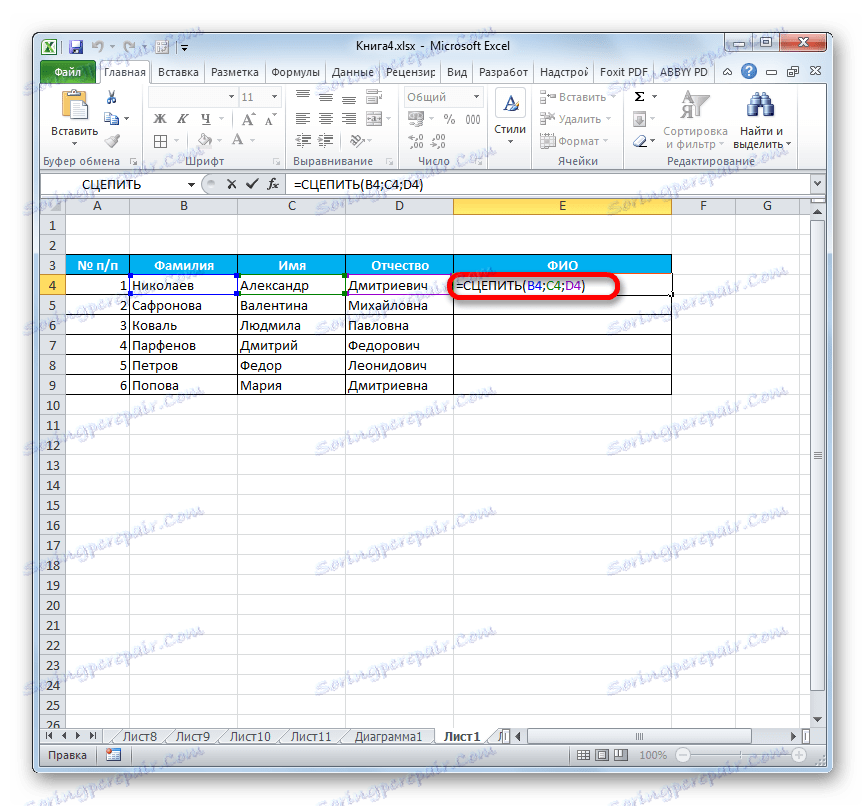
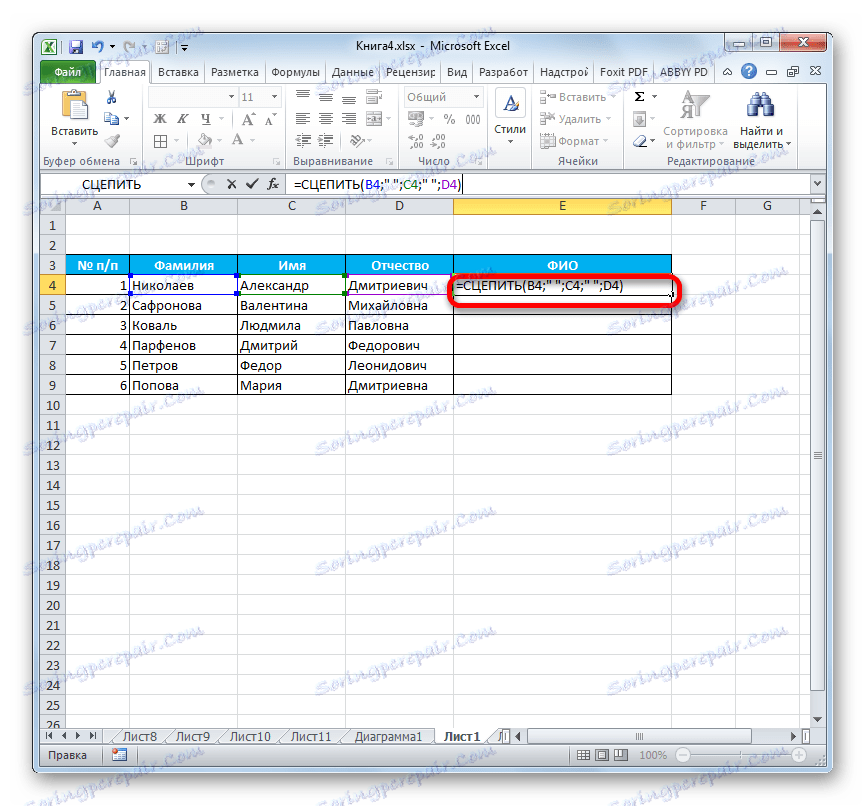
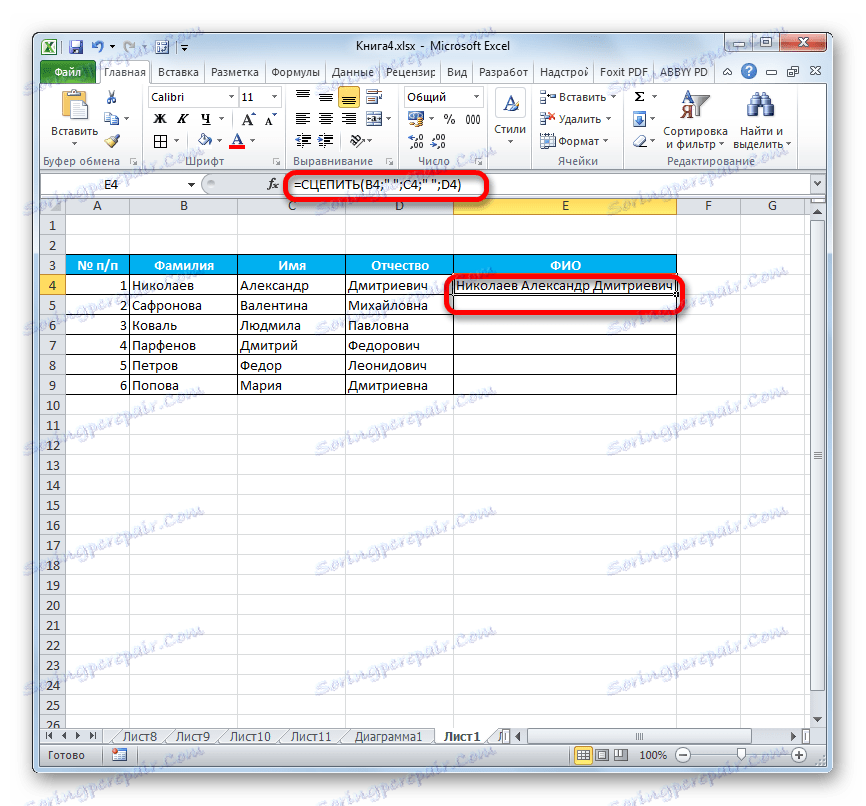
Jak widać, w miejscu wstawiania spacji z cudzysłowami w komórce były rozbieżności między słowami.
Metoda 3: Dodaj spację przez okno argumentów
Oczywiście, jeśli wartości do przekonwertowania są niewielkie, wyżej wspomniana wersja pęknięcia kleju jest idealna. Ale trudno będzie szybko wdrożyć, jeśli istnieje wiele komórek, które należy połączyć. Zwłaszcza, jeśli te komórki nie są w jednej macierzy. Możesz znacznie uprościć wyrównanie przestrzeni, używając opcji wstawiania jej przez okno argumentów.
- Wybierz dwukrotnie klikając lewym przyciskiem myszy dowolną pustą komórkę na arkuszu. Użyj klawiatury, aby ustawić przestrzeń w środku. Pożądane jest, aby znajdował się z dala od głównego masywu. Bardzo ważne jest, aby ta komórka nie była po tym wypełniona żadnymi danymi.
- Wykonujemy te same czynności, co w pierwszym przypadku korzystania z funkcji LICZNIK , dopóki okno argumentów operatora nie zostanie otwarte. Dodajemy wartość pierwszej komórki z danymi w polu okna, tak jak to zostało wcześniej opisane. Następnie ustaw kursor na drugim polu i wybierz tę pustą komórkę z spacją, co zostało omówione wcześniej. Łącze pojawia się w polu argumentów. Aby przyspieszyć proces, możesz go skopiować, wybierając go i naciskając Ctrl + C.
- Następnie dodaj link do następnego elementu, który chcesz dodać. W kolejnym polu ponownie dodajemy odwołanie do pustej komórki. Ponieważ skopiowaliśmy jego adres, możemy ustawić kursor w polu i nacisnąć Ctrl + V. Współrzędne zostaną wstawione. W ten sposób zmienimy pola z adresami elementów i pustą komórką. Po wprowadzeniu wszystkich danych kliknij przycisk "OK" .
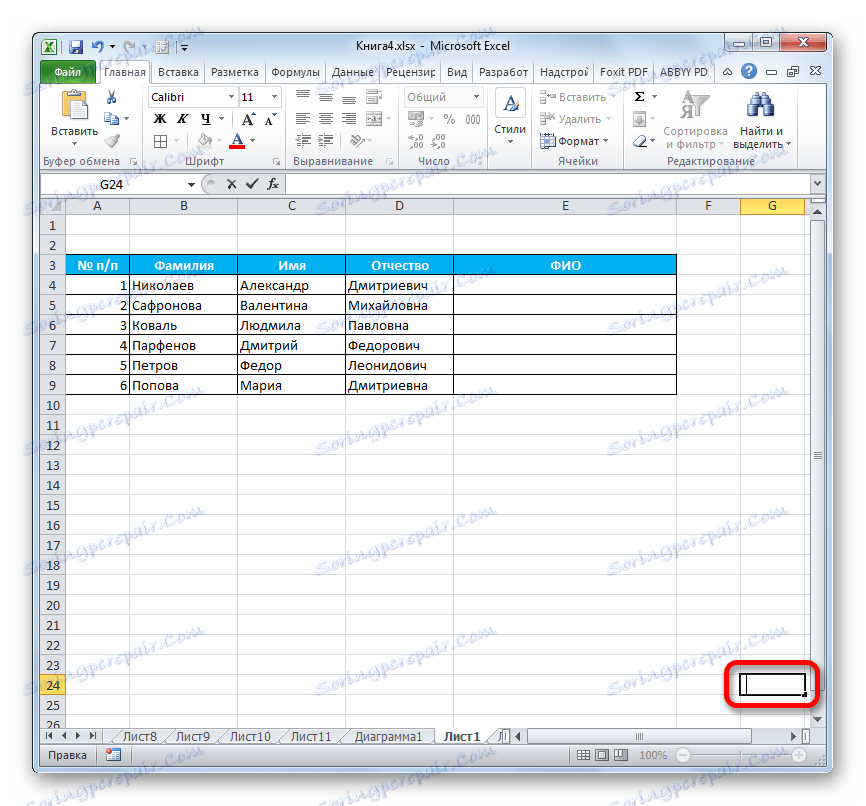
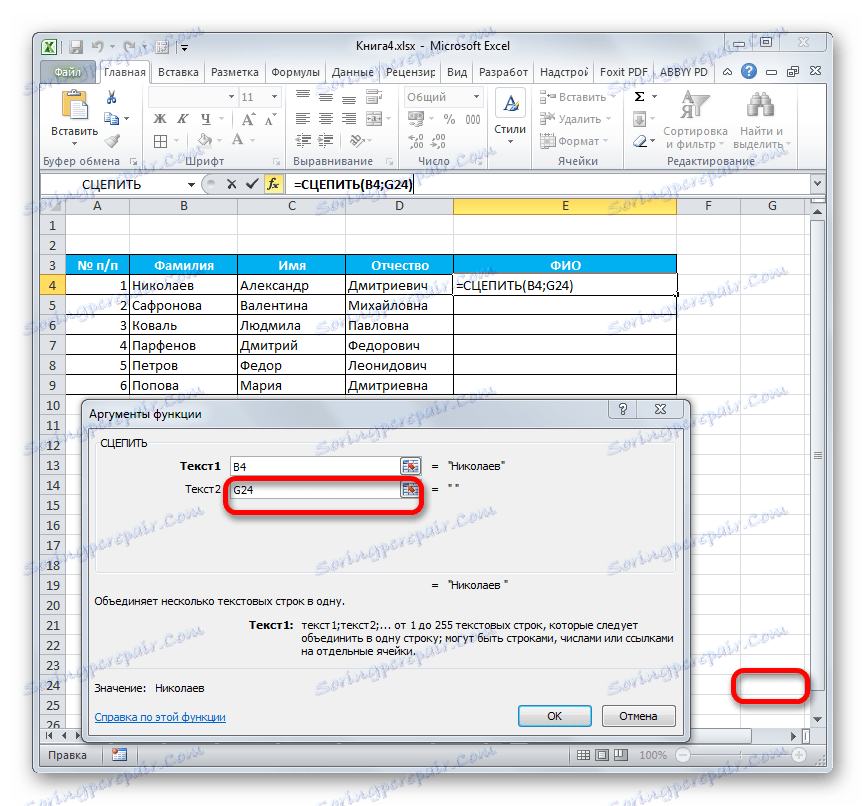
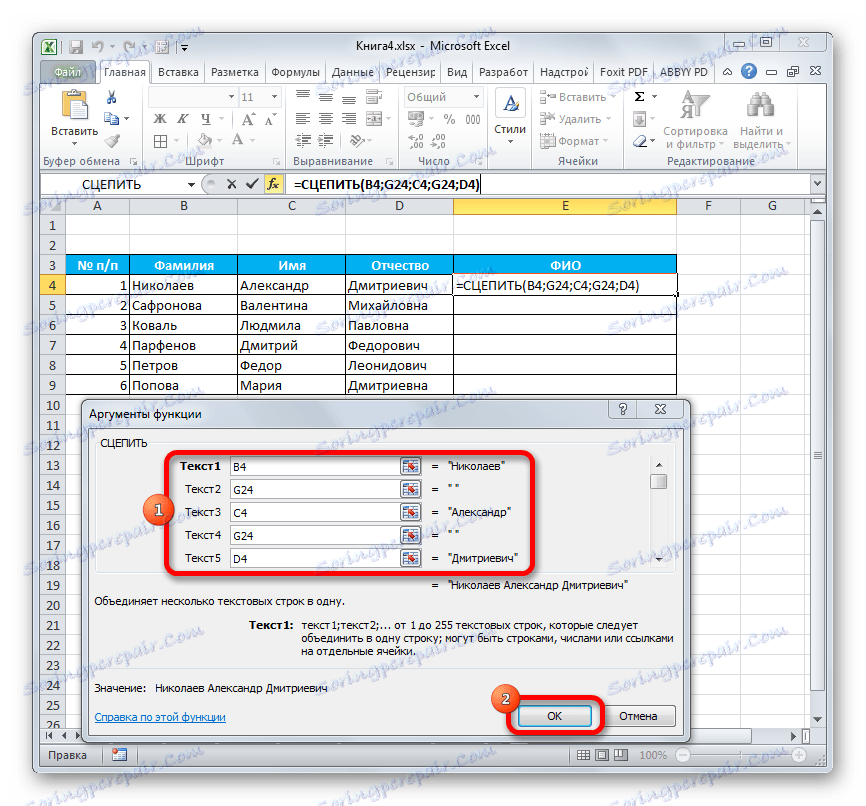
Jak widać, w komórce docelowej utworzono zintegrowany rekord, zawierający zawartość wszystkich elementów, ale ze spacjami między poszczególnymi słowami.
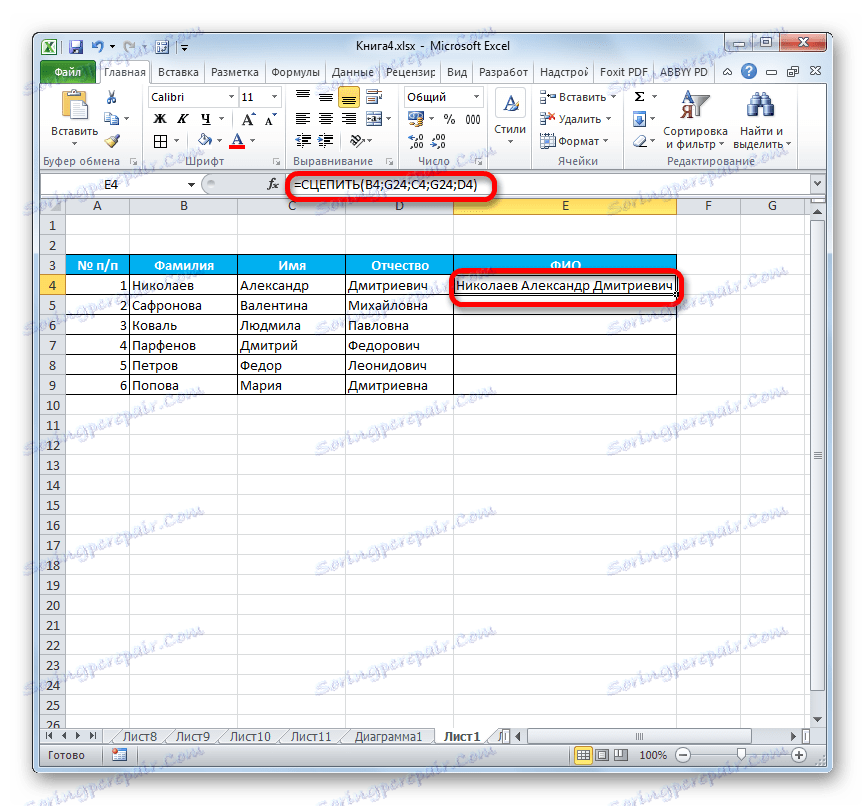
Uwaga, proszę! Jak widać, powyższa metoda znacznie przyspiesza procedurę poprawnego łączenia danych w komórkach. Należy jednak wziąć pod uwagę, że opcja ta jest obarczona "pułapkami". Bardzo ważne jest, aby w elemencie zawierającym spację niektóre dane nie pojawiały się z biegiem czasu lub nie zostały przesunięte.
Metoda 4: Scal kolumny
Za pomocą funkcji LICZNIK możesz szybko połączyć dane z kilku kolumn w jeden.
- Po scaleniu komórek pierwszego wiersza kolumn, dokonujemy wyboru tych działań, które są wskazane w drugim i trzecim sposobie zastosowania argumentu. Jeśli jednak zdecydujesz się na użycie metody z pustą komórką, link do niej będzie musiał być bezwzględny. Aby to zrobić, umieść znak dolara ($) przed każdą poziomą i pionową współrzędną tej komórki. Oczywiście najlepiej jest to zrobić na samym początku, aby w innych polach, w których ten adres jest zawarty, użytkownik mógł go skopiować, jako zawierający stałe odniesienia bezwzględne. W pozostałych polach pozostawiamy odniesienia względne. Jak zawsze, po zakończeniu procedury kliknij przycisk "OK" .
- Ustaw kursor w prawym dolnym rogu elementu za pomocą formuły. Pojawia się ikona przypominająca krzyżyk, który jest nazywany znacznikiem wypełnienia. Zacisnąć lewy przycisk myszy i przeciągnąć go równolegle do miejsca scalonych elementów.
- Po wykonaniu tej procedury dane w określonych kolumnach zostaną połączone w jedną kolumnę.
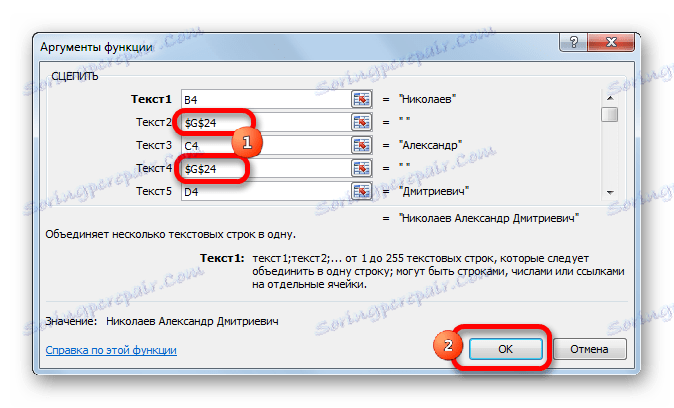
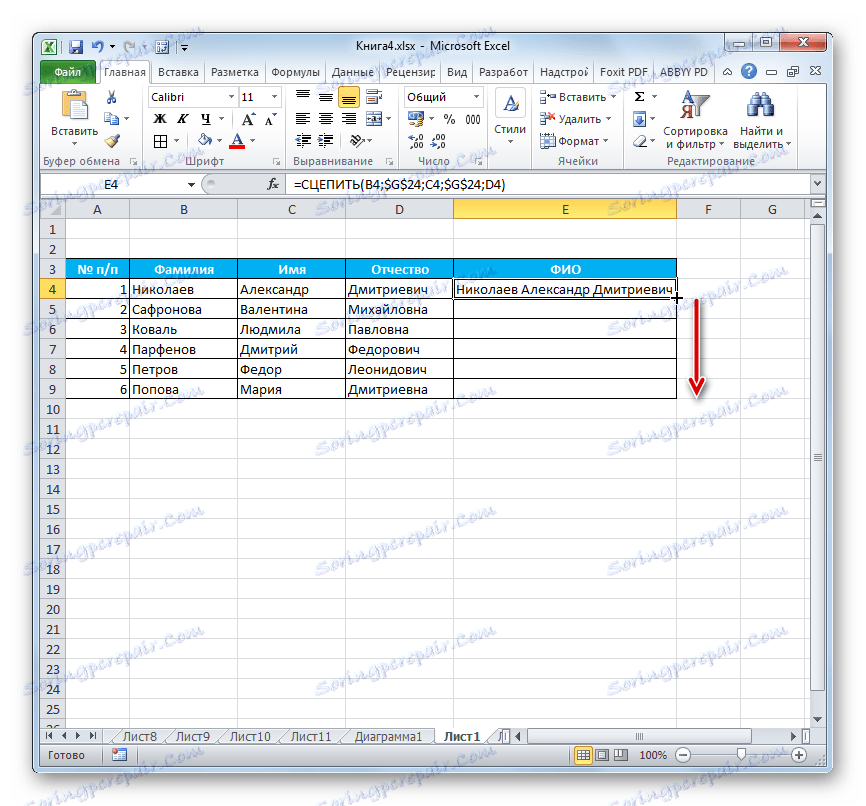
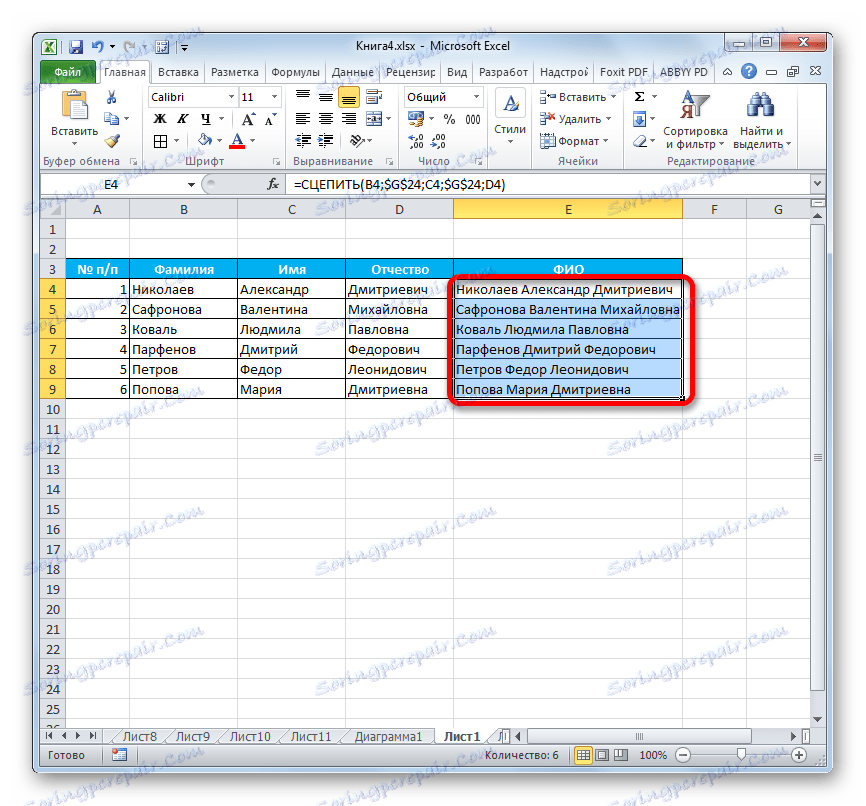
Lekcja: Jak scalać kolumny w programie Excel
Metoda 5: Dodaj więcej postaci
Funkcja CONCEPT może również służyć do dodawania dodatkowych symboli i wyrażeń, które nie znajdowały się w oryginalnym ujednoliconym zakresie. Ponadto możliwe jest wprowadzenie innych operatorów korzystających z tej funkcji.
- Wykonujemy czynności, aby dodać wartości do okna argumentów funkcji dowolną z powyższych metod. W jednym z pól (jeśli to konieczne, może być kilka) dodaj dowolny materiał tekstowy, który użytkownik uzna za konieczny do dodania. Ten tekst musi być ujęty w cudzysłowy. Kliknij przycisk "OK" .
- Jak widać, po tym działaniu materiał tekstowy został dodany do połączonych danych.
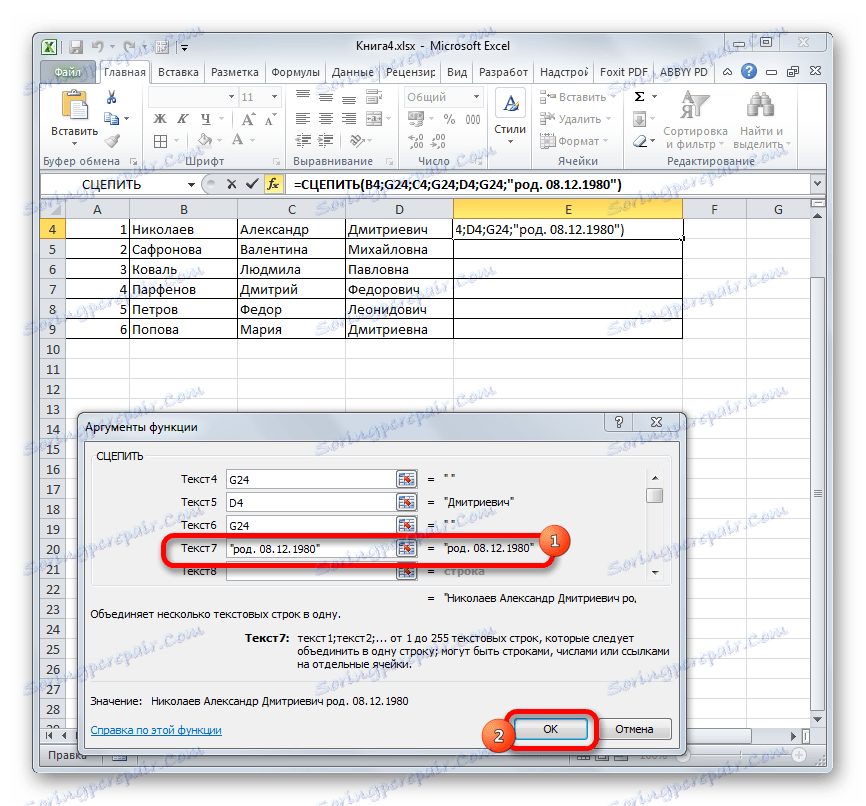
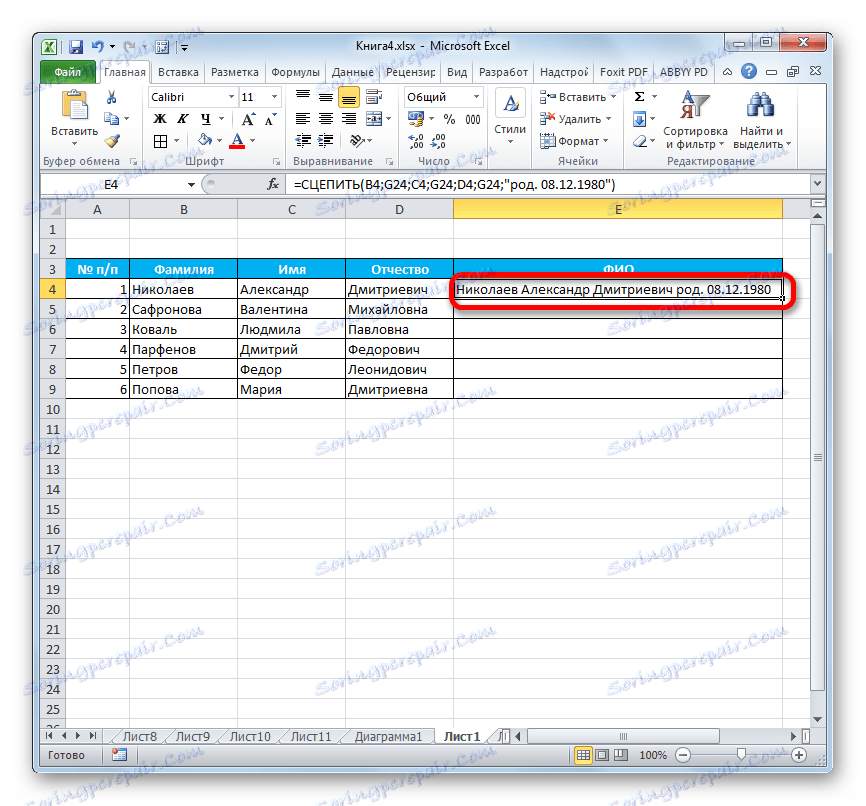
Operator CLIP jest jedyną możliwością łączenia komórek bez strat w Excelu. Ponadto można go użyć do łączenia całych kolumn, dodawania wartości tekstowych i wykonywania innych operacji. Znajomość algorytmu pracy z tą funkcją ułatwi rozwiązywanie wielu pytań dla użytkownika programu.