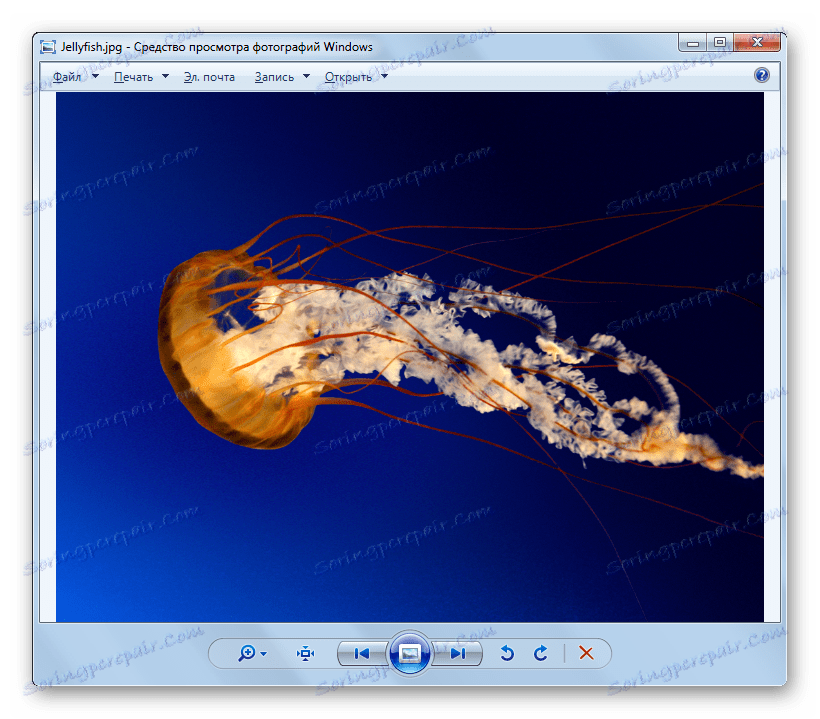Otwórz obrazy w formacie JPG
Prawdopodobnie najpopularniejszym formatem obrazu jest JPG, który zyskał popularność ze względu na optymalną równowagę między stopniem kompresji danych i jakością wyświetlacza. Sprawdźmy, z którymi rozwiązaniami programowymi można wyświetlić rysunki z tym rozszerzeniem.
Spis treści
Oprogramowanie do pracy z JPG
Podobnie jak obiekty o dowolnym innym formacie graficznym, JPG można wyświetlać za pomocą specjalnych aplikacji do pracy z obrazami. Ale to nie wyczerpuje listy programów, za pomocą których można otwierać obrazy określonego typu. Zbadamy szczegółowo, które aplikacje wyświetlają obrazy JPG, a także przeanalizujemy algorytm wykonywania tej operacji.
Metoda 1: XnView
Zacznijmy od opisania, jak otworzyć JPG od przeglądarki XnView .
- Uruchom XnView. Kliknij "Plik" i kliknij "Otwórz ..." .
- Powłoka wyszukuje i wybiera plik. Zlokalizuj JPG. Wybierz obiekt i kliknij "Otwórz" .
- Rysunek jest wyświetlany na innej karcie w powłoce XnView.
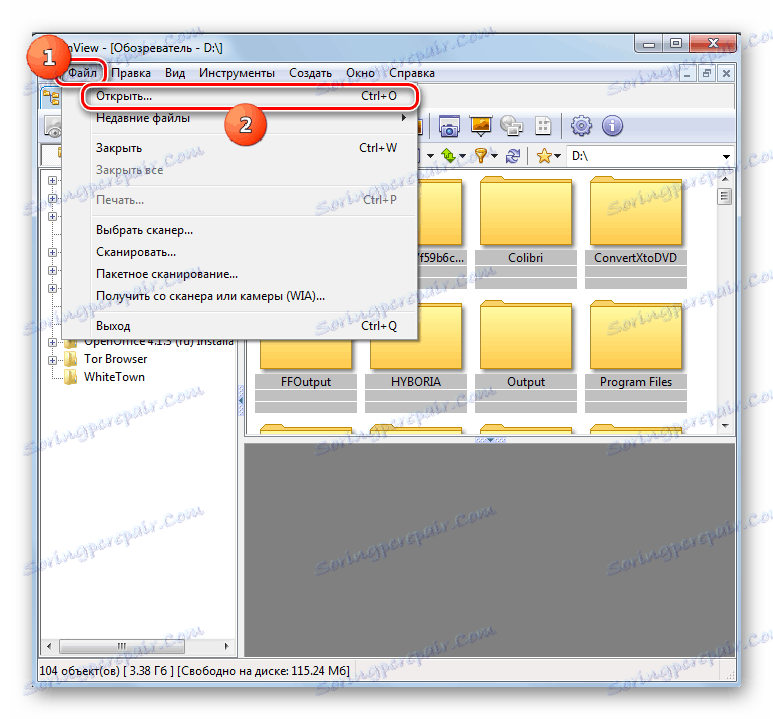
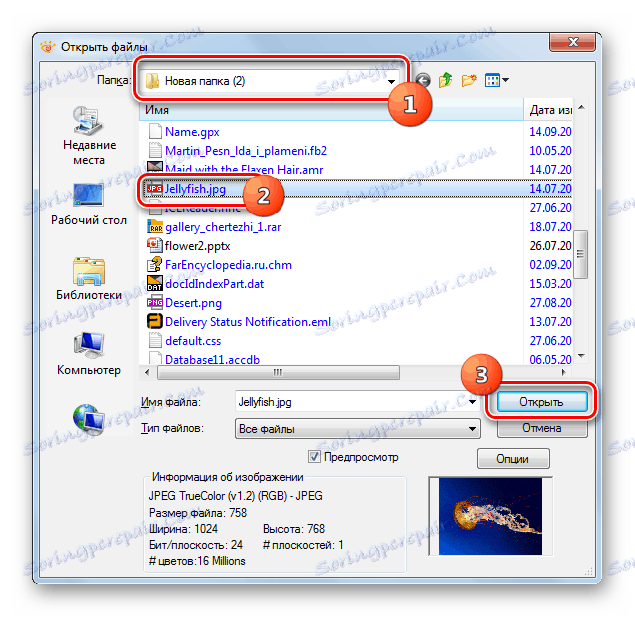
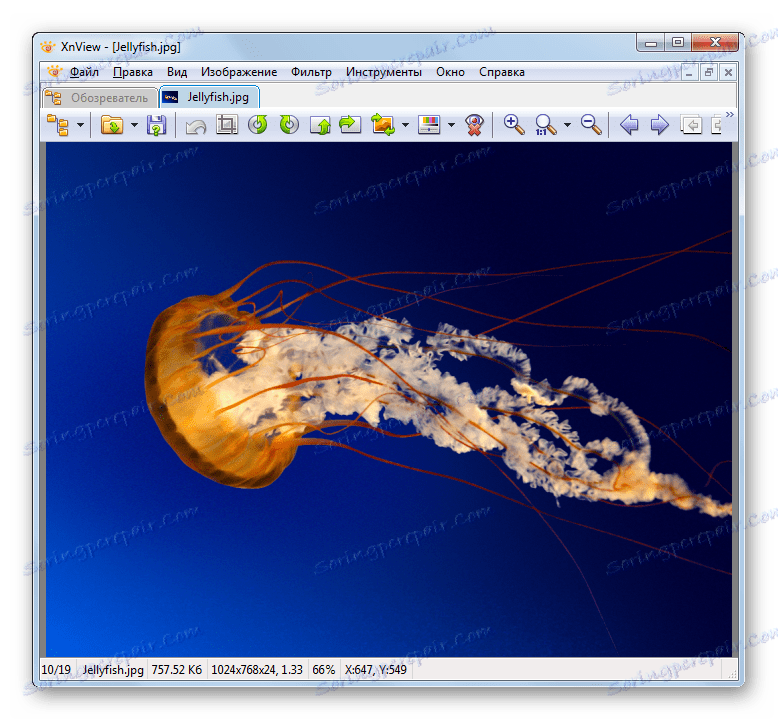
Metoda 2: Przeglądarka FastStone
Kolejną popularną przeglądarką zdjęć, w której opisujemy kroki, aby otworzyć obrazy formatu, który jest badany, jest Faststown Viewer .
- Aktywuj program. Najprostszym sposobem, aby przejść do niego w oknie wyboru pliku, jest kliknięcie ikony w formie katalogu na pasku narzędzi.
- Po uruchomieniu określonego okna wprowadź katalog, w którym znajduje się obraz. Po zaznaczeniu go użyj "Otwórz" .
- Obraz zostanie otwarty w lewym dolnym obszarze wbudowanego menedżera plików FastStone, przeznaczonego do podglądu. Po prawej stronie otworzy się katalog obrazu, którego potrzebujemy. Aby wyświetlić rysunek na pełnym ekranie, kliknij odpowiedni obiekt.
- Obraz jest otwierany w FastStone na całej szerokości monitora.
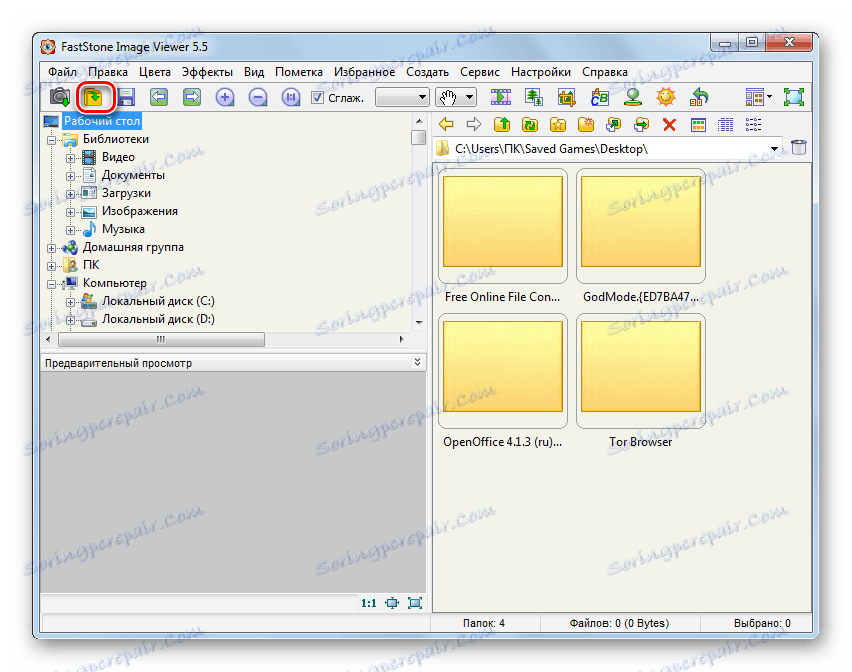
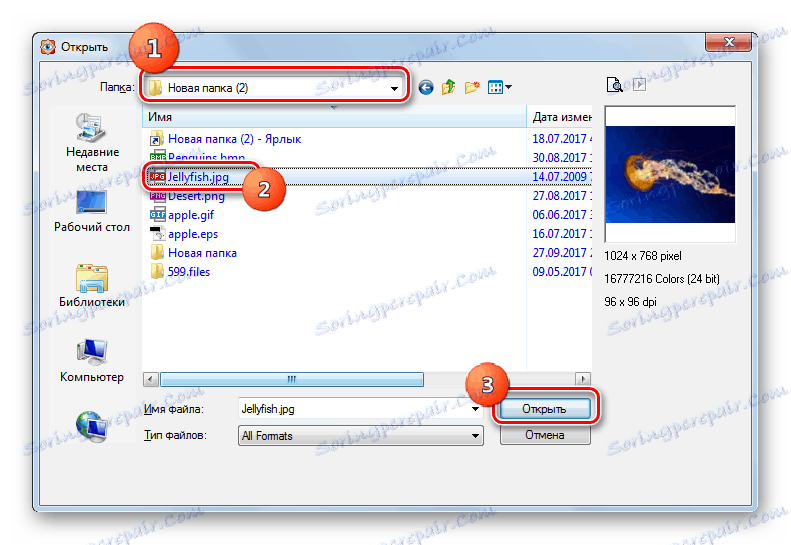
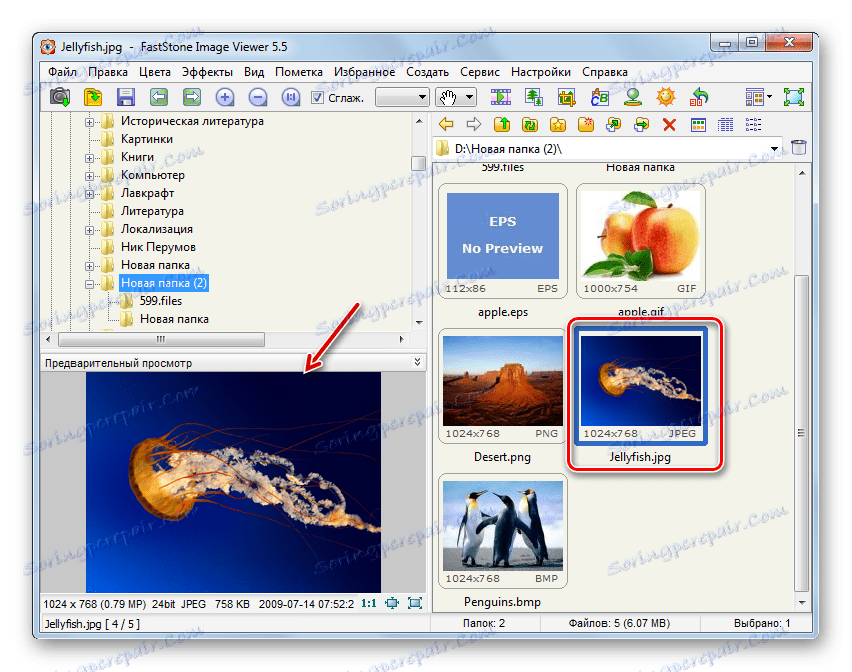
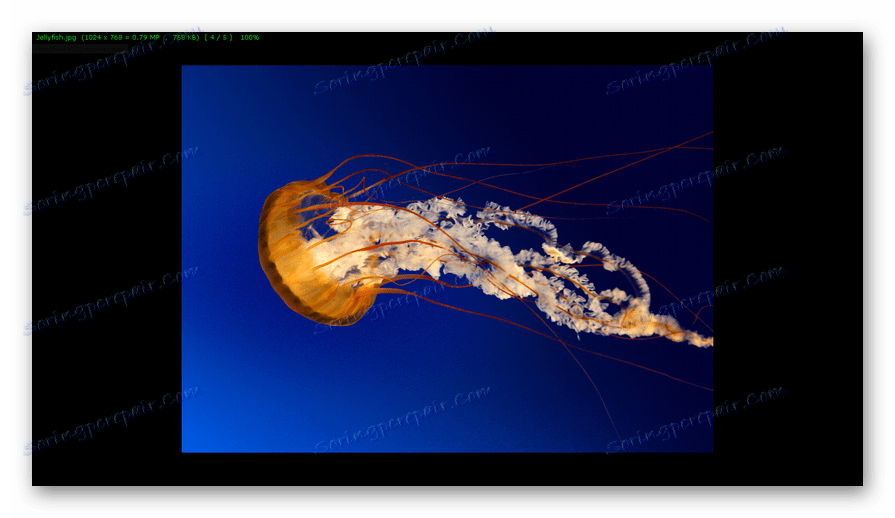
Metoda 3: FastPictureViewer
Teraz przeanalizujemy procedurę otwierania JPG w potężnej przeglądarce FastPictureViewer .
- Aktywuj program. Kliknij "Menu" i wybierz "Otwórz obraz" .
- Okno wyboru jest aktywne. Korzystając z niego, wprowadź folder lokalizacji obrazu. Kliknij przycisk "Otwórz" , aby wyznaczyć obraz.
- Obraz jest wyświetlany w FastPictureViewer.
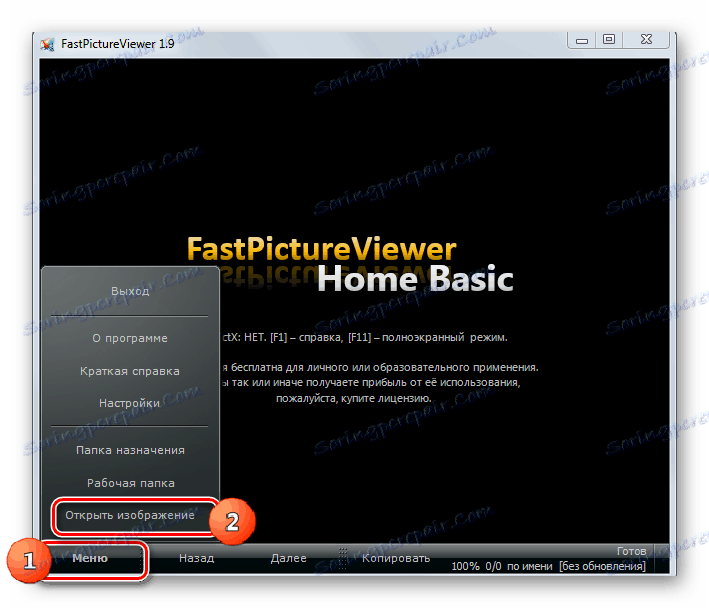
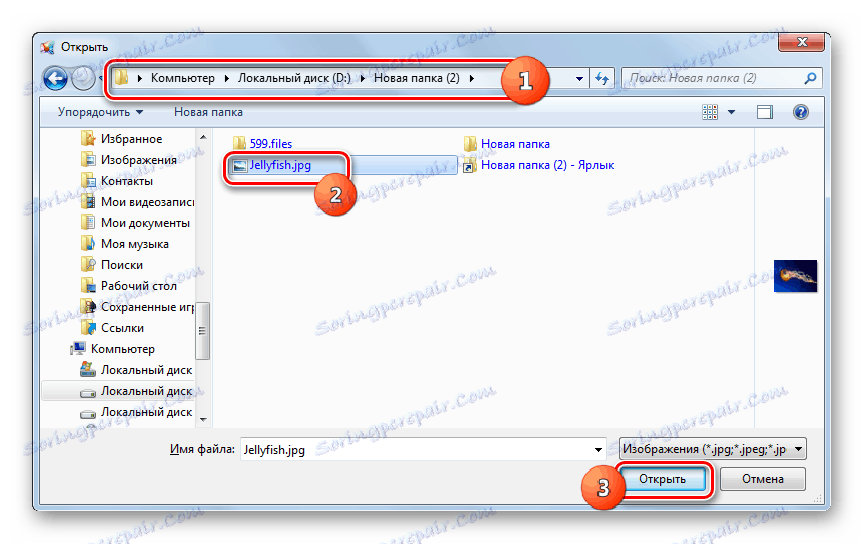
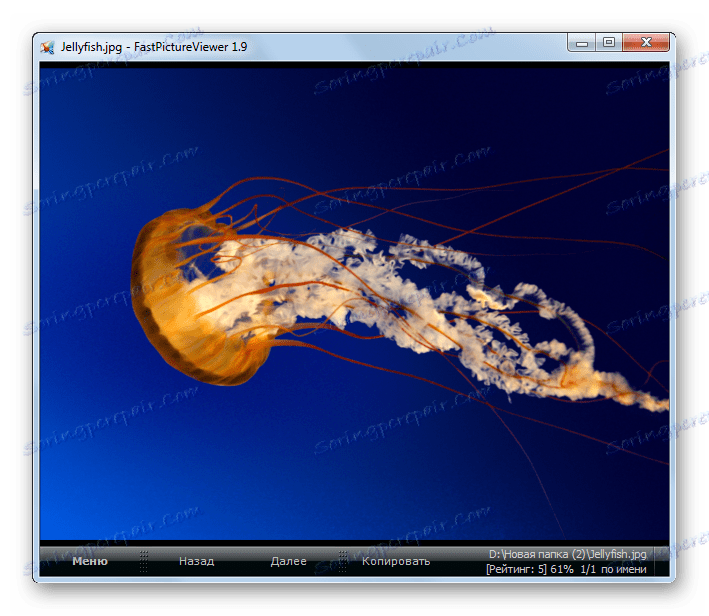
Główną wadą tej metody jest to, że darmowa wersja FastPictureViewer ma pewne ograniczenia.
Metoda 4: Qimage
Kolejna wielofunkcyjna przeglądarka obrazów, której możliwości otwierania JPG weźmiemy pod uwagę, jest nazywana Qimage .
- Rozpocznij Qimage. Korzystając z menu nawigacji po lewej stronie okna, przejdź do folderu zawierającego docelowy plik JPG. W tym menu nawigacyjnym wyświetlane są wszystkie pliki obrazów zawarte w wybranym katalogu. Aby rozpocząć przeglądanie pożądanego pliku, znajdź i kliknij go.
- Obraz JPG zostanie otwarty w powłoce Qimage.
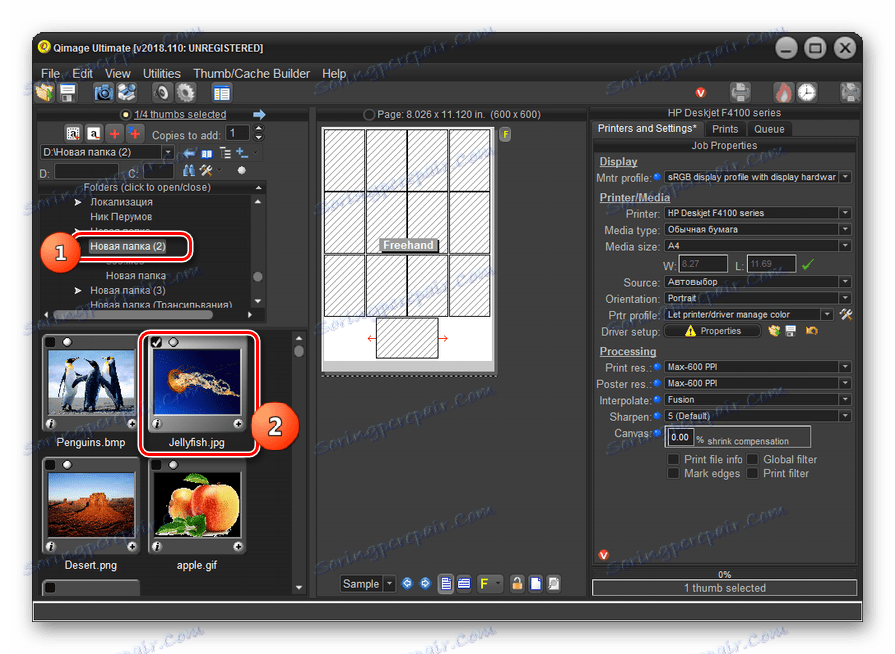
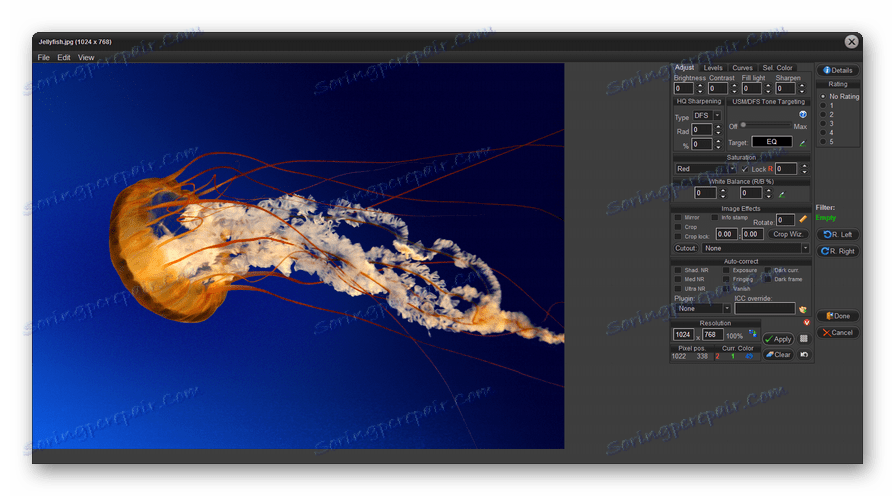
Wadą tej metody jest to, że wolny okres korzystania z programu Qimage to tylko 14 dni, angielski interfejs aplikacji, a także metoda otwierania pliku, który nie jest dość powszechny dla większości użytkowników.
Metoda 5: Gimp
Teraz, od przeglądarek obrazów, przejdźmy do edytorów graficznych. Zacznijmy od przeglądu algorytmu otwierania obiektu JPG z programu Gimp .
- Otwórz gimp. Kliknij "Plik" i przejdź do "Otwórz" .
- Uruchamiane są powłoki wyszukiwania i wykrywania. Korzystając z menu nawigacyjnego po lewej stronie okna, przejdź do dysku zawierającego JPG. Wprowadź żądany katalog i po zaznaczeniu pliku obrazu kliknij "Otwórz" .
- Obraz zostanie wyświetlony za pośrednictwem interfejsu GIMP.
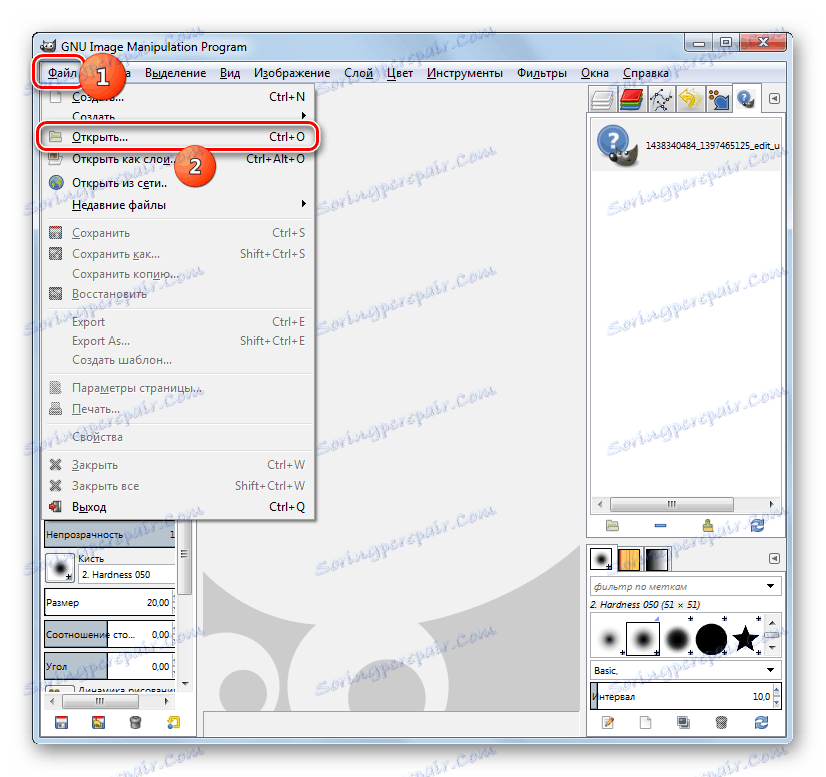
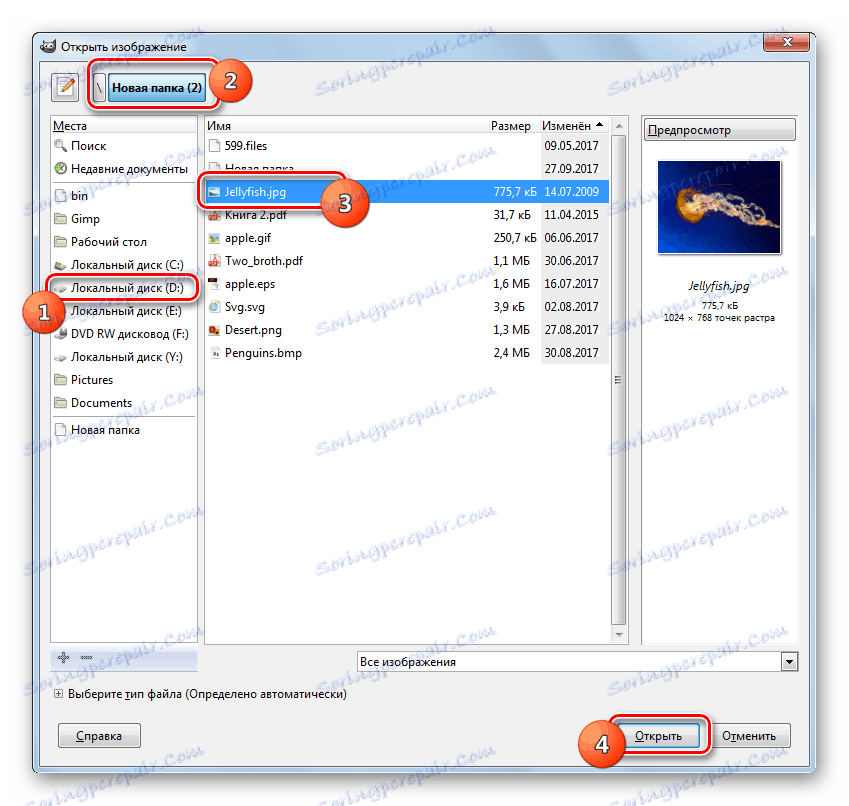

Metoda 6: Adobe Photoshop
Kolejny edytor graficzny, w którym opisujemy proces otwierania obrazu badanego formatu, będzie legendarny Photoshop .
- Otwórz program Photoshop. Tradycyjnie kliknij "Plik" i "Otwórz" .
- Otworzy się okno wyboru. Przejdź do miejsca, w którym znajduje się JPG. Po zaznaczeniu pliku użyj "Otwórz" .
- Otworzy się okno dialogowe, w którym będą zgłaszane informacje o braku wbudowanego profilu kolorów. Po prostu kliknij "OK" .
- Obraz otworzy się w Photoshopie.
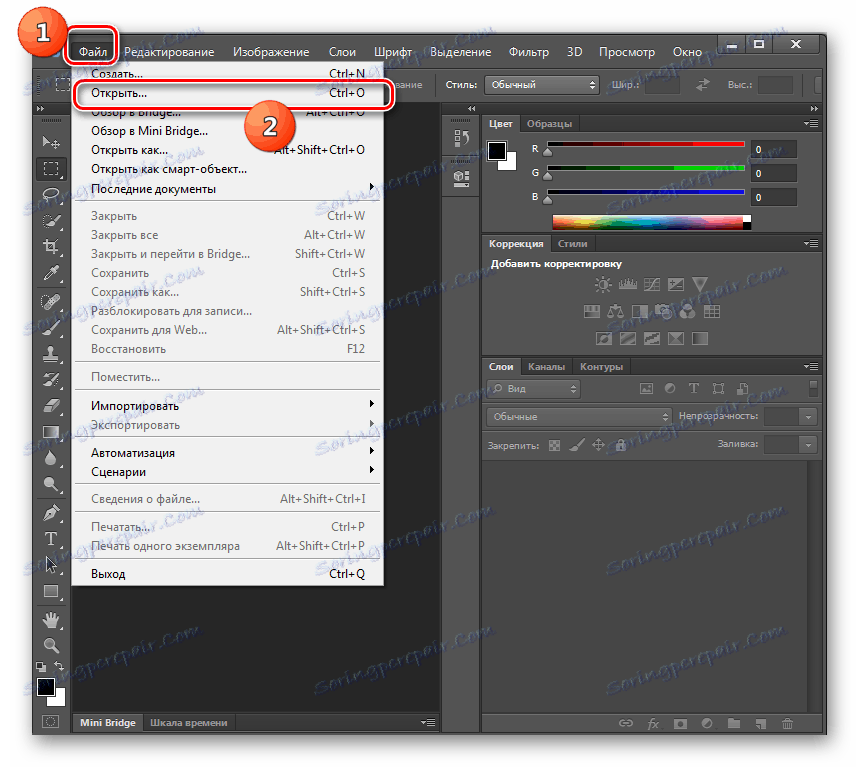
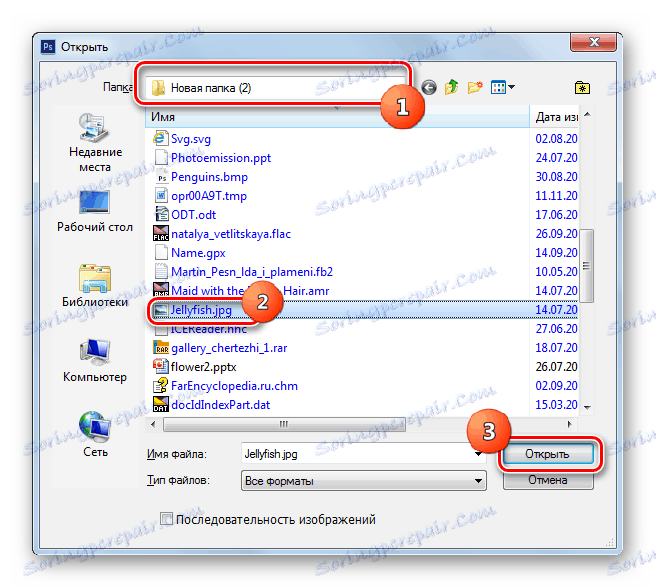
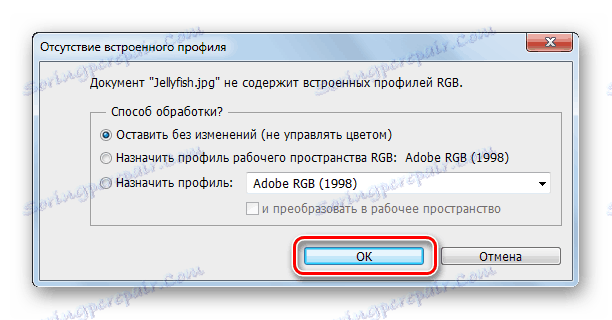
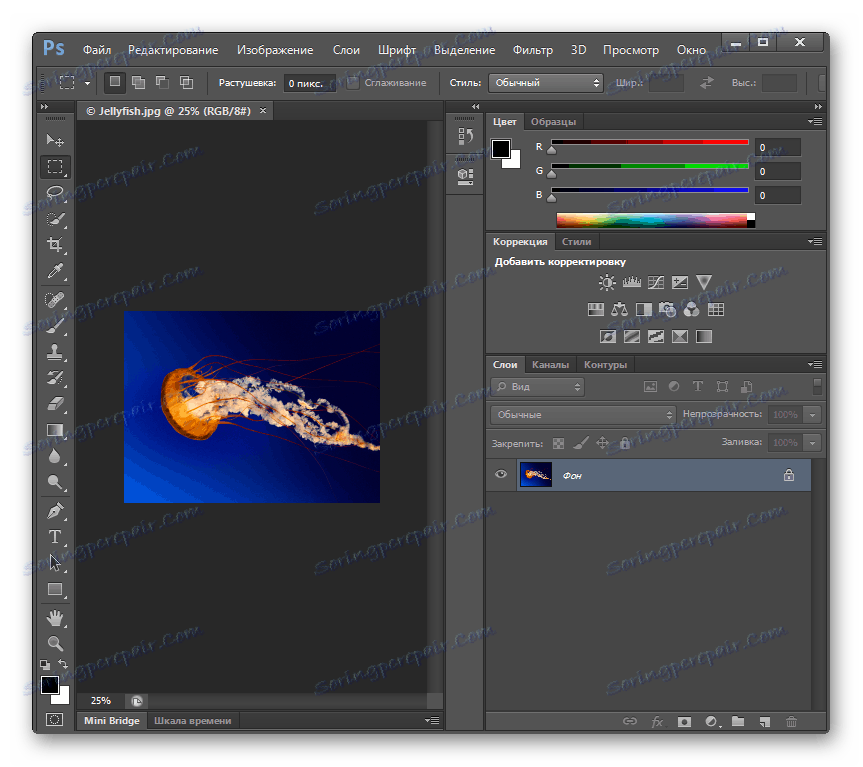
W przeciwieństwie do poprzedniej metody, ta opcja ma tę wadę, że Photoshop jest płatnym oprogramowaniem.
Metoda 7: Universal Viewer
Oddzielny blok programów to uniwersalne przeglądarki treści, do których należą Universal Viewer , zdolne do wyświetlania i obrazy JPG.
- Uruchom Universal Viewer. Kliknij ikonę "Otwórz" na pasku narzędzi, który ma postać folderu.
- Po uruchomieniu okna wyboru przejdź do lokalizacji JPG. Zaznacz zdjęcie, użyj "Otwórz" .
- Plik zostanie otwarty w przeglądarce uniwersalnej.
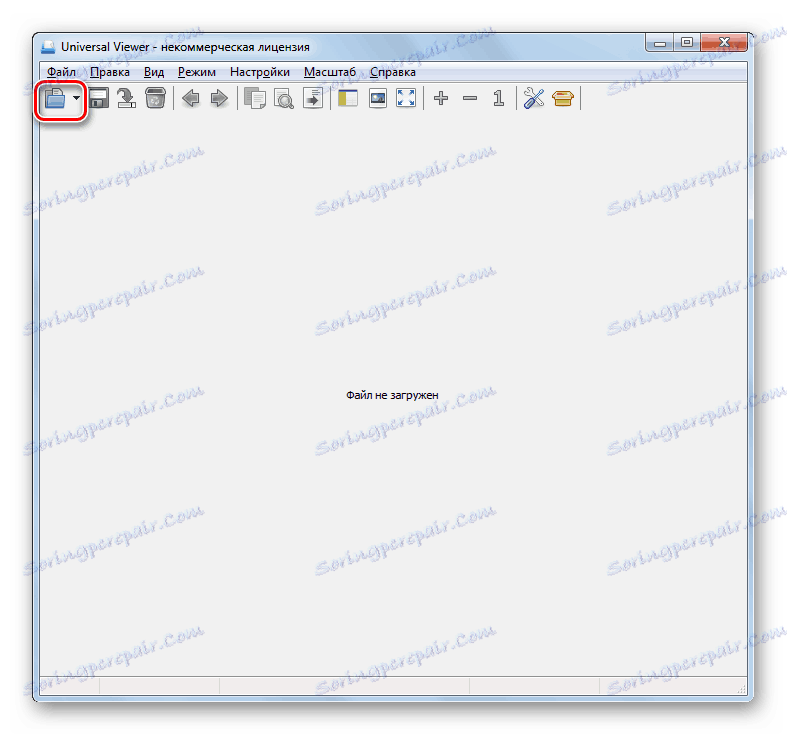
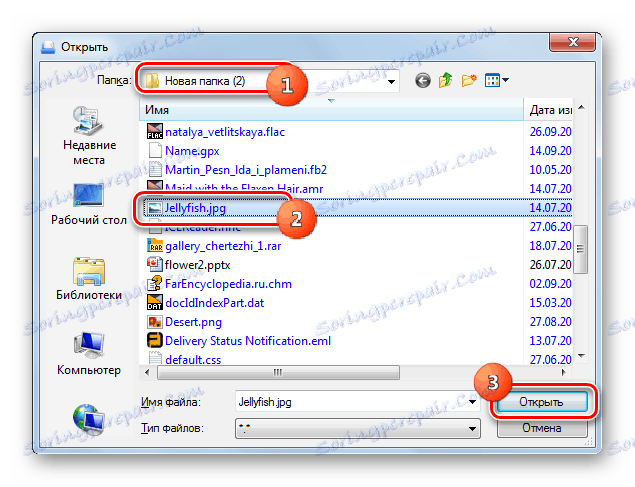
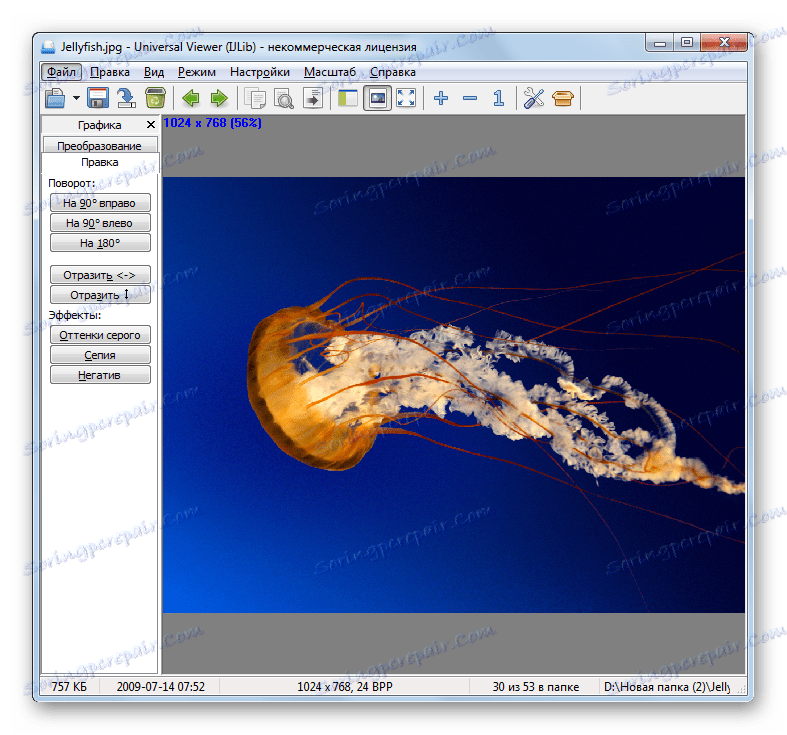
Metoda 8: Vivaldi
Otwórz JPG za pomocą niemal każdej nowoczesnej przeglądarki Vivaldi .
- Uruchom Vivaldi. Kliknij logo w lewym górnym rogu przeglądarki. W wyświetlonym menu kliknij "Plik" , a z dodatkowej listy wybierz "Otwórz" .
- Pojawi się okno wyboru, które widzieliśmy w innych programach rozważanych wcześniej. Wprowadź lokalizację obrazu. Zaznaczając to, kliknij "Otwórz" .
- Obraz zostanie wyświetlony w Vivaldi.
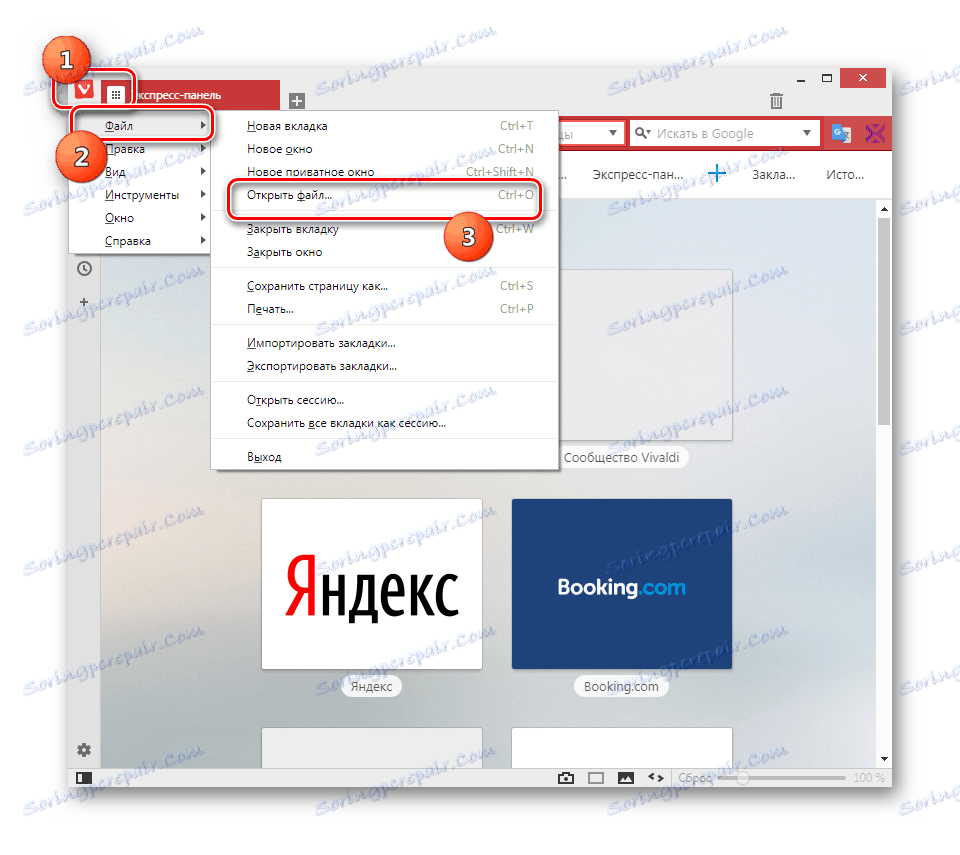
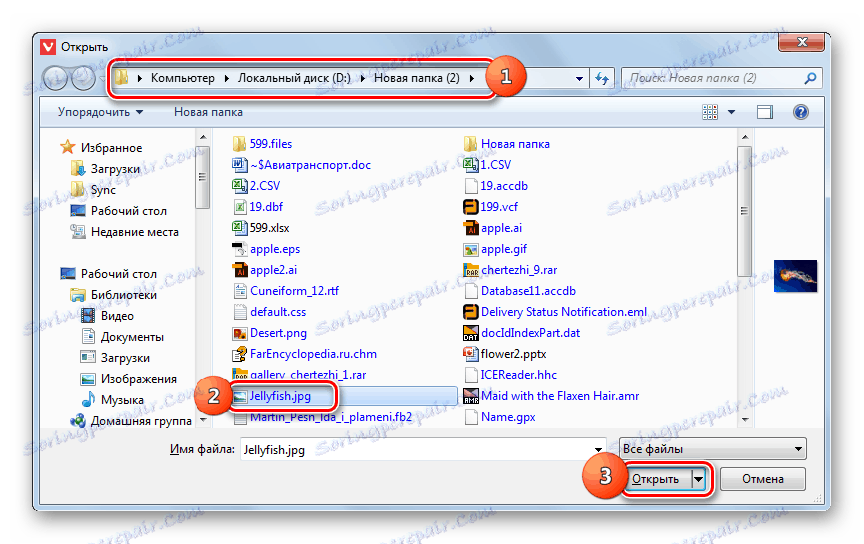
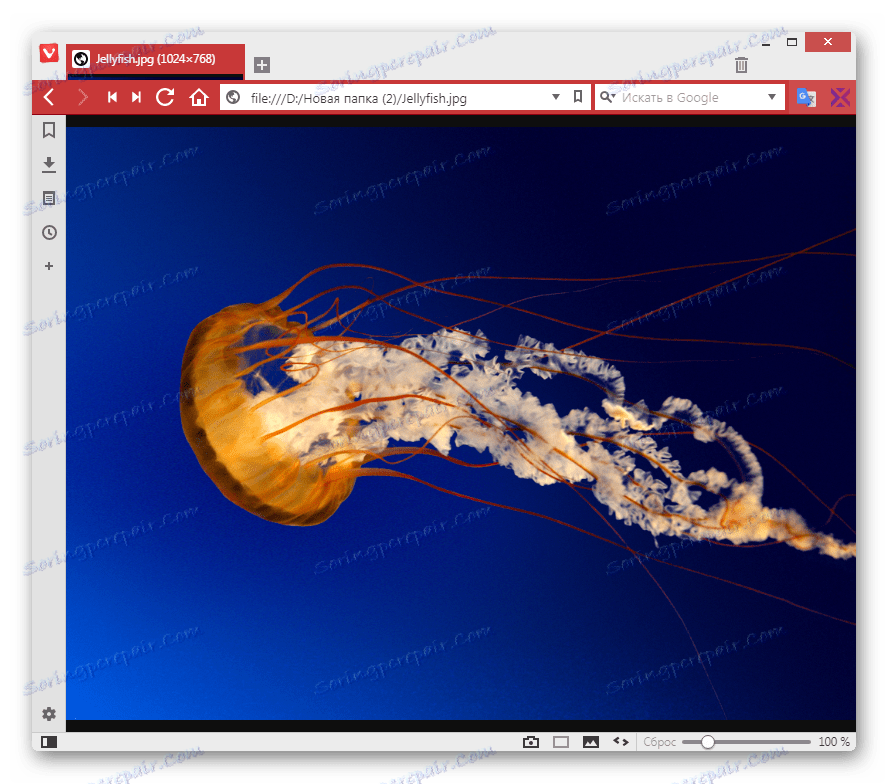
Metoda 9: Malowanie
Oprócz programów innych producentów obrazy JPG można również otwierać za pomocą wbudowanych narzędzi systemu operacyjnego, na przykład za pomocą przeglądarki obrazów Paint.
- Otwórz Paint. Często zadanie to wykonuje się poprzez menu Start , klikając nazwę aplikacji w katalogu "Standard" .
- Po otwarciu programu kliknij ikonę umieszczoną po lewej stronie karty Strona główna .
- Kliknij "Otwórz" .
- W otwartym oknie wyboru obrazu przejdź do lokalizacji JPG. Zaznacz zdjęcie i zastosuj "Otwórz" .
- Obraz jest wyświetlany w Farbie.

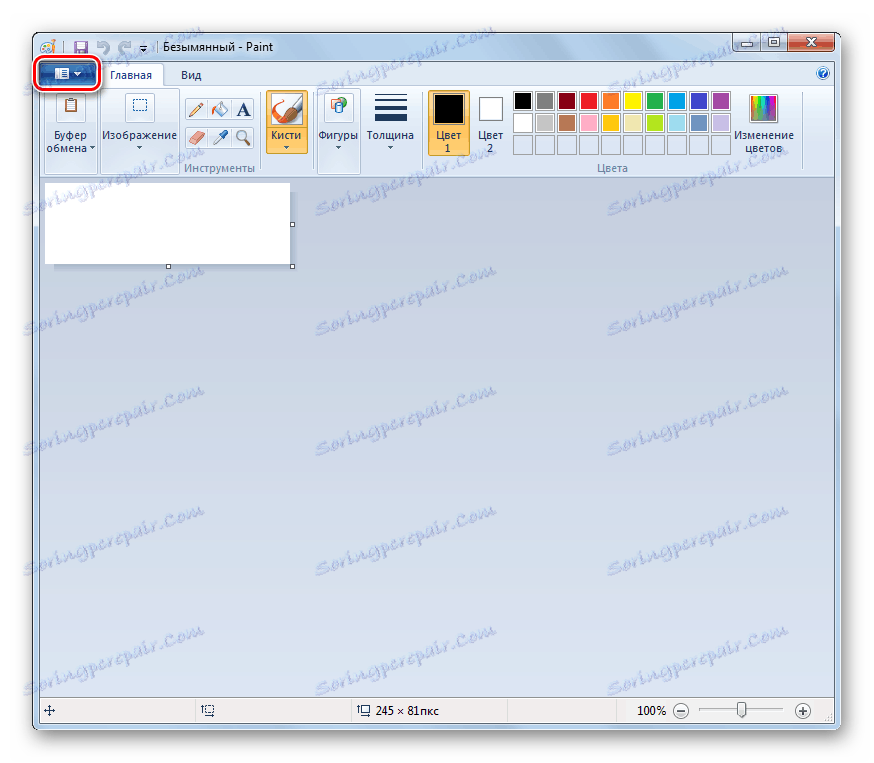
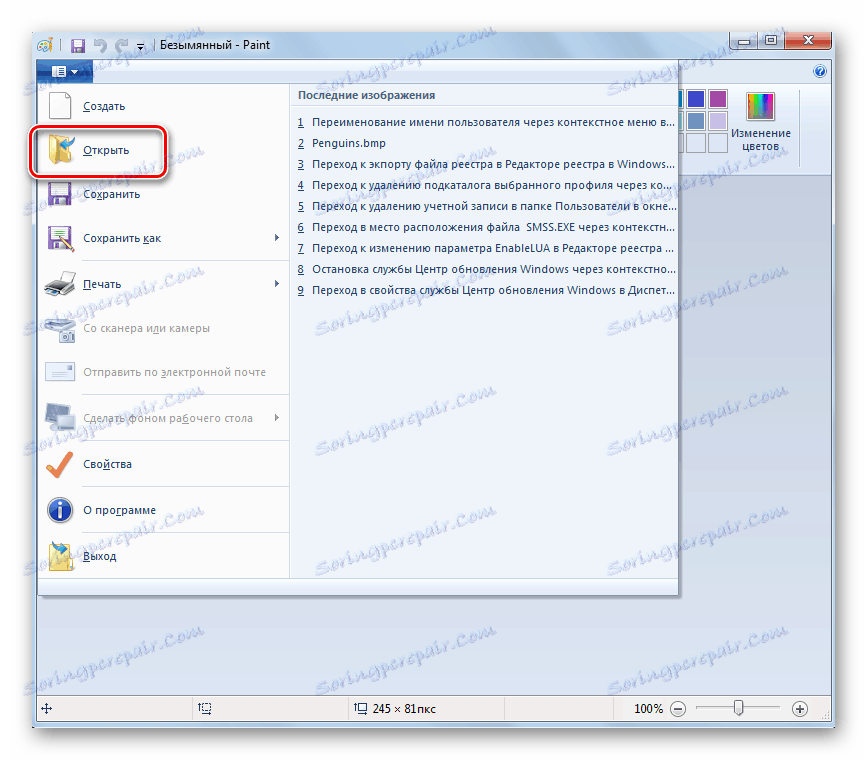
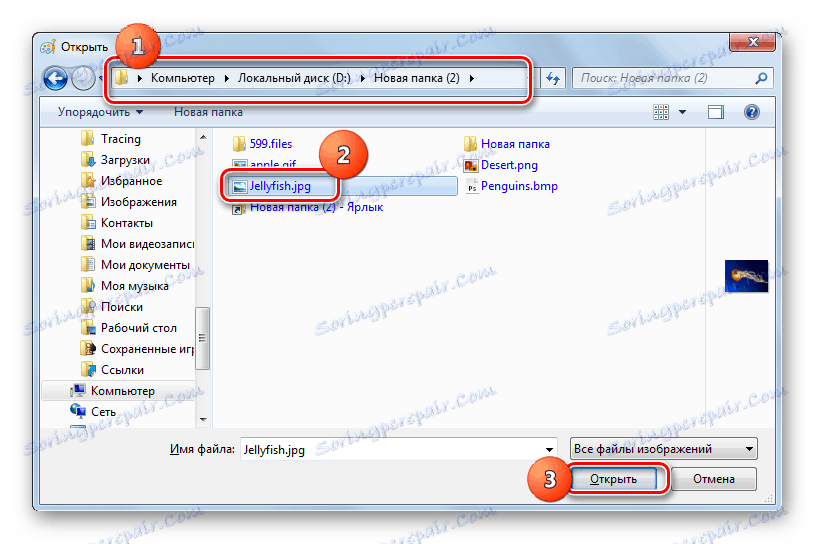
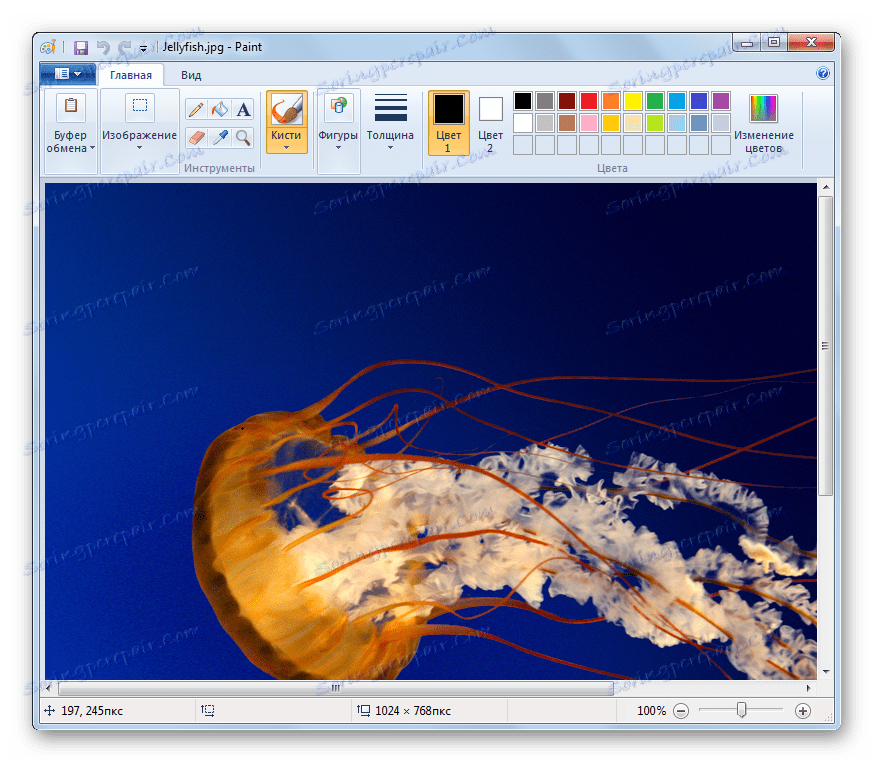
Metoda 10: Narzędzie Windows do wyświetlania zdjęć
Innym wbudowanym narzędziem Windus, z którym możesz oglądać JPG, jest "Oglądanie zdjęć" .
- Procedura otwierania rysunku za pomocą określonego narzędzia różni się od tych algorytmów, które rozważaliśmy w poprzednich metodach. Przede wszystkim musisz otworzyć "Explorer" .
- Otwórz katalog lokalizacji JPG. Kliknij obiekt obrazu prawym przyciskiem myszy. Wybierz z listy "Otwórz za pomocą ..." . Na wyświetlonej dodatkowej liście kliknij element "Wyświetl zdjęcia Windows" .
- Obraz zostanie wyświetlony w oknie wybranego narzędzia.
![Obrazy JPG są otwierane w przeglądarce zdjęć Windows]()
Należy zauważyć, że funkcjonalność tego narzędzia do pracy z JPG jest nadal znacznie zmniejszona w porównaniu z przeglądarkami stron trzecich, a nawet więcej edytorów graficznych.

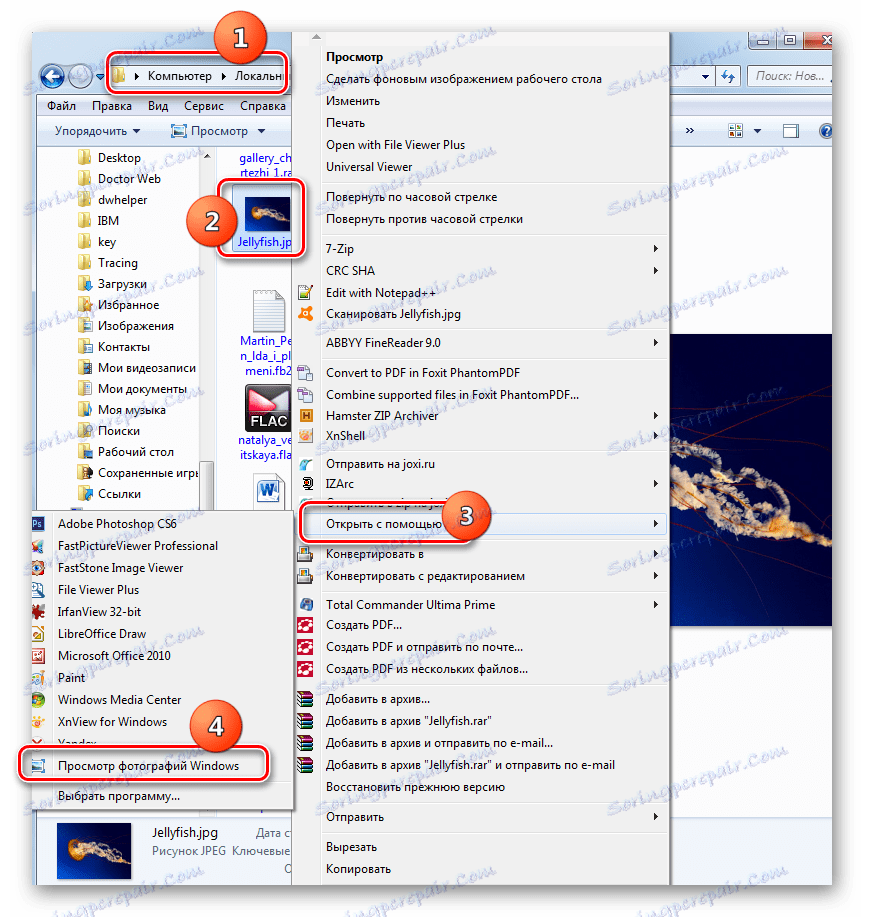
Istnieje spora liczba różnych programów, które mogą otwierać obrazy JPG. W tym artykule opisano tylko najbardziej znane z nich. Wybór określonego oprogramowania, oprócz preferencji użytkownika, zależy również od zadań, które on ustawia. Na przykład w przypadku normalnego oglądania obrazów najlepiej jest korzystać z przeglądarki, ale aby wprowadzić istotne zmiany, należy zastosować jeden z edytorów obrazów. Ponadto, jeśli nie masz odpowiedniego programu na wyciągnięcie ręki, możesz użyć dodatkowego oprogramowania do przeglądania JPG, na przykład przeglądarek. Chociaż w funkcjach systemu Windows istnieją wbudowane programy do przeglądania i edycji plików z określonym rozszerzeniem.