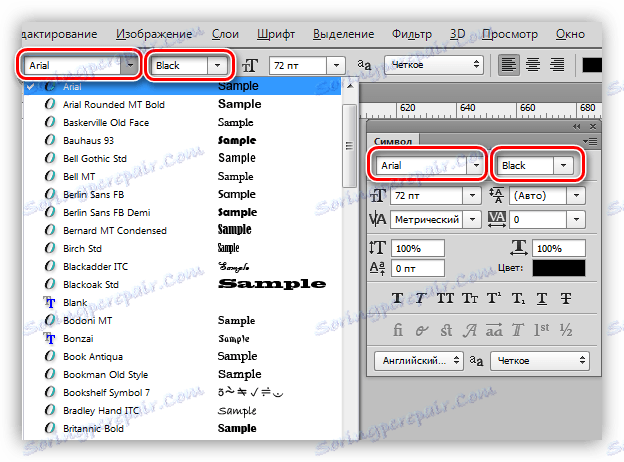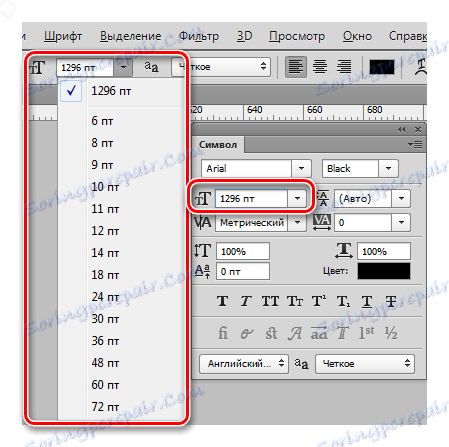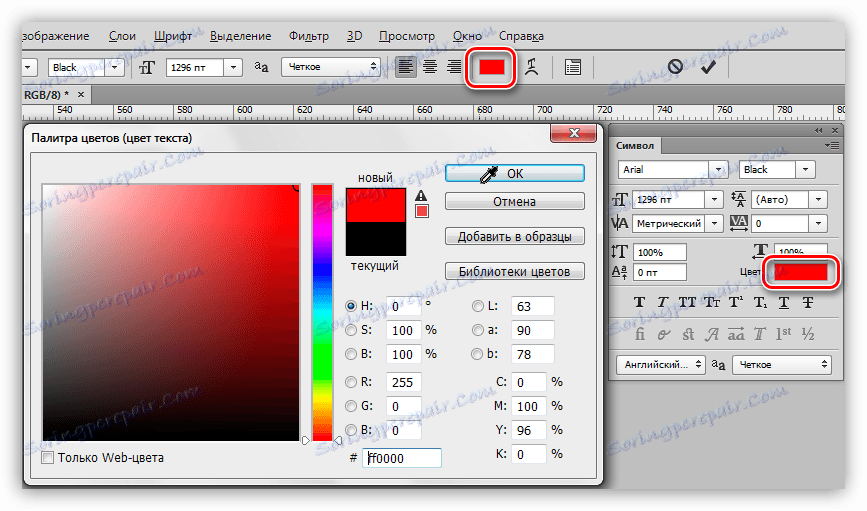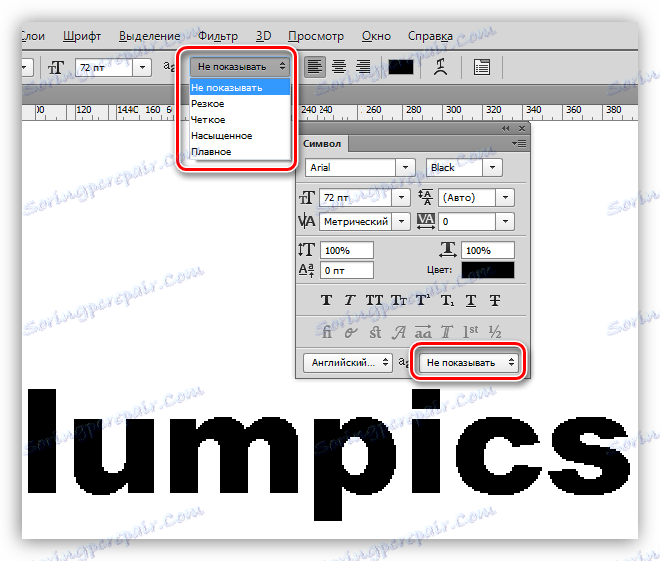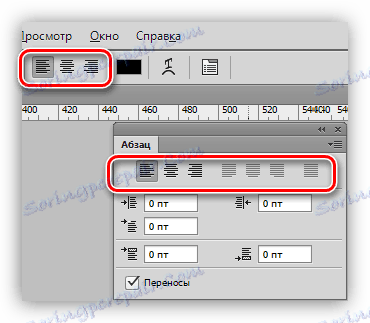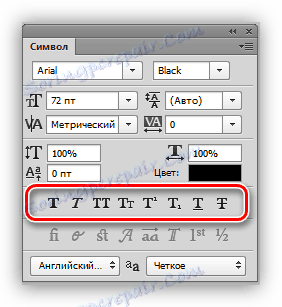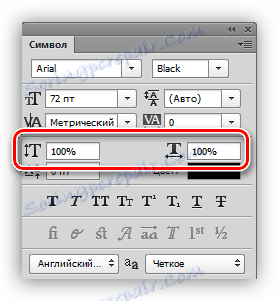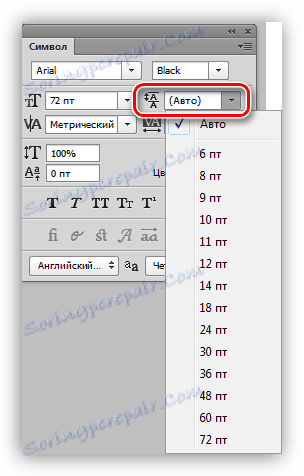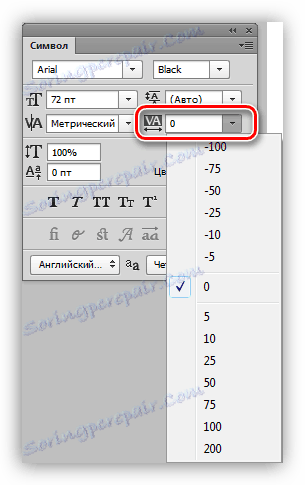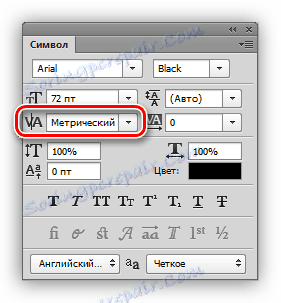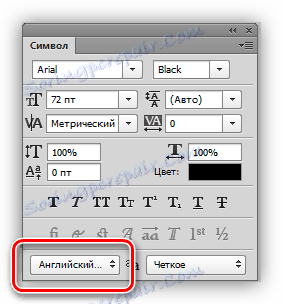Twórz i edytuj tekst w Photoshopie
Photoshop, pomimo tego, że jest edytorem bitmap, zapewnia wiele możliwości tworzenia i edytowania tekstów. Nie rób tego Słowo oczywiście, ale do zaprojektowania stron internetowych wystarczą wizytówki, plakaty reklamowe.
Oprócz bezpośredniej edycji treści tekstowej program pozwala dekorować czcionki stylami. Do czcionki można dodać cienie, poświatę, wytłoczenia, wypełnienie gradientowe i inne efekty.
Lekcja: Utwórz płonący napis w Photoshopie
W tym samouczku dowiemy się, jak tworzyć i edytować zawartość tekstową w Photoshopie.
Spis treści
Edytowanie tekstu
W Photoshopie znajduje się grupa narzędzi do tworzenia tekstów. Podobnie jak wszystkie narzędzia, znajduje się na lewym panelu. Grupa zawiera cztery narzędzia: "Tekst poziomy", "Tekst pionowy", "Pozioma maska tekstowa" i "Pionowa maska tekstowa" .
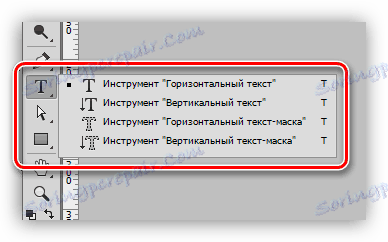
Porozmawiajmy o tych narzędziach bardziej szczegółowo.
Tekst poziomy i tekst pionowy
Te narzędzia umożliwiają tworzenie etykiet odpowiednio w orientacji poziomej i pionowej. Warstwa tekstu jest automatycznie tworzona na palecie Warstwy, która zawiera odpowiednią treść. Zasada narzędzia zostanie omówiona w części praktycznej lekcji.
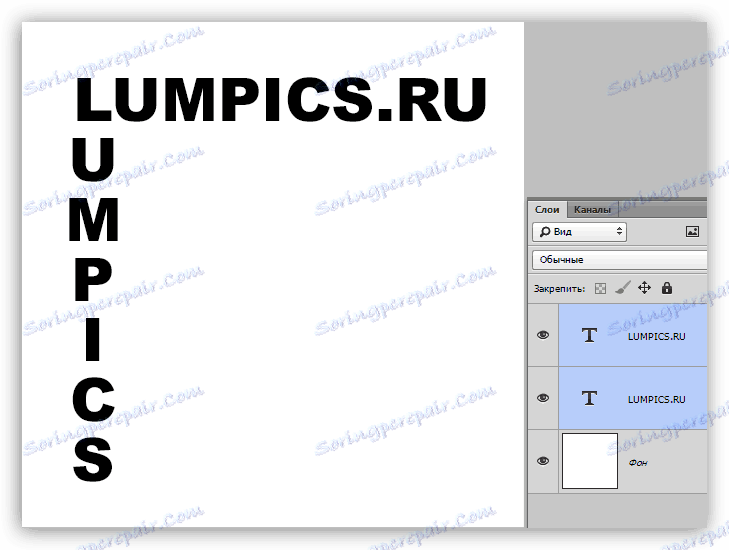
Pozioma maska tekstowa i pionowa maska tekstowa
Podczas korzystania z tych narzędzi tworzona jest tymczasowa szybka maska. Tekst jest drukowany w zwykły sposób, kolor nie jest ważny. Warstwa tekstowa nie jest w tym przypadku tworzona.
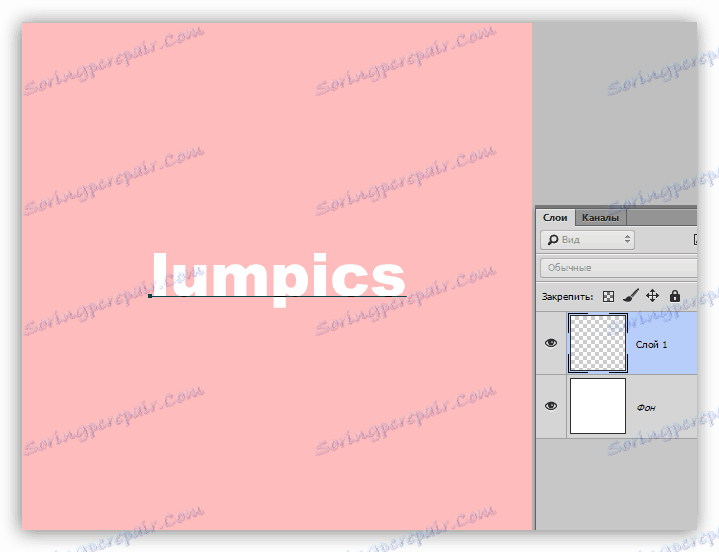
Po aktywacji warstwy (kliknij warstwę) lub wybraniu innego narzędzia program tworzy obszar zaznaczenia w postaci tekstu pisanego.
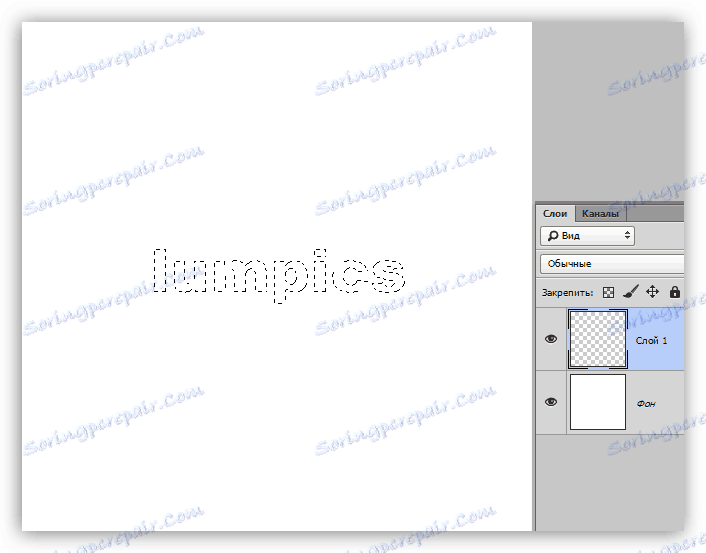
Ta selekcja może być wykorzystana do różnych celów: po prostu pomaluj ją jakimś kolorem lub pomóż jej wyciąć tekst z obrazu.
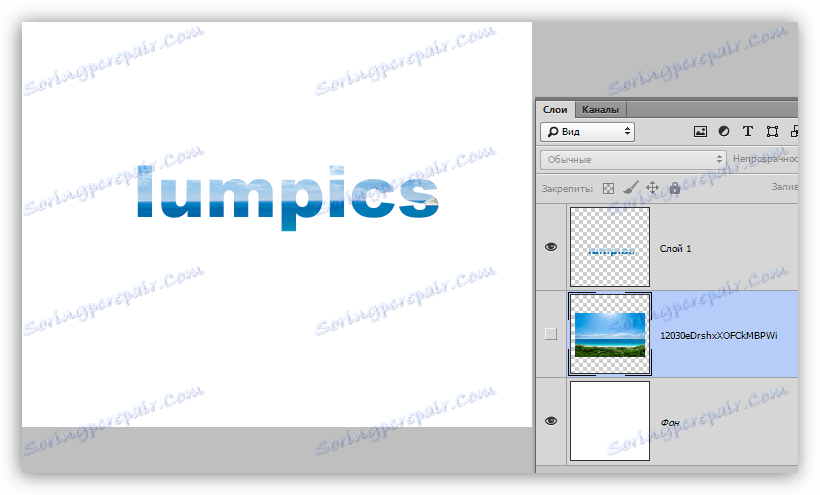
Bloki tekstu
Oprócz tekstów liniowych (w jednym wierszu) program Photoshop umożliwia tworzenie bloków tekstowych. Główną różnicą jest to, że zawartość zawarta w takim bloku nie może przekroczyć jego granic. Ponadto "dodatkowy" tekst jest ukryty przed widocznością. Bloki tekstowe podlegają skalowaniu i zniekształceniom. Więcej - w praktyce.

Rozmawialiśmy o podstawowych narzędziach do tworzenia tekstu, przechodzimy do ustawień.
Ustawienia tekstu
Tekst można ustawić na dwa sposoby: bezpośrednio podczas edycji, kiedy możesz nadać różne właściwości poszczególnym symbolom,
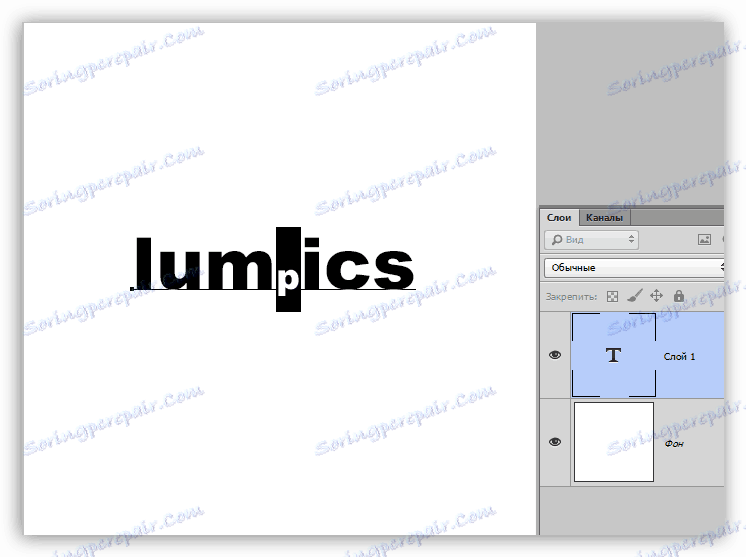
lub zastosuj edycję i dostosuj właściwości całej warstwy tekstowej.
Edycja odbywa się w następujący sposób: klikając przycisk z manekinem na górnym pasku narzędzi,
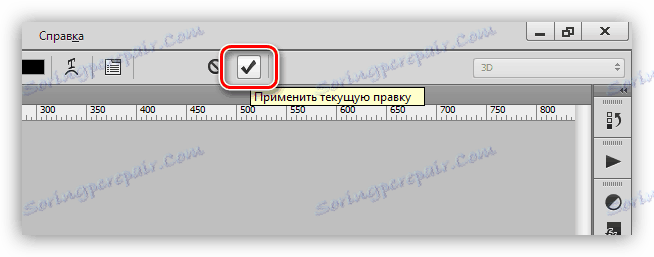
Klikając na edytowalną warstwę tekstową w palecie warstw,
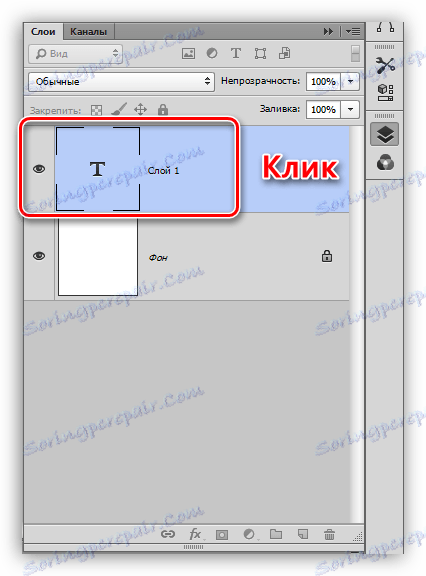
lub aktywacja dowolnego instrumentu. W takim przypadku możesz edytować tekst tylko w panelu "Symbol" .
Ustawienia tekstu znajdują się w dwóch miejscach: na górnym pasku narzędzi (z aktywowanym narzędziem "Tekst" ) oraz na paletach "Akapit" i "Symbol" .
Panel parametrów:

"Akapit" i "Symbol" :
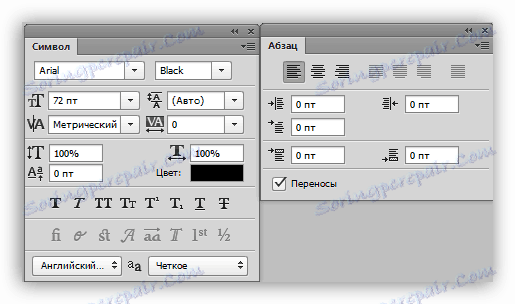
Dane palety są wywoływane za pośrednictwem menu Okno .
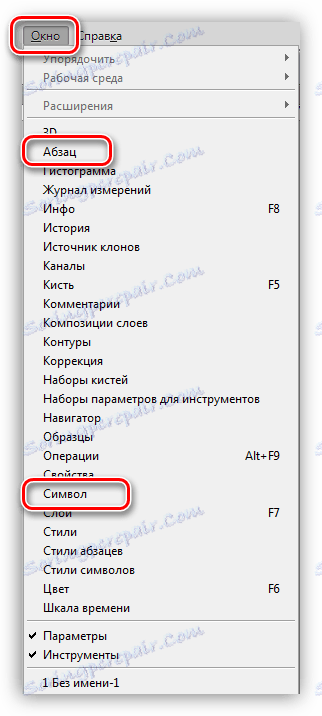
Przejdźmy bezpośrednio do podstawowych ustawień tekstu.
- Czcionka.
Czcionka jest wybierana z rozwijanej listy znajdującej się w panelu opcji lub na palecie ustawień symboli. W pobliżu znajduje się lista zawierająca zestawy glifów o różnej "wadze" (pogrubiona, kursywa, pogrubiona kursywa itp.)![Wybierz czcionkę w Photoshopie]()
- Rozmiar.
Rozmiar można również wybrać z odpowiedniej rozwijanej listy. Ponadto liczby w tym polu można edytować. Domyślna wartość to 1296 pikseli.![Rozmiar czcionki w Photoshopie]()
- Kolor.
Kolor reguluje się, klikając pole koloru i wybierając odcień na palecie. Domyślnie tekstowi przypisywany jest kolor, który jest obecnie kolorem podstawowym.![Dostosowywanie koloru tekstu w Photoshopie]()
- Wygładzanie.
Wygładzanie określa sposób wyświetlania ekstremalnych (granicznych) pikseli czcionki. Jest wybierany indywidualnie, opcja "Nie pokazuj" usuwa wszystkie wygładzanie.![Wygładzanie czcionek w Photoshopie]()
- Wyrównanie.
Zazwyczaj ustawienie, które jest dostępne w prawie każdym edytorze tekstu. Tekst można wyrównać do lewej i prawej krawędzi, na środku i na całej szerokości. Uzasadnienie szerokości jest dostępne tylko dla bloków tekstu.![Wyrównanie tekstu w programie Photoshop]()
Dodatkowe ustawienia czcionek w palecie symboli
Panel "Symbol" ma ustawienia, które nie są dostępne w panelu opcji.
- Style glifów.
W tym miejscu możesz ustawić czcionkę pogrubioną, pochyloną, wpisać wszystkie małe lub wielkie litery, utworzyć indeks z tekstu (na przykład wpisać "dwa w kwadrat"), zaznaczyć lub wykreślić tekst.![Style glifów w Photoshopie]()
- Skaluj pionowo i poziomo.
Te ustawienia określają odpowiednio wysokość i szerokość znaków.![Rozmiar czcionki w Photoshopie]()
- Prowadzenie (odległość między liniami).
Nazwa mówi sama za siebie. To ustawienie określa pionowe wcięcie między wierszami tekstu.![Wiodący w Photoshopie]()
- Śledzenie (odległość między znakami).
Podobne ustawienie określające wcięcia między znakami tekstowymi.![Śledzenie w Photoshopie]()
- Kerning.
Definiuje selektywne wcięcia między znakami, aby poprawić wygląd i czytelność. Kerning ma na celu wyrównanie wizualnej gęstości tekstu.![Kerning w Photoshopie]()
- Język.
Tutaj możesz wybrać język edytowanego tekstu, aby zautomatyzować dzielenie wyrazów i sprawdzanie pisowni.![Język edytowanego tekstu w Photoshopie]()
Ćwicz
1. Ciąg znaków.
Aby napisać tekst w jednym wierszu, musisz wziąć narzędzie "Tekst" (poziome lub pionowe), kliknąć na płótnie i wydrukować to, czego potrzebujesz. Klawisz ENTER przesuwa się do nowej linii.
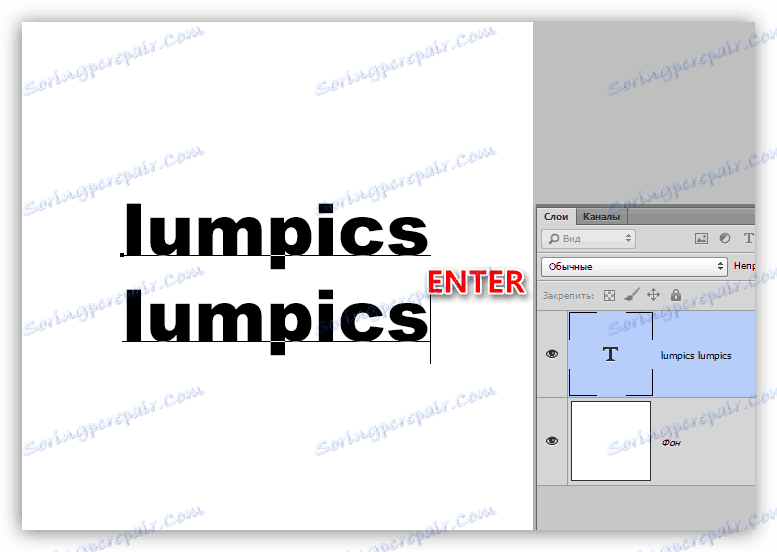
2. Blok tekstowy.
Aby utworzyć blok tekstu, musisz także aktywować narzędzie "Tekst" , kliknąć obszar roboczy i, nie zwalniając przycisku myszy, rozciągnąć blok.
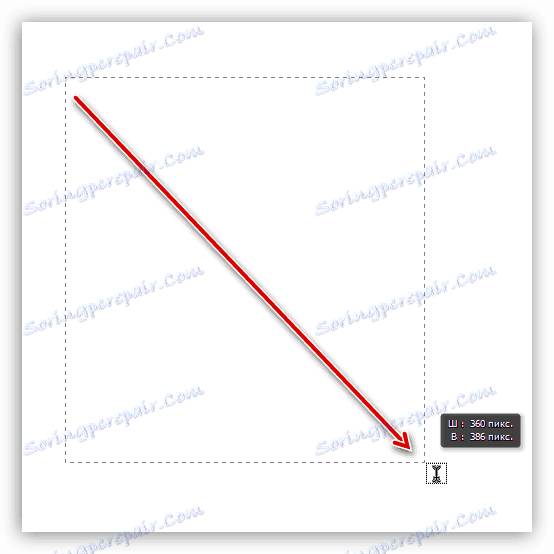
Skalowanie bloku odbywa się za pomocą znaczników znajdujących się w dolnej części ramy.
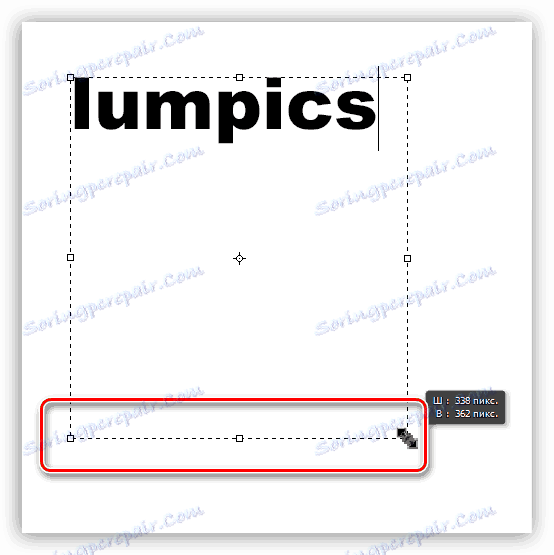
Blok jest zniekształcony po naciśnięciu klawisza CTRL . Trudno tu coś doradzić, spróbować wejść w interakcję z różnymi markerami.
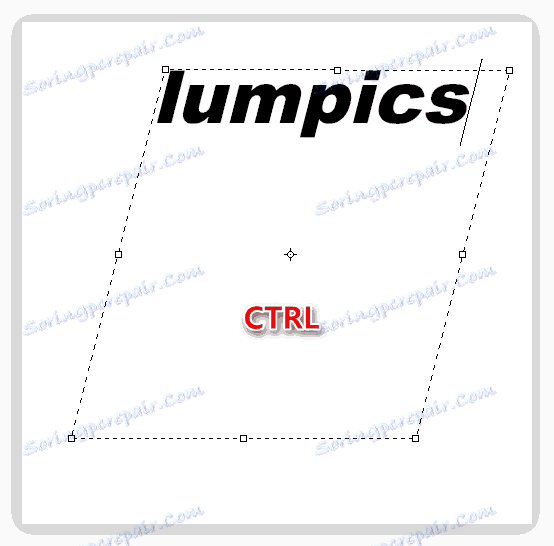
W przypadku obu opcji można dodać tekst do kopiuj-wklej (kopiuj-wklej).
To już koniec samouczka do edycji tekstu w Photoshopie. Jeśli potrzebujesz, ze względu na okoliczności, często pracujesz z tekstami, dokładnie przestudiuj tę lekcję i ćwicz.