Działania przygotowawcze
Tattelecom dostarcza routery różnych firm, ale obecnie model Rotek Rx-22200 jest uważany za najpopularniejszy, więc wszystkie dalsze kroki zostaną przeanalizowane na przykładzie tego sprzętu sieciowego. Jeśli Twoje urządzenie nie jest takie, radzimy wpisać jego model w wyszukiwarce na naszej stronie internetowej, aby znaleźć odpowiednią instrukcję konfiguracji. Jednak nawet poniższe instrukcje mogą być postrzegane jako uniwersalne, ponieważ zasada konfiguracji dowolnego routera pod Tattelecom jest praktycznie taka sama, a różnią się jedynie interfejsami internetowymi.
Najpierw podłącz istniejące urządzenie do komputera, aby uzyskać dostęp do interfejsu internetowego. Przeczytaj więcej na ten temat w oddzielnym materiale tematycznym pod linkiem poniżej.
Więcej szczegółów: Podłączanie routera do komputera

Pierwszy etap prac przygotowawczych został zakończony, ale nie oznacza to, że można przejść bezpośrednio do interakcji z Centrum Internetowym. Teraz zaleca się sprawdzenie ustawień systemu operacyjnego, który jest odpowiedzialny za uzyskanie adresu IP i serwera DNS dla routera. Jeśli ustawisz wartości tych parametrów w trybie automatycznym, pozwoli to uniknąć możliwych konfliktów, które mogą wystąpić podczas ustawiania właściwości WAN w interfejsie sieciowym routera. W poniższej instrukcji znajdziesz jasne instrukcje na ten temat.
Więcej szczegółów: Ustawienia sieciowe systemu Windows
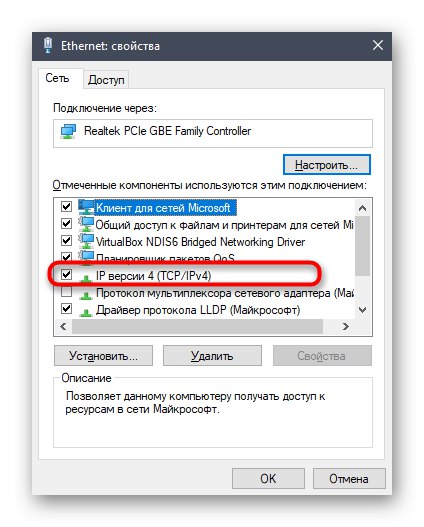
Autoryzacja w interfejsie internetowym
Wszelkie czynności związane z konfiguracją zachowania Rotek Rx-22200 lub innego routera wykonywane są poprzez jego interfejs sieciowy, otwierany w przeglądarce na docelowym komputerze, który łączy się z urządzeniem sieciowym jedną z dostępnych metod. Interfejs WWW otwiera się, przechodząc pod standardowy adres 192.168.1.1 lub 192.168.0.1... Ponadto konieczne staje się wprowadzenie danych autoryzacyjnych w wyświetlonym formularzu. Domyślnie login i hasło wyglądają jak Adminjednak te parametry czasami różnią się w zależności od producenta routera. Poniżej znajdziesz szczegółowy przewodnik, w jaki sposób samodzielnie określić nazwę użytkownika i klucz dostępu, jeśli domyślne wartości nie pasują.
Więcej szczegółów: Definiowanie loginu i hasła, aby wejść do interfejsu sieciowego routera
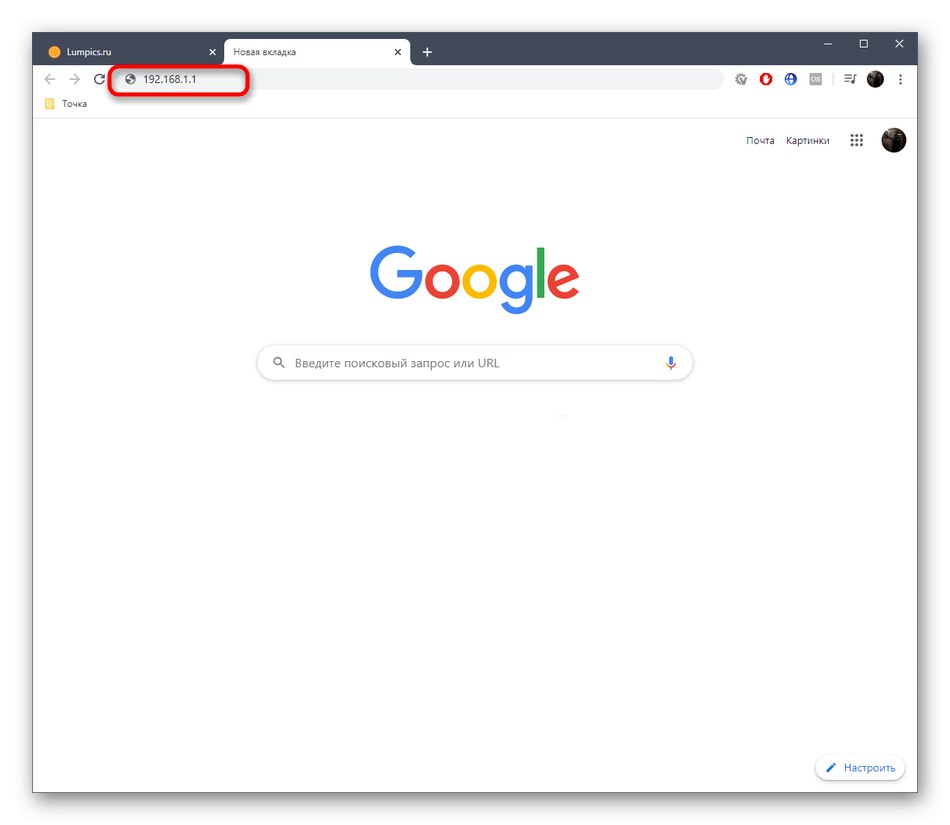
Konfigurowanie routera Tattelecom
Czynności przygotowawcze zostały pomyślnie zakończone i dokonano autoryzacji w interfejsie internetowym Rotek Rx-22200 lub innym używanym sprzęcie sieciowym. Oznacza to, że możesz przystąpić do konfiguracji. Wszystkie czynności są wykonywane w trybie ręcznym, ale nie zajmie to dużo czasu, zwłaszcza jeśli będziesz uważnie wykonywać kolejne kroki. Konfigurację podzieliliśmy na etapy, aby każdy użytkownik rozumiał, jakie manipulacje należy wykonać, a także wyodrębnia dla siebie tylko wymagane wskazówki.
Krok 1: Skonfiguruj WAN i LAN
Zapewnienie połączenia z dostawcą to główne zadanie, które należy wykonać podczas konfigurowania routera. Problem polega na tym, że wybierz odpowiedni protokół połączenia, który musisz wcześniej sprawdzić u dostawcy usług internetowych. Co więcej, cały proces wygląda tak prosto, jak to tylko możliwe:
- W centrum internetowym przejdź do sekcji "Oprawa" i wybierz tam element "BLADY"... Usuń obecne interfejsy, jeśli istnieją, aby w przyszłości nie było problemów z połączeniem.
- Następnie kliknij „Dodaj interfejs WAN” i wypełnij formularz, który pojawi się zgodnie z zaleceniami dostawcy. Jeśli wybierzesz dynamiczny adres IP, nie są wymagane żadne zmiany, ponieważ wszystkie dane protokołu zostaną automatycznie pobrane. Jeśli mówimy o PPPoE, wprowadź login i hasło podane przez dostawcę.Mniej więcej to samo powinno być zrobione ze statycznym adresem IP, ale zamiast nazwy użytkownika i klucza dostępu wprowadza się sam adres, maskę podsieci i DNS. Po zakończeniu zapisz zmiany i sprawdź, czy po podłączeniu kabla LAN do komputera pojawia się Internet przewodowy. Jeśli tak, to wszystkie ustawienia są prawidłowe i możesz przejść dalej.
- Następnie otwórz drugą kategorię „LAN” aby przejść do konfiguracji sieci lokalnej.
- Upewnij się, że ustawiony jest standardowy adres IP
192.168.0.1a maska podsieci to255.255.255.0... Pamiętaj, aby włączyć serwer DHCP, aby każdy klient w sieci lokalnej otrzymał unikalny adres IP, a także na przykład określ ich zakres192.168.0.2-192.168.0.64... Robiąc to, upewnij się, że aktualny adres192.168.0.1nie mieści się w tym zakresie, ponieważ jest używany domyślnie przez ten komputer i nie może być zajęty przez innych użytkowników. - Poniżej znajdują się opcje IPv6 i DHCPv6. W większości przypadków nie ma potrzeby włączania tych protokołów, więc po prostu upewnij się, że są wyłączone lub włącz, jeśli zaleci to Twój dostawca. Po zakończeniu kliknij "Zastosować" i "Zapisać"aby nowa konfiguracja zaczęła obowiązywać.
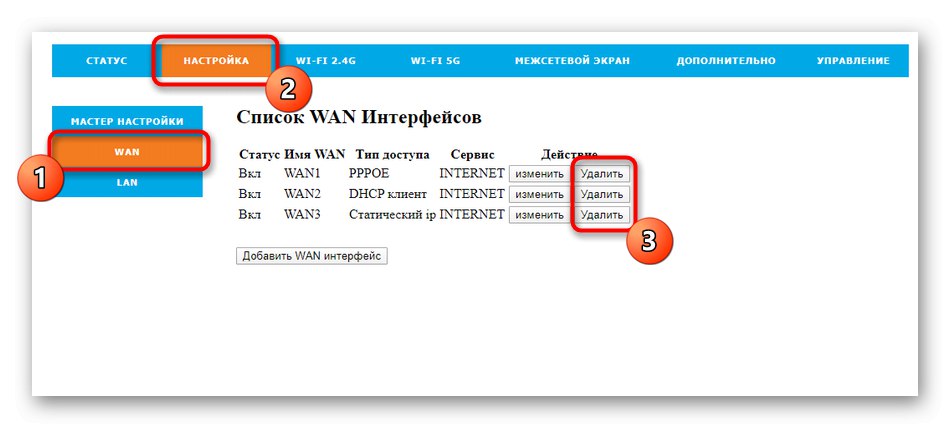
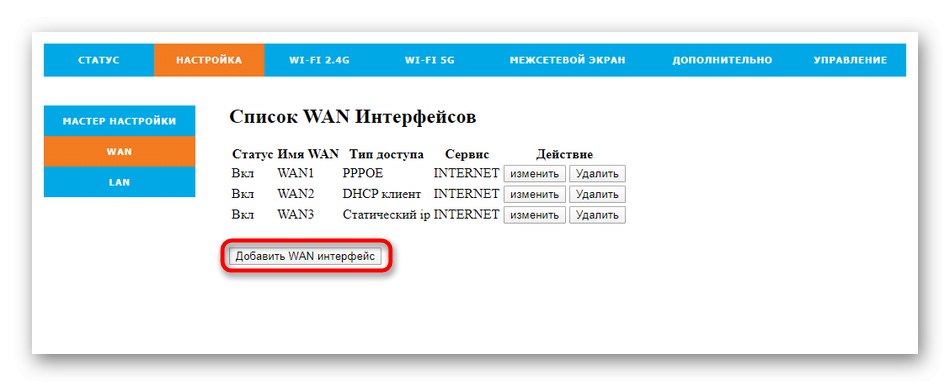
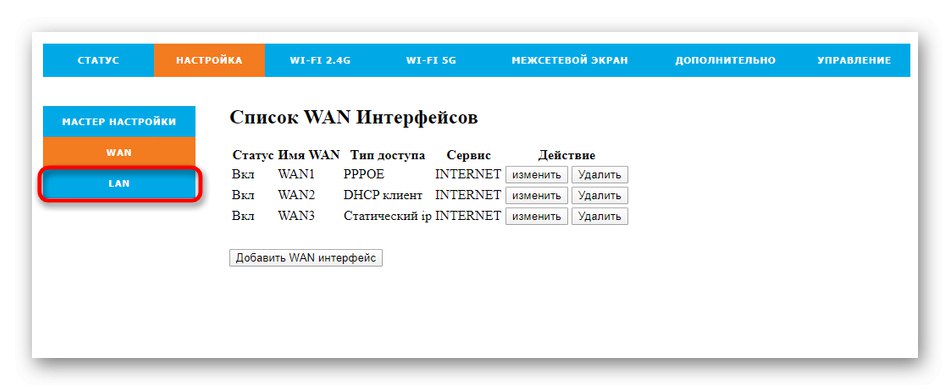
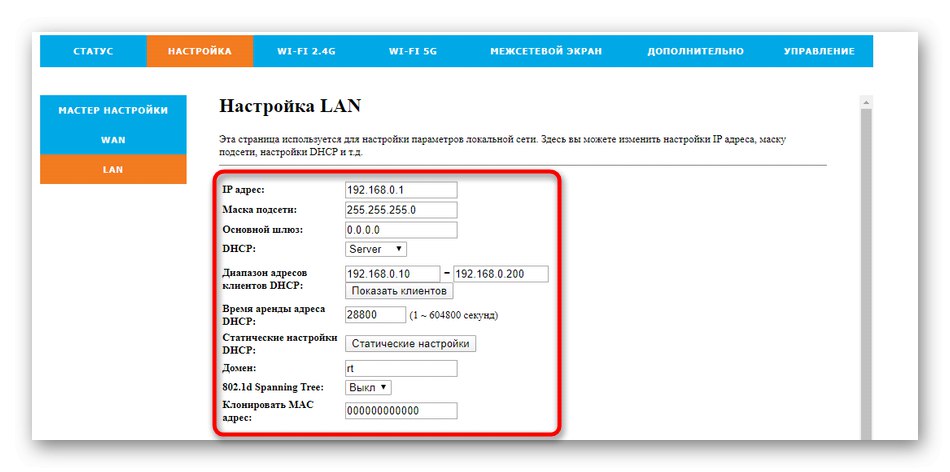
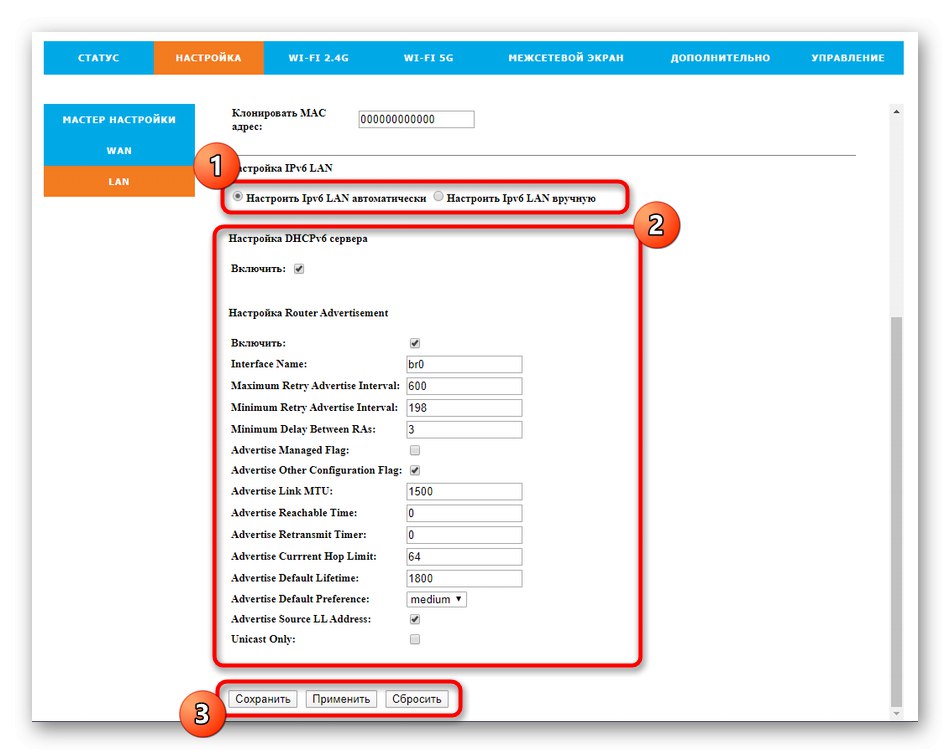
Nie musisz już zmieniać parametrów sieci lokalnej, teraz każde urządzenie podłączone do routera powinno działać poprawnie, jeśli wszystkie działania zostały wykonane poprawnie.
Krok 2: Konfiguracja bezprzewodowa
Ważnym krokiem jest również skonfigurowanie właściwości sieci bezprzewodowej. Domyślnie Wi-Fi nie działa, a jeśli tak, to jego obecna konfiguracja na pewno nie będzie pasować do pożądanej. W tym celu dokonywany jest ręczny dobór głównych parametrów.
- Przejdź przez górny panel do sekcji „Wi-Fi 2.4G” lub Wi-Fi 5Gjeśli używany router obsługuje pracę w dwóch trybach. Zaletą tego wyboru jest to, że w pobliżu budynków mieszkalnych znajduje się wiele punktów dostępu, które prawie zawsze działają w trybie 2,4G. Jeśli dostroisz Wi-Fi do 5G, uzyskasz stabilniejsze połączenie.
- Każdy typ trybu bezprzewodowego jest skonfigurowany dokładnie tak samo. Najpierw w sekcji "Podstawowy" Włącz punkt dostępu i aktywuj główny identyfikator SSID.
- Następnie ustaw standard, czyli wybierz właśnie wspomnianą częstotliwość. Pozostaw tryb pracy bez zmian, ale ustaw nazwę zgodnie ze swoimi potrzebami. To z nim Wi-Fi wyświetli się na liście dostępnych połączeń. Pozostałe parametry można pozostawić w stanie domyślnym, upewniając się, że nie ma ograniczeń co do szybkości transmisji, a także maksymalnej liczby klientów.
- Przejdź do kategorii "Dodatkowo"... Większość przedstawionych tutaj punktów przyda się tylko doświadczonym użytkownikom, dlatego niczego nie zmieniaj, tylko upewnij się, że ustawiona jest maksymalna moc nadajnika. Jeśli tak nie jest, zmień tylko tę wartość, zastosuj zmiany i przejdź dalej.
- W „Sieci gościnne” masz możliwość zdefiniowania nowych punktów dostępu w zależności od głównego. Są gośćmi i nie są częścią sieci lokalnej. W tym menu konfiguracja odbywa się za pomocą kilku kliknięć. Włącz wymaganą liczbę punktów dostępu, nadaj im nazwę, ustaw ograniczenia i poziom dostępu. Lista klientów jest również wyświetlana, gdy Wi-Fi jest aktywne.
- Zwróć uwagę na bezpieczeństwo bezprzewodowego punktu dostępowego. W odpowiedniej kategorii najpierw wybierz sieć, z którą chcesz pracować, określ najnowszy i najsilniejszy typ szyfrowania za pomocą wyskakującego menu i wpisz hasło składające się z co najmniej ośmiu znaków. Zapamiętaj ten klucz dostępu, ponieważ to on będzie musiał zostać wprowadzony przy pierwszym połączeniu z siecią. Jeśli otworzysz punkt dostępu, wyłączając ochronę hasłem, absolutnie każdy użytkownik może się z nim połączyć w przypadku braku określonych reguł zapory.
- Jeśli chodzi o reguły zapory omówione powyżej, można je częściowo skonfigurować za pomocą kategorii "Kontrola dostępu" w tej samej sekcji. Tutaj musisz włączyć tryb dostępu do sieci bezprzewodowej, wybrać typ zachowania reguły (zezwól lub odmów) i ustawić adresy MAC celów, do których ta reguła będzie stosowana. Musisz jednak wcześniej znać fizyczny adres samego urządzenia. Najłatwiej to zrobić, monitorując listę klientów.
- W menu „Radar Wi-Fi” są ustawienia unikalnej opcji, której nie ma w większości routerów znanych producentów - tutaj można przeskanować zasięg i znaleźć punkty dostępowe. Ustaw dodatkowe filtry, aby znaleźć tylko otwarte sieci lub takie, które mają określone ustawienia klucza.
- Rozważany dzisiaj router Rotek Rx-22200, podobnie jak prawie wszystkie popularne modele sprzętu sieciowego, obsługuje połączenie Wi-Fi za pośrednictwem technologii WPS. Aktywuj tę opcję w odpowiednim menu, aby szybko łączyć klientów z bezprzewodowym punktem dostępowym. Uwolni to ich od wpisywania klucza, ponieważ zezwolenie zostanie udzielone natychmiast po naciśnięciu wirtualnego przycisku lub przycisku znajdującego się na korpusie samego urządzenia.
- Ostatnie menu, obecne w sekcji ustawień sieci bezprzewodowej, odpowiada za włączenie harmonogramu według którego będą działały aktywne punkty dostępowe dla użytkowników. W razie potrzeby włącz to ustawienie i ustaw odpowiednią godzinę dla każdego dnia tygodnia. Nie zapominaj, że czas systemowy routera musi być również poprawnie skonfigurowany, ale omówimy to szczegółowo w ostatnim kroku naszego artykułu.
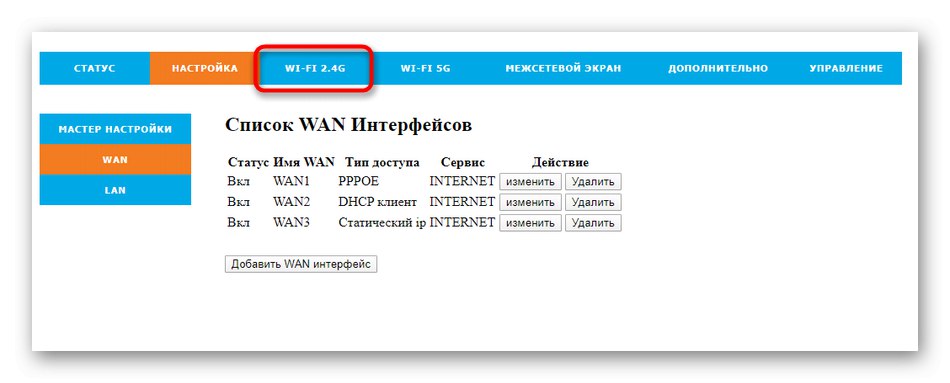
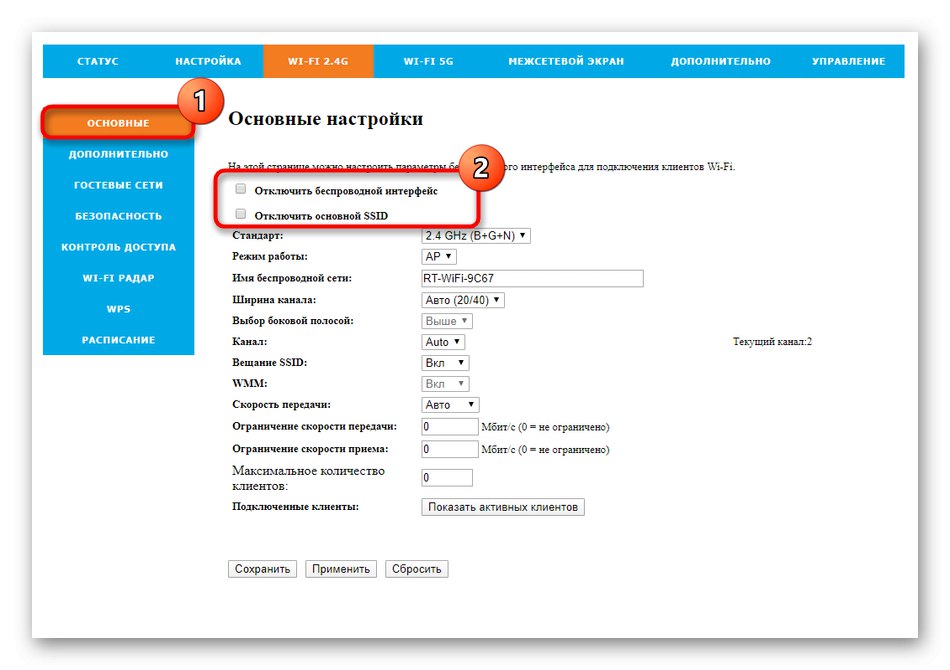
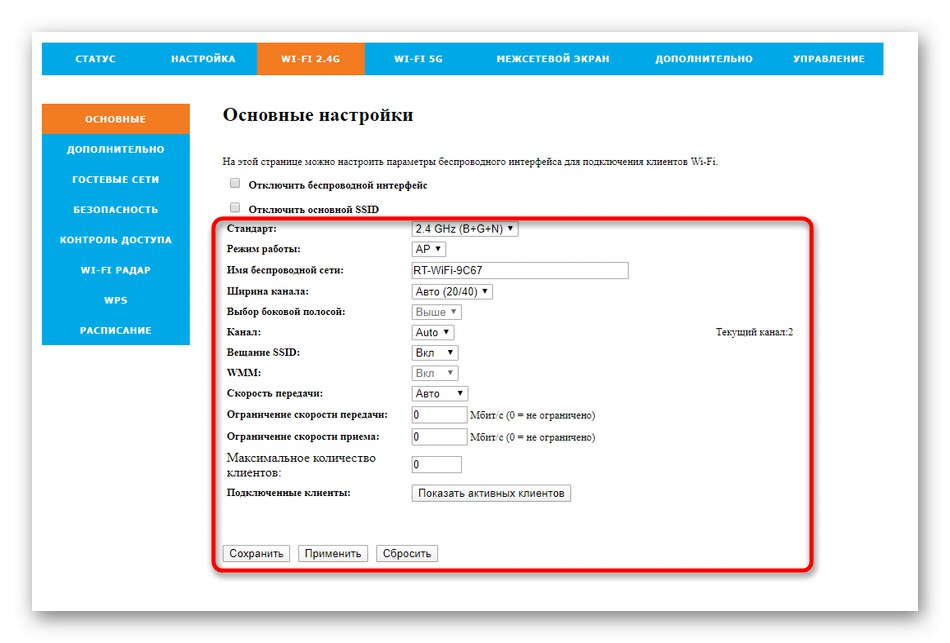
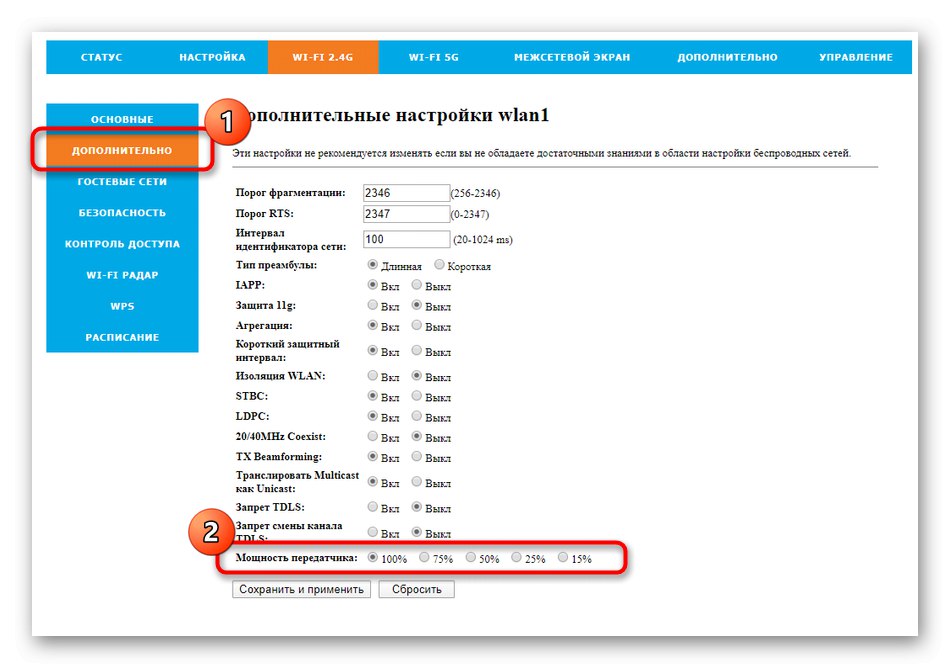
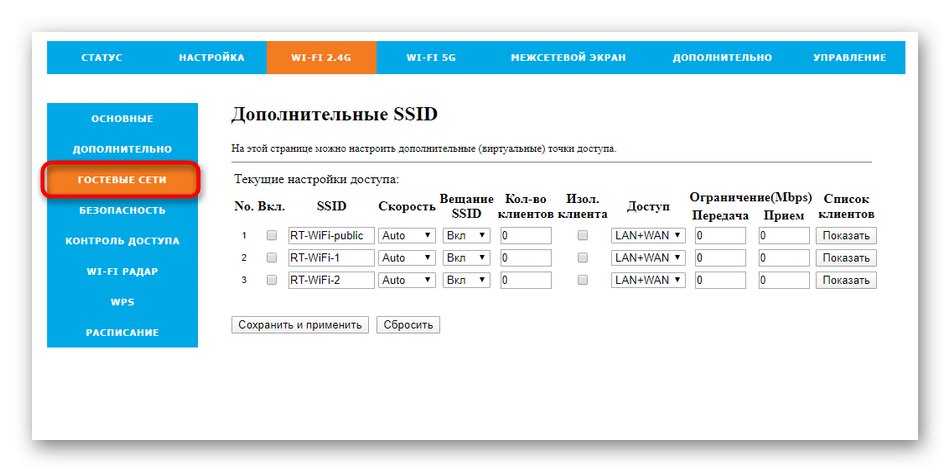
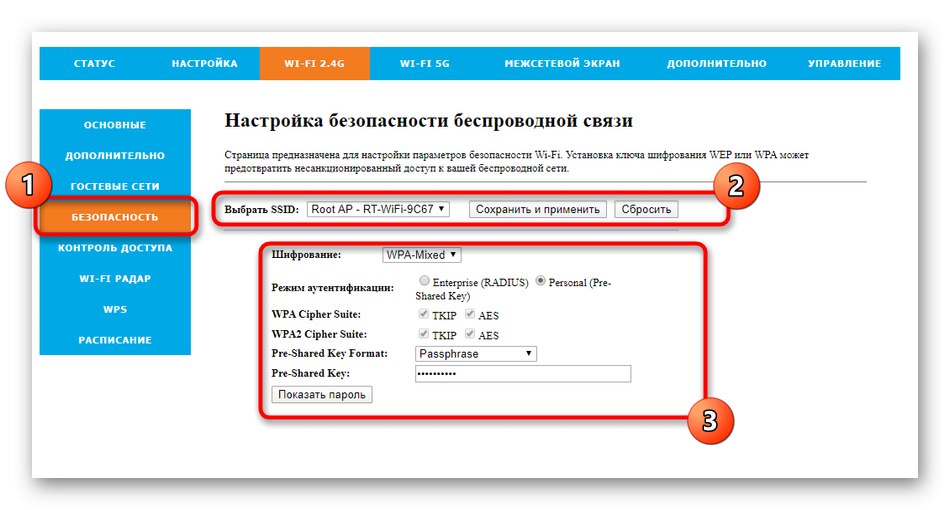
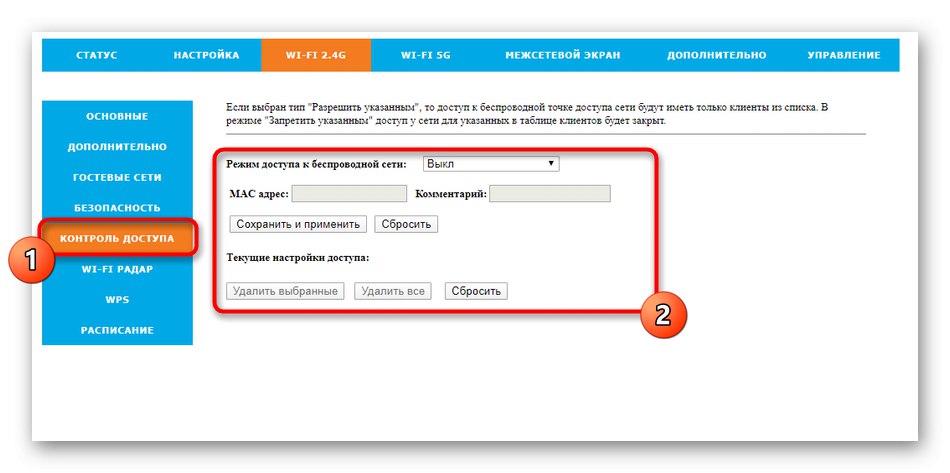
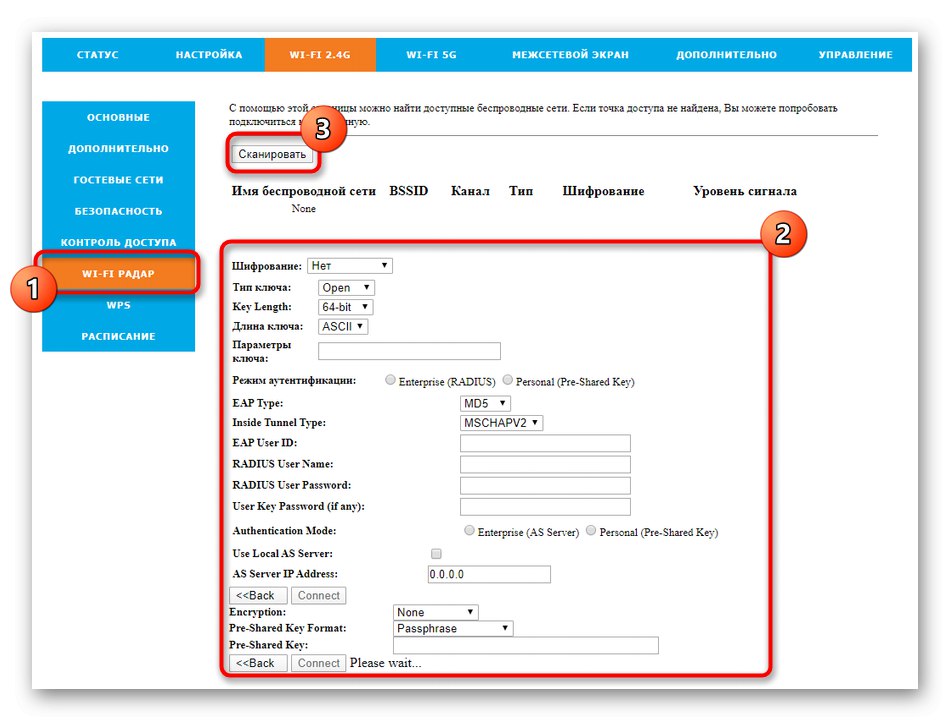
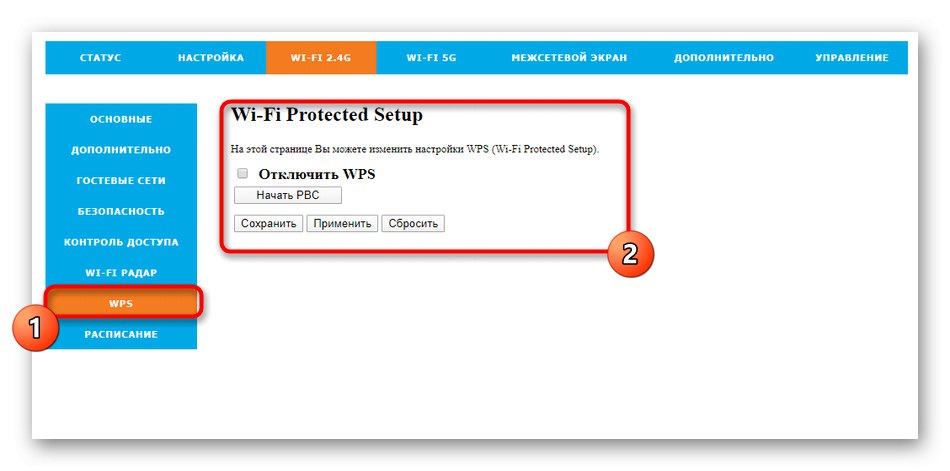
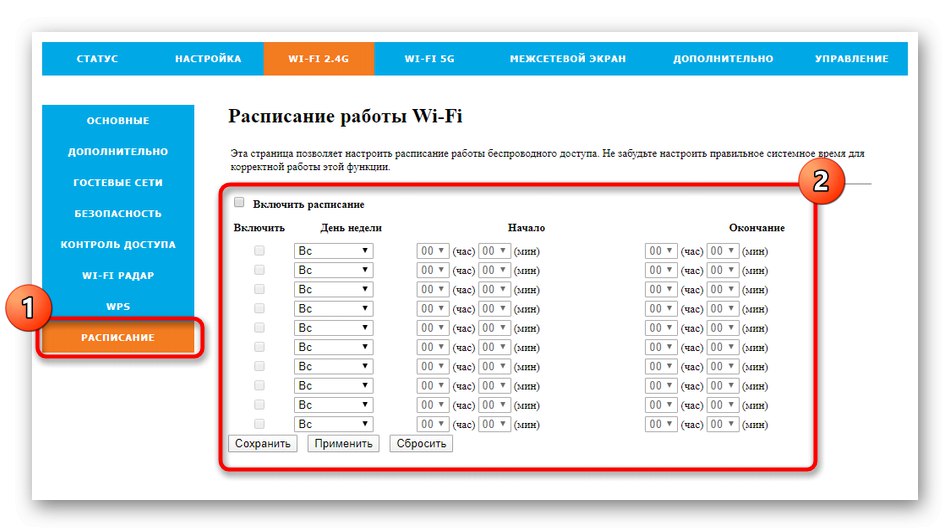
Po zakończeniu pamiętaj o zapisaniu wszystkich zmian, co jest zalecane nawet na etapach pośrednich. Zapewni to, że żadne z ustawień nie zostanie przypadkowo utracone, a zachowanie routera będzie prawidłowe.
Krok 3: Reguły zapory
Reguły zapory obejmują nie tylko ustawienia portów, ale także ustawienia zabezpieczeń, które filtrują adresy MAC, adresy IP i określone adresy URL. Doświadczeni użytkownicy skorzystają tutaj na standardowych technologiach ochrony DOS.
- Aby rozpocząć konfigurację zapory, otwórz sekcję „Zapora” i wybierz pierwszą kategorię Przekierowanie portów... Włącz przekazywanie dla każdego portu lub wybierz tylko te wymagane.
- Następnie wypełnij tabelę zgodnie ze swoimi wymaganiami. Określ protokół portu, ustaw zakres i w razie potrzeby dodaj komentarze. Wszystkie przekierowane porty zostaną wyświetlone w odpowiedniej tabeli, którą można kontrolować, edytując lub usuwając obecne w niej wartości.
- Jeśli chcesz ustawić ograniczenia ruchu przychodzącego lub wychodzącego w celu filtrowania portów w sieci lokalnej, zrób to za pomocą odpowiedniego menu. Tutaj musisz aktywować tę regułę, wpisać zakres portów i dołączyć komentarz. Lista takich filtrów jest wyświetlana w specjalnie wyznaczonej tabeli poniżej.
- Zostanie wywołane następne menu „Filtr IP”, a po nazwie jest już jasne, jakie opcje wykonuje w nim użytkownik. Jeśli chcesz ograniczyć odbieranie pakietów z określonych adresów IP, po prostu je zapisz, ustaw protokół i pamiętaj, aby włączyć sam filtr. Każdą regułę należy wprowadzić osobno, tworząc w ten sposób tabelę.
- Kategoria „Filtr MAC” wykonywane są w przybliżeniu te same czynności, ale dotyczy to ograniczenia urządzeń fizycznych. Możesz użyć wspomnianej wcześniej listy klientów routerów, aby w ten sposób określić ich adresy MAC i zablokować ich za pomocą tej dostępnej funkcji.
- Jeśli filtrowanie według adresów MAC nie jest odpowiednie, możesz natychmiast zablokować wszystkie połączenia i dodać te, na które chcesz zezwolić, do białej listy. Nie ma żadnych innowacji w wypełnianiu listy, więc nie będziemy się nad tym szczegółowo rozwodzić.
- Kategoria Filtr adresów URL w ustawieniach routera Rotek Rx-22200 realizuje opcję swego rodzaju kontroli rodzicielskiej. W nim możesz określić, które witryny według adresu lub słowa kluczowego chcesz blokować lub zezwalać, przerywając połączenia ze wszystkimi innymi zasobami.
- Menu „Ochrona DOS” będzie interesujący tylko dla zaawansowanych użytkowników. Tutaj znajdziesz wszystkie standardowe reguły zapory, które zapewniają wspólną ochronę przed atakami hakerskimi lub kradzieżą danych. Możesz ręcznie aktywować każdy element i zmienić limit liczby przesyłanych pakietów na sekundę.
- Ostatnia kategoria "Kontrola dostępu" pozwala na ręczne wpisanie adresów IP źródeł, które będą działać niezgodnie z ustalonymi regułami firewalla. Jest to rodzaj konfigurowalnego wyjątku, w którym musisz ustawić jego parametry dla każdego portu WAN.
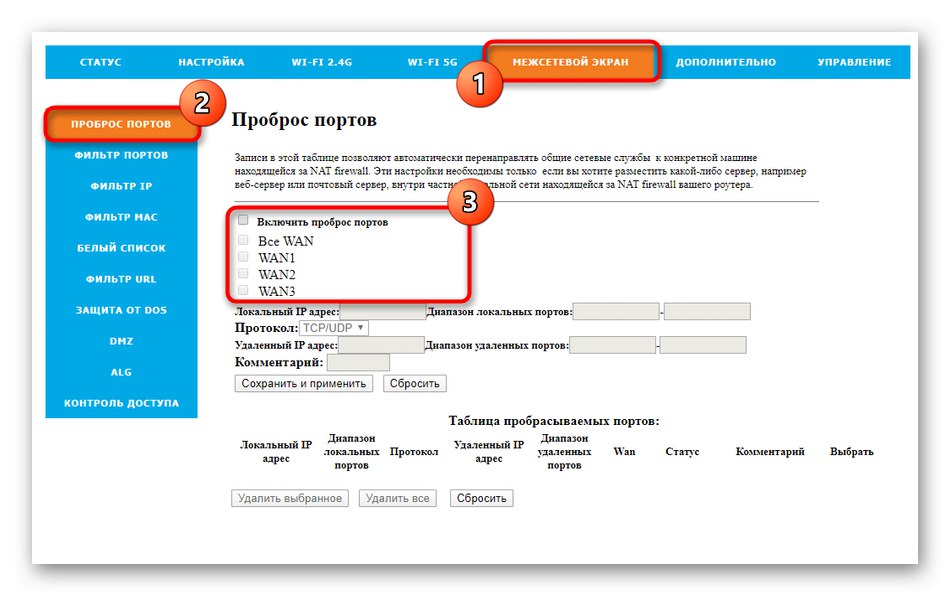
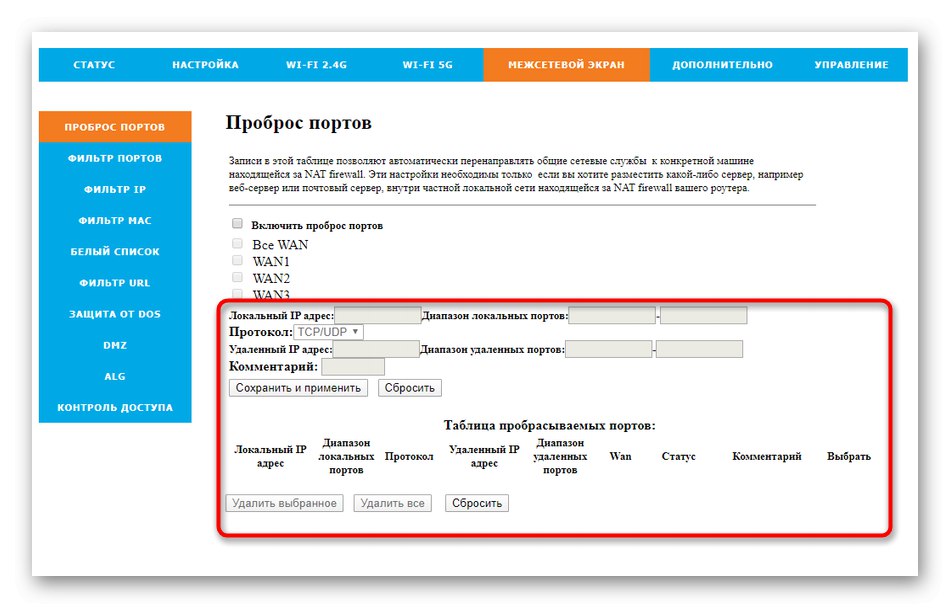
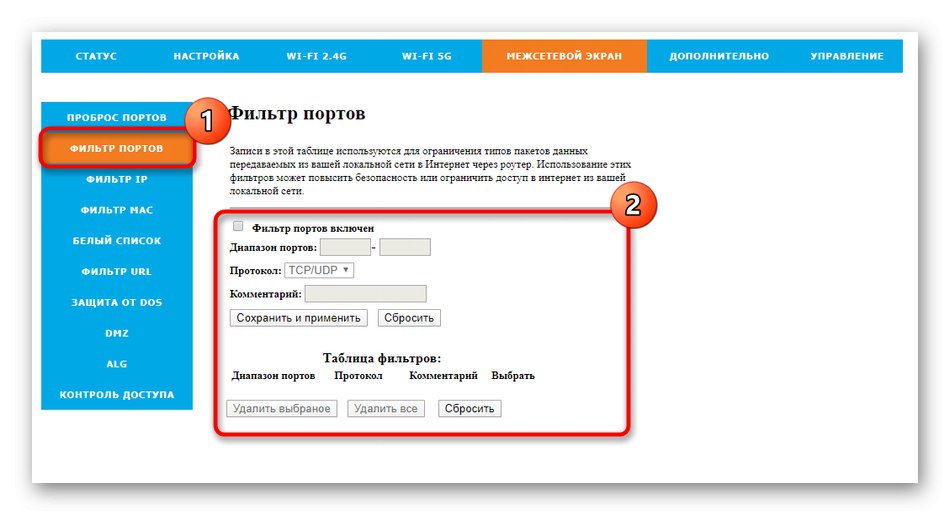
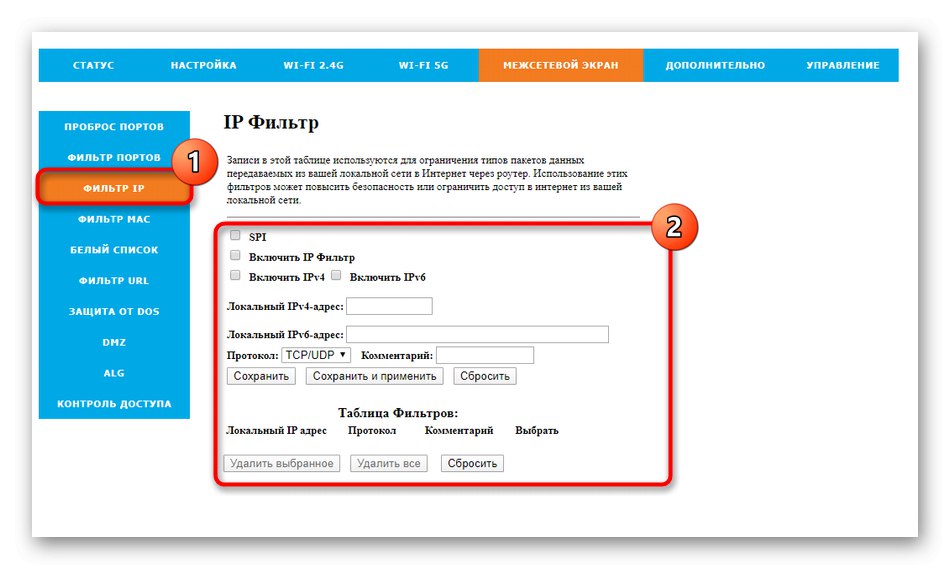
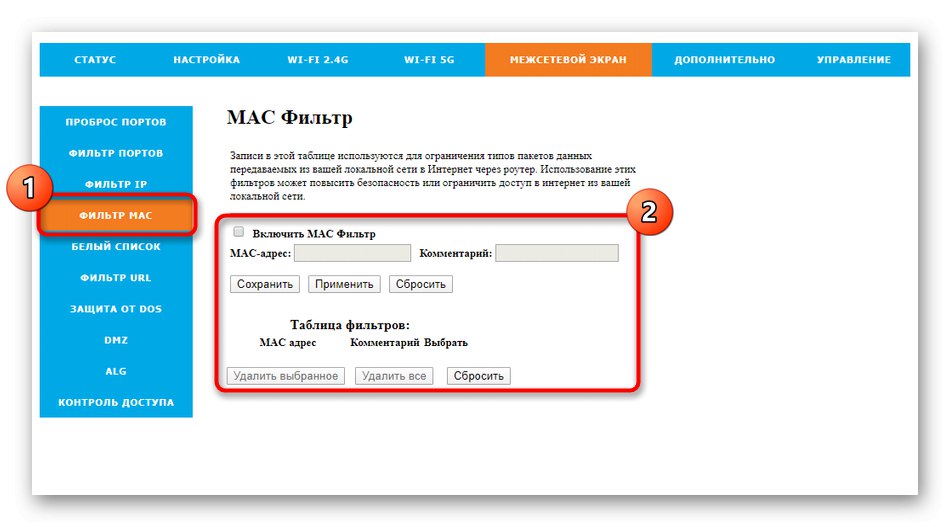
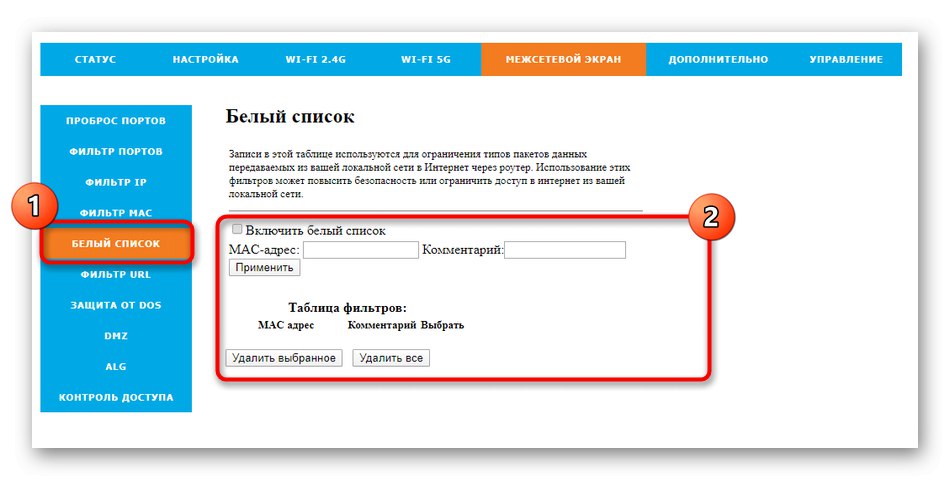
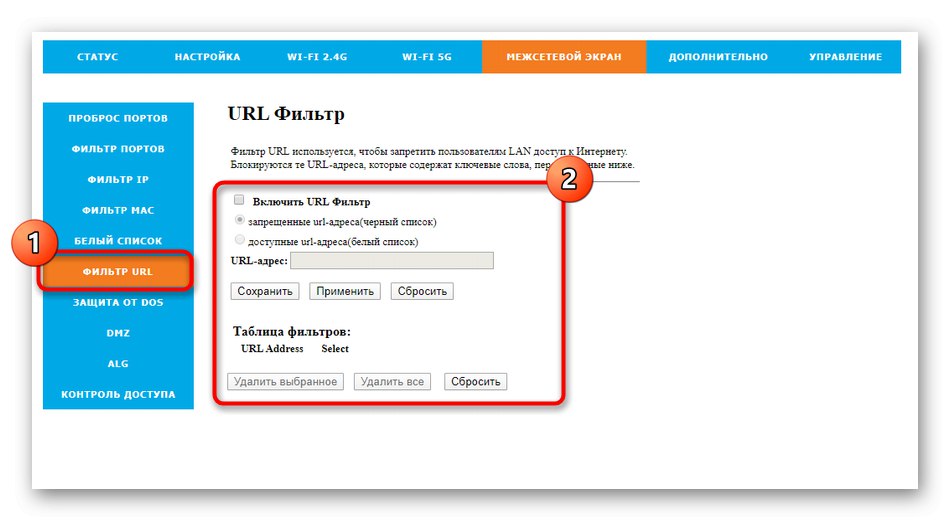
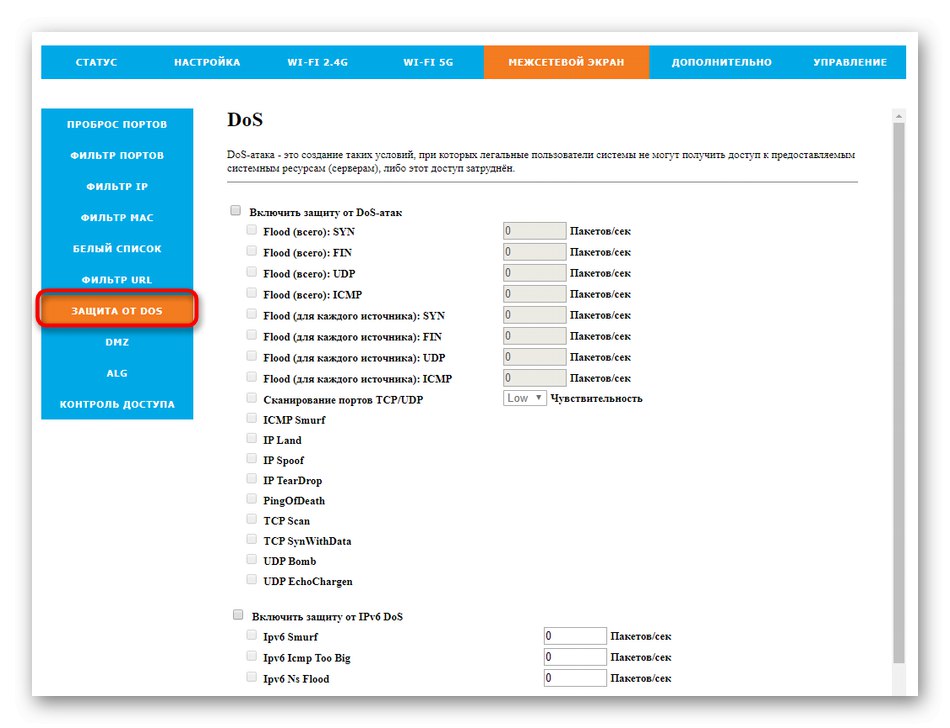
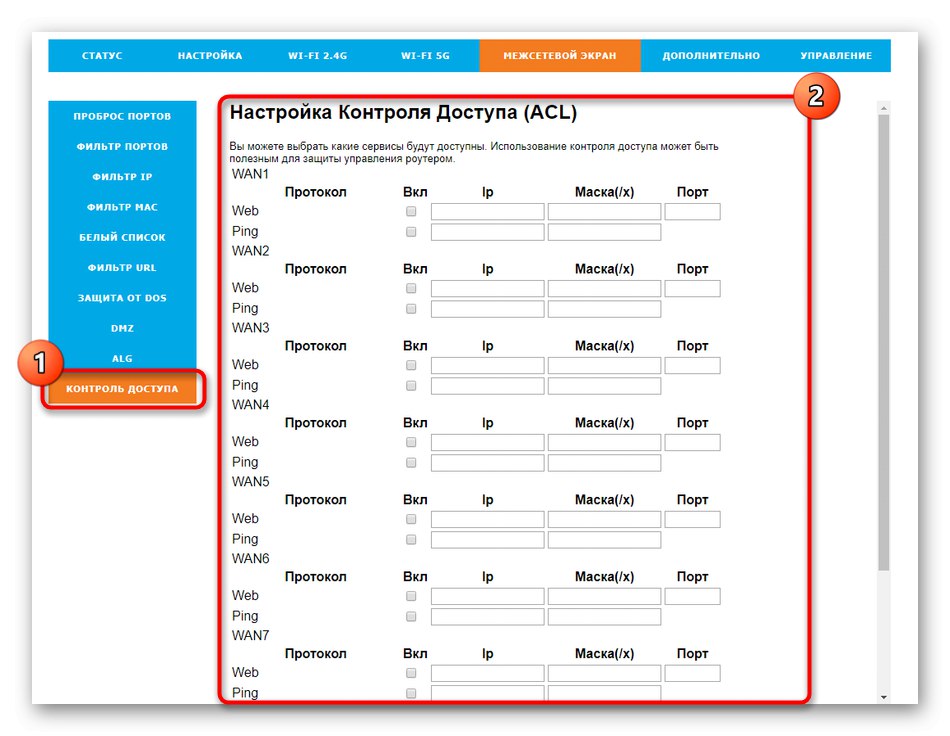
Krok 4: Zarządzaj routerem
Ostatnim krokiem w konfiguracji routera Tattelecom jest sprawdzenie parametrów systemu. W trakcie wykonywania kolejnych kroków pokażemy również funkcje, które przydadzą się w przyszłości.
- Otwórz sekcję "Kontrola"gdzie wybierz pierwszą kategorię "Konfiguracja"... Powyżej przeanalizowaliśmy przykłady tworzenia reguł zapory. W przypadku niektórych użytkowników może to zająć dużo czasu. Jeśli obawiasz się, że wszystkie ustawienia zostaną przypadkowo zresetowane, zapisz je w osobnym pliku za pomocą tego menu. W razie potrzeby przywróć konfigurację, przesyłając plik tutaj.
- Instalowanie nowego oprogramowania routera odbywa się za pośrednictwem menu "Aktualizacja oprogramowania"... W przypadku Rotek Rx-22200 dostępna jest tylko ręczna aktualizacja, więc plik oprogramowania układowego należy najpierw pobrać z oficjalnej strony twórców urządzenia, a następnie pobrać, klikając odpowiedni przycisk. Aktualna wersja oprogramowania układowego jest wyświetlana w tej samej kategorii.
- Zalecamy zmianę danych autoryzacyjnych poprzez menu „Konta”... Wprowadź nowe hasło, aby zalogować się do interfejsu internetowego i zwiększyć bezpieczeństwo routera. Pamiętaj, że będziesz musiał wprowadzić to hasło za każdym razem, gdy logujesz się do Keenetic, a jeśli je zapomnisz, wartość domyślna zostanie przywrócona tylko poprzez całkowite zresetowanie konfiguracji.
- Wcześniej wspomnieliśmy, że ważne jest, aby skonfigurować czas systemowy routera, jeśli masz do czynienia z harmonogramem. Ustaw prawidłowe wartości w odpowiednim menu, a następnie zapisz zmiany.
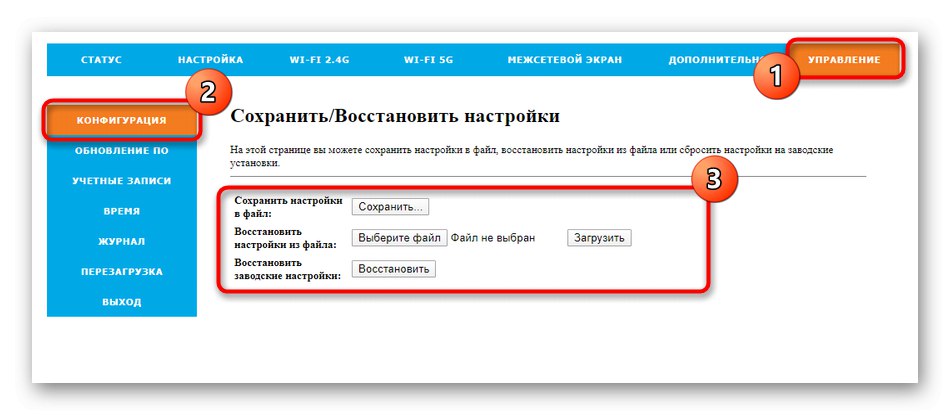
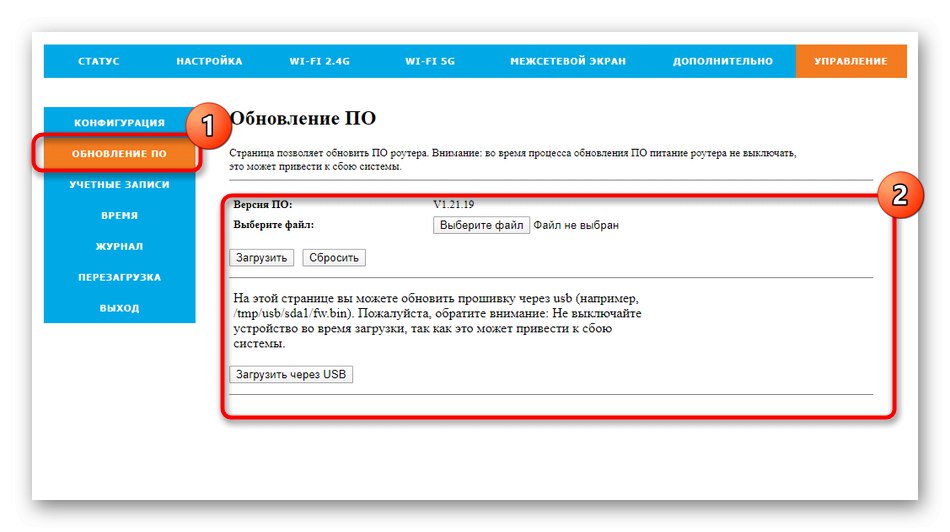
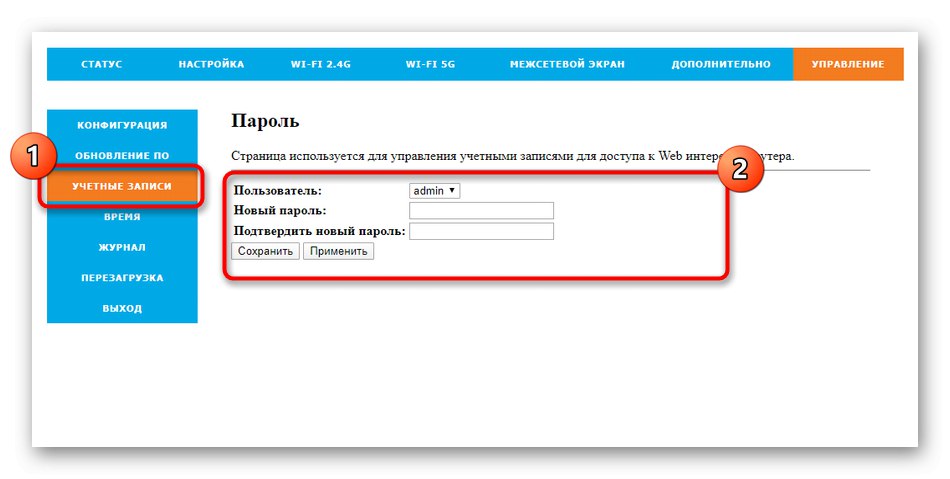
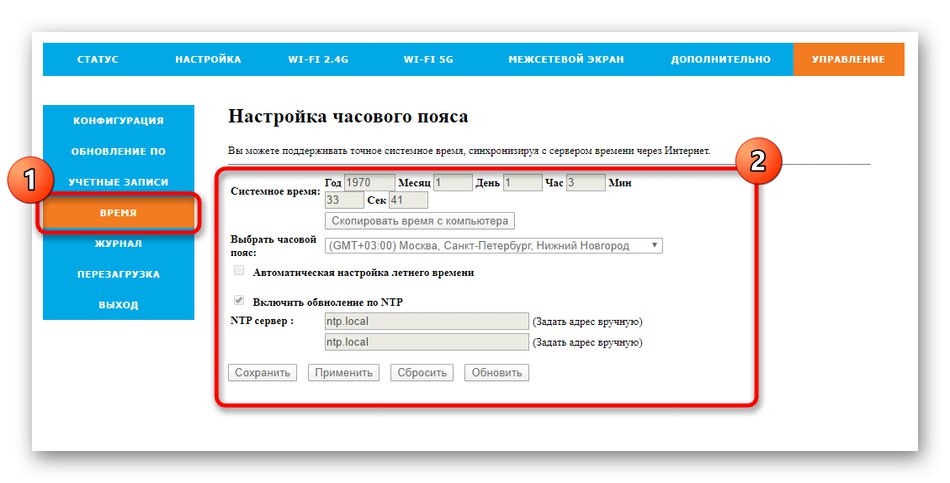
W tej samej sekcji "Kontrola" router jest restartowany po zakończeniu konfiguracji i wyjściu z interfejsu WWW, co można zrobić zamykając zakładkę, ale wtedy istnieje ryzyko, że wszystkie niezapisane zmiany zostaną po prostu odrzucone.