System Explorer 7.1.0.5359
W systemach operacyjnych Windows istnieje wiele różnych programów - optymalizatorów, narzędzi do monitorowania systemu. Ale większość z nich nie ma najlepszej jakości. Istnieją jednak wyjątki, z których jednym jest System Explorer. Program jest bardzo wysokiej jakości zamiennikiem standardowego menedżera zadań systemu operacyjnego Windows, a poza zwykłą funkcjonalnością do śledzenia procesów systemowych może być przydatny dla użytkownika w wielu innych aspektach.
Spis treści
- Procesy
- Produktywność
- Połączenia
- Historia
- Kontrola bezpieczeństwa
- Autostart
- Dezinstalatory
- Cele
- Bezpieczeństwo
- Sieć
- Migawki
- Lista członków
- Przeglądarka WMI
- Kierowcy
- Usługi
- Moduły
- Windows
- Otwórz pliki
- Zaawansowane
- Ustawienia
- Monitorowanie systemu z paska zadań
- Zalety
- Wady
- Pobierz bezpłatny program Explorer
- Pytania i odpowiedzi
Procesy
Po instalacji programu i jego pierwszym uruchomieniu pojawi się główne okno, w którym wyświetlane są wszystkie procesy uruchomione w systemie. Interfejs programu, według dzisiejszych standardów, jest całkowicie niesympatyczny, ale całkiem zrozumiały w pracy.
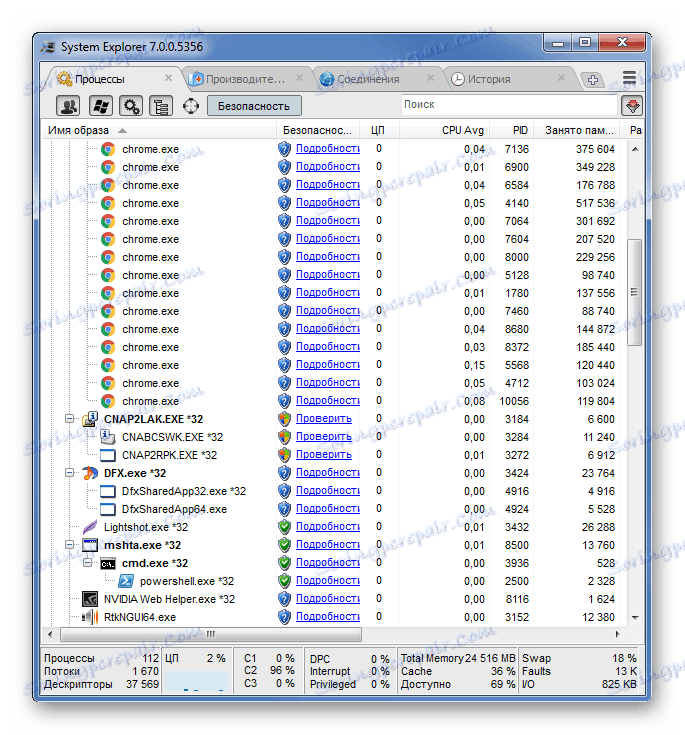
Domyślnie karta procesu jest otwarta. Użytkownik ma możliwość sortowania według wielu parametrów. Na przykład można wybrać tylko uruchomione usługi lub procesy, które są usługami systemowymi. Jest okno do wyszukiwania określonego procesu.

Zasada wyświetlania informacji o procesach w Eksploratorze systemu jest zrozumiała dla każdego użytkownika systemu Windows. Podobnie jak natywny Menedżer zadań, użytkownik może wyświetlać szczegółowe informacje o każdej usłudze. W tym celu narzędzie otwiera własną witrynę w przeglądarce, która szczegółowo opisuje samą usługę, do jakiego programu należy i jak bezpieczne jest jej działanie.
Przeciwnie do każdego procesu jest jego obciążenie procesora lub ilość zużytej pamięci RAM, zasilanie i wiele innych użytecznych informacji. Po kliknięciu w najwyższym wierszu tabeli z usługami wyświetlana jest długa lista informacji, które mogą być wyświetlane dla każdego uruchomionego procesu i usługi.
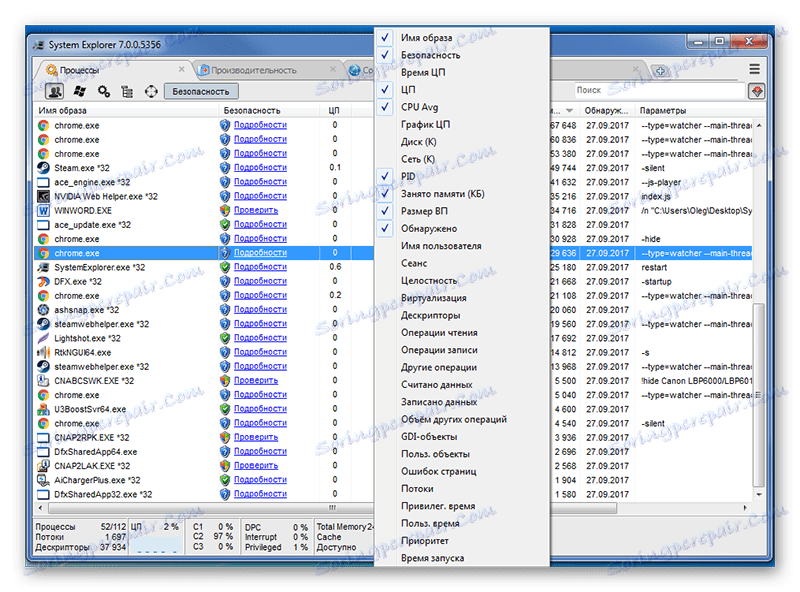
Produktywność
Przechodząc do zakładki Wydajność, zobaczysz wiele wykresów, w których wykorzystanie zasobów komputera przez system jest wyświetlane w czasie rzeczywistym. Możesz zobaczyć obciążenie procesora jako całości i dla każdego pojedynczego jądra. Są informacje na temat korzystania z pamięci RAM i plików stronicowania. Dane są również wyświetlane na dyskach twardych komputera, jaka jest ich aktualna szybkość zapisu lub czytania.
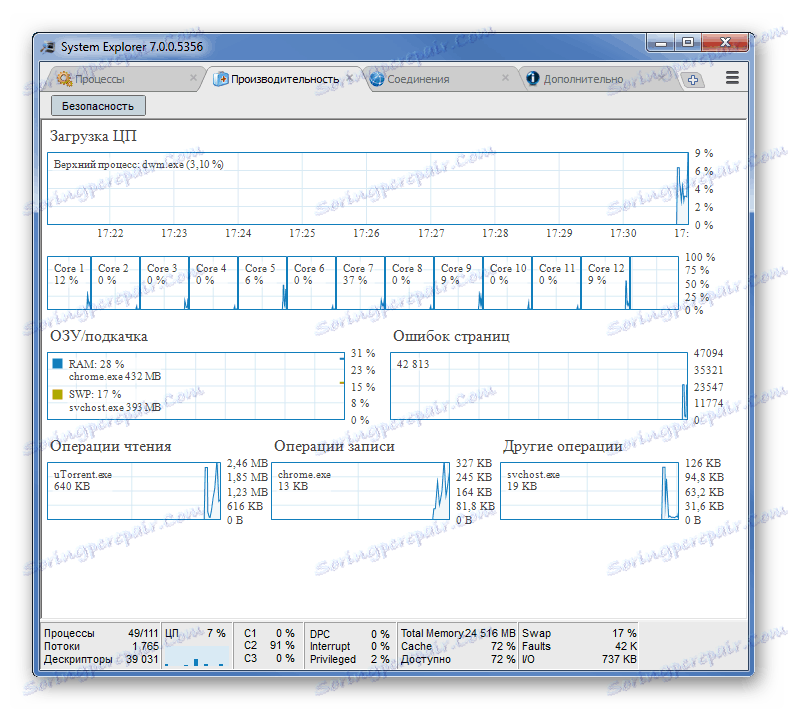
Należy zauważyć, że w dolnej części okna programu, niezależnie od okna, w którym znajduje się użytkownik, jest również stały monitoring komputera.

Połączenia
Ta karta pokazuje listę bieżących połączeń z siecią różnych programów lub procesów. Możesz śledzić porty połączeń, sprawdzać ich typ, a także źródło ich połączenia i proces, do którego są adresowane. Kliknięcie prawym przyciskiem myszy dowolnego połączenia pozwala uzyskać więcej informacji na jego temat.
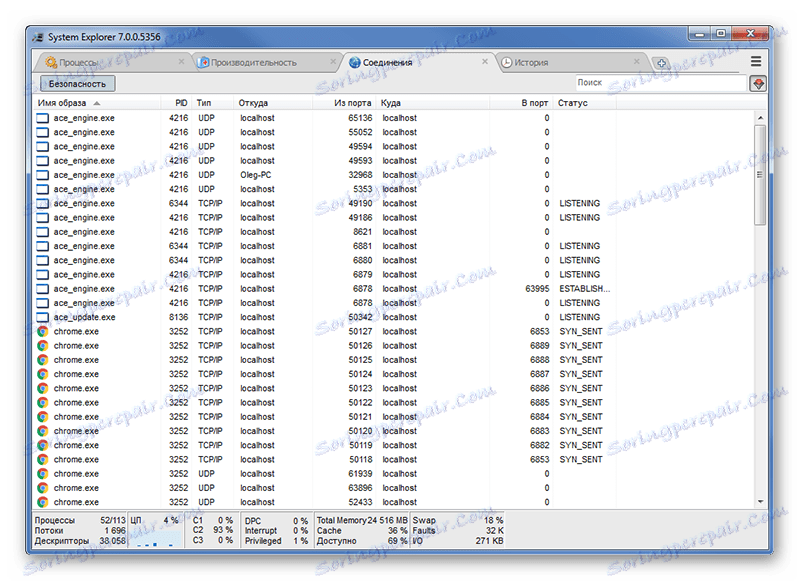
Historia
Zakładka Historia wyświetla bieżące i przeszłe połączenia. Tak więc, w przypadku awarii lub złośliwego oprogramowania, użytkownik zawsze może śledzić połączenie i proces, co jest przyczyną.
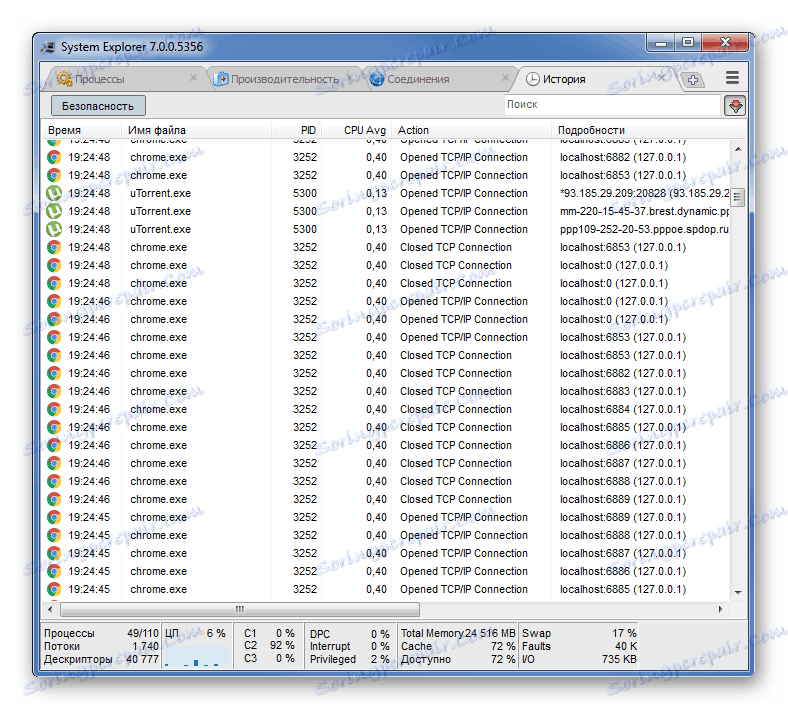
Kontrola bezpieczeństwa
W górnej części okna programu znajduje się przycisk "Bezpieczeństwo" . Klikając na nią, użytkownik otworzy nowe okno, które oferuje dokładną kontrolę bezpieczeństwa procesów, które są aktualnie uruchomione na komputerze użytkownika. Narzędzie sprawdza je za pośrednictwem swojej witryny internetowej, której baza danych stopniowo się rozszerza.
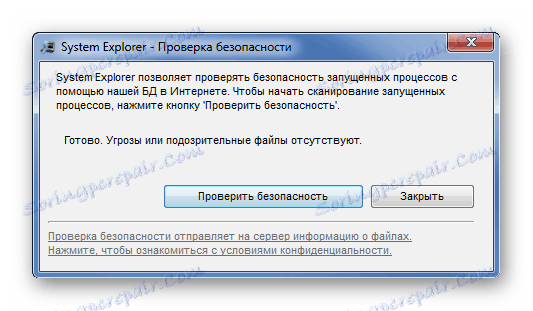
Kontrola bezpieczeństwa trwa kilka minut i zależy bezpośrednio od szybkości połączenia z Internetem i liczby aktualnie uruchomionych procesów.
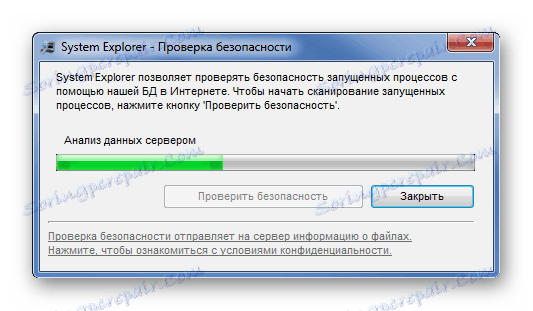
Po zakończeniu testu użytkownik zostanie poproszony o przejście do strony internetowej programu i obejrzenie szczegółowego raportu.
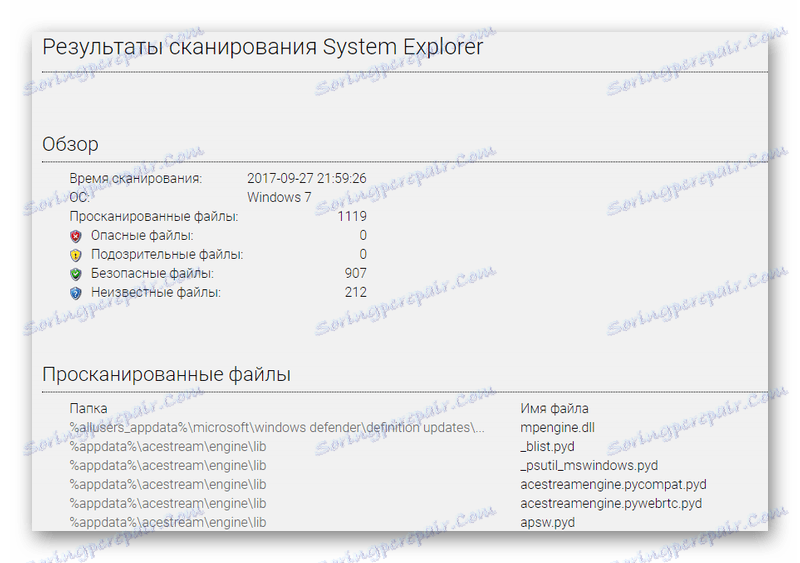
Autostart
W tym przypadku niektóre programy systemu Windows lub zadania uruchamiane podczas uruchamiania są wyłączone. Wpływa to bezpośrednio na szybkość obciążenia systemu i jego ogólną wydajność. Każdy uruchomiony program zużywa zasoby komputera i dlaczego powinien być uruchamiany za każdym razem, gdy użytkownik otworzy go raz w miesiącu lub mniej.
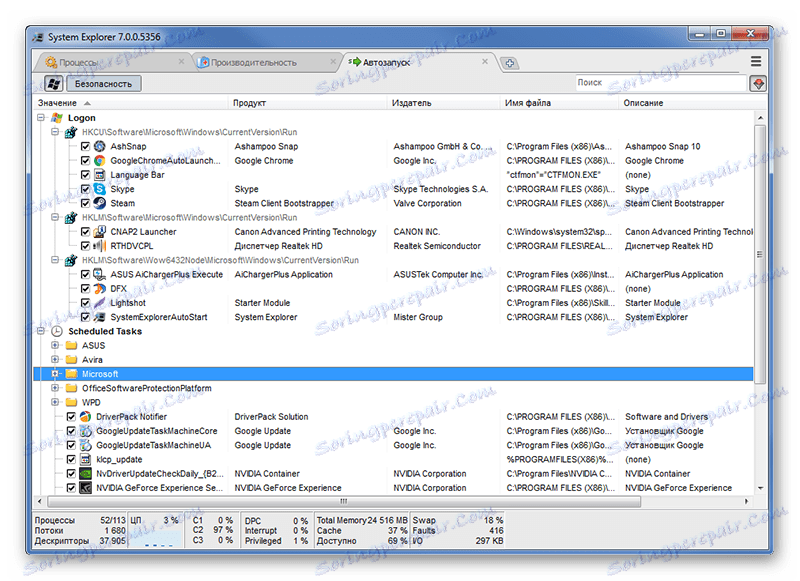
Dezinstalatory
Ta karta jest rodzajem analogu standardu w systemach operacyjnych Windows "Programy i komponenty" . System Explorer zbiera informacje o wszystkich programach zainstalowanych na komputerze użytkownika, po czym niektóre z nich mogą zostać usunięte przez niektórych użytkowników. Jest to najbardziej poprawny sposób usuwania programów, ponieważ pozostawia po sobie niewielką ilość śmieci.
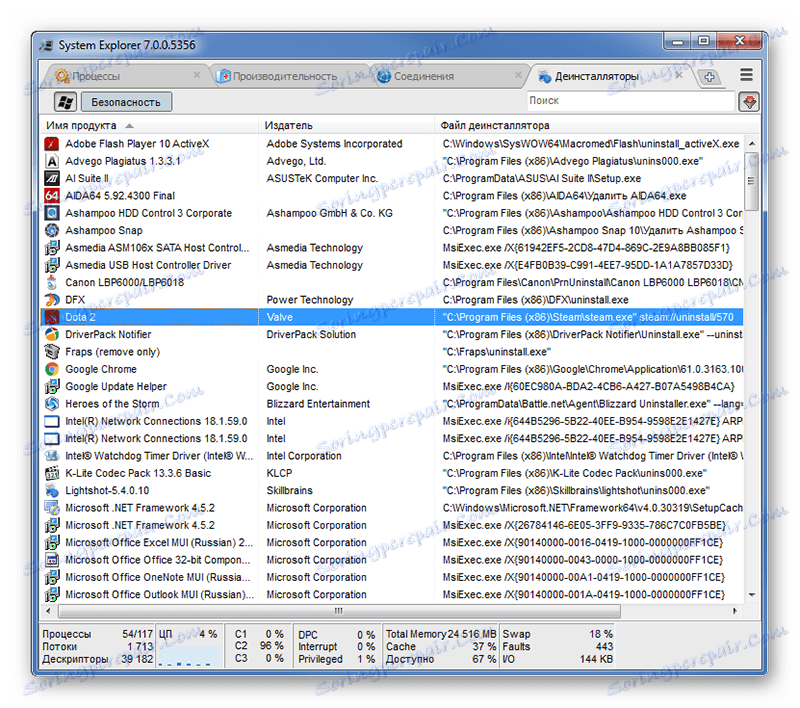
Cele
Domyślnie w Eksploratorze systemu są otwarte tylko cztery zakładki, z którymi przeczytaliśmy powyższe. Wielu użytkowników w ignorancji może myśleć, że oprogramowanie nie jest już zdolne do niczego, ale warto kliknąć na nową zakładkę, ponieważ sugeruje się dodanie jeszcze jednego czternastu składników do wyboru. Łącznie 18 w Eksploratorze systemu.

W oknie zadań możesz zobaczyć wszystkie rzeczy, które są planowane w systemie. Należą do nich automatyczne sprawdzanie aktualizacji programu Skype lub Google Chrome . W tej zakładce wyświetlane są zadania zaplanowane przez system, takie jak defragmentacja dysków. Użytkownik może dodać zadanie lub usunąć bieżące zadanie.
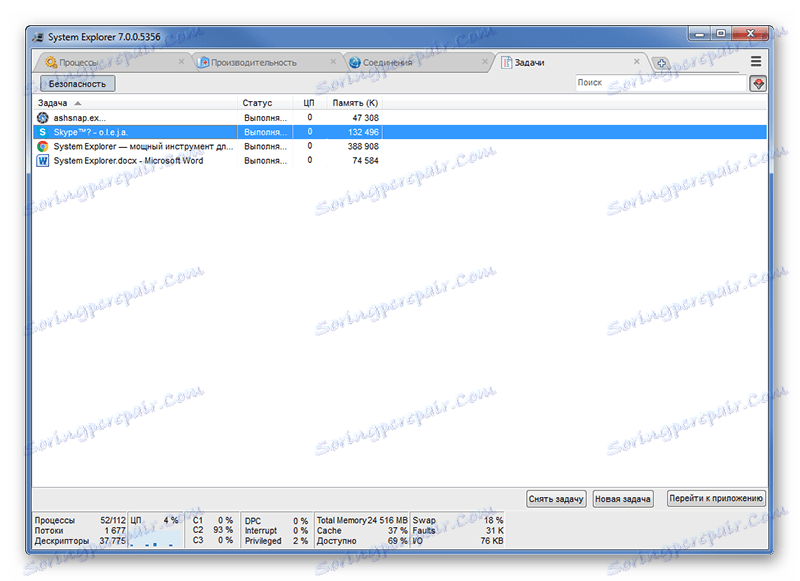
Bezpieczeństwo
Sekcja bezpieczeństwa w Eksploratorze systemu ma charakter zalecany o tym, jakie funkcje są dostępne dla użytkownika w celu ochrony systemu przed różnymi zagrożeniami. Tutaj możesz włączyć lub wyłączyć ustawienia zabezpieczeń, takie jak Kontrola konta użytkownika lub Windows Update.
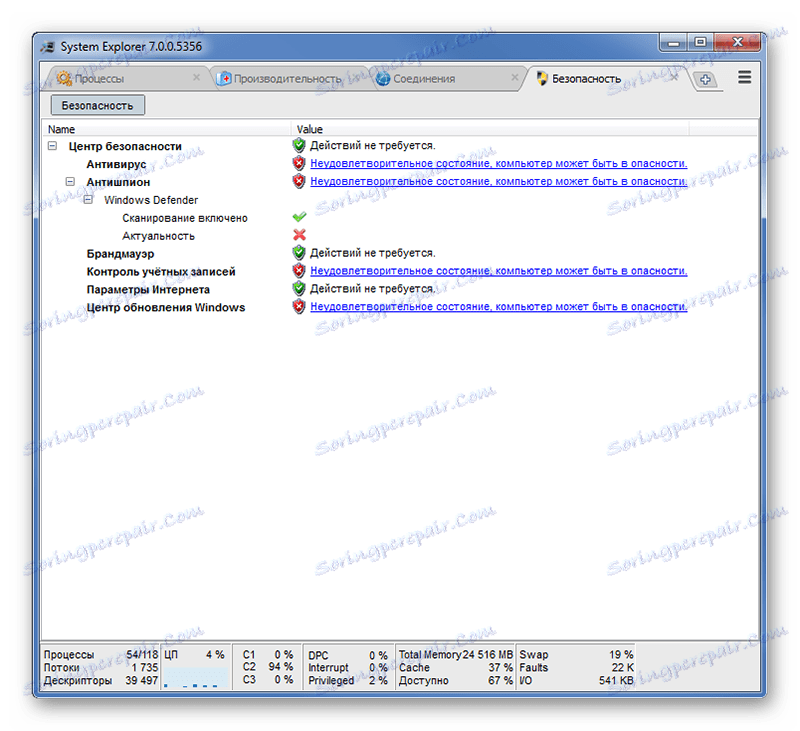
Sieć
W zakładce "Sieć" możesz dowiedzieć się więcej o połączeniu sieciowym komputera. Wyświetla używane adresy IP i MAC, szybkość Internetu, a także ilość wysyłanych lub otrzymywanych informacji.
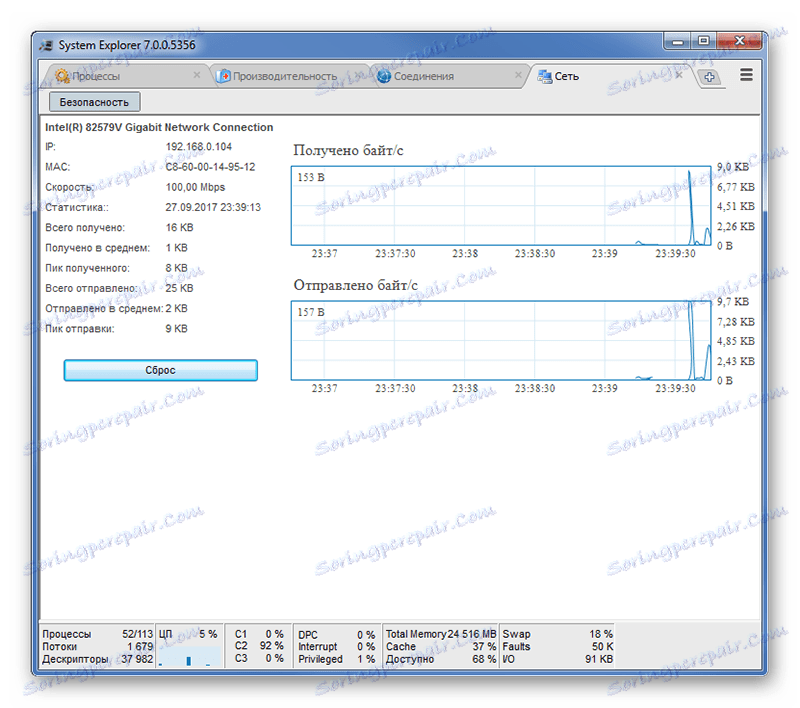
Migawki
Ta zakładka umożliwia utworzenie szczegółowej migawki plików i rejestru systemu, co w niektórych przypadkach jest konieczne do zapewnienia bezpieczeństwa danych lub możliwości ich odzyskania w przyszłości.
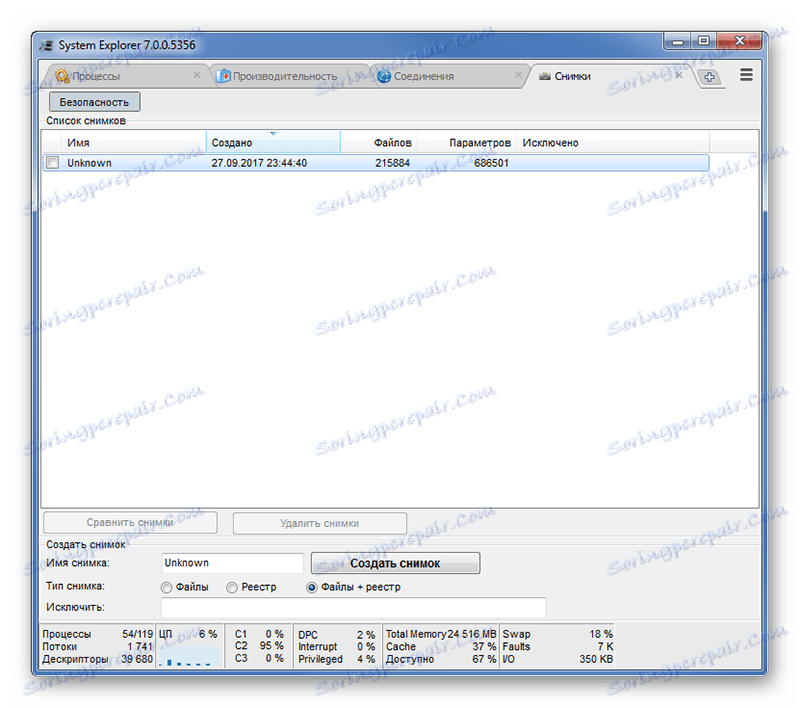
Lista członków
W tej zakładce możesz zapoznać się z informacjami o użytkownikach systemu, jeśli jest ich kilka. Istnieje możliwość blokowania innych użytkowników, tylko w tym celu konieczne jest posiadanie uprawnień administratora komputera.
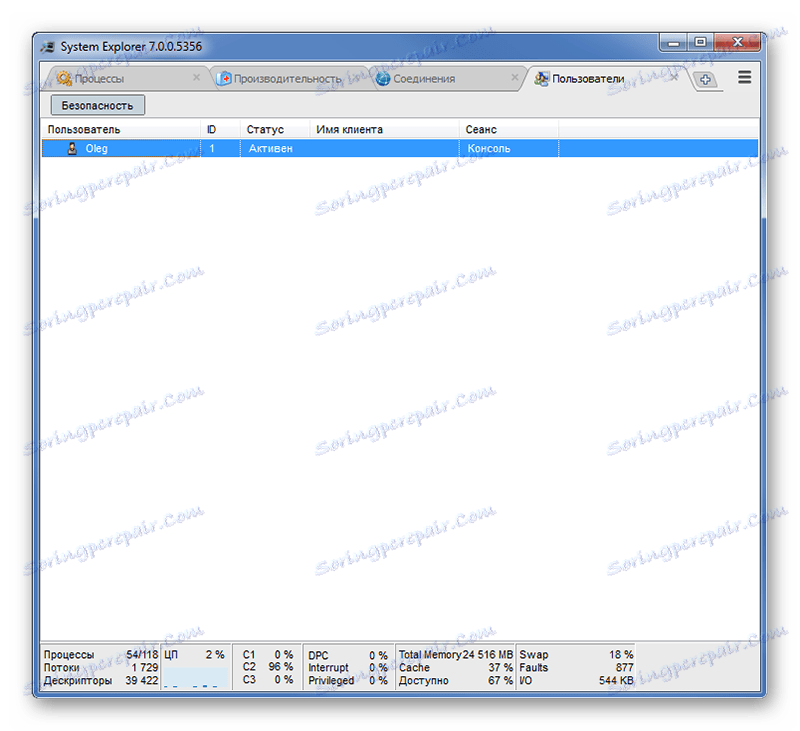
Przeglądarka WMI
Zaimplementowane w System Explorer nawet tak specyficzne narzędzie jak Windows Management Instrumentation. Za jego pomocą system jest zarządzany, ale do tego niezbędne są umiejętności programistyczne, bez których WMI raczej nie będzie miało sensu.
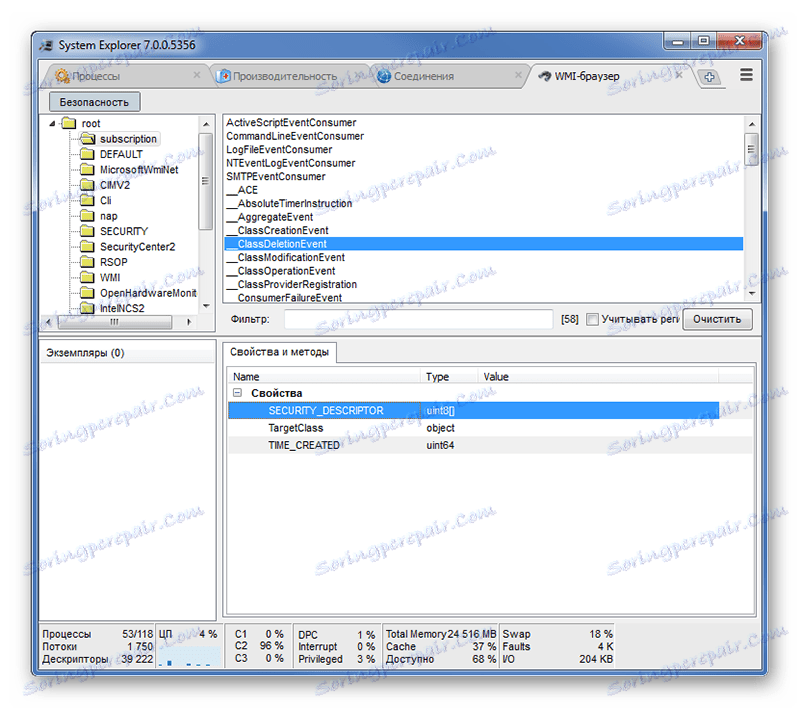
Kierowcy
Ta karta zawiera informacje o wszystkich sterownikach zainstalowanych w systemie Windows. W ten sposób to narzędzie skutecznie zastępuje także menedżera urządzeń i menedżera zadań. Sterowniki można wyłączyć, zmienić typ uruchamiania i wprowadzić poprawki w rejestrze.
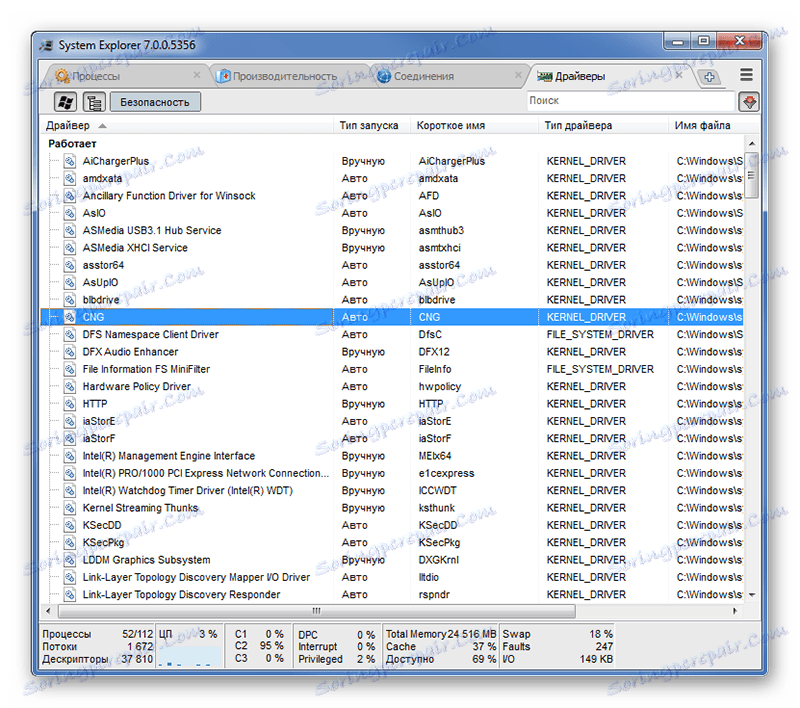
Usługi
W Eksploratorze systemu można osobno sprawdzić informacje o uruchomionych usługach. Są one sortowane zarówno na usługi stron trzecich, jak i na systemy. Możesz dowiedzieć się o typie uruchamiania usługi i zatrzymać go, jeśli jest ku temu powód.
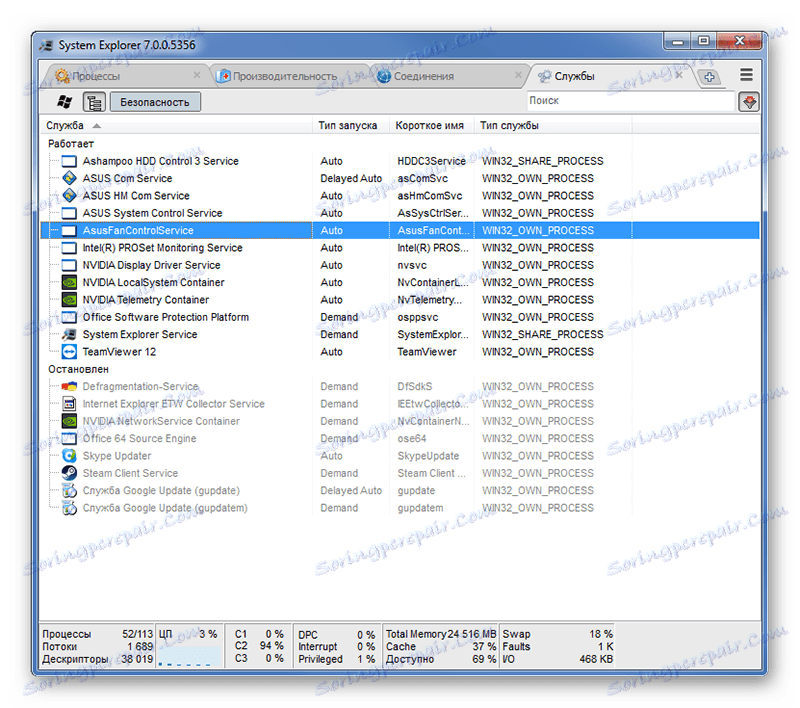
Moduły
Ta zakładka wyświetla wszystkie moduły używane przez system Windows. Zasadniczo, to wszystko informacje o systemie i przeciętny użytkownik, może to być mało przydatne.
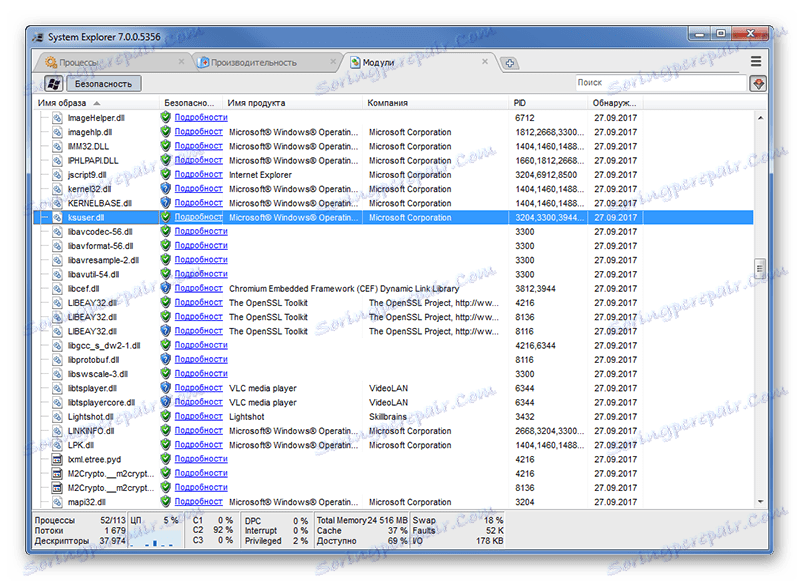
Windows
Tutaj możesz zobaczyć wszystkie otwarte okna w systemie. System Explorer wyświetla nie tylko otwarte okna różnych programów, ale także te, które są obecnie ukryte. Kilka kliknięć przenosi się do dowolnego niezbędnego okna, jeśli użytkownik ma ich dużo, lub szybko je zamyka.
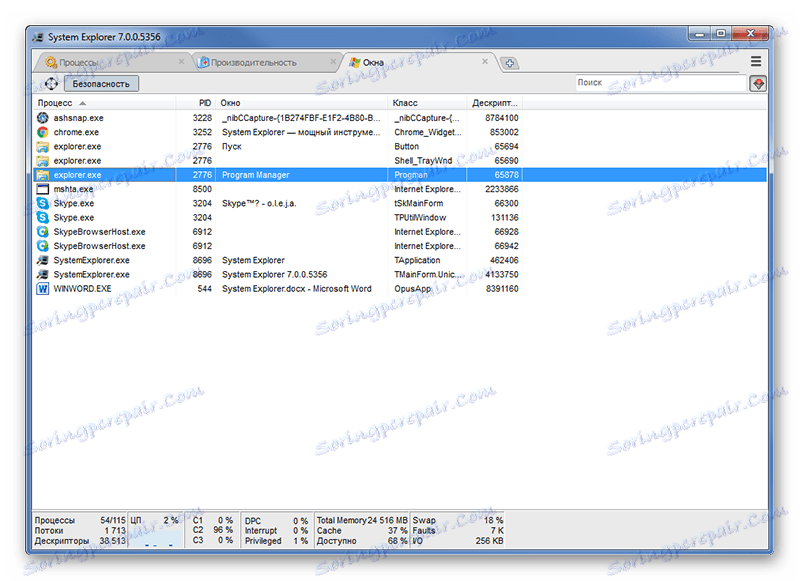
Otwórz pliki
Ta zakładka wyświetla wszystkie uruchomione pliki w systemie. Mogą to być pliki uruchamiane zarówno przez użytkownika, jak i sam system. Warto zauważyć, że uruchomienie jednej aplikacji może pociągać za sobą szereg ukrytych wywołań do innych plików. Dlaczego okazuje się, że użytkownik uruchomił tylko jeden plik, powiedzmy, chrome.exe, a program wyświetla kilkadziesiąt.
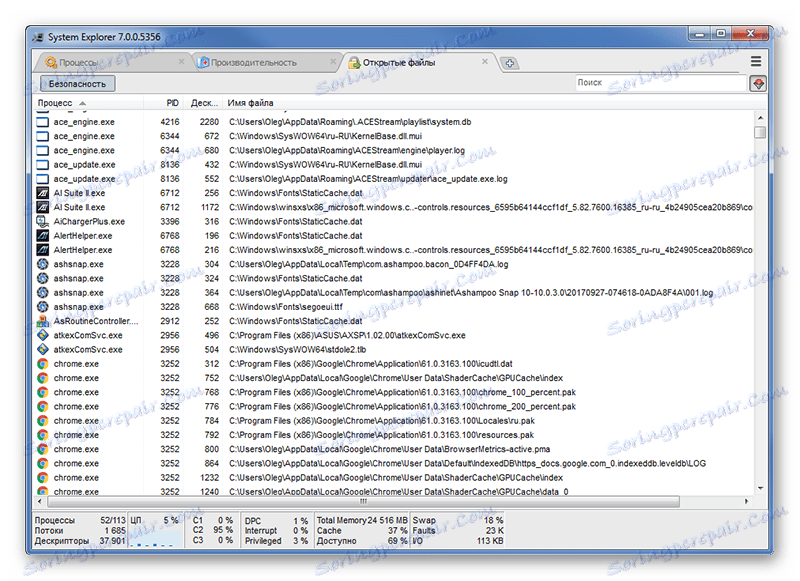
Zaawansowane
Ta zakładka daje użytkownikowi absolutnie wszystkie istniejące informacje o systemie, niezależnie od tego, czy jest to język OS, strefa czasowa, zainstalowane czcionki czy obsługa otwierania określonych typów plików.
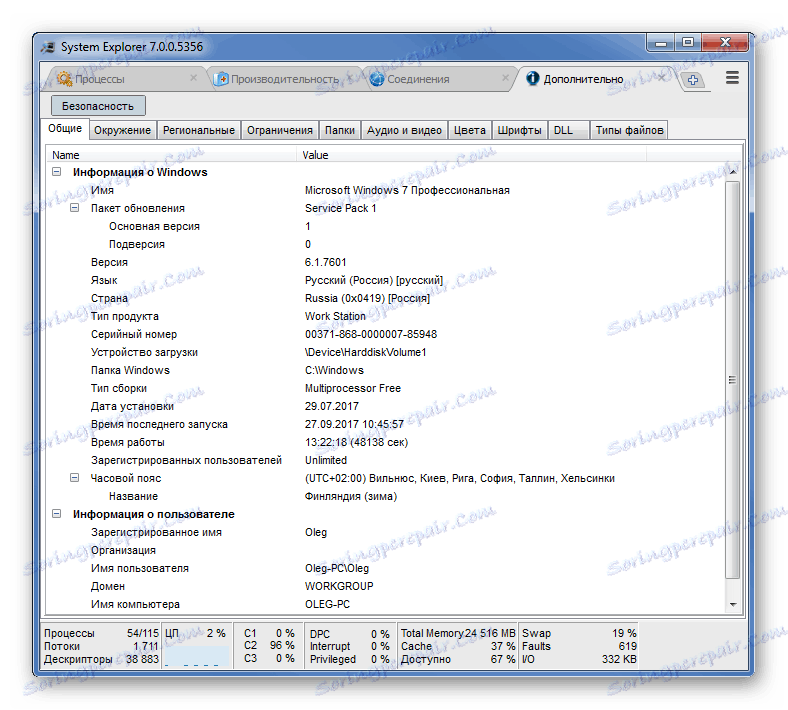
Ustawienia
Kliknięcie ikony w postaci trzech poziomych pasków, które znajduje się w prawym górnym rogu okna programu, pozwala przejść do ustawień z rozwijanej listy. Określa język programu, jeśli język pierwotnie nie był angielski, ale angielski. Możliwe jest ustawienie Eksploratora systemu, aby uruchamiał się automatycznie po uruchomieniu systemu Windows i aby stał się domyślnym menedżerem zadań zamiast rodzimego menedżera systemu, który ma bardziej skromną funkcjonalność.
Ponadto nadal można wykonać wiele czynności, aby wyświetlić informacje w programie, ustawić żądane wskaźniki kolorów, przeglądać foldery z zapisanymi raportami na temat działania programu i korzystać z innych funkcji.
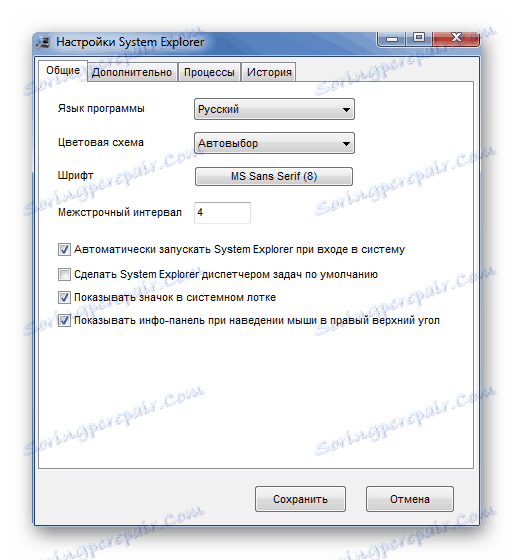
Monitorowanie systemu z paska zadań
W zasobniku systemowym paska zadań oprogramowanie otwiera domyślnie wyskakujące okno z aktualnymi wskaźnikami. Jest to bardzo wygodne, ponieważ eliminuje konieczność uruchamiania menedżera zadań za każdym razem, wystarczy kliknąć ikonę programu, aby uzyskać najważniejsze informacje.

Zalety
- Szeroka funkcjonalność;
- Tłumaczenie wysokiej jakości na język rosyjski;
- Darmowa dystrybucja;
- Możliwość zastąpienia się standardowym monitorowaniem i ustawieniami systemu;
- Dostępność sprawdzania bezpieczeństwa;
- Duża baza danych procesów i usług.
Wady
- Ma stałe, aczkolwiek niewielkie obciążenie systemu.
Narzędzie System Explorer jest jedną z najlepszych alternatyw dla zastąpienia standardowego Menedżera zadań Windows. Istnieje wiele przydatnych możliwości nie tylko do monitorowania, ale także do zarządzania pracą procesów. Alternatywa dla System Explorer o tej samej jakości, a nawet bezpłatna, nie jest łatwa do znalezienia. Program ma również wersję przenośną, która jest wygodna w użyciu do jednorazowego monitorowania i konfiguracji systemu.