Synchronizuj Kalendarz Google z Outlookiem
Jeśli używasz klienta pocztowego Outlook, prawdopodobnie już zwróciłeś uwagę na wbudowany kalendarz. Dzięki niemu możesz tworzyć różne przypomnienia, zadania, oznaczać wydarzenia i wiele więcej. Istnieją również inne usługi, które zapewniają podobne możliwości. W szczególności kalendarz Google oferuje podobne możliwości.
Jeśli Twoi współpracownicy, krewni lub znajomi korzystają z kalendarza Google, warto skonfigurować synchronizację między Google a Outlookiem. I jak to zrobić, rozważymy w tej instrukcji.
Przed przystąpieniem do synchronizacji warto wykonać jedną małą rezerwację. Faktem jest, że po skonfigurowaniu synchronizacji okazuje się, że jest jednokierunkowa. Oznacza to, że tylko pozycje kalendarza Google będą wysyłane do Outlooka, transfer powrotny nie jest tutaj dostępny.
Teraz zacznijmy konfigurację synchronizacji.
Przed przystąpieniem do ustawień w programie Outlook, musimy wprowadzić pewne ustawienia w Kalendarzu Google.
Spis treści
Uzyskiwanie linku do kalendarza Google
Aby to zrobić, otwórz kalendarz, który będzie zsynchronizowany z Outlookiem.

Po prawej stronie nazwy kalendarza znajduje się przycisk, który rozszerzy listę działań. Kliknij go i kliknij element "Ustawienia".
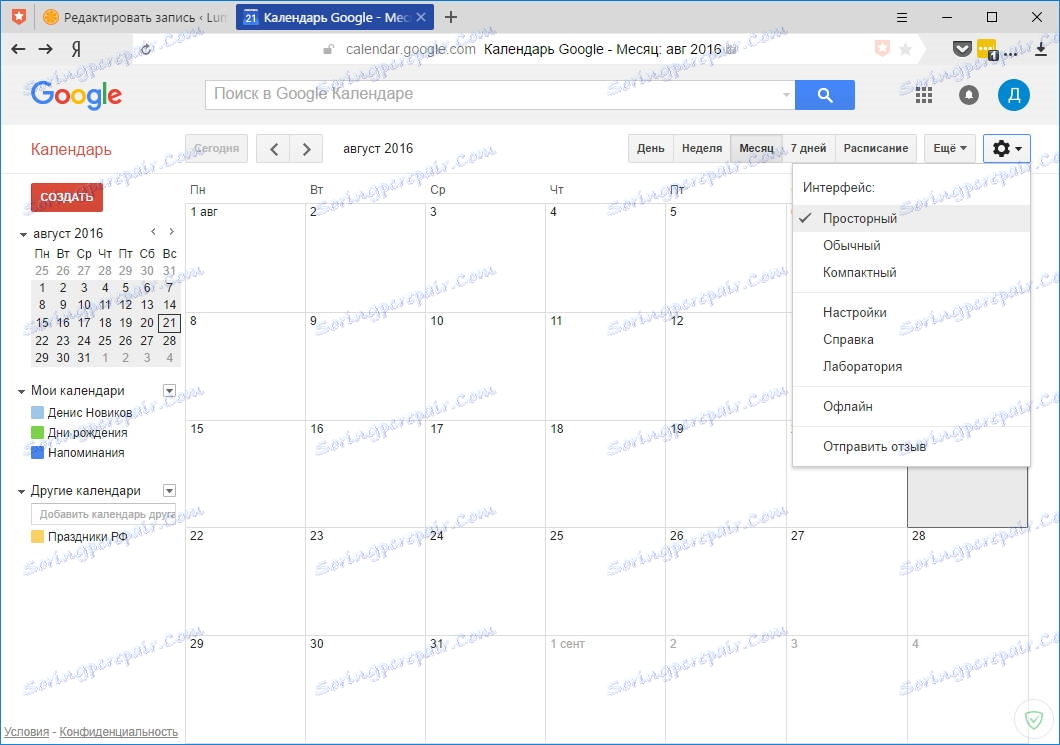
Następnie kliknij link "Kalendarze".
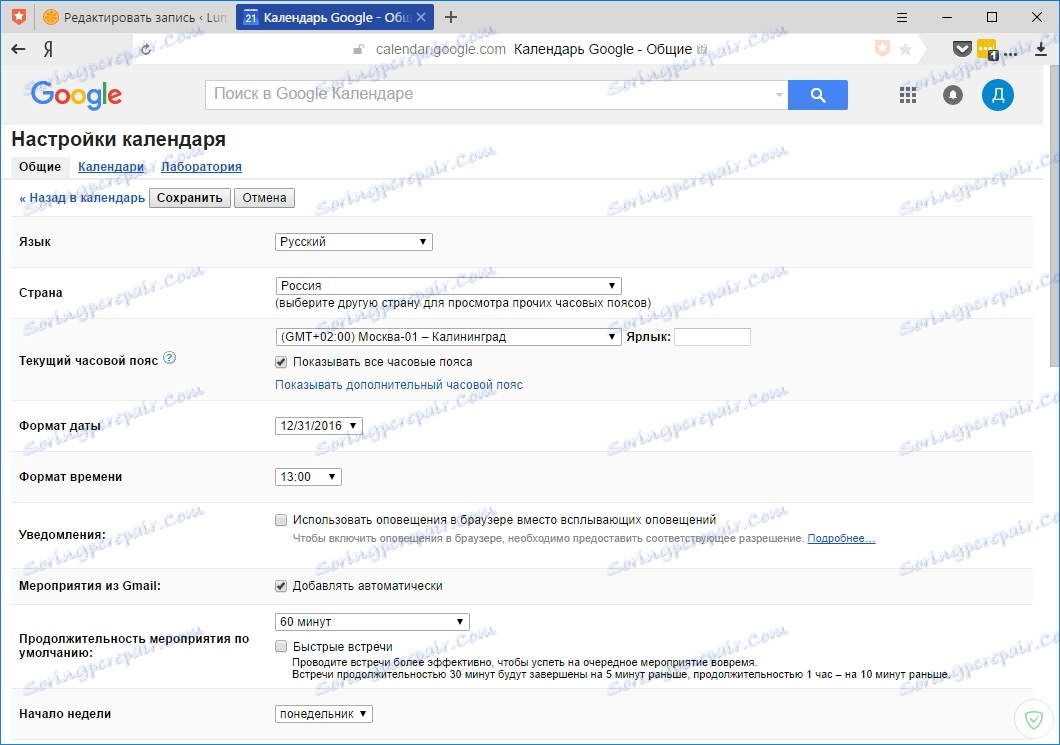
Na tej stronie szukamy linku "Otwórz dostęp do kalendarza" i kliknij go.
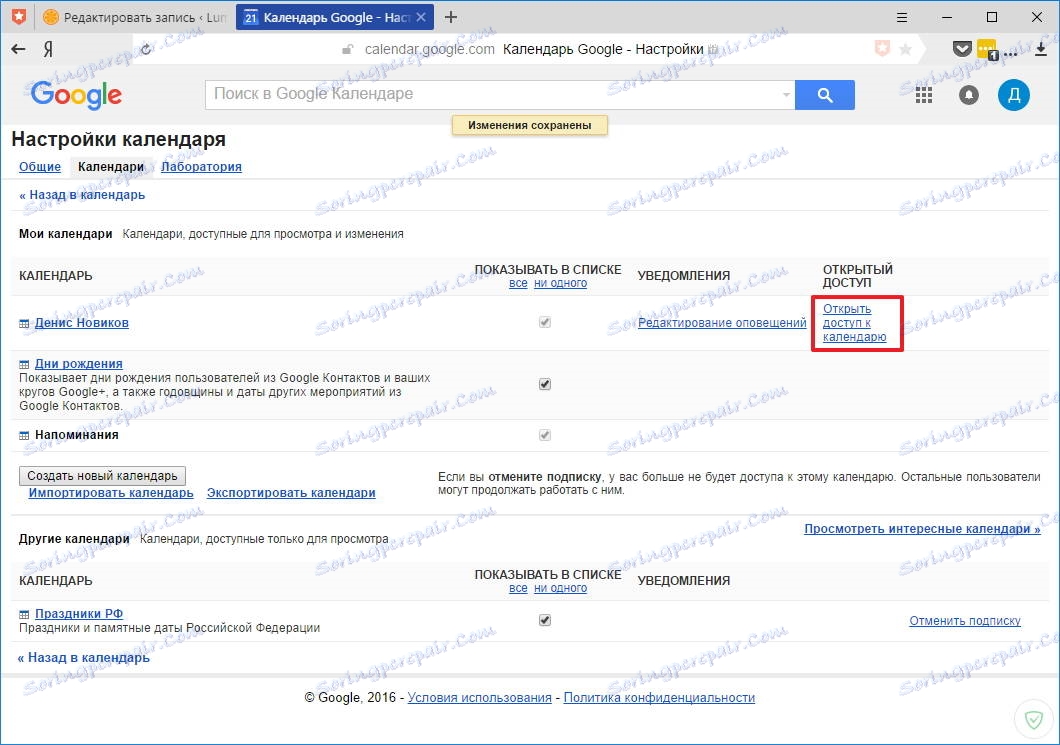
Na tej stronie zaznacz pole wyboru "Udostępnij ten kalendarz" i przejdź do strony "Dane kalendarza". Na tej stronie kliknij przycisk ICAL, który znajduje się w sekcji "Prywatny adres kalendarza".
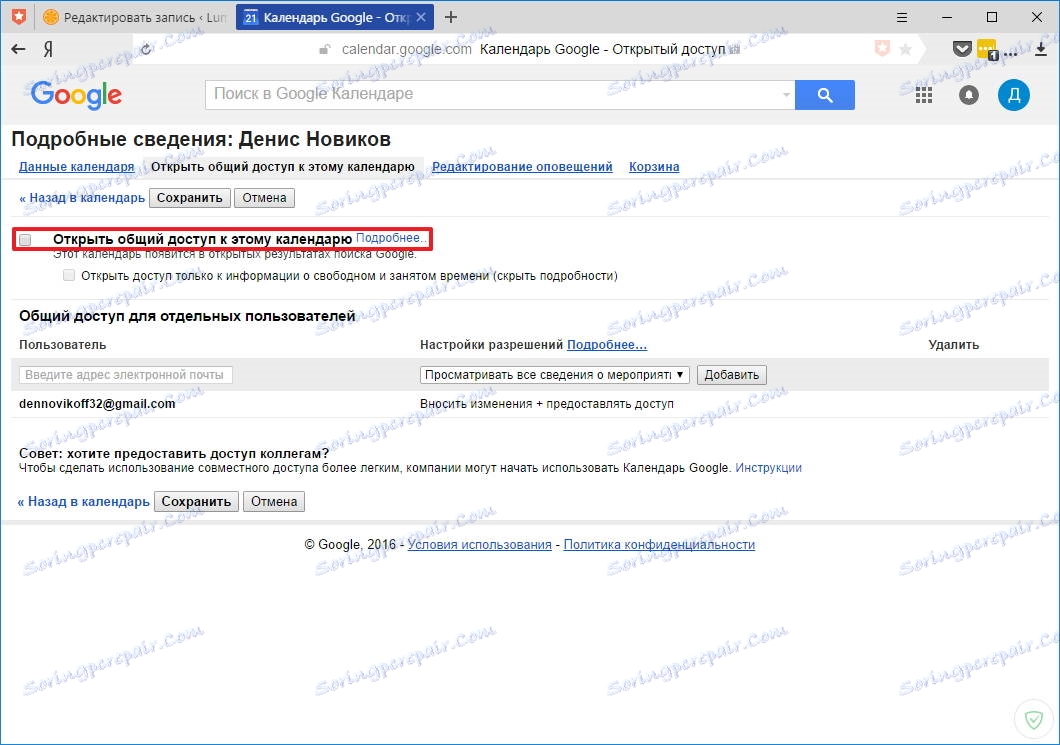
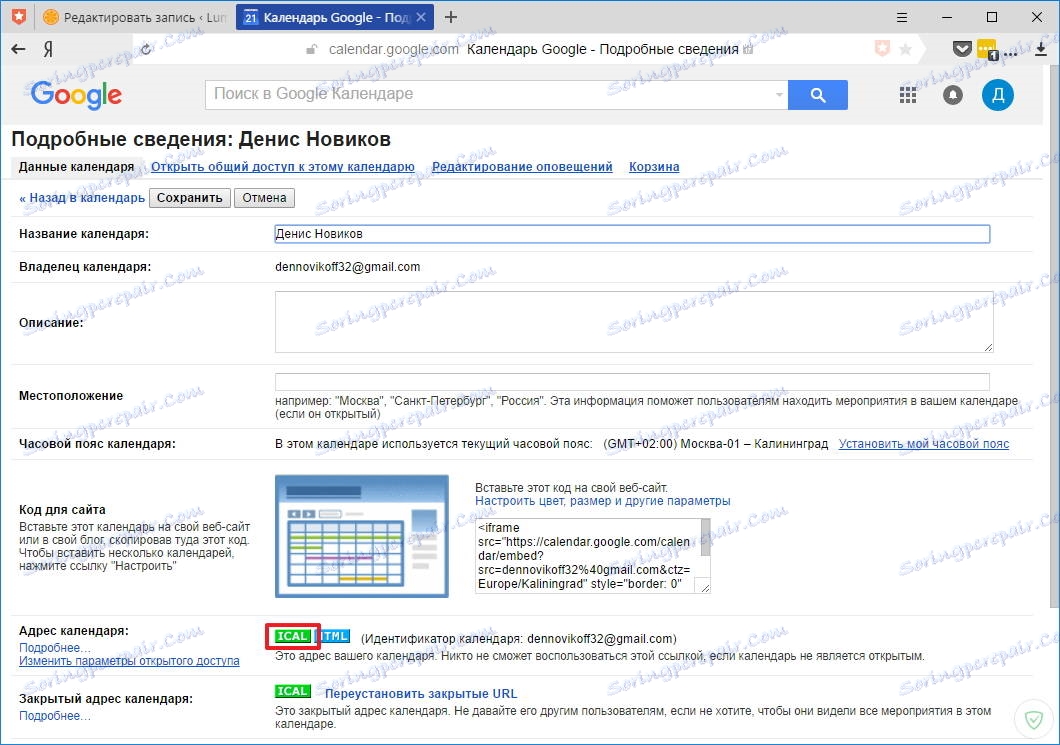
Następnie na ekranie pojawi się okno z linkiem do skopiowania.
Aby to zrobić, kliknij link prawym przyciskiem myszy i wybierz pozycję menu "Kopiuj adres linku".
Kończy to pracę z Kalendarzem Google. Teraz przejdź do konfiguracji kalendarza Outlook.
Konfigurowanie kalendarza Outlook
Otwórz kalendarz programu Outlook w przeglądarce i kliknij przycisk "Dodaj kalendarz", który znajduje się na samej górze, i wybierz element "Z Internetu".
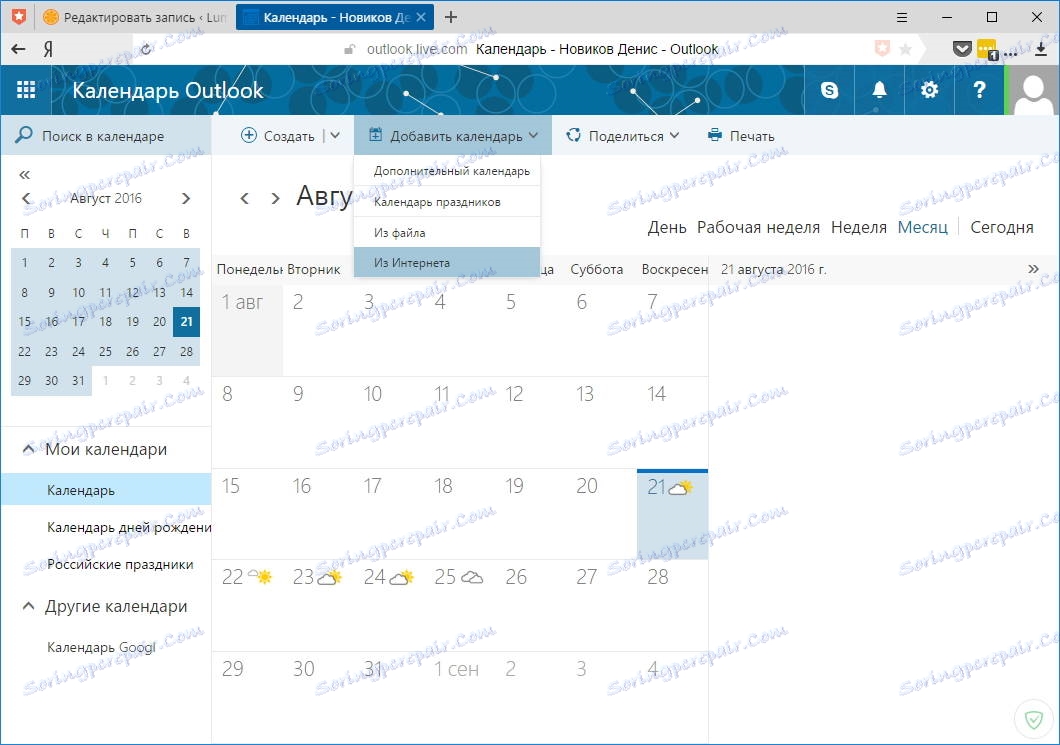
Teraz musisz wstawić link do kalendarza Google i podać nazwę nowego kalendarza (na przykład kalendarz Google).
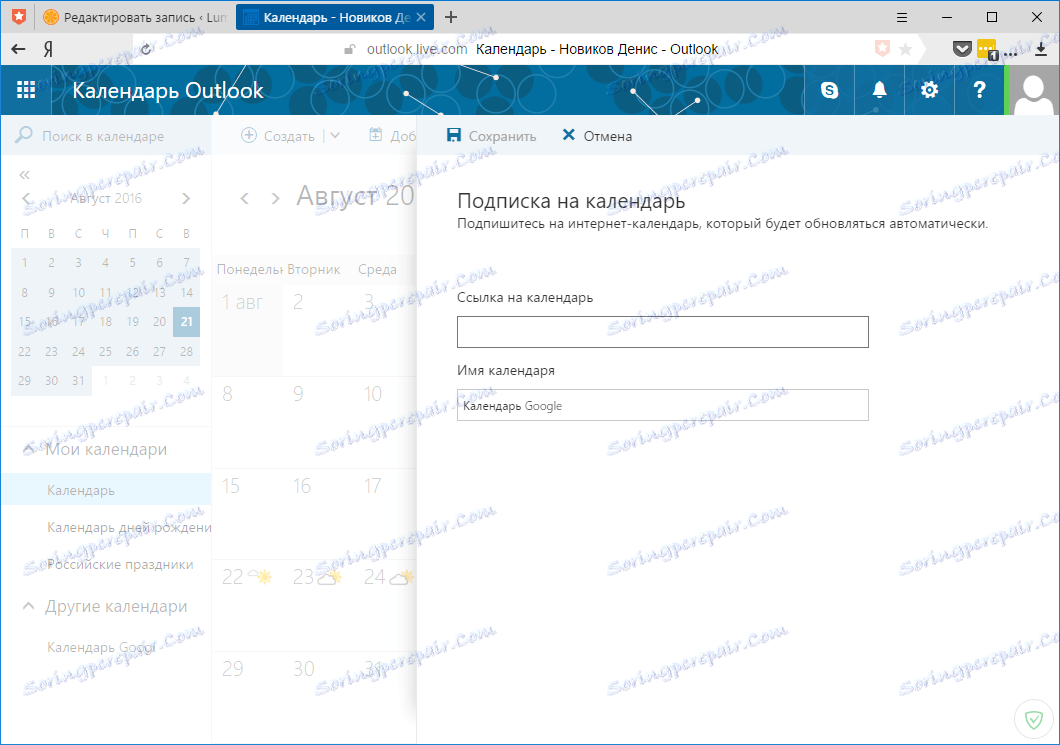
Teraz pozostaje nacisnąć przycisk "Zapisz", a otrzymamy dostęp do nowego kalendarza.
Po skonfigurowaniu synchronizacji w ten sposób otrzymasz powiadomienia nie tylko w internetowej wersji kalendarza Outlook, ale także na komputerze.
Ponadto można synchronizować pocztę i kontakty, wystarczy dodać konto Google w kliencie pocztowym programu Outlook.