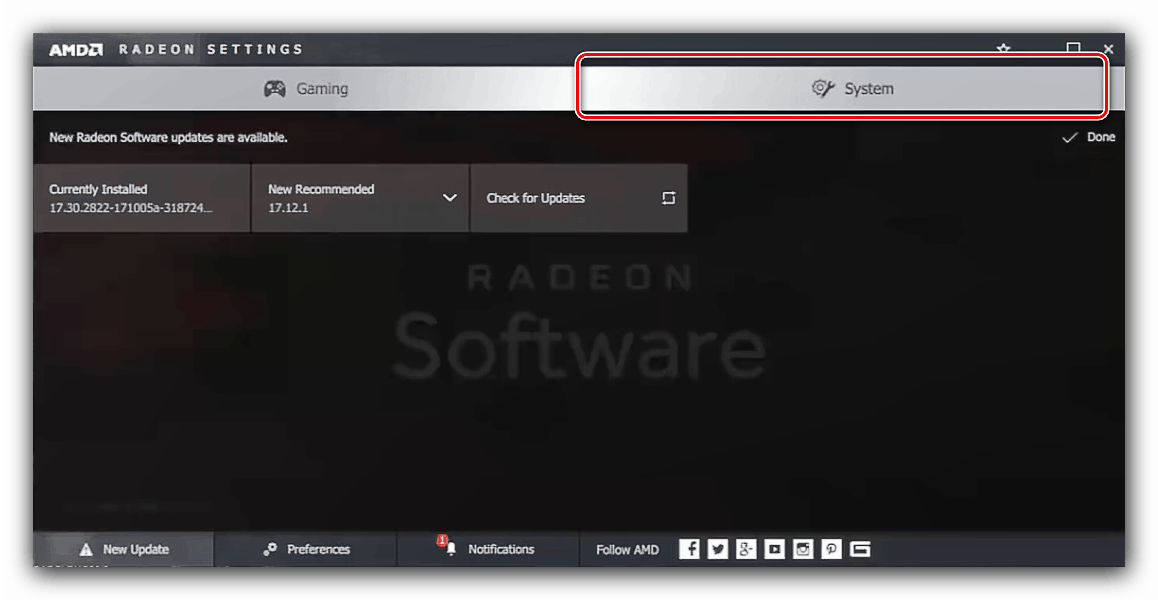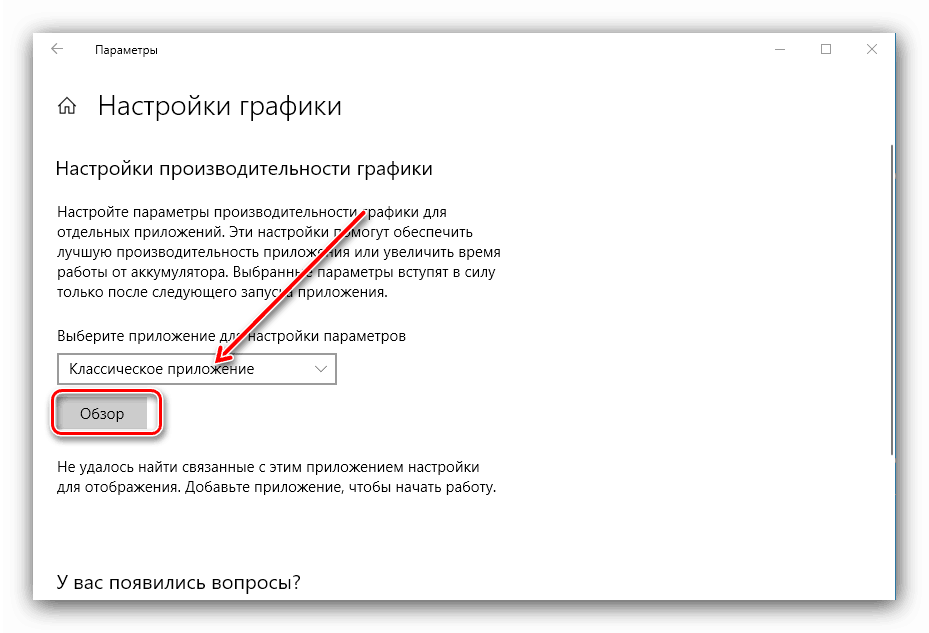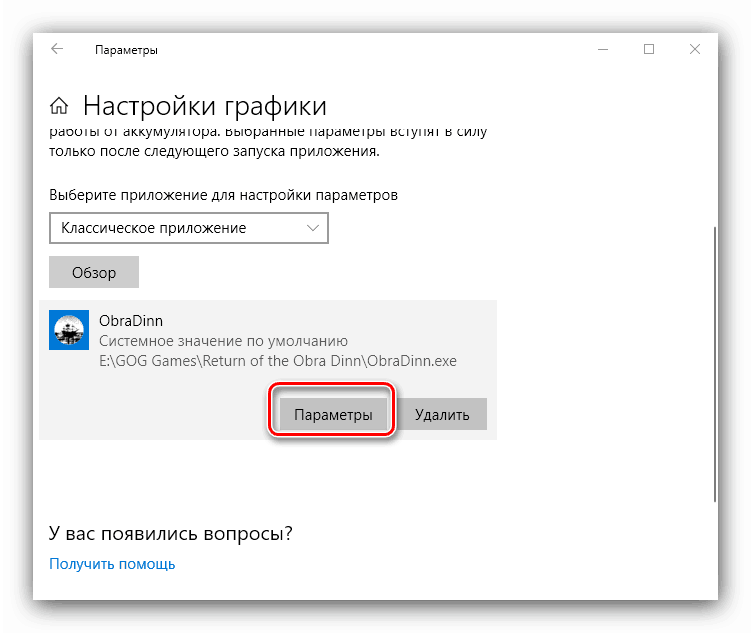Przełączaj się między zintegrowanymi i dyskretnymi kartami graficznymi na laptopie HP
Wielu producentów laptopów używało ostatnio w swoich produktach połączonych rozwiązań w postaci wbudowanego i dyskretnego procesora graficznego. Hewlett-Packard nie był wyjątkiem, ale jego wersja w postaci procesora Intel i grafiki AMD powodowała problemy z działaniem gier i aplikacji. Dzisiaj chcemy porozmawiać o przełączaniu procesorów graficznych w takim pakiecie na laptopach HP.
Treść
Przełącz grafikę na laptopach HP
Ogólnie rzecz biorąc, przełączanie między energooszczędnym i wydajnym GPU dla laptopów tej firmy prawie nie różni się od tej samej procedury dla urządzeń innych producentów, ale ma wiele niuansów ze względu na funkcje Intela i AMD. Jedną z takich funkcji jest technologia dynamicznego przełączania między kartami wideo, która jest zarejestrowana w sterowniku dyskretnego procesora graficznego. Nazwa technologii mówi sama za siebie: laptop automatycznie przełącza się między GPU w zależności od zużycia energii. Niestety, ale ta technologia nie jest w pełni dopracowana i czasami nie działa poprawnie. Na szczęście programiści dostarczyli taką opcję i pozostawili możliwość ręcznej instalacji żądanej karty wideo. 
Przed rozpoczęciem operacji należy się upewnić, że zainstalowano najnowsze sterowniki karty wideo. Jeśli używana jest przestarzała wersja, zapoznaj się z instrukcją pod poniższym linkiem.
Lekcja: Aktualizacja sterowników na karcie graficznej AMD
Upewnij się również, że kabel zasilania jest podłączony do laptopa, a plan zasilania jest ustawiony na tryb wysokiej wydajności . 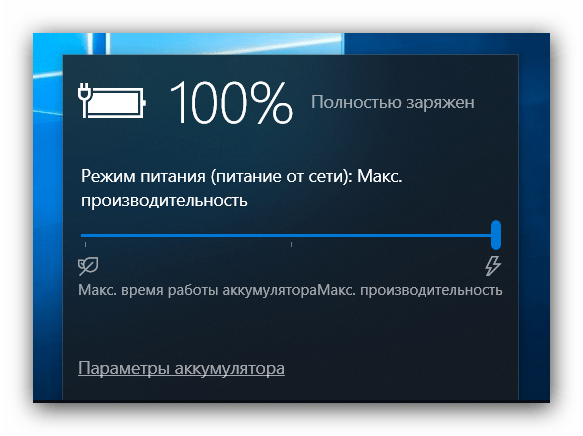
Następnie możesz przejść bezpośrednio do ustawienia.
Metoda 1: Zarządzaj sterownikiem karty wideo
Pierwszą z dostępnych metod przełączania między GPU jest instalacja profilu dla aplikacji za pomocą sterownika karty graficznej.
- Kliknij prawym przyciskiem myszy puste miejsce na „Pulpicie” i wybierz „Ustawienia AMD Radeon” .
- Po uruchomieniu narzędzia przejdź do karty System .
![Ustawienia systemowe sterownika do przełączania kart wideo na laptopie HP]()
Następnie przejdź do sekcji „Przełączalne karty graficzne”. - W prawej części okna znajduje się przycisk „Uruchamianie aplikacji” , kliknij na niego. Zostanie otwarte menu rozwijane, w którym należy użyć pozycji „Zainstalowane profilowane aplikacje” .
- Zostanie otwarty interfejs ustawień profilu dla aplikacji. Użyj przycisku „Wyświetl” .
- Otworzy się okno dialogowe „Explorer” , w którym należy określić plik wykonywalny programu lub gry, który powinien działać z wydajną kartą wideo.
- Po dodaniu nowego profilu kliknij go i wybierz opcję „Wysoka wydajność” .
- Gotowe - teraz wybrany program uruchomi dyskretną kartę graficzną. Jeśli chcesz, aby program działał przez energooszczędny procesor graficzny, wybierz opcję „Oszczędzanie energii” .
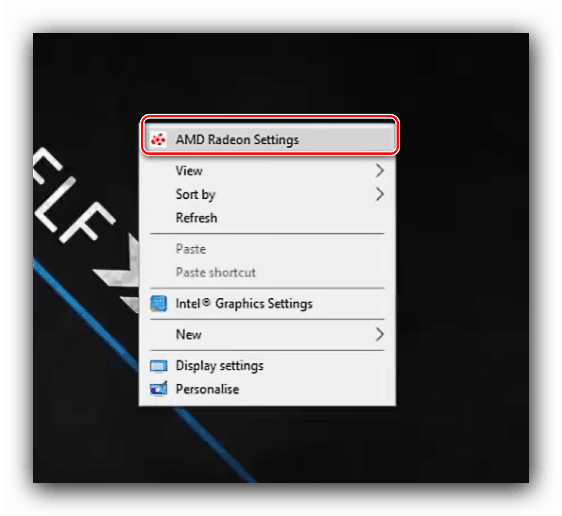
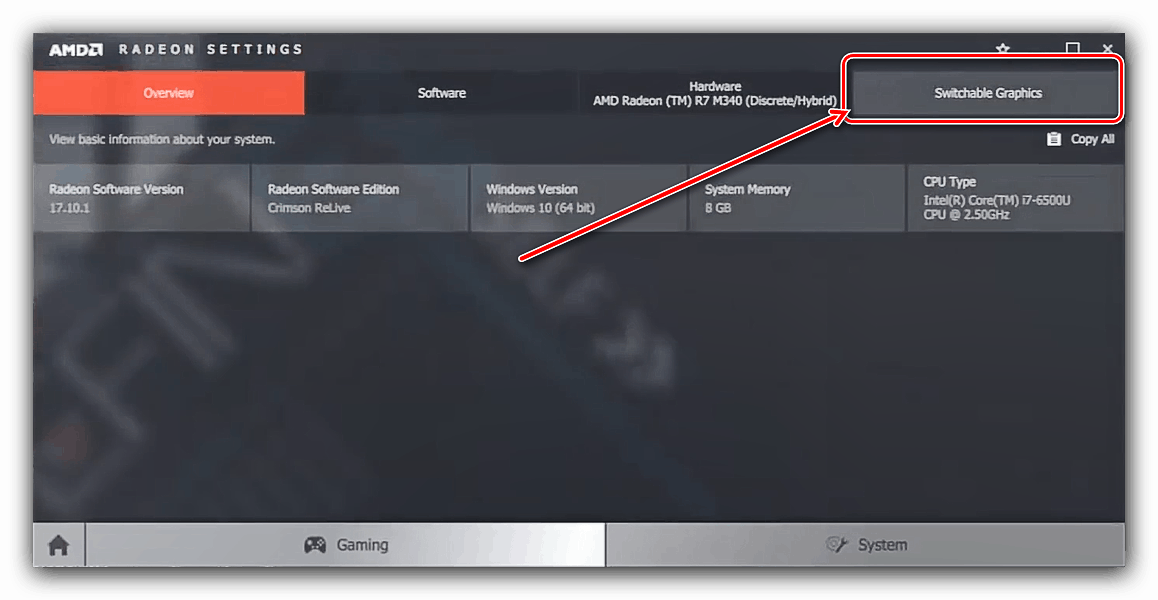
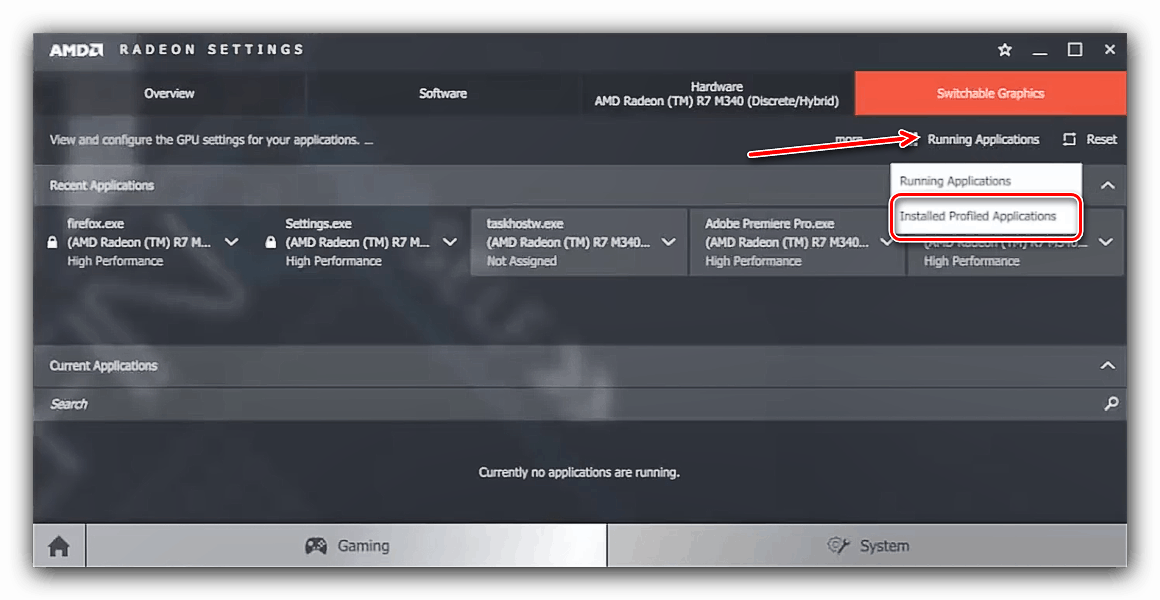
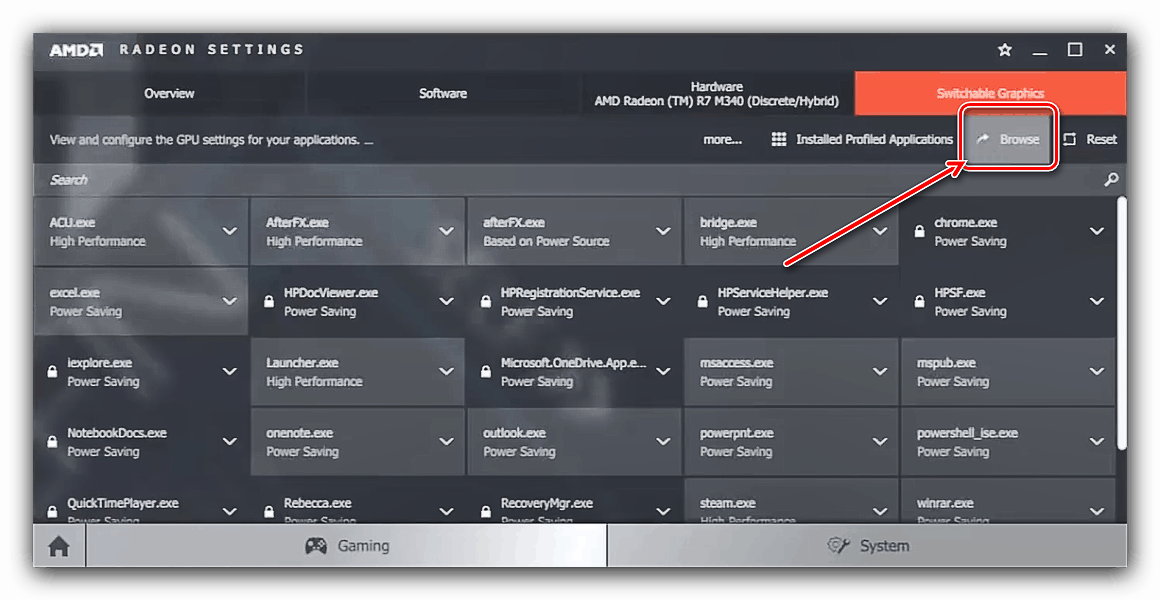
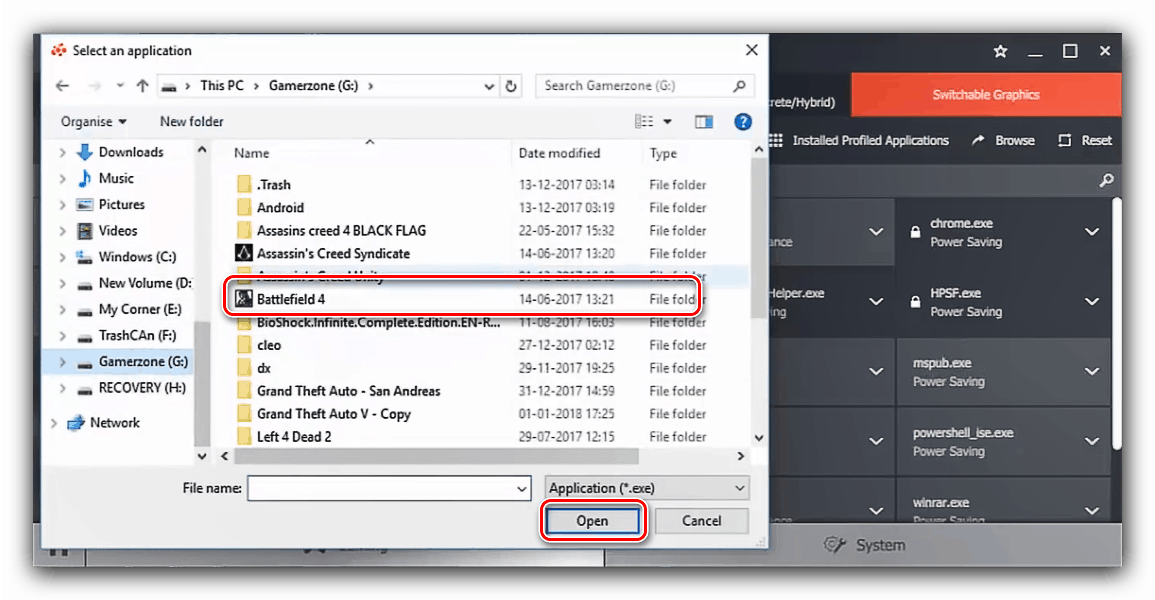
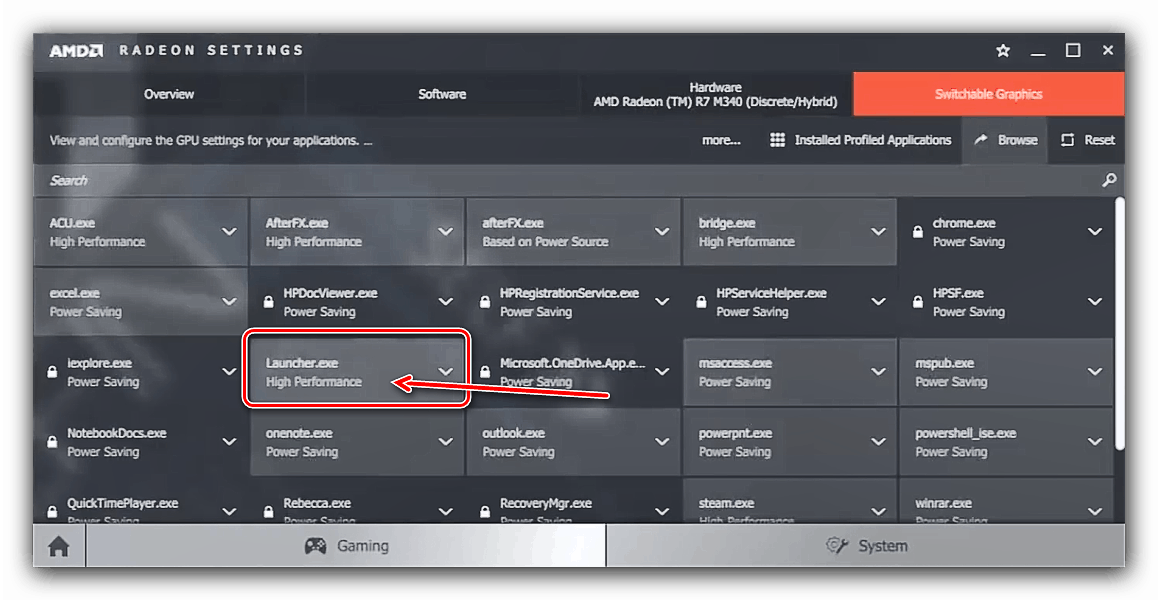
Jest to najbardziej niezawodny sposób na nowoczesne rozwiązania, dlatego zalecamy używanie go jako głównego.
Metoda 2: Ustawienia systemu graficznego (Windows 10, wersja 1803 i nowsze)
Jeśli twój laptop HP działa pod kontrolą systemu Windows 10 build 1803 i nowszych, istnieje prostsza opcja uruchomienia tej lub innej aplikacji z dyskretną kartą graficzną. Wykonaj następujące czynności:
- Przejdź do „Pulpitu” , przesuń kursor do pustego miejsca i kliknij prawym przyciskiem myszy. Pojawi się menu kontekstowe, w którym wybierzesz opcję „Ustawienia wyświetlania” .
- W „Opcjach grafiki” przejdź do karty „Wyświetlanie” , jeśli nie nastąpi to automatycznie. Przewiń listę opcji do sekcji „Wiele ekranów” , poniżej której znajduje się link „Ustawienia grafiki” i kliknij na nią.
- Po pierwsze, w menu rozwijanym ustaw pozycję „Aplikacja klasyczna” i użyj przycisku „Przeglądaj” .
![Wybór i otwarcie klasycznej aplikacji do przełączania kart wideo na laptopie HP w systemie Windows 10 1803 i wyższym]()
Pojawi się okno „Explorer” - użyj go, aby wybrać plik wykonywalny żądanej gry lub programu.
- Po pojawieniu się aplikacji na liście kliknij przycisk „Parametry” poniżej.
![Parametry dodanej aplikacji do przełączania kart wideo na laptopie HP w systemie Windows 10 1803 i wyższych]()
Następnie przejdź do listy, w której wybierz „Wysoka wydajność” i kliknij „Zapisz” .
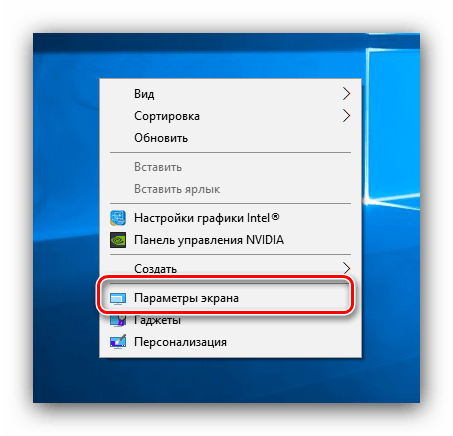
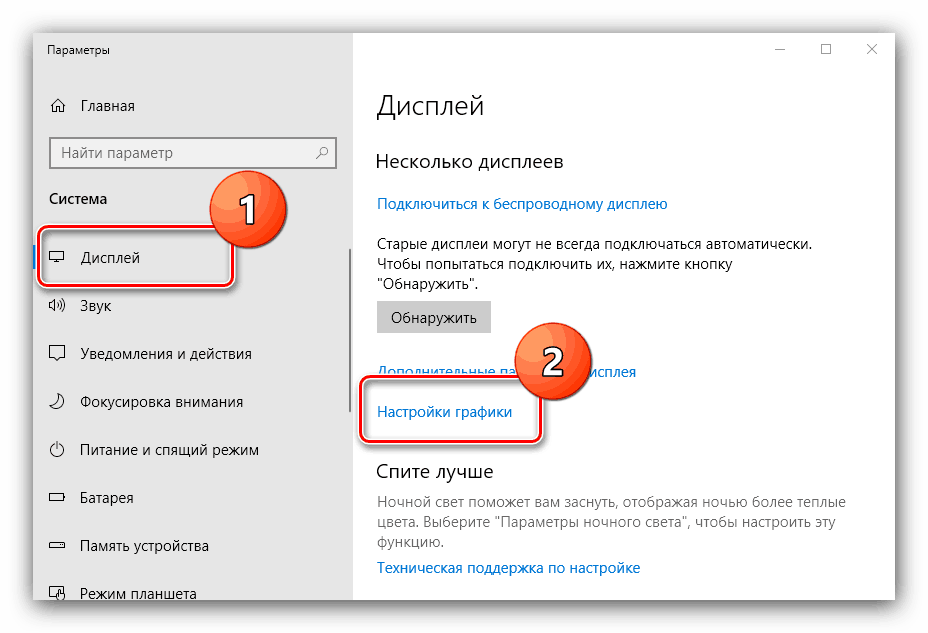
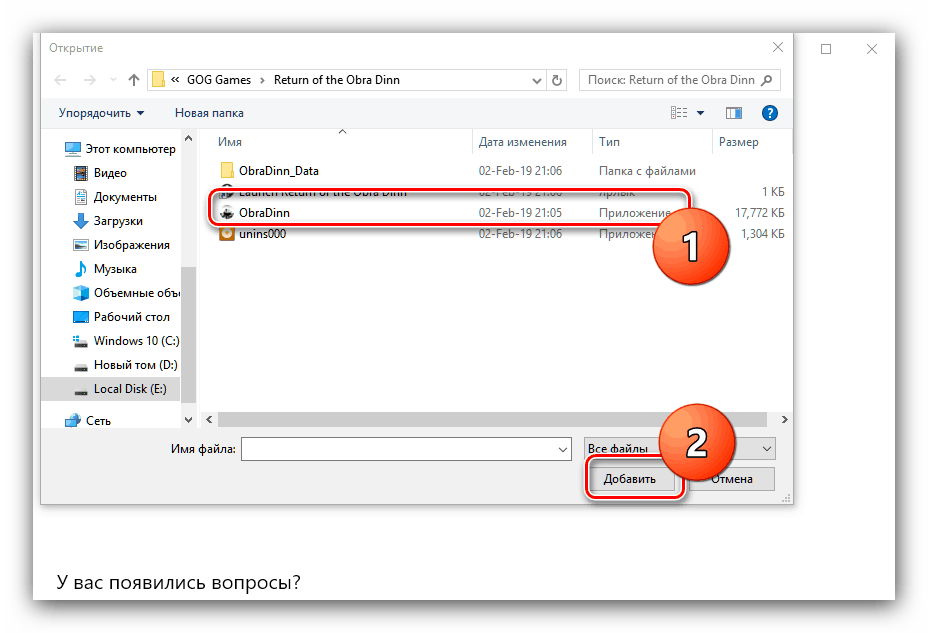
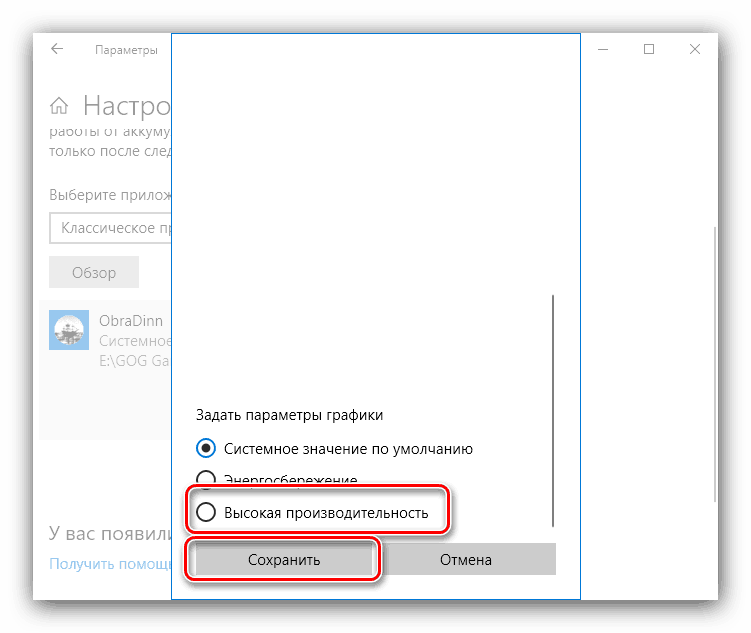
Od teraz aplikacja będzie działać z wydajnym GPU.
Wniosek
Przełączanie kart wideo w laptopach HP jest nieco bardziej skomplikowane niż w przypadku urządzeń innych producentów, ale można to zrobić za pomocą najnowszych ustawień systemu Windows lub konfigurując profil w dyskretnych sterownikach GPU.