Co zrobić, jeśli SVCHost ładuje procesor w 100%
SVCHost to proces odpowiedzialny za racjonalną dystrybucję działających programów i aplikacji działających w tle, co może znacznie zmniejszyć obciążenie procesora. Ale ta praca nie zawsze działa poprawnie, co może spowodować zbyt duże obciążenie rdzeni procesora z powodu silnej pętli.
Głównymi powodami są dwie porażki systemu operacyjnego i penetracja wirusa. Metody "walki" mogą się różnić w zależności od przyczyny.
Spis treści
Środki ostrożności
Ponieważ ten proces jest bardzo ważny dla prawidłowego działania systemu, zaleca się zachować ostrożność podczas pracy z nim:
- Nie wprowadzaj żadnych zmian, a zwłaszcza nie usuwaj niczego w folderach systemowych. Na przykład niektórzy użytkownicy próbują usunąć pliki z folderu system32 , co prowadzi do całkowitego "zniszczenia" systemu operacyjnego. Ponadto nie zaleca się dodawania żadnych plików do katalogu głównego systemu Windows. może to być również brzemienne w skutki.
- Zainstaluj dowolny program antywirusowy, który przeskanuje twój komputer w tle. Na szczęście nawet darmowe pakiety antywirusowe wykonują świetną robotę, aby wirus nie przeciążał procesora za pomocą SVCHost.
- Podczas usuwania zadań z procesu SVCHost za pomocą Menedżera zadań można również zakłócać działanie systemu. Na szczęście to w najgorszym przypadku spowoduje ponowne uruchomienie komputera. Aby tego uniknąć, postępuj zgodnie ze specjalnymi instrukcjami dotyczącymi pracy z tym procesem za pomocą "Menedżera zadań" .
Metoda 1: wyeliminowanie wirusów
W 50% przypadków problemy z przeciążeniem procesora spowodowane przez SVCHost są wynikiem infekcji wirusowej komputera. Jeśli masz przynajmniej jakiś pakiet antywirusowy, w którym bazy danych wirusów są regularnie aktualizowane, prawdopodobieństwo tego scenariusza jest bardzo małe.
Ale jeśli wirus nadal się poślizgnął, można go łatwo zlikwidować, uruchamiając skanowanie za pomocą programu antywirusowego. Możesz mieć zupełnie inne oprogramowanie antywirusowe, w tym artykule leczenie będzie pokazane na przykładzie programu antywirusowego Comodo Internet Security . Jest on dystrybuowany bezpłatnie, jego funkcjonalność wystarcza, a baza danych wirusów jest regularnie aktualizowana, co umożliwia wykrycie nawet najbardziej "świeżych" wirusów.
Instrukcja wygląda następująco:
- W głównym oknie programu antywirusowego znajdź element "Skanuj" .
- Teraz musisz wybrać opcje skanowania. Zaleca się wybranie "Pełne skanowanie" . Jeśli po raz pierwszy uruchomisz program antywirusowy na komputerze, wybierz tylko "Pełne skanowanie" .
- Proces skanowania może zająć trochę czasu. Zwykle trwa to kilka godzin (wszystko zależy od ilości informacji na komputerze, prędkości dysku twardego przetwarzania danych). Po zeskanowaniu pojawi się okno z raportem. Niektóre wirusy nie usuwają antywirusa (jeśli nie mają pewności co do swojego zagrożenia), więc muszą zostać usunięte ręcznie. Aby to zrobić, umieść zaznaczenie przed znalezionym wirusem i kliknij przycisk "Usuń" w prawej dolnej części.
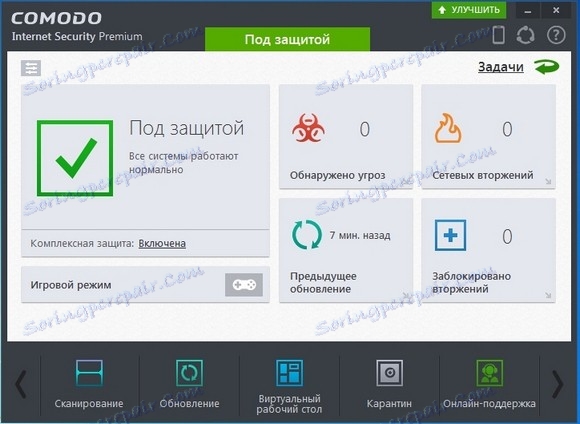
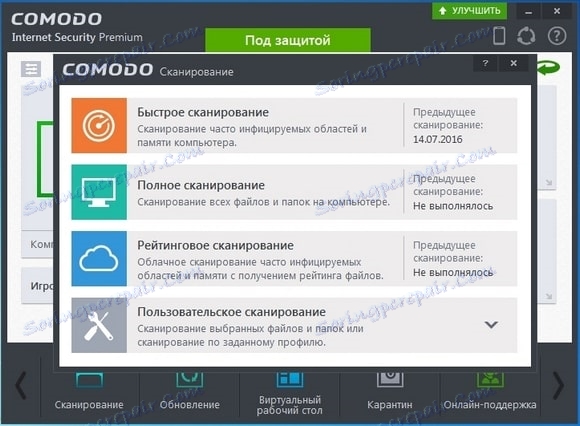
Metoda 2: Zoptymalizuj działanie systemu operacyjnego
Z biegiem czasu szybkość systemu operacyjnego i jego stabilność mogą ulec zmianie na gorsze, dlatego ważne jest regularne czyszczenie rejestru i defragmentowanie dysków twardych. Pierwsza często pomaga przy dużym obciążeniu procesu SVCHost.
Możesz wyczyścić rejestr za pomocą specjalistycznego oprogramowania, na przykład CCleaner . Instrukcja krok po kroku, jak wykonać to zadanie z tym programem, wygląda następująco:
- Uruchom oprogramowanie. W głównym oknie użyj menu po lewej stronie, aby przejść do pozycji "Rejestr" .
- Następnie znajdź przycisk "Wyszukiwanie problemu" u dołu okna. Zanim to zrobisz, upewnij się, że zaznaczono wszystkie pozycje na liście, które znajdują się po lewej stronie.
- Wyszukiwanie zajmuje tylko kilka minut. Wszystkie stwierdzone awarie zostaną oznaczone znacznikami kontrolnymi. Teraz kliknij przycisk "Napraw" , który pojawia się w prawym dolnym rogu.
- Program zapyta Cię o potrzebę utworzenia kopii zapasowych. Wykonuj je sam.
- Następnie pojawi się okno, w którym można poprawić błędy. Kliknij przycisk "Napraw wszystko" , poczekaj na zakończenie i zamknij program.
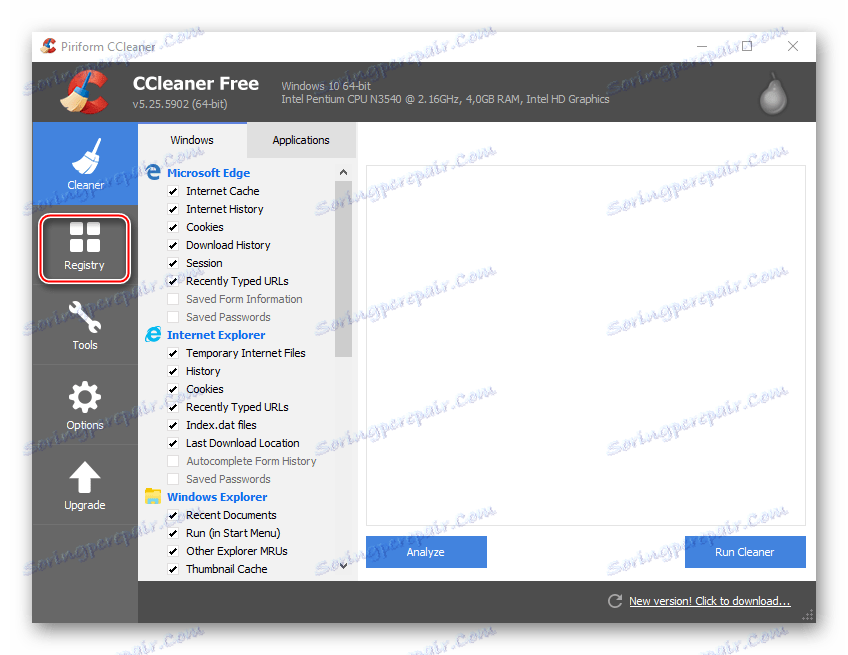
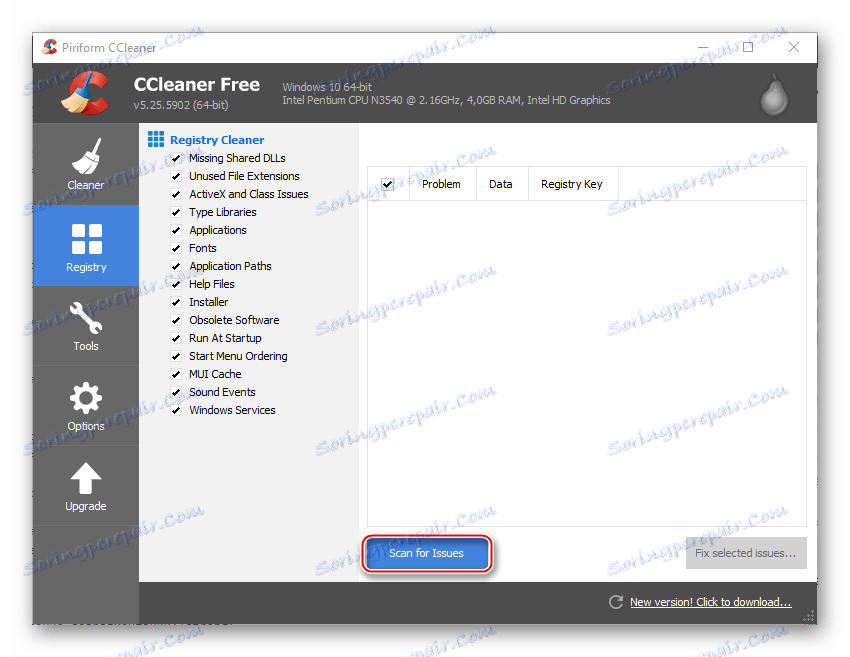
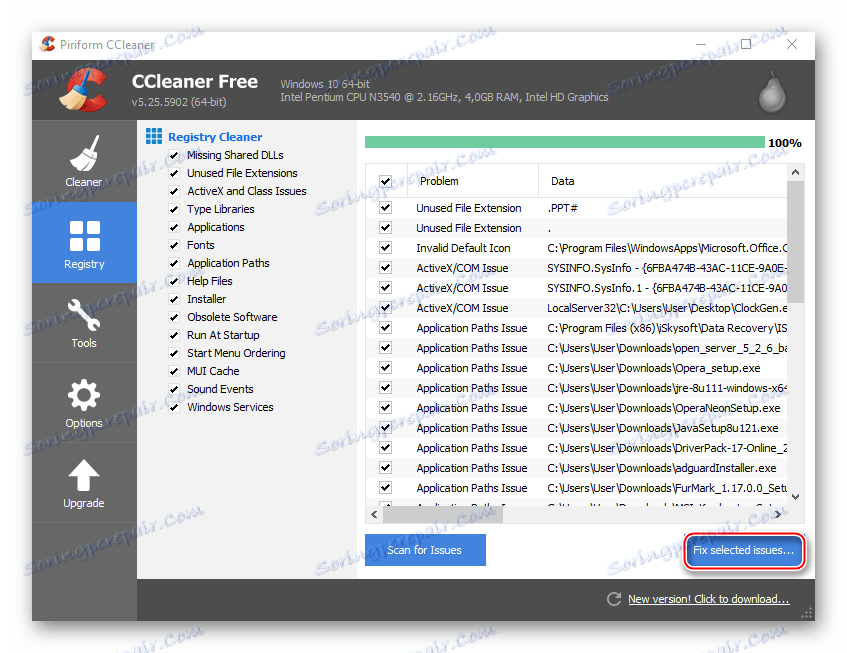
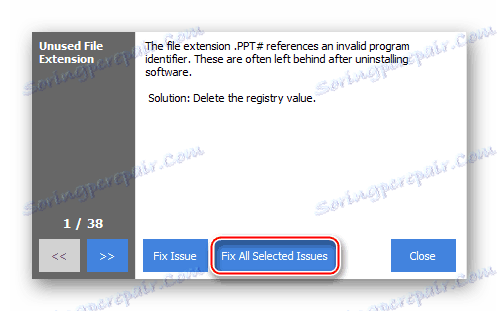
Defragmentacja
Zaleca się również, aby nie zaniedbywać defragmentacji dysku. Robi się to w następujący sposób:
- Przejdź do "Komputer" i kliknij prawym przyciskiem myszy dowolny dysk. Następnie przejdź do "Właściwości" .
- Idź do "Narzędzia" (zakładka u góry okna). Kliknij "Optymalizuj" w sekcji "Optymalizacja i defragmentacja dysku" .
- Możesz wybrać wszystkie napędy do analizy i optymalizacji. Przed defragmentacją należy przeanalizować dyski, klikając odpowiedni przycisk. Procedura może zająć dużo czasu (kilka godzin).
- Po zakończeniu analizy uruchom optymalizację za pomocą żądanego przycisku.
- Aby zapobiec defragmentacji ręcznej, można przypisać automatyczną defragmentację dysków w trybie specjalnym. Przejdź do "Zmień ustawienia" i aktywuj element "Uruchom według harmonogramu" . W polu "Częstotliwość" możesz określić częstotliwość defragmentacji.
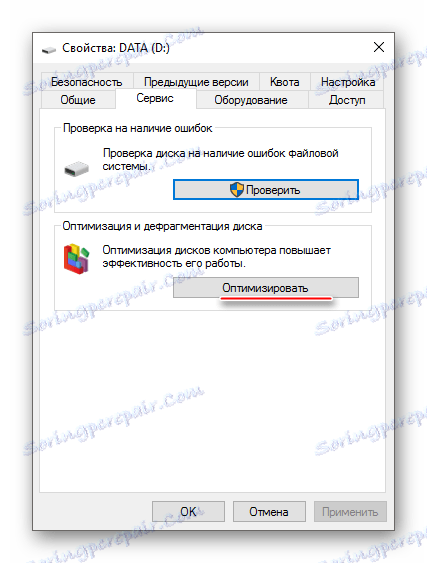
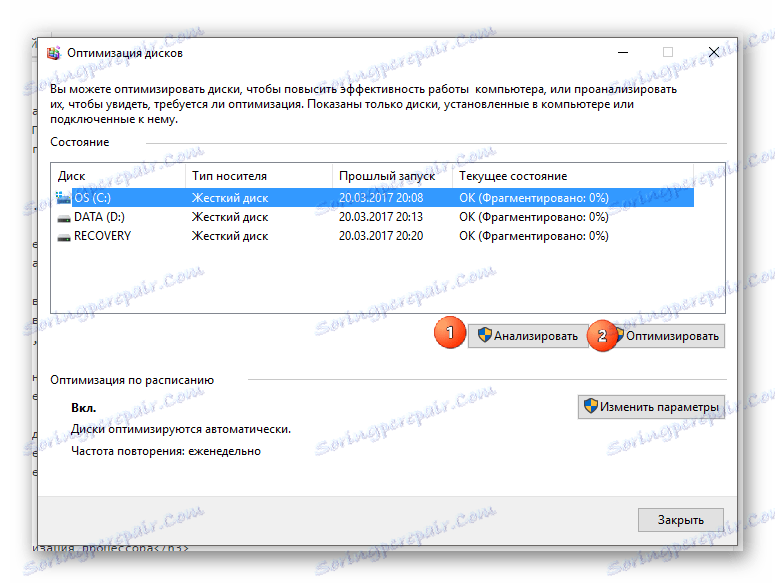
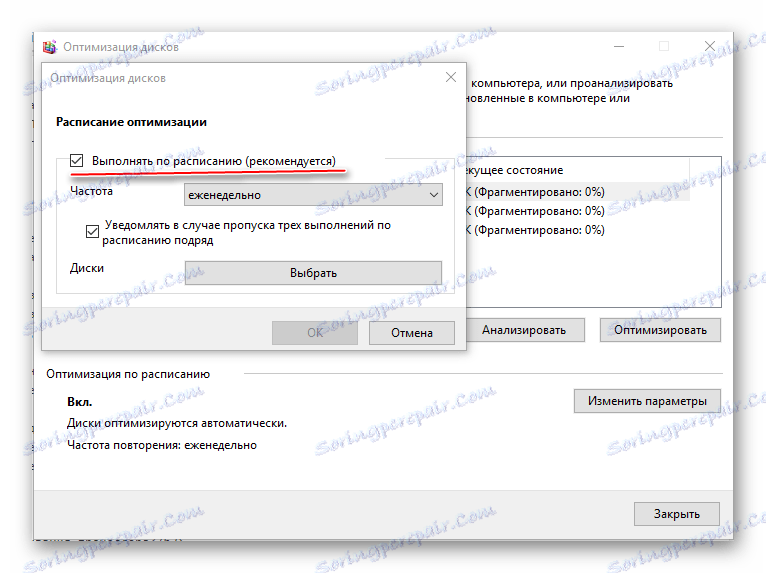
Metoda 3: Rozwiązywanie problemów za pomocą "Centrum aktualizacji"
System Windows, zaczynając od wersji 7, pobiera aktualizacje "drogą powietrzną", najczęściej po prostu informując użytkownika, że system operacyjny otrzyma pewną aktualizację. Jeśli jest nieznaczny, z reguły przechodzi w tle bez restartów i ostrzeżeń dla użytkownika.
Jednak nieprawidłowo dostarczone aktualizacje często powodują różne awarie systemu i problemy z wykorzystaniem procesora spowodowane przez SVCHost, w tym przypadku nie jest wyjątkiem. Aby przywrócić wydajność komputera do poprzedniego poziomu, musisz zrobić dwie rzeczy:
- Wyłącz automatyczne aktualizacje (nie jest to możliwe w systemie Windows 10).
- Wykonaj wycofanie aktualizacji.
Wyłącz automatyczną aktualizację systemu operacyjnego:
- Przejdź do "Panelu sterowania" , a następnie do sekcji "System i zabezpieczenia" .
- Następnie przejdź do witryny Windows Update .
- W lewej części znajdź pozycję "Ustawienia" . W sekcji "Ważne aktualizacje" wybierz "Nie sprawdzaj aktualizacji" . Usuń również trzy punkty poniżej.
- Zastosuj wszystkie zmiany i uruchom ponownie komputer.
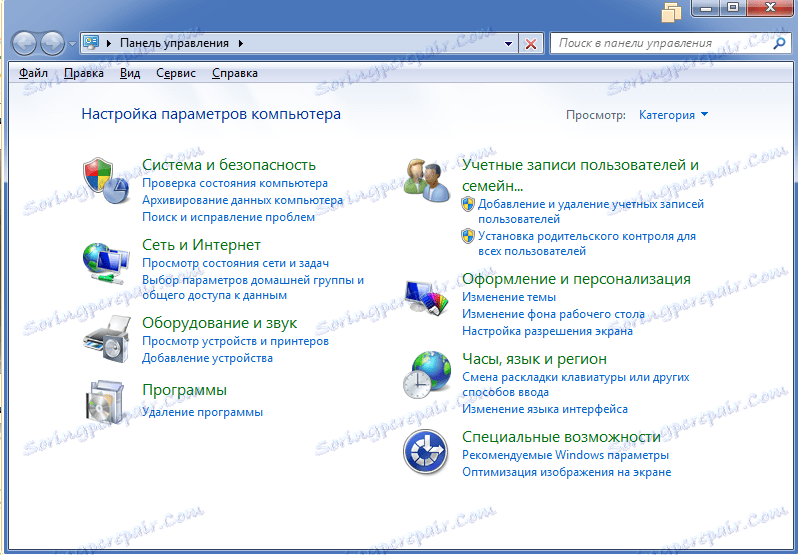
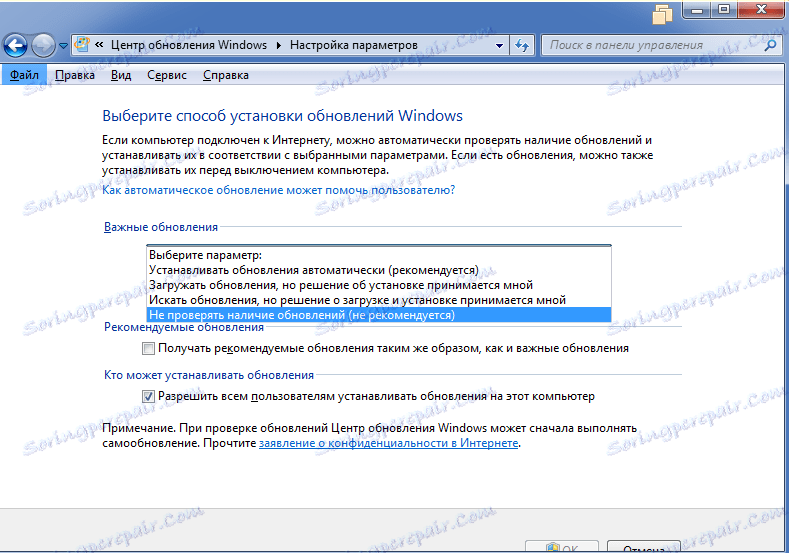
Następnie należy zainstalować normalnie działającą aktualizację lub wycofywać aktualizacje przy użyciu kopii zapasowych systemu operacyjnego. Druga opcja jest zalecana, ponieważ niezbędny montaż aktualizacji dla bieżącej wersji systemu Windows jest trudny do znalezienia, a także mogą wystąpić problemy z instalacją.
Jak przywrócić aktualizacje:
- Jeśli masz zainstalowany system Windows 10, możesz wycofać używając "Parametrów" . W oknie o tej samej nazwie przejdź do "Aktualizacje i zabezpieczenia" , a następnie "Przywróć" . W pozycji "Przywróć komputer do stanu początkowego", kliknij "Uruchom" i poczekaj, aż zakończy się wycofywanie, a następnie uruchom ponownie.
- Jeśli masz inną wersję systemu operacyjnego lub ta metoda nie pomogła, użyj opcji przywracania przy użyciu dysku instalacyjnego. Aby to zrobić, musisz pobrać obraz systemu Windows na dysk flash USB (ważne jest, aby pobrany obraz był przeznaczony tylko dla systemu Windows, tzn. Jeśli masz system Windows 7, obraz musi również wynosić 7-ki).
- Uruchom ponownie komputer, naciśnij Esc lub Del (w zależności od komputera) przed pojawieniem się logo Windows. W menu wybierz pamięć flash (jest to łatwe, ponieważ w menu jest tylko kilka pozycji, a nazwa napędu flash USB zaczyna się od "USB Drive" ).
- Następnie zobaczysz okno wyboru działań. Wybierz "Rozwiązywanie problemów" .
- Teraz przejdź do "Opcje zaawansowane" . Następnie wybierz "Powrót do poprzedniego montażu" . Rozpocznie się wycofywanie zmian.
- Jeśli to również nie działa, zamiast "Powrót do poprzedniej wersji" przejdź do "Przywracania systemu" .
- Tam wybierz zapisaną kopię zapasową systemu operacyjnego. Wskazane jest wybranie kopii, która została wykonana w okresie, w którym system operacyjny działał poprawnie (data utworzenia była ustawiona naprzeciwko każdej kopii).
- Zaczekaj na wycofanie. W takim przypadku procedura odzyskiwania może zająć dużo czasu (do kilku godzin). Podczas odzyskiwania niektóre pliki mogą być uszkodzone, bądź przygotowany na to.
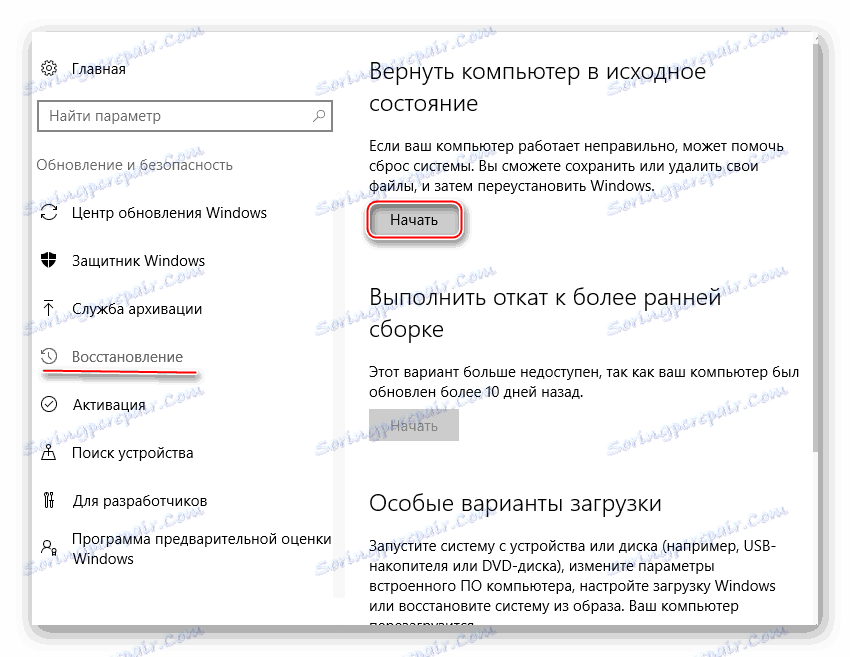
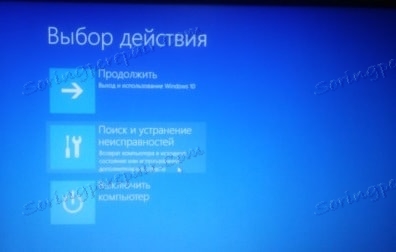

Aby pozbyć się problemu przeciążenia rdzenia procesora spowodowanego przez proces SVCHost jest prosty. Ta druga metoda będzie musiała uciekać się tylko wtedy, gdy to nie pomoże.