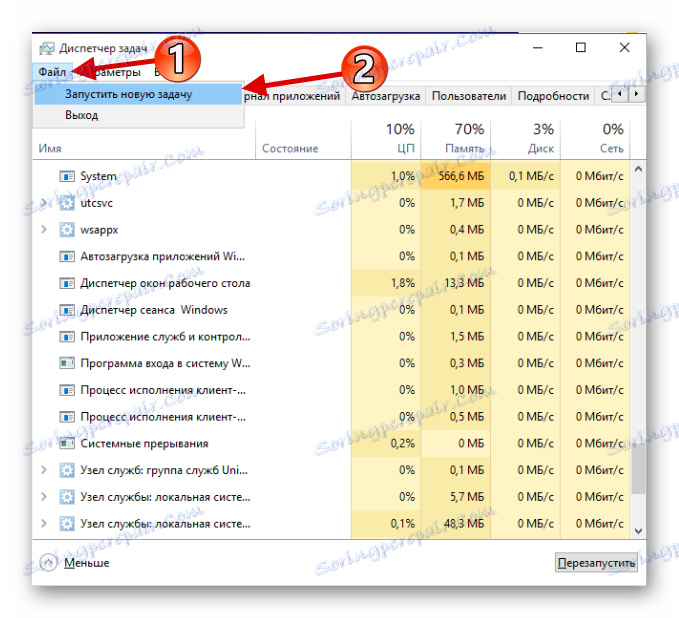Rozwiązanie problemu z wyłączonym przyciskiem start w systemie Windows 10
Twórcy systemu Windows 10 próbują szybko naprawić wszystkie niedociągnięcia i dodać nowe funkcje. Jednak użytkownicy nadal mogą napotykać problemy w tym systemie operacyjnym. Na przykład błąd przycisku "Start".
Spis treści
Napraw problem wyłączonego przycisku uruchamiania w systemie Windows 10
Istnieje kilka sposobów na naprawienie tego błędu. Na przykład firma Microsoft wypuściła nawet narzędzie, aby znaleźć przyczynę problemu za pomocą przycisku "Start" .
Metoda 1: Użyj oficjalnego narzędzia firmy Microsoft
Ta aplikacja pomaga znaleźć i automatycznie naprawić problemy.
- Pobierz oficjalne narzędzie firmy Microsoft , wybierając element pokazany na zrzucie ekranu poniżej i uruchamiając go.
- Kliknij przycisk "Dalej" .
- Nastąpi proces wyszukiwania błędów.
- Po otrzymaniu raportu.
- Możesz dowiedzieć się więcej w sekcji "Wyświetl dodatkowe informacje" .
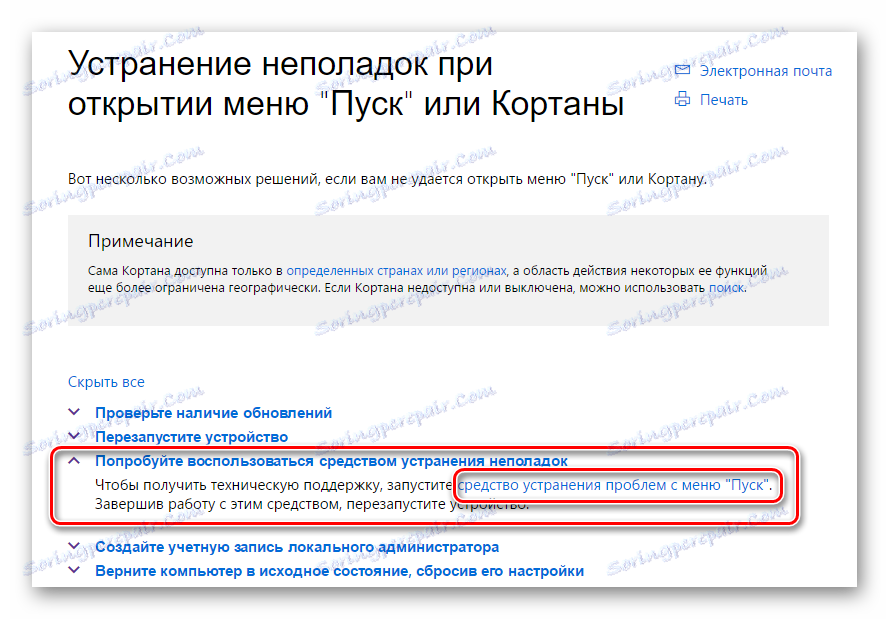
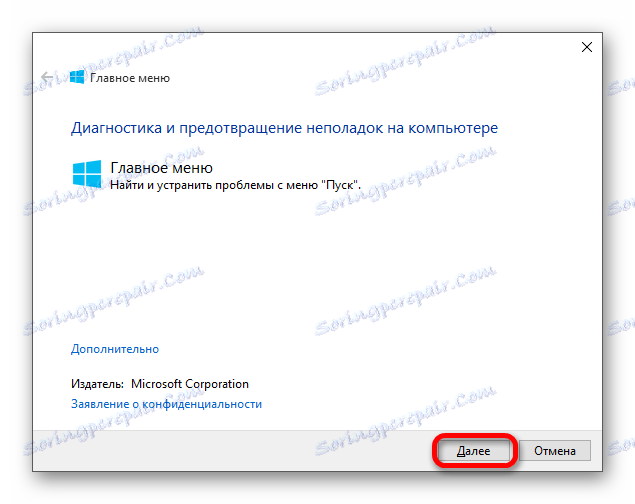
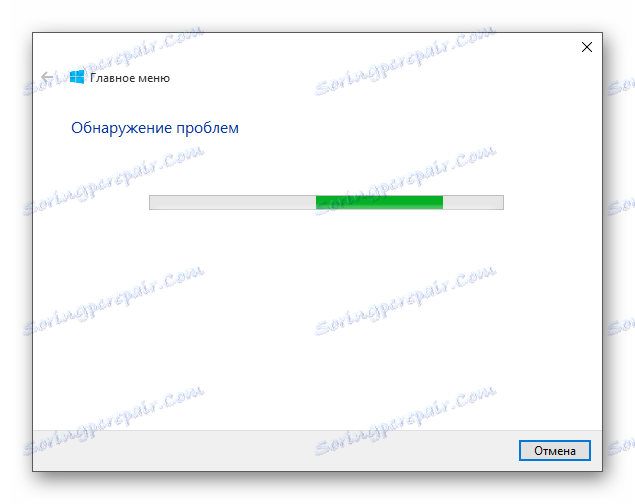
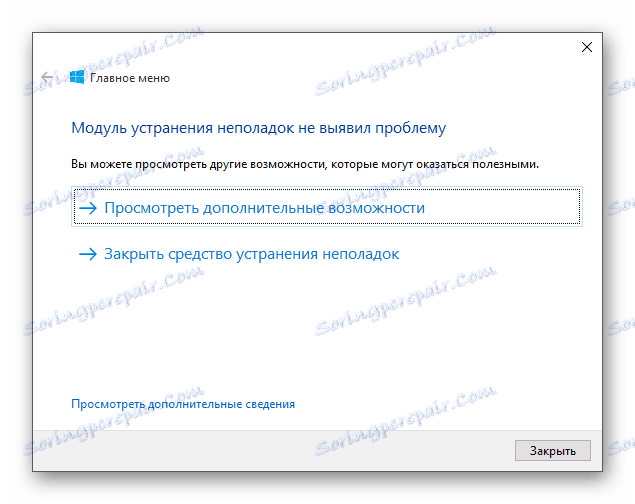
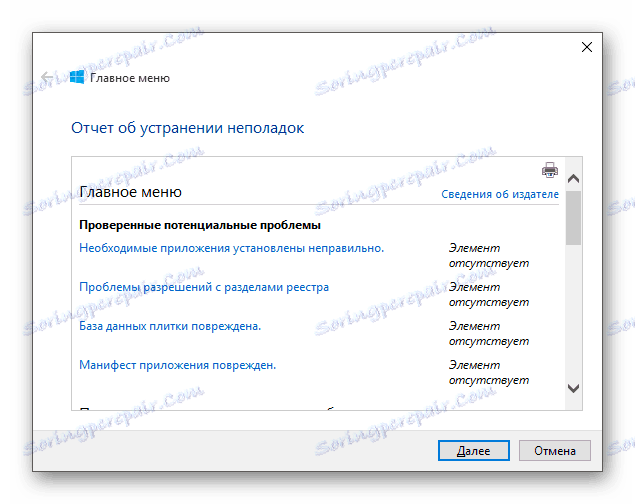
Jeśli przycisk nadal nie jest wciśnięty, przejdź do następnej metody.
Metoda 2: Uruchom ponownie GUI
Ponowne uruchomienie interfejsu może rozwiązać problem, jeśli jest on nieistotny.
- Wykonaj kombinację Ctrl + Shift + Esc .
- W "Menedżerze zadań" znajdź "Eksplorator" .
- Uruchom go ponownie.
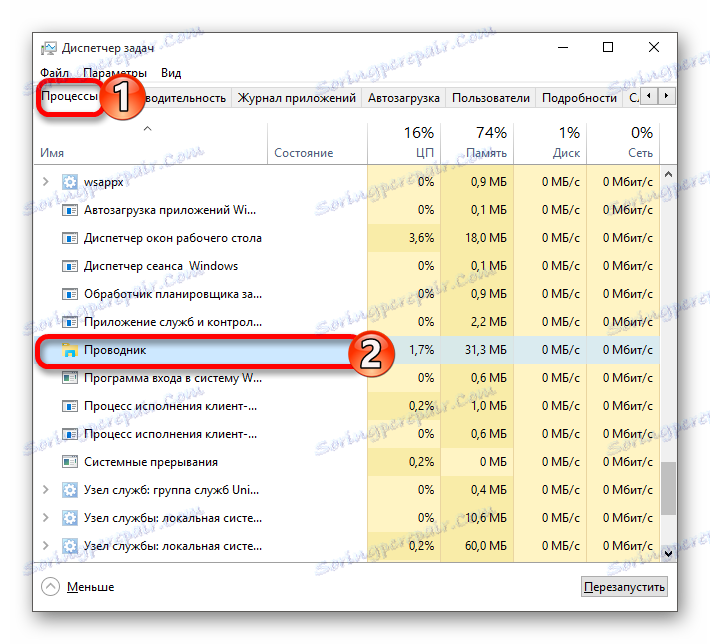
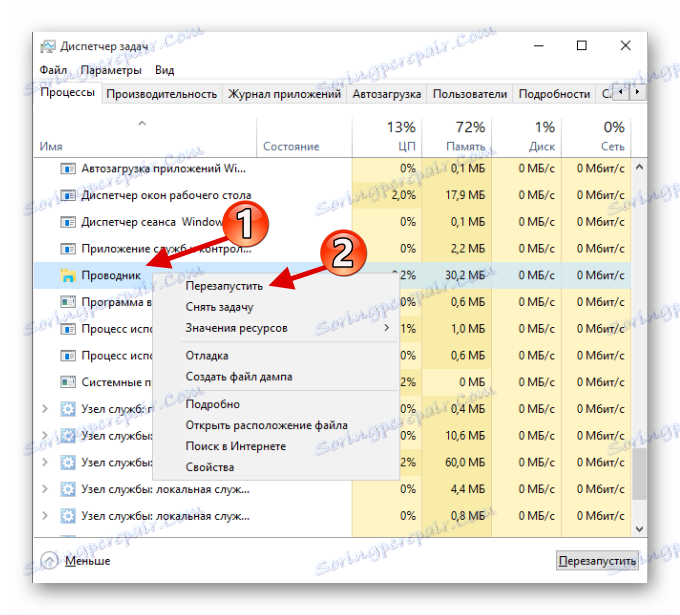
W przypadku, gdy "Start" nie otwiera się, spróbuj następnej opcji.
Metoda 3: Korzystanie z PowerShell
Ta metoda jest dość skuteczna, ale zakłóca prawidłowe działanie programów ze sklepu Windows 10.
- Aby otworzyć PowerShell, przejdź do ścieżki
Windows System32 WindowsPowerShell v1.0 - Zadzwoń do menu kontekstowego i otwórz program jako administrator.
![Uruchamianie powershell jako administrator]()
Lub utwórz nowe zadanie w "Menedżerze zadań" .
![Uruchamianie nowego zadania w Menedżerze zadań systemu Windows 10]()
Napisz PowerShell .
- Wprowadź następujące polecenie:
Get-AppXPackage -AllUsers | Foreach {Add-AppxPackage -DisableDevelopmentMode -Register “$($_.InstallLocation)AppXManifest.xml”} - Następnie naciśnij Enter .

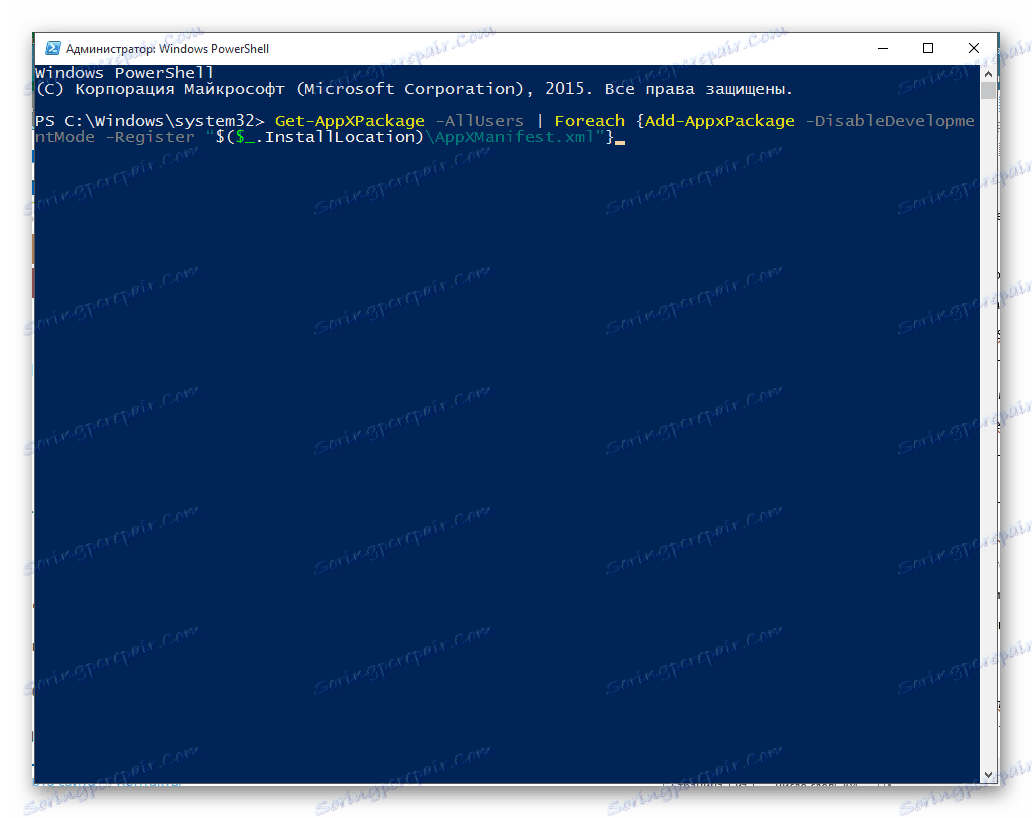
Metoda 4: Korzystanie z edytora rejestru
Jeśli żadne z powyższych nie pomoże, spróbuj użyć edytora rejestru. Ta opcja wymaga uwagi, ponieważ jeśli zrobisz coś złego, może to przerodzić się w duże problemy.
- Uruchom kombinację Win + R i wprowadź regedit .
- Teraz przejdź do ścieżki:
HKEY_CURRENT_USERSoftwareMicrosoftWindowsCurrentVersionExplorerAdvanced - Kliknij prawym przyciskiem myszy puste miejsce, utwórz parametr określony na zrzucie ekranu.
- Nazwij go EnableXAMLStartMenu , a następnie otwórz.
- W polu Wartość wpisz 0 i zapisz.
- Uruchom ponownie urządzenie.
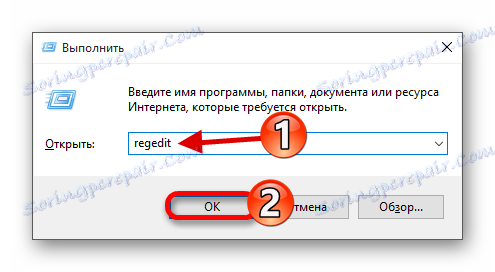
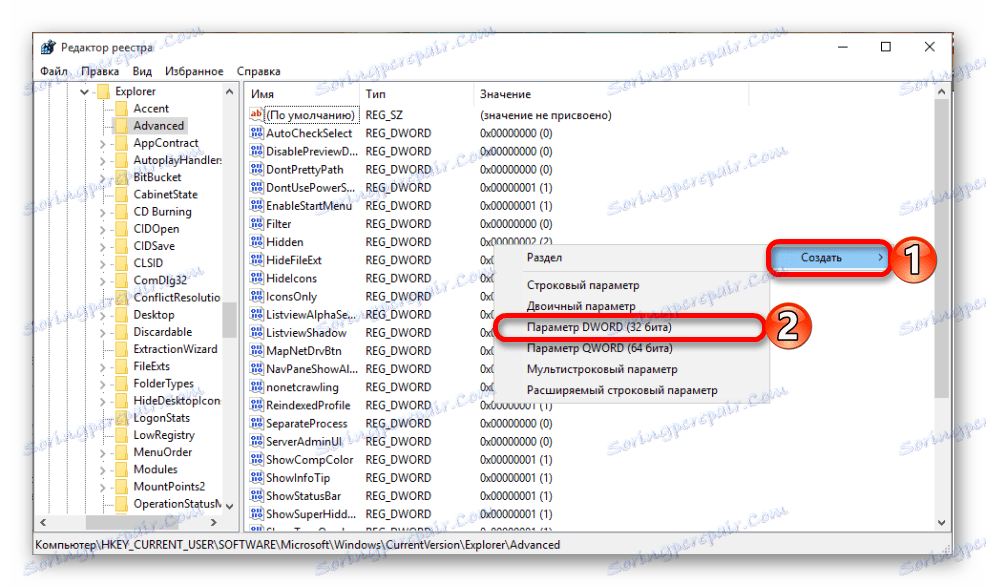
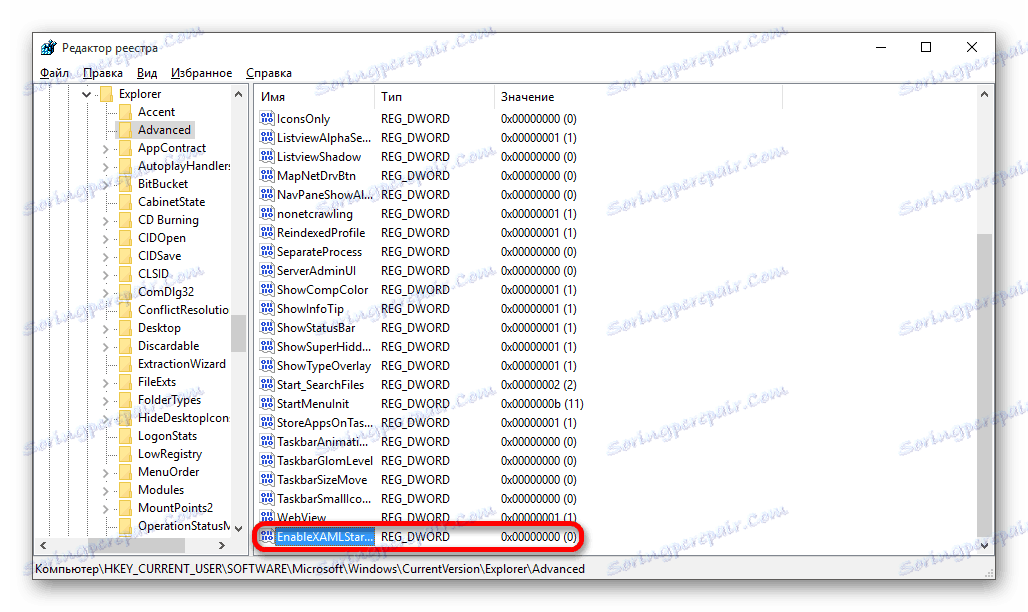

Metoda 5: Utwórz nowe konto
Być może możesz pomóc utworzyć nowe konto. Nie powinien zawierać znaków cyrylicy w nazwie. Spróbuj użyć alfabetu łacińskiego.
- Run Win + R.
- Kontrola typu.
- Wybierz "Zmiany typu konta" .
- Teraz przejdź do linku pokazanego na zrzucie ekranu.
- Dodaj konto innego użytkownika.
- Wypełnij wymagane pola i kliknij "Dalej", aby ukończyć procedurę.
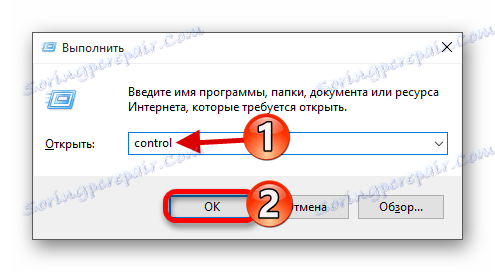
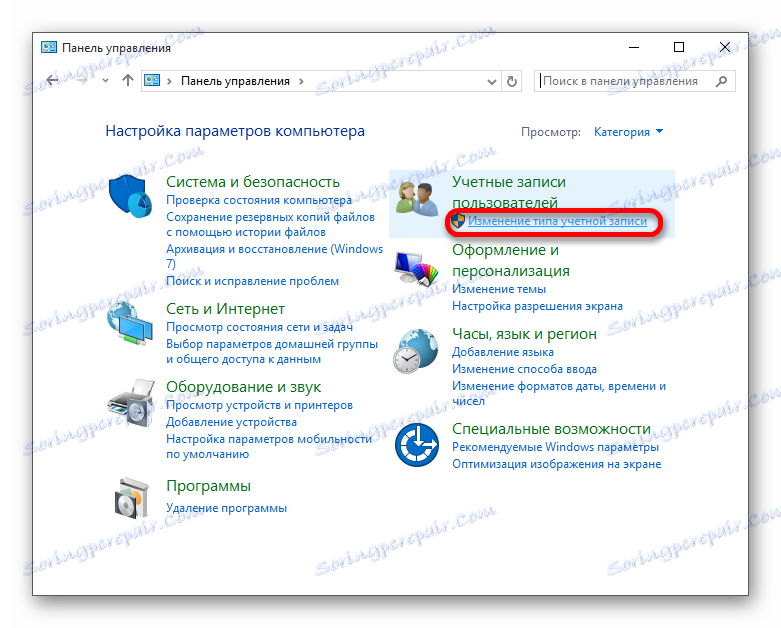
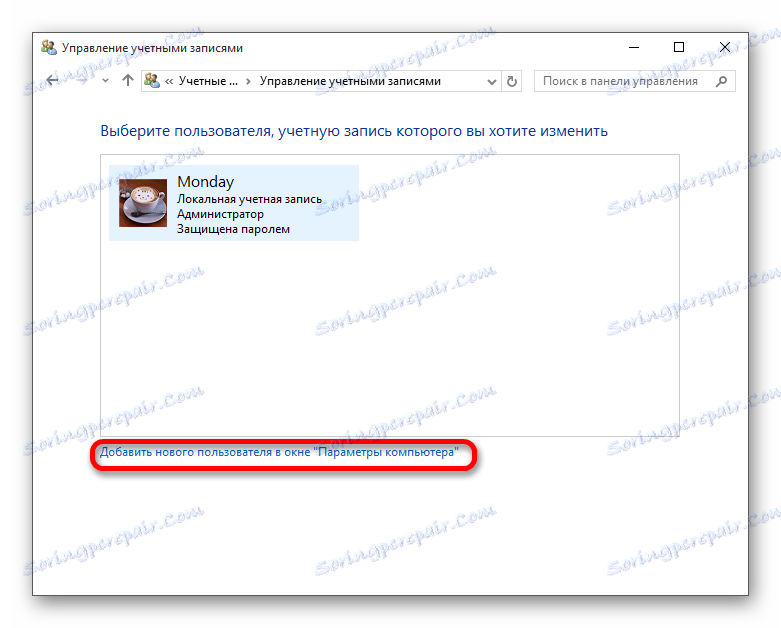
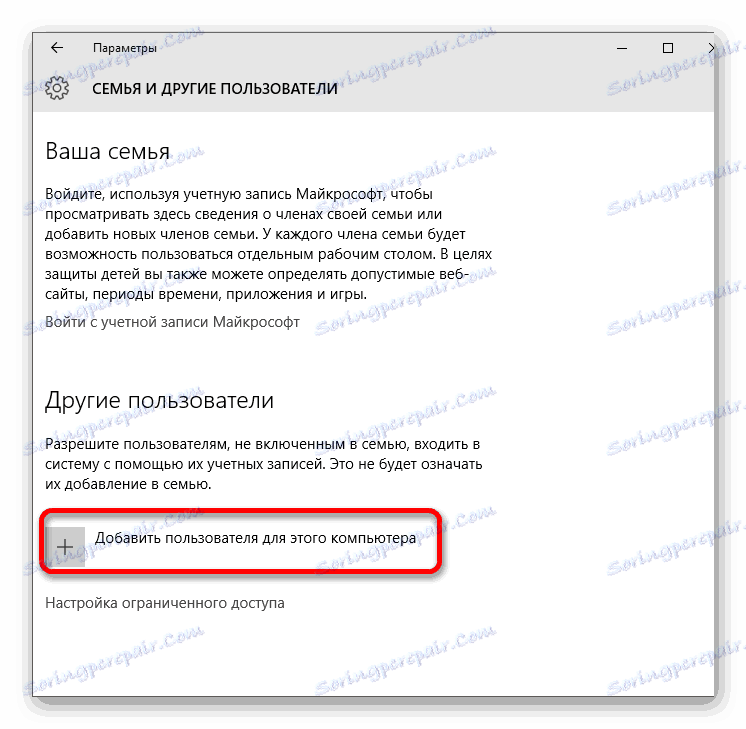
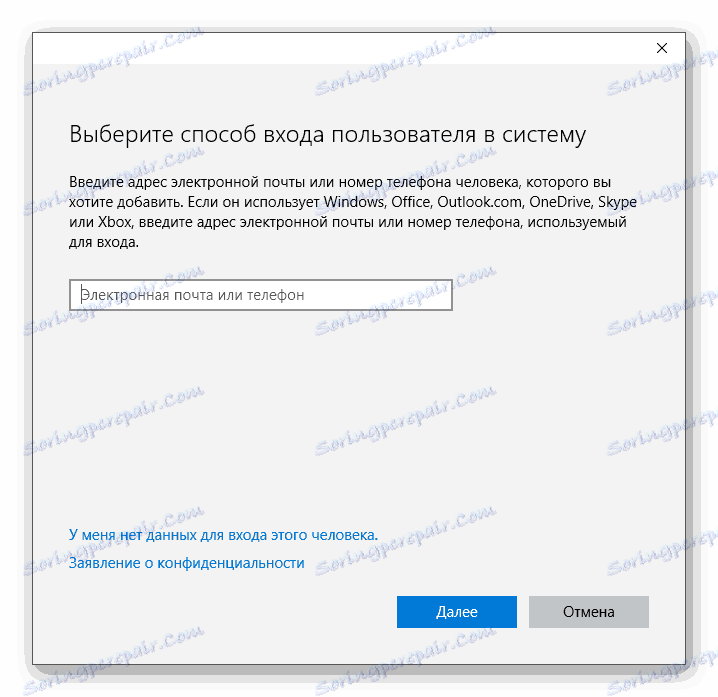
Tutaj wymieniono główne sposoby przywrócenia działania przycisku "Start" w systemie Windows 10. W większości przypadków powinny one pomóc.