Utwórz dowolny kształt w Photoshopie
Dzisiaj powiem ci, jak stworzyć dowolną postać w Photoshopie. Przygotuj, że w lekcji jest dużo przydatnych materiałów. Wybierz kilka wolnych godzin, aby poznać informacje z tej lekcji.
Musisz się wiele nauczyć, aby wiedzieć, jak stworzyć dowolną postać i co możesz z nią zrobić w przyszłości. Poczujesz się dosłownie geniuszem, gdy zrozumiesz zasadę działania programu Photoshop i nauczysz się samemu tworzyć różne dowolne kształty.
Na początku może się wydawać, że trudno jest tworzyć dowolne liczby, ale w rzeczywistości można tworzyć takie figury samemu i za darmo za pomocą wszechmocnego Photoshopa.
Tworzenie postaci jest fascynującym procesem. Jeszcze ciekawiej, pod warunkiem, że tworząc różne kształty, możesz również połączyć się w osobny zestaw. Na początku wszystko może wydawać się skomplikowane, ale wtedy ci się to spodoba i zostaniesz wciągnięty w ten proces.
Gdy nauczysz się tworzyć różne dowolne kształty, możesz je wykorzystać jako dekorację do dekorowania obrazów i rysunków. Po tej lekcji łatwo będzie stworzyć własny duży kolaż z dowolnymi liczbami, które sam narysowałeś ze swoimi nabytymi umiejętnościami.
Aby zacząć pracę w programie Photoshop, musisz zapoznać się z narzędziami, których potrzebujemy do utworzenia kształtu. Nie zaczynaj tworzenia liczb, jeśli nie znasz podstawy programu.
Najważniejszym narzędziem, za pomocą którego stworzymy kształt, jest pióro (P) , dla tych, którzy już rozumieją program i jego istotę, możesz spróbować użyć narzędzi takich jak "Elipsa" , "Prostokąt" .
Ale te narzędzia nie działają, jeśli potrzebujesz utworzyć konkretną formę, w tej sytuacji wybierz Pen (P) .
Jeśli jesteś wystarczająco utalentowany, aby dokładnie i precyzyjnie narysować dowolną figurę ręcznie, masz szczęście i nie musisz krążyć wokół figur ze zdjęć. A ci, którzy nie wiedzą, jak narysować, będą musieli nauczyć się krążyć wokół postaci ze zdjęć.
Spróbujmy najpierw stworzyć postać piernika.

1. Najpierw wybierz narzędzie, które będzie działać - pióro (P).

Już powiedziano, że możesz użyć elipsy lub prostokąta, aby utworzyć dowolny kształt.
Logiczne jest, że dla rysowania piernika takie narzędzia nie będą działać. Wybierz Pióro (P) na pasku narzędzi. Ponadto, aby przyspieszyć proces, można naciskać tylko klawisz P na klawiaturze.
2. Parametr "kształt warstwy" .
Kiedy już wybrałeś narzędzie, które zadziała, zwróć uwagę na górny panel programu.
Aby narysować kształt, wybierz element menu rozwijanego, który jest nazywany rysunkiem. Podczas korzystania z pióra parametr ten powinien być domyślnie używany przez program, dlatego zazwyczaj nie jest konieczne jego zmiana w początkowej fazie.

3. Rysowanie kształtu
Po wybraniu odpowiedniego narzędzia i ustawieniu parametrów można rozpocząć zarys przyszłego arcydzieła. Musisz zacząć od najbardziej złożonego elementu - głowy obrazu.
Naciśnij lewy przycisk myszy kilka razy, aby ustawić punkty kontrolne wokół głowy. Po przeciągnięciu linii przyszłej głowy za pomocą klawisza CTRL wciśniętego, aby wygiąć je w odpowiednim kierunku.
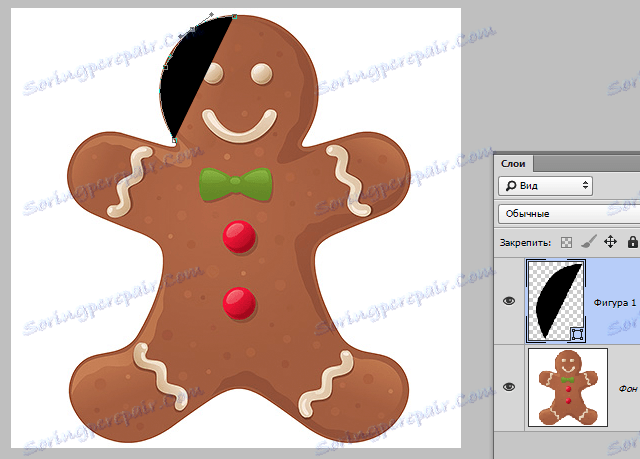
Sam program Photoshopa nie wie, co trzeba uzyskać w wyniku wszystkich twoich działań, więc domyślnie maluje kontury kształtu w kolorze wybranego tła. Spowoduje to wykonanie następujących czynności - zmniejszenie krycia konturów.
4. Zmniejsz krycie obrysu.
Użytkownicy, którzy znają podstawy programu Photoshop, wiedzą, gdzie znajduje się panel warstw, początkujący muszą wyglądać.
Zmniejsz krycie konturów warstwy utworzonej w panelu warstw. Na panelu warstw można wybrać dwie opcje: dolna warstwa, w której znajduje się oryginalne zdjęcie, a na górnej warstwie widoczna jest utworzona figura.
Zmniejsz krycie elementu do 50%, aby zobaczyć kształt, który narysowałeś.
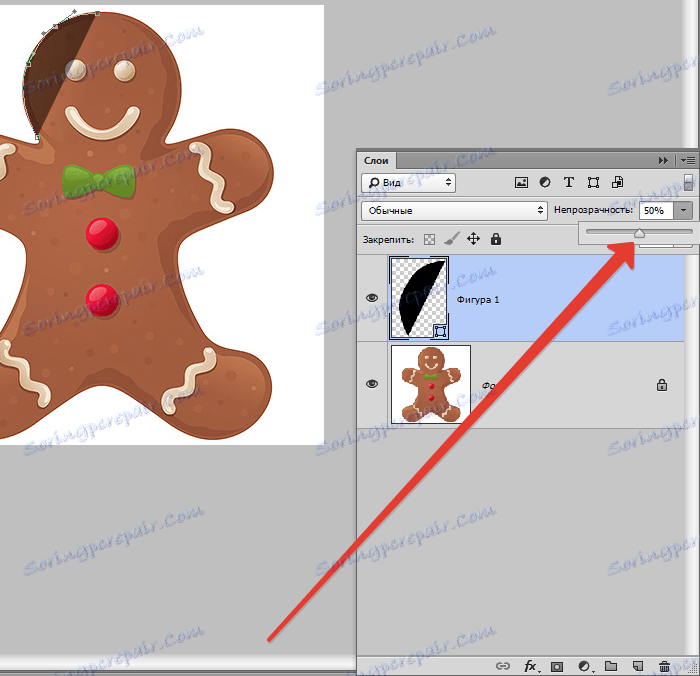
Po tych manipulacjach głowa staje się widoczna, a praca może być kontynuowana w bardziej dogodny sposób.
Wygodniej jest pracować, gdy oryginalne zdjęcie jest widoczne przez wypełnienie. Teraz nasz przyszły piernik ma głowę, ale czegoś brakuje?
Musisz dodać oczy i usta. Teraz masz przed sobą trudne zadanie. Jak mogę dodać te elementy do rysunku? Rozważymy następny krok.
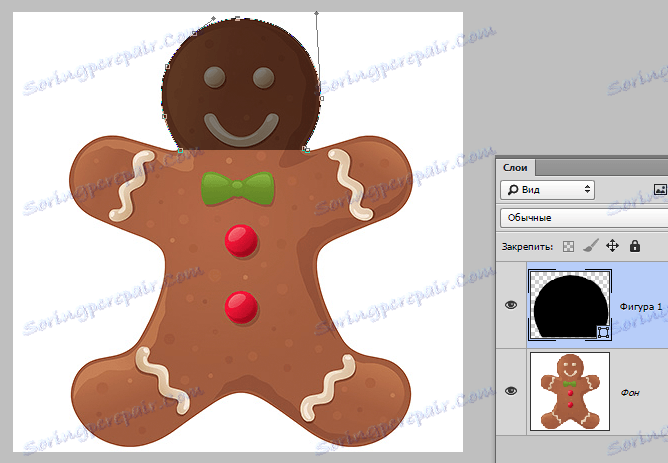
5. Będziemy potrzebować narzędzia "Elipsa"
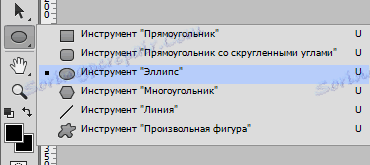
Tutaj najlepszą opcją jest zacząć od najprostszej, w tym przypadku od oczu. Jeśli możesz narysować jasne i równe kółko za pomocą myszy, możesz spróbować pracować z piórem. Ale jest o wiele łatwiej - użyj narzędzia Elipsa, które rysuje okrąg (przy wciśniętym klawiszu SHIFT ).

6. Parametr "Odejmij pierwszą cyfrę"
Odejmij od obszaru kształtu (Odejmij kształt przedni), który znajdziesz w panelu ustawień narzędzia. Ta opcja pomoże Ci tworzyć efekty za pomocą kształtów. Jak widać z samego tytułu, możesz odjąć od obszaru rysunku, przecinając obszary wielu kształtów naraz.
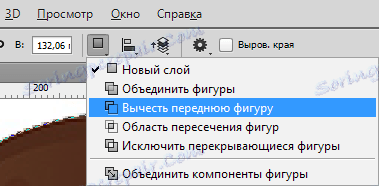
7. Usuń rysunki z gotowej sylwetki.
Pamiętaj, że musisz dodać do przyszłego arcydzieła małe detale, które go ozdobią i sprawią, że zdjęcie będzie kompletne i piękne w ozdobnym planie. Aby rozpocząć dodawanie części, musisz najpierw wybrać opcję "Odejmij przednią figurę". Podejmij działania od najprostszego do najbardziej złożonego.
Pióro jest najbardziej uniwersalnym narzędziem, ponieważ można narysować dowolny kształt, ale tutaj potrzebna jest dokładność i dokładność, w przeciwnym razie rysunek może tylko zepsuć wszystkie wysiłki. W przeciwieństwie do prostokąta lub elipsy z rysikiem możesz narysować szczegół o dowolnym kształcie i rozmiarze.
Jeśli funkcja "Odejmij przednią figurę" jest wyłączona, wstaw ją ponownie, ponieważ nadal pracujemy z nią. Nasz piękny mały człowiek nadal nie ma ust, więc uśmiechnij się, aby był szczęśliwy.

W lekcji pokazany jest przykład podświetlania tylko głowy małego człowieka długopisem, wybieramy całą figurę i wycinamy guziki, motyla i inne elementy.
Mniej więcej tak:
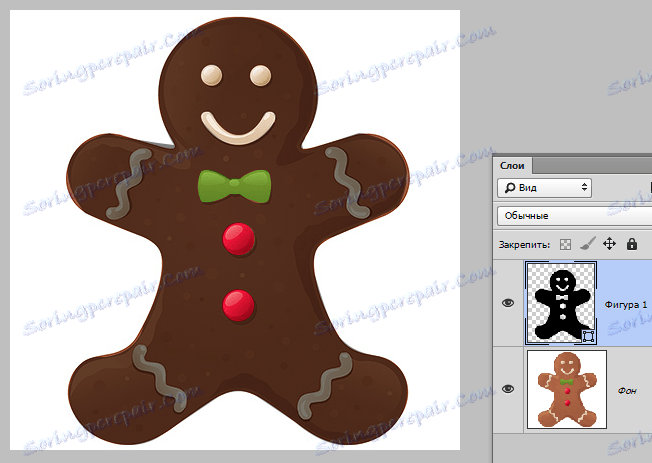
Praca domowa: wybierz własne dekoracje na rękach i stopach małego mężczyzny.
Tutaj możesz powiedzieć, że liczba jest prawie gotowa. Pozostaje zrobić tylko kilka końcowych działań i możesz podziwiać swoje osiągnięcie.
8. Zwiększ krycie postaci do 100%
Po wszystkich akcjach możesz zobaczyć całą figurę, oznacza to, że źródło nie będzie już potrzebne.
Dlatego zwróć krycie kształtu na 100%. Oryginalny obraz już nie przeszkadza i nie potrzebuje Cię, więc możesz go ukryć, kliknij ikonę oka po lewej stronie warstwy. W ten sposób zobaczysz tylko rysunek, który narysowałeś.
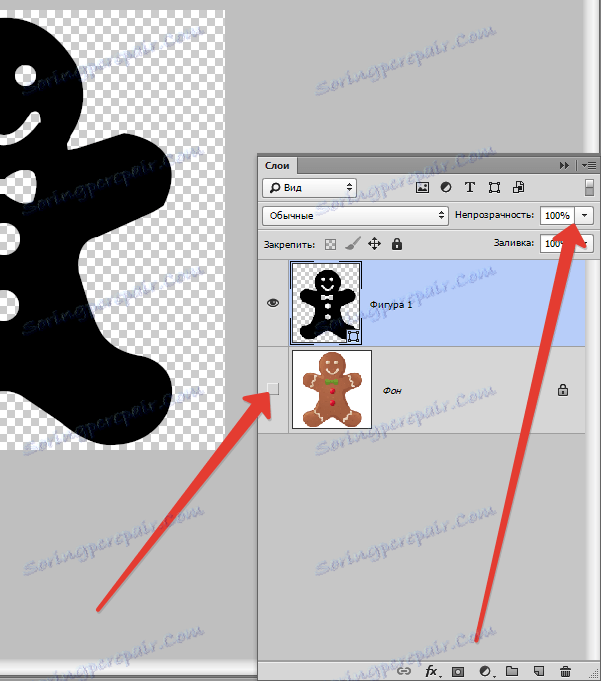
Jeśli myślisz, że to już koniec, mylisz się. Podczas tej lekcji nauczyliśmy się nie tylko rysować postać według źródła, ale także dowolną liczbę, więc musisz wykonać kilka czynności, aby ten mały człowiek stał się dowolną postacią.
Bądź cierpliwy i postępuj zgodnie ze wskazówkami.
9. Określić kształt małego człowieka w dowolnym kształcie
Przed rozpoczęciem akcji nad obrazem wybierz warstwę z kształtem, a nie z oryginalnym obrazem - szablonem.
Po wybraniu utworzonej warstwy pojawia się biała ramka wokół kształtu konturu figury.
Po wybraniu warstwy potrzebnej w tym kroku, przejdź do menu i wybierz "Edytuj - Zdefiniuj dowolny kształt" .
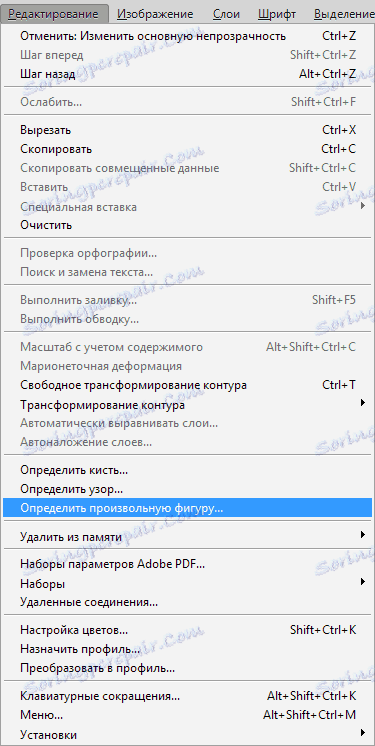
Następnie otwiera się zakładka, w której zostaniesz poproszony o nazwanie swojego małego człowieka. Nazwij to jakiemkolwiek znanym imieniem.
Potwierdź swoje działania, klikając OK.
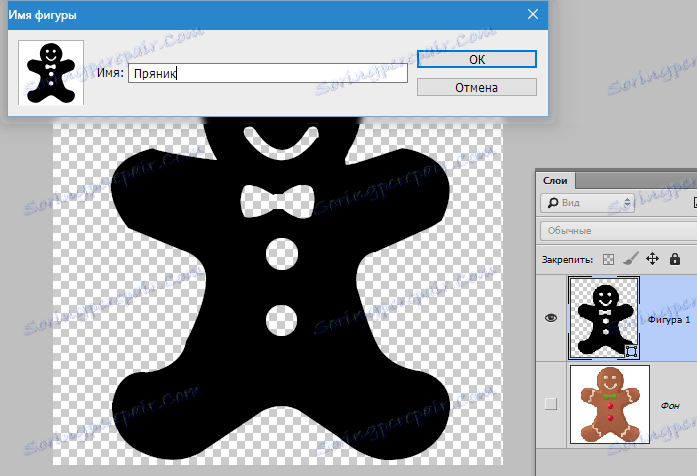
Teraz masz utworzony arbitralny kształt. Photoshop można zamknąć, działania mające na celu stworzenie dowolnego kształtu już się skończyły. Ale potem powinieneś zadać sobie pytanie: "Gdzie znaleźć postać i jak ją zastosować w praktyce?"
Zostanie to opisane w kolejnych krokach.
10. "Arbitrary figure"

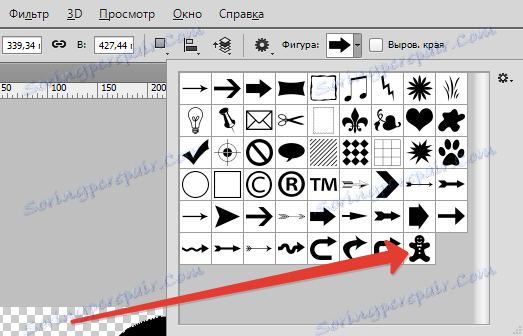
11. Zmień ustawienia.
Narzędzie Free Shape otwiera panel ustawień dla ciebie, dokładnie zbadaj wszystkie parametry i znajdź tam trójkąt, w którym znajduje się lista dowolnych kształtów. Następnie pojawi się okno, w którym dostępne są dowolne kształty.
Utworzona liczba będzie ostatnią na tej liście. Wybierz go, aby użyć go później i zobacz, co nie będzie praktyką.
12. Utwórz kształt.
Przytrzymaj prawy przycisk myszy, a następnie przesuń mysz, aby utworzyć kształt. Aby zachować proporcje, przytrzymaj klawisz SHIFT . Warto również wiedzieć, że jeśli zaciskasz ALT , kształt przesunie się do środka, jest to wygodne.
Możesz zmienić położenie kształtu za pomocą spacji. Przenieś kształt tam, gdzie chcesz i ściśnij lukę. Po jej zwolnieniu figurka jest na miejscu, gdzie ją umieścisz. Nie martw się, że w trakcie pracy nie zobaczysz całkowicie dowolnej postaci. Tylko cienki kontur powinien być widoczny.
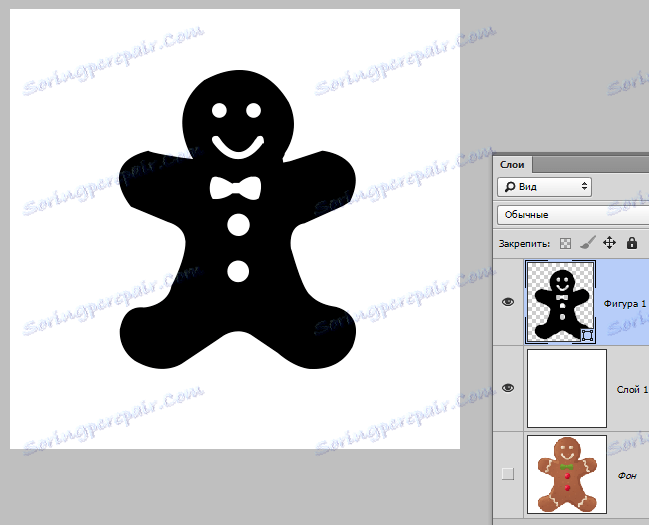
Photoshop domyślnie maluje dowolny kształt z kolorem tła, wszystko zależy od tego, jaki kolor umieścisz. Jest kilka kroków, w których zrozumiesz, jak zmienić rozmiar i kolor dowolnego kształtu.
13. Zmiana koloru marchwi
Aby zmienić podstawowy kolor postaci, kliknij dwukrotnie miniaturę warstwy. Otwiera się paleta kolorów, z której można już wybrać dowolny kolor, który zostanie namalowany za pomocą figury. Ponieważ mamy piernika, pożądane jest malowanie go w kolorze beżowym, ale tutaj możesz pokazać fantazję. Potwierdź swoje działania, a postać natychmiast zmieni kolor. Możesz go zmienić, kiedy chcesz, kreatywnie i pokazać wyobraźnię!

14. Zmiana lokalizacji.
Kolejne pytanie, które niepokoi wielu użytkowników Photoshopa. Jak zmienić rozmiar i położenie dowolnej figury.
Jeśli chcesz używać dowolnych kształtów do tworzenia dużych kolaży, ważne jest, aby rysunki nie zachodziły na siebie, w przeciwnym razie nie zobaczysz drobnych szczegółów, których tak bardzo się starałeś. Jakość obrazu nie ucierpi, gdy zmieni się rozmiar, więc nie musisz się tym martwić.
Aby zmienić wymiar dowolnego kształtu, przejdź do panelu Warstwy i naciśnij klawisze CTRL + T. Ramka transformacji otworzy się, a następnie możesz kliknąć dowolny kąt, aby zmienić kształt, zgodnie z potrzebą. Aby zapisać wybrane proporcje, naciśnij SHIFT . Po naciśnięciu klawisza ALT wielkość kształtu zmieni się ze środka.

Aby obrócić kształt, przeciągnij kształt poza transformację i umieść kursor w żądanym kierunku. Aby zapisać wykonaną pracę, wystarczy nacisnąć ENTER, a liczba pozostanie niezmieniona. Jeśli chcesz go przenieść lub zmniejszyć rozmiar, zrób to ponownie.
W programie Photoshop można tworzyć wiele kopii dowolnego kształtu utworzonego dowolną liczbę razy. Zawsze możesz dostosować pozycję, rozmiar, kolor i kształty, ale nie zapomnij zapisać swoich działań. Każda figura ma zawsze wyraźne kontury i kąty, a obraz nie traci swoich właściwości przy zmianie jakichkolwiek parametrów.
Dziękuję za przeczytanie lekcji, mam nadzieję, że tutaj nauczyłeś się wszystkich manipulacji z dowolnymi liczbami. Sukces w dalszym rozwoju tak ciekawego i przydatnego programu Photoshop.