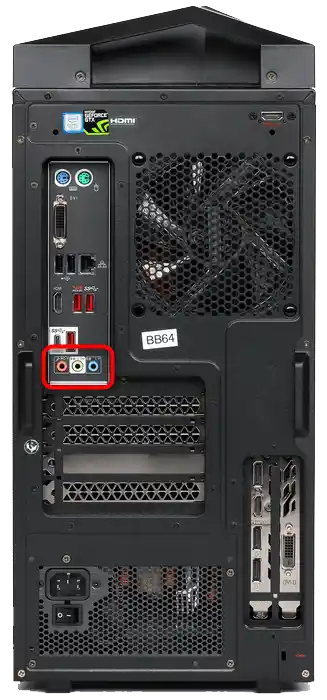Zawartość:
- Sposób 1: Sprawdzenie ustawień Discorda
- Sposób 2: Wyłączenie funkcji "Słuchaj z tego urządzenia"
- Sposób 3: Zmniejszenie wzmocnienia mikrofonu
- Sposób 4: Wyłączenie efektów dźwiękowych wizualnych
- Sposób 5: Wyłączenie miksera stereo
- Sposób 6: Zmiana pozycji mikrofonu
- Sposób 7: Podłączenie słuchawek i mikrofonu do różnych gniazd
- Pytania i odpowiedzi: 2
Jeśli słyszysz dźwięki gry podczas rozmowy z innymi użytkownikami w Discord, należy przesłać im tę instrukcję, aby samodzielnie zajęli się rozwiązaniem tego problemu. W przypadku, gdy podczas rozmów przez mikrofon zwrócono ci na to uwagę, kolejno wykonaj następujące zalecenia.
Sposób 1: Sprawdzenie ustawień Discorda
Na początek rozważmy najprostszy sposób, do którego realizacji nie trzeba zmieniać ustawień systemowych ani zajmować się sprzętem używanej słuchawki. Potrzebujesz tylko Discorda i kilku minut, aby sprawdzić ustawienia swojego konta.
- Po prawej stronie bloku zarządzania profilem kliknij ikonę w kształcie zębatki.
- Otworzy się menu z ustawieniami konta, w którym przejdź do sekcji "Głos i wideo".
- Upewnij się, że jako "Urządzenie wejściowe" i "Urządzenie wyjściowe" wybrane są używane głośniki i mikrofon. Spróbuj dostosować głośność każdego z nich, równocześnie rozmawiając z innym użytkownikiem, aby sprawdzić zmiany.
- Możesz skorzystać z wbudowanego narzędzia do testowania, ale wtedy musisz najpierw je uruchomić, następnie przejść do gry, powiedzieć kilka słów i wrócić, aby odsłuchać wynik.
- Istnieje funkcja automatycznego wykrywania czułości mikrofonu — wyłącz ją i wykonaj ręczne ustawienie tego parametru w zależności od głośności dźwięków gry, które są rejestrowane przez urządzenie.To należy zrobić dla tych użytkowników, którzy nie używają słuchawek, a grają z podłączonymi do komputera lub wbudowanymi w laptopa głośnikami.
- Kolejnym przydatnym narzędziem jest "Tłumienie hałasu". Pomoże ono odciąć drobne szumy związane z uruchomioną grą, jeśli mikrofon okresowo je wychwytuje.
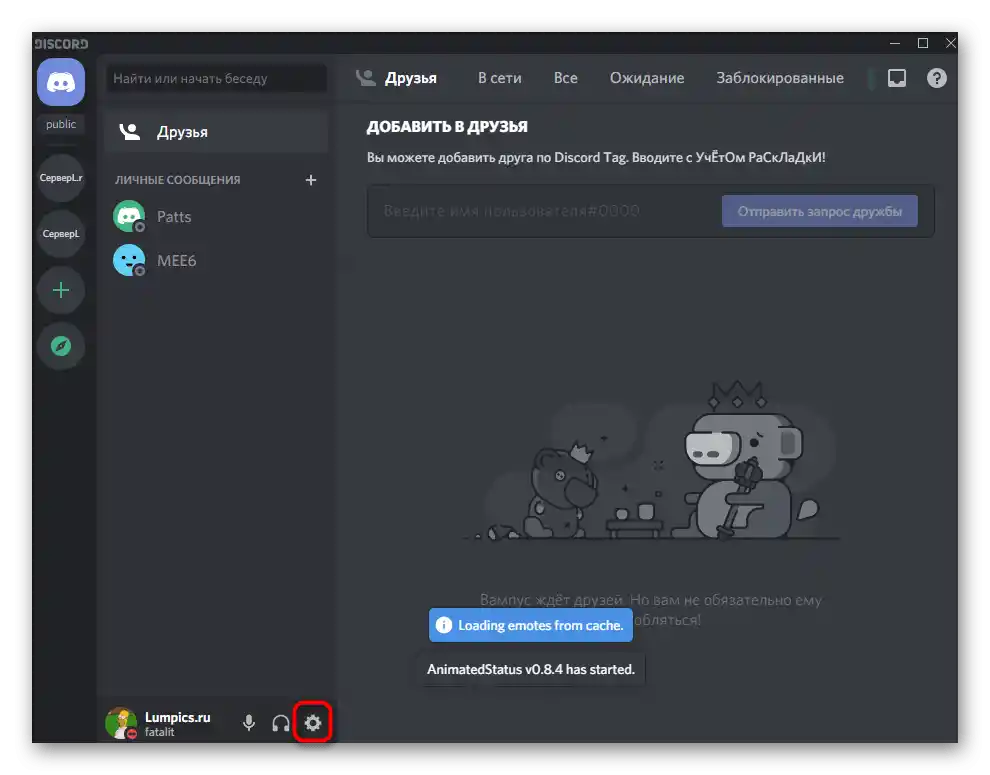
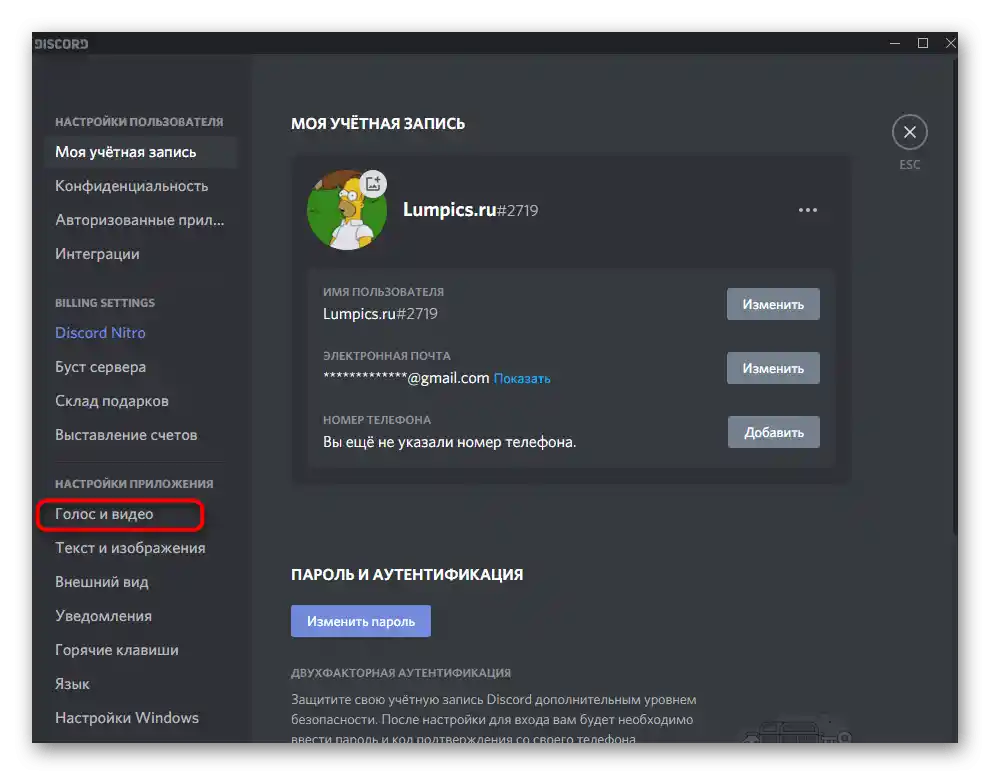
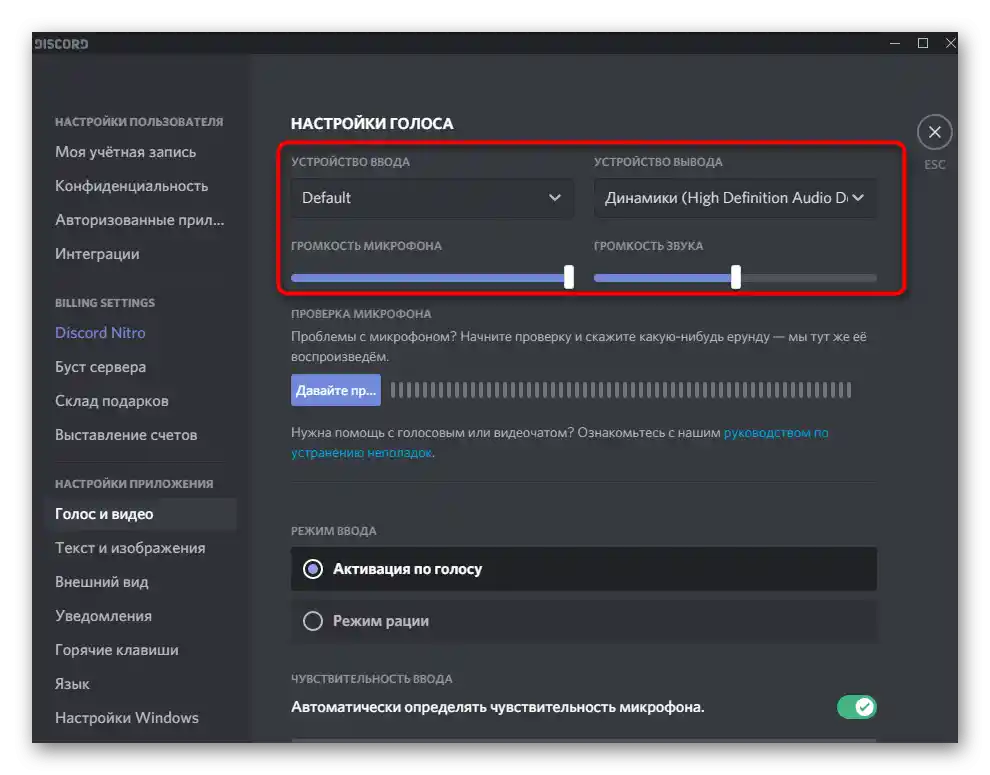
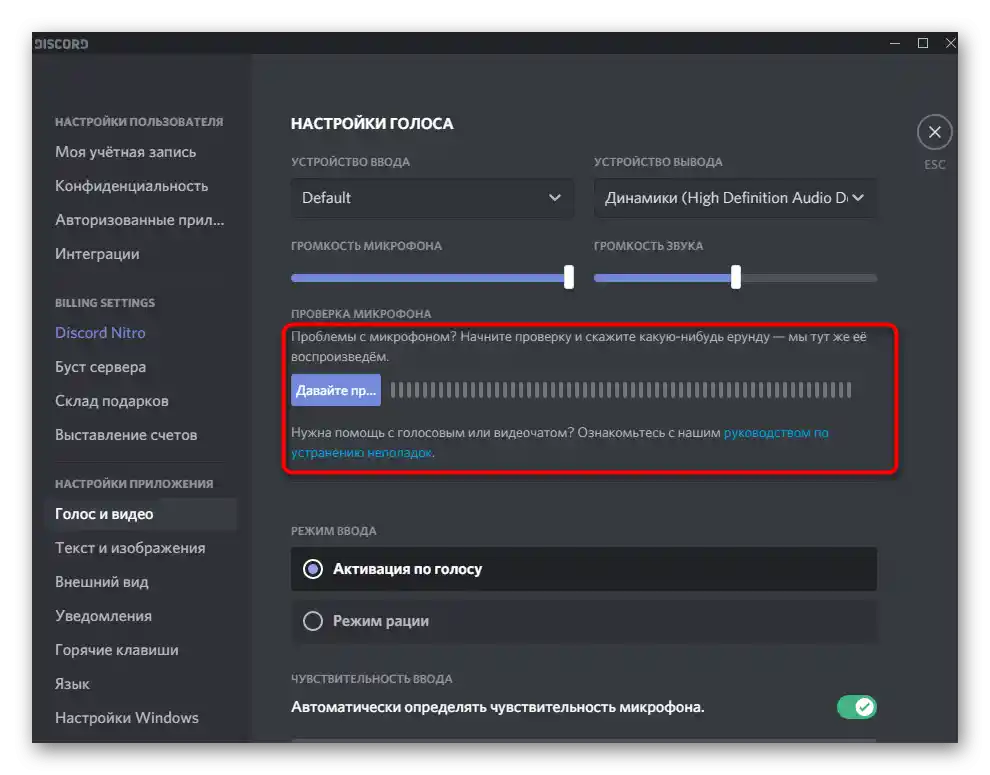
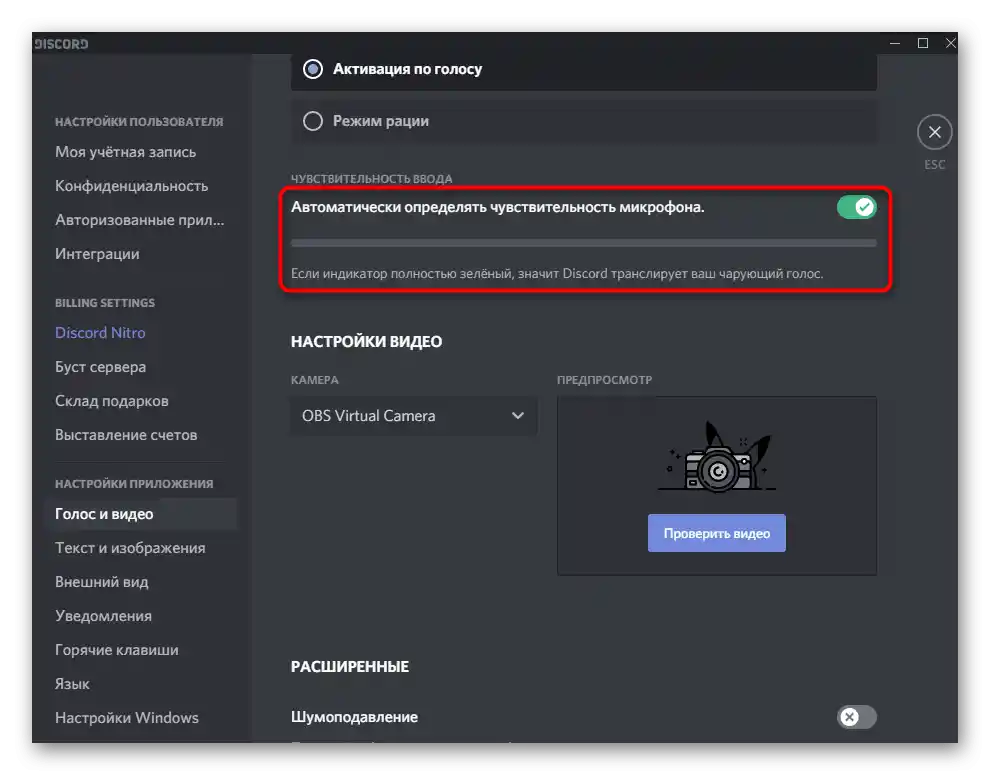
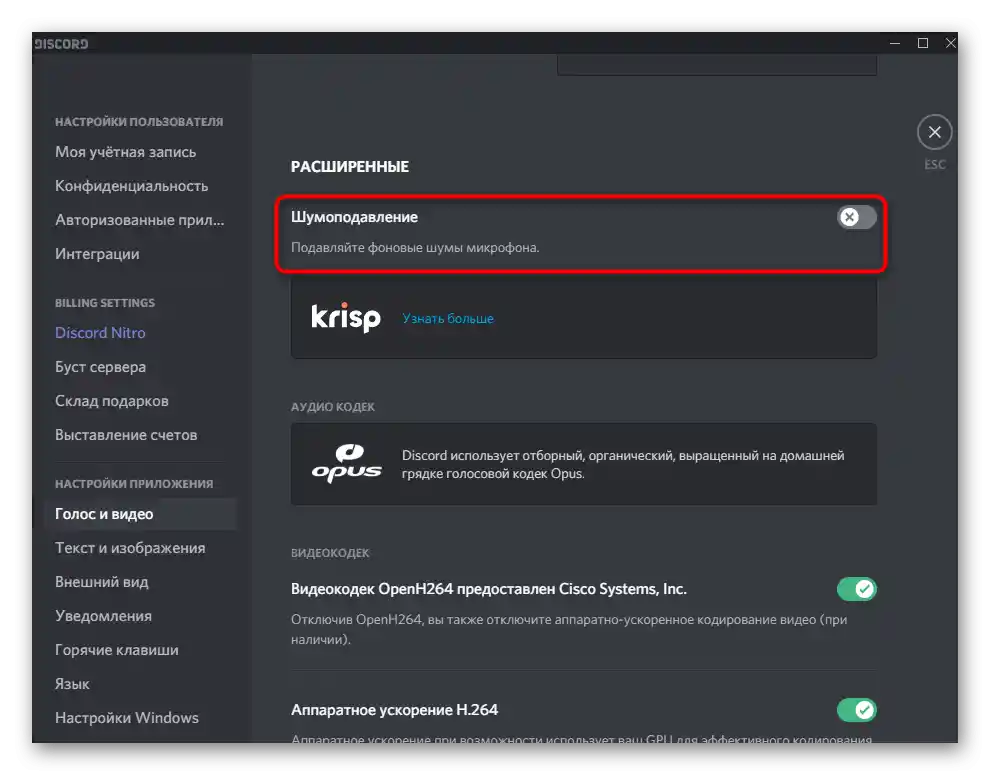
Jeśli po sprawdzeniu i zmianie wszystkich tych parametrów dźwięki gry wciąż są przechwytywane przez Discord, przejdź do kolejnych metod — umieściliśmy je w kolejności od łatwych i skutecznych do trudnych i specyficznych.
Metoda 2: Wyłączenie funkcji "Słuchaj z tego urządzenia"
Parametr "Słuchaj z tego urządzenia" dla mikrofonu należy wyłączyć wszystkim, którzy napotykają na przechwytywanie niechcianych dźwięków podczas rozmowy w Discordzie, zarówno z gry, jak i własnego głosu. W tym celu wykonaj następujące kroki:
- Otwórz "Start" i przejdź do "Ustawienia".
- Wybierz pierwszy dział — "System".
- Przez lewy panel przejdź do kategorii "Dźwięk".
- Znajdź blok "Powiązane ustawienia" i kliknij na linię "Panel sterowania dźwiękiem".
- Otworzy się nowe okno "Dźwięk", w którym przejdź na zakładkę "Nagrywanie".
- Dwukrotnie kliknij lewym przyciskiem myszy na używany mikrofon, aby otworzyć jego właściwości.
- Przełącz się na zakładkę "Słuchaj".
- Odznacz pole "Słuchaj z tego urządzenia" i zastosuj zmiany.
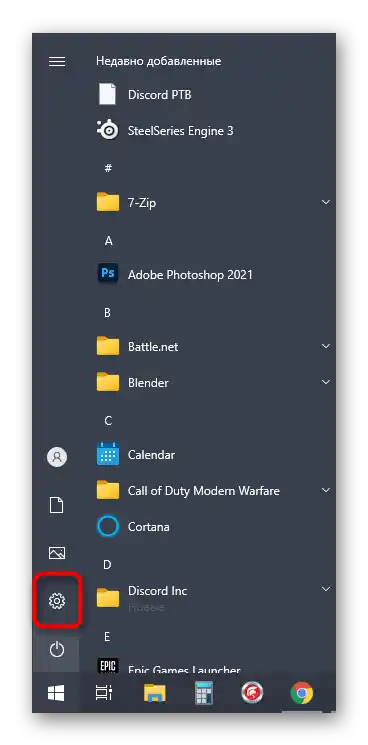
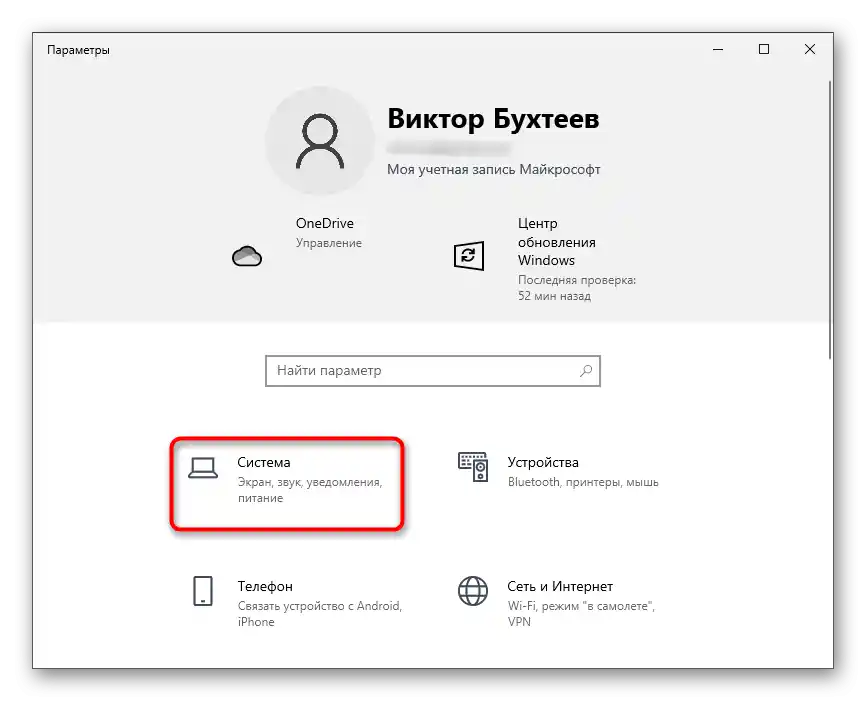
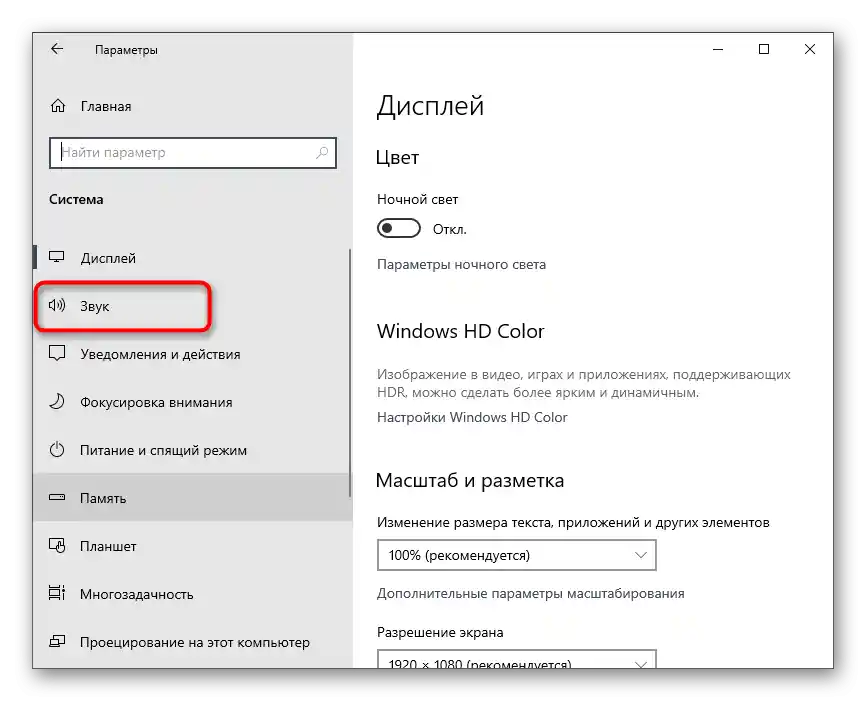
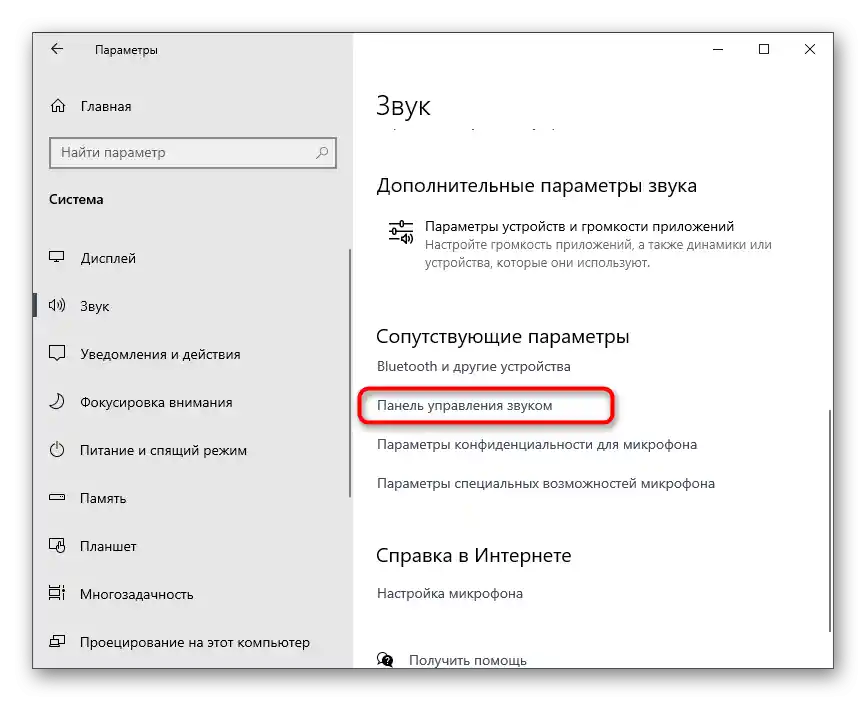
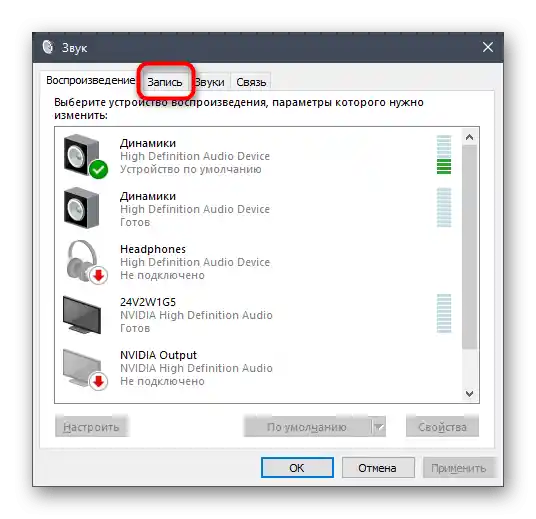
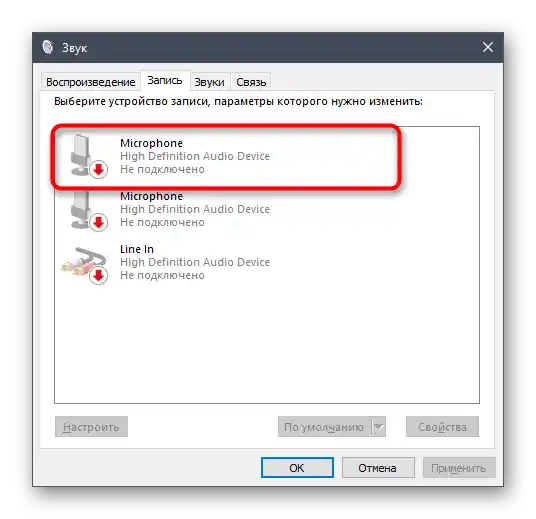
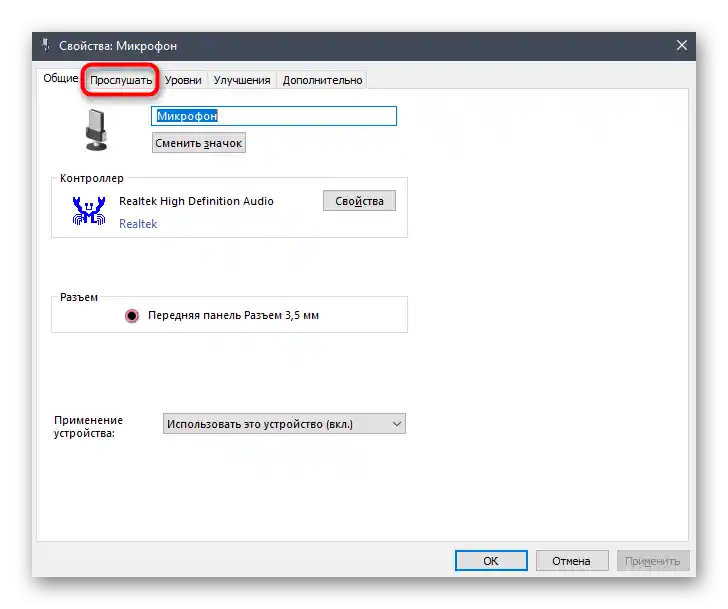
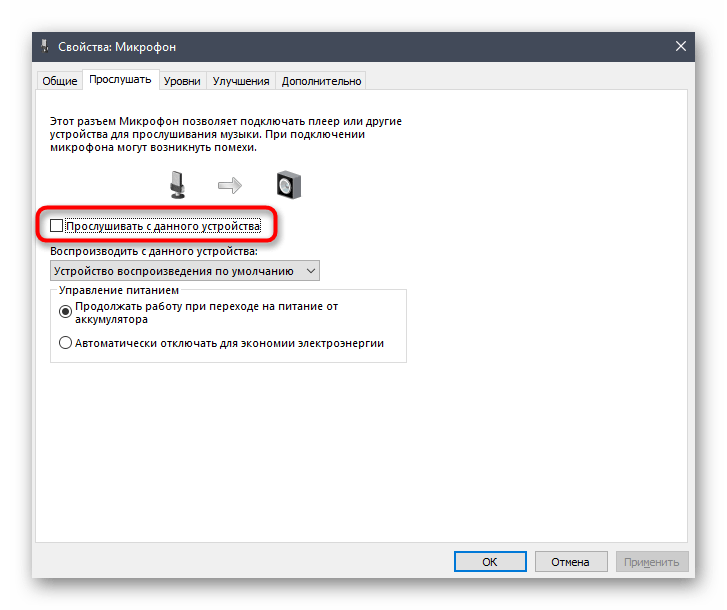
Posiadacze dodatkowego oprogramowania do zarządzania dźwiękiem, takiego jak Menedżer Realtek, powinni również to sprawdzić. Lokalizacja i nazwa interesującej funkcji zależy bezpośrednio od samego interfejsu graficznego.Porozmawiamy o najpopularniejszej opcji od Realtek.
- Otwórz ukryte ikony na pasku zadań i przejdź do programu zarządzania dźwiękiem.
- Wybierz zakładkę do konfiguracji mikrofonu.
- Znajdź opcję "Głośność odtwarzania" lub "Słuchaj z tego urządzenia" i wyłącz ją.

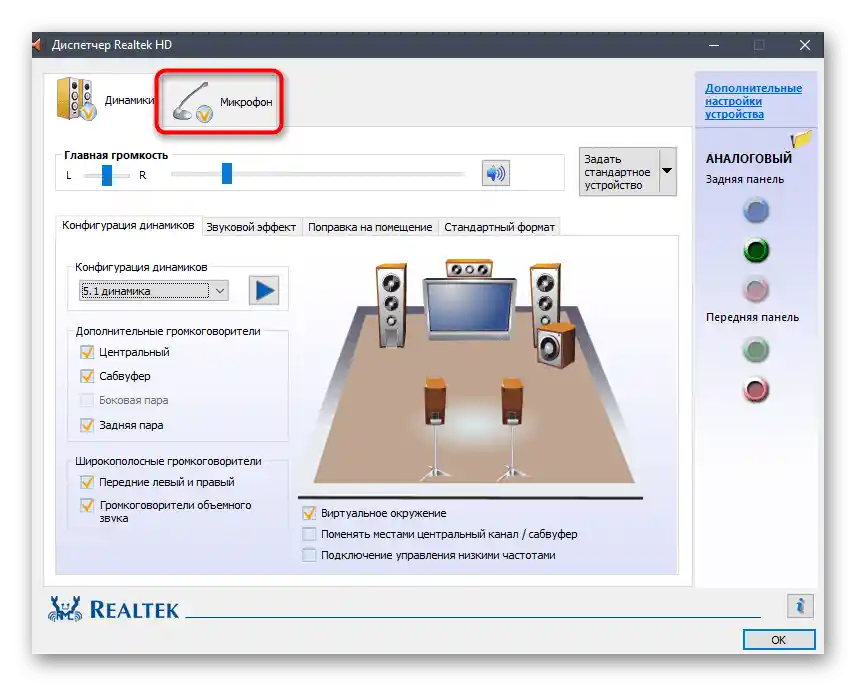
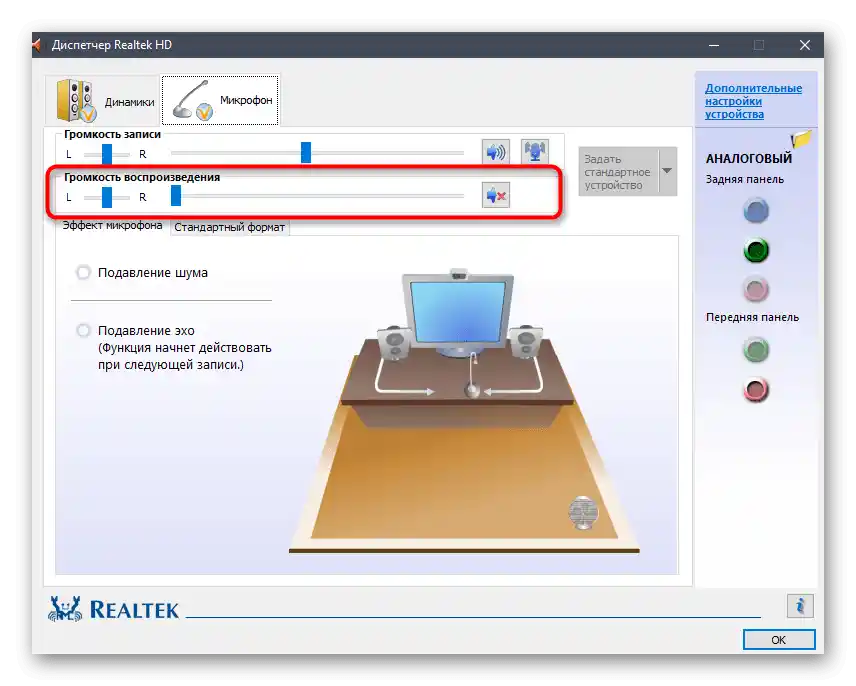
Sposób 3: Zmniejszenie wzmocnienia mikrofonu
Ta opcja przyda się użytkownikom, którzy słuchają dźwięków gry nie przez słuchawki, a za pomocą głośników znajdujących się w bezpośredniej bliskości mikrofonu. Wtedy nawet na niskim poziomie głośności niektóre fragmenty mogą być słyszalne dla rozmówców. Jednym z możliwych rozwiązań tej sytuacji jest zmniejszenie wzmocnienia mikrofonu.
- Aby to zrobić, ponownie otwórz jego właściwości tak, jak pokazano wcześniej, ale tym razem wybierz zakładkę "Poziomy".
- Pierwszy suwak odpowiada za ustawienie ogólnej głośności, a drugi — za wzmocnienie. Odpowiednio, to właśnie jego należy obniżyć do minimalnej wartości, jeśli to możliwe.
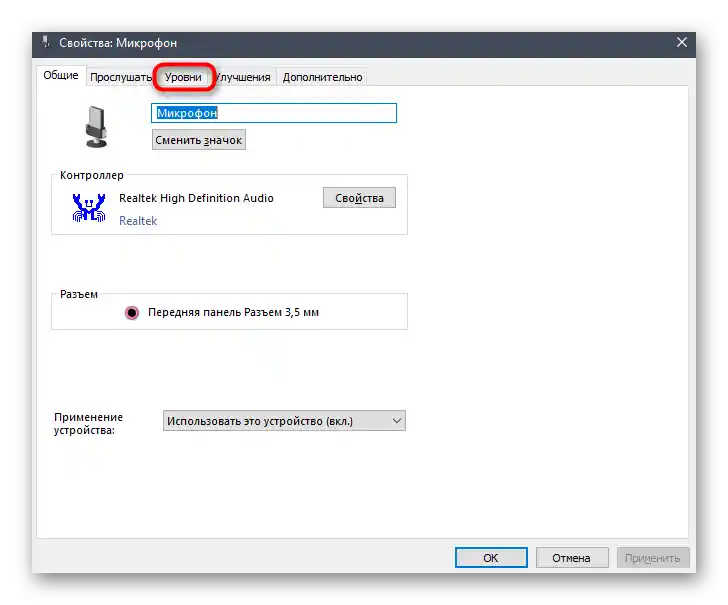
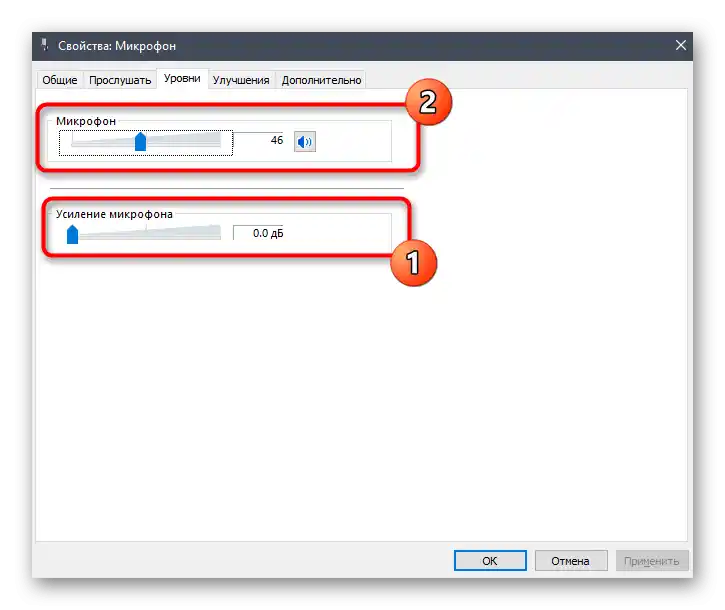
Po wprowadzeniu jakichkolwiek zmian zadzwoń do przyjaciela lub rozpocznij nagrywanie na komputerze, aby odsłuchać wynik. Należy to zrobić, ponieważ głośność budżetowych mikrofonów może znacznie spaść w wyniku całkowitego wyłączenia wzmocnienia, co prowadzi do złej jakości połączenia.
Sposób 4: Wyłączenie efektów wizualnych dźwięku
Efekty wizualne dźwięku są obsługiwane przez prawie wszystkie nowoczesne karty dźwiękowe i nie zawsze mają korzystny wpływ na działanie urządzeń wejściowych i wyjściowych.W przypadku wystąpienia różnych trudności z dźwiękiem zalecamy całkowite wyłączenie zbędnych efektów, aby sprawdzić, czy wpłynie to jakoś na aktualny stan rzeczy.
- Ponownie otwórz "Ustawienia", przejdź do sekcji "System", wybierz "Dźwięk" i uruchom "Panel sterowania dźwiękiem".
- Przejdź do zakładki "Nagrywanie", gdzie dwukrotnie kliknij na aktualnie używany mikrofon.
- Otwórz "Ulepszenia" i zaznacz pole przy opcji "Wyłączenie wszystkich efektów dźwiękowych". Przy używaniu tłumienia echa i hałasu pozostaw te ustawienia, ale dezaktywuj pozostałe.
- Wróć do poprzedniego okna i przejdź do zakładki "Odtwarzanie". Dwukrotnie kliknij na głośnik, który jest używany do odtwarzania dźwięku na komputerze.
- Na tej samej zakładce "Ulepszenia" znajdź już znaną opcję — "Wyłączenie wszystkich efektów dźwiękowych".
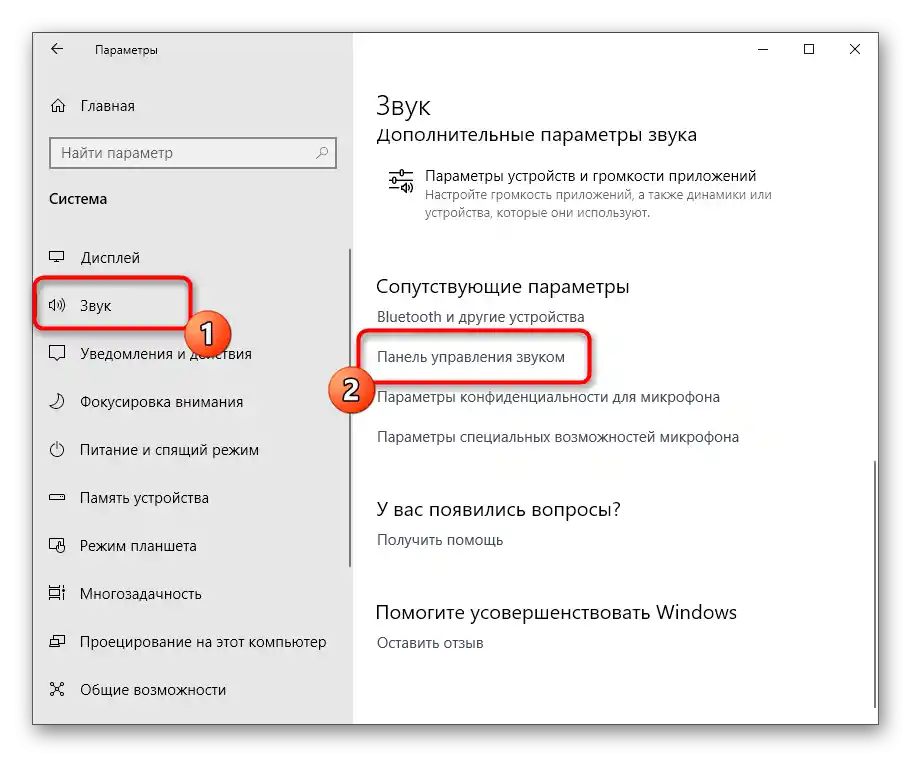
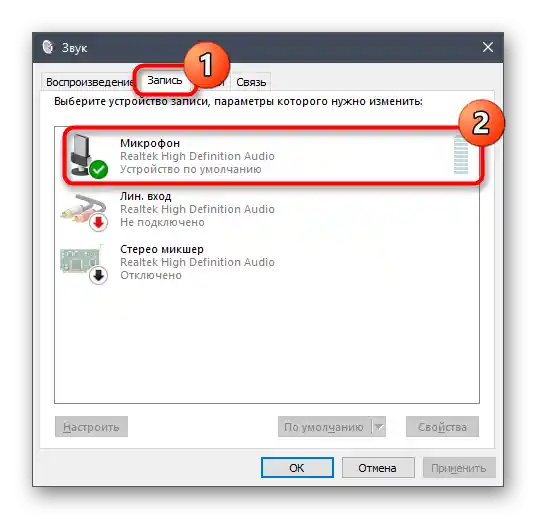
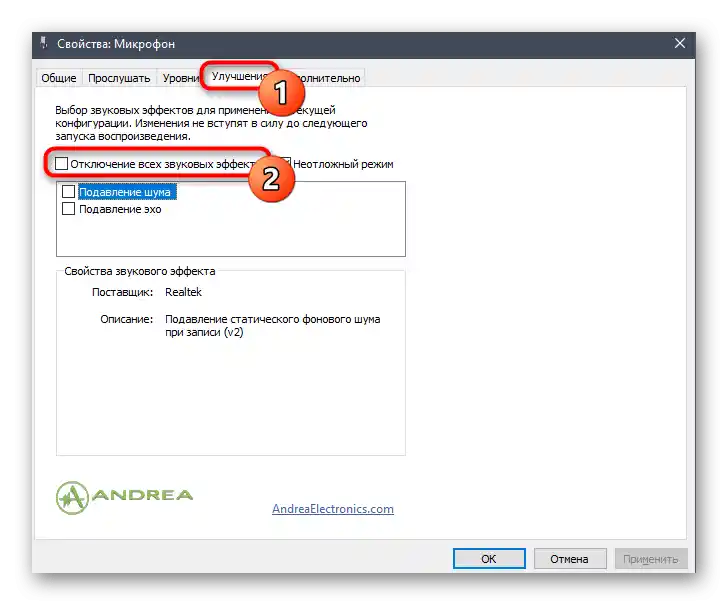
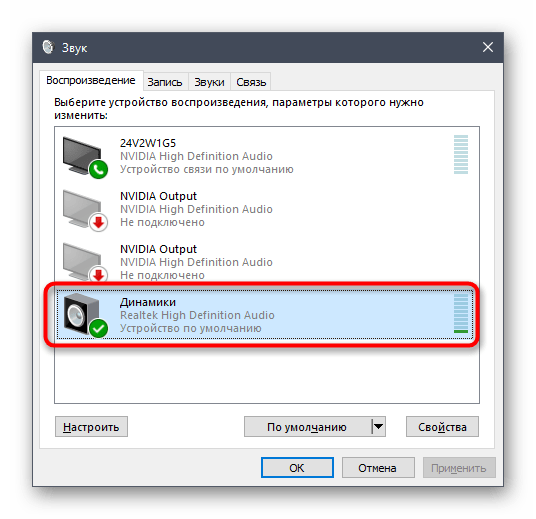
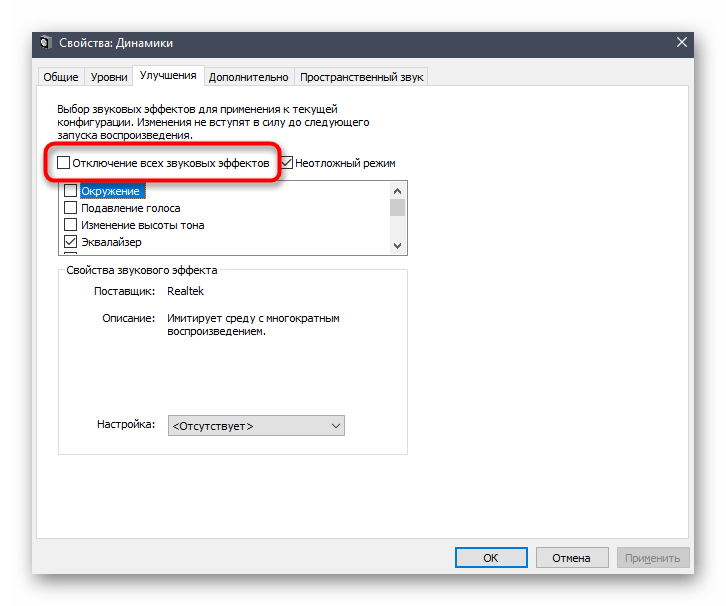
W powyższym sposobie już wspomnieliśmy o różnych menedżerach dźwięku, instalowanych razem z sterownikiem karty dźwiękowej. One również obsługują efekty dźwiękowe, dlatego tę aplikację również należy sprawdzić.
- Znajdź jej ikonę na pasku zadań lub uruchom ją samodzielnie.
- Otwórz ustawienia głośników i na zakładce "Efekt dźwiękowy" ustaw wartość "Brak" dla "Otoczenie". To samo zrób z mikrofonem, jeśli oprogramowanie obsługuje efekty dla tego urządzenia.
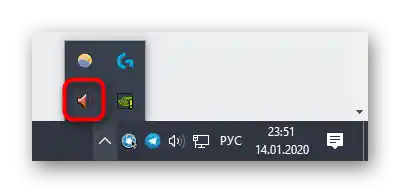
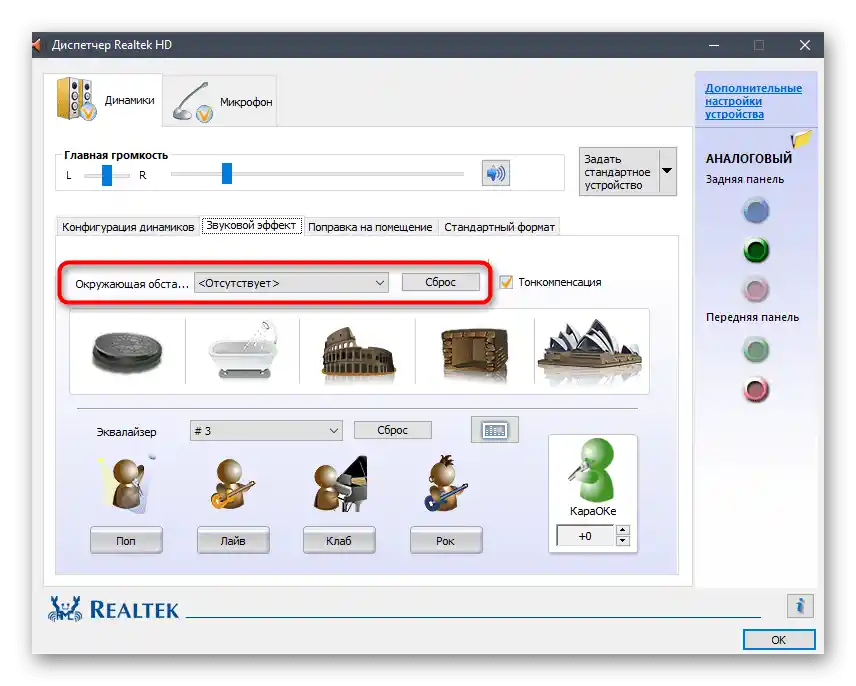
Sposób 5: Wyłączenie miksera stereo
Ten sposób najczęściej okazuje się skuteczny, gdy nie ma powodów, dla których dźwięki gry mogą być słyszalne dla innych użytkowników, szczególnie przy użyciu dobrych słuchawek. Urządzenie "Mikser stereo" może działać nieprawidłowo, wpływając na główny mikrofon, dlatego należy je wyłączyć.
Otwórz "Panel sterowania dźwiękiem", jak pokazano powyżej, najpierw znajdź "Mikrofon" i przez menu kontekstowe ustaw go jako urządzenie domyślne.Po tym wywołaj menu kontekstowe "Mikser stereo" i wybierz opcję "Wyłącz".
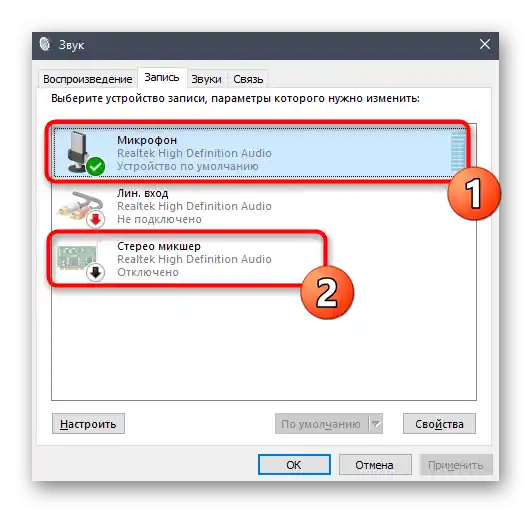
Sposób 6: Zmiana położenia mikrofonu
Na zakończenie omówimy dwie metody związane z częścią sprzętową. Pierwsza polega na zmianie położenia wysuwanego mikrofonu zestawu słuchawkowego. Odpowiednio, nadaje się tylko dla tych użytkowników, którzy mają mikrofon chowany w muszli. Ważne jest, aby całkowicie go wysunąć, a nie mówić, gdy jest schowany, ponieważ w ten sposób dźwięki gry stają się słyszalne dla rozmówców — jest to szczególnie istotne w przypadku słuchawek otwartych.

Sposób 7: Podłączenie słuchawek i mikrofonu do różnych gniazd
Ten sposób mogą wykonać użytkownicy, którzy podłączają mikrofon i słuchawki przez dwa różne gniazda audio, a nie zintegrowane lub USB. Jego istota polega na tym, że jeden z przewodów wkładasz do przedniego panelu obudowy komputera, a drugi — bezpośrednio do karty dźwiękowej płyty głównej.

Na następnym obrazku widzisz te gniazda, jeśli napotykasz problemy z ich znalezieniem. Zazwyczaj zielony port jest przeznaczony dla słuchawek, a różowy — dla mikrofonu.