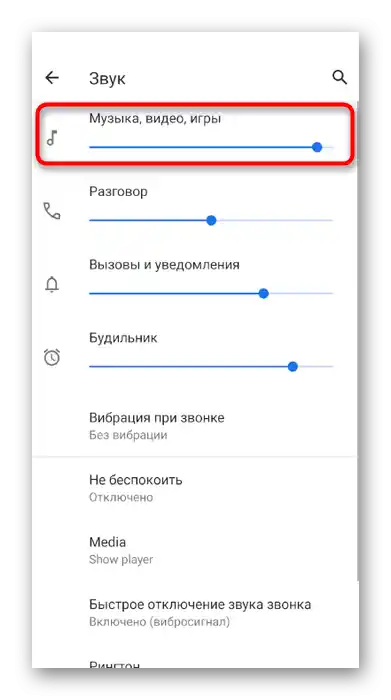Zawartość:
Opcja 1: Program na PC
Najczęściej zgłaszane są skargi od użytkowników korzystających z wersji desktopowej Discord: rozmówcy ich słabo słyszą i czasami nie mogą zrozumieć ani jednego słowa. Proponujemy rozwiązać tę sytuację, kolejno wykorzystując kilka dostępnych sposobów. Każdy z nich koncentruje się na sprawdzeniu dźwięku i pomaga usunąć usterki głośności, jeśli takie wystąpiły.
Sposób 1: Sprawdzenie poziomu głośności mikrofonu w Discordzie
Najbardziej oczywista, ale skuteczna rada — sprawdzić poziom głośności urządzenia wejściowego bezpośrednio w programie. Niektórzy użytkownicy nawet nie wiedzą o istnieniu takiego parametru lub nie zwracają na niego uwagi.Skorzystaj z poniższej instrukcji, aby znaleźć odpowiedni suwak i dostosować jego położenie.
- Po prawej stronie obrazu z twoim awatarem kliknij ikonę zębatki, aby otworzyć ustawienia konta.
- Przez panel po lewej stronie przejdź do sekcji "Głos i wideo".
- Znajdź regulator parametru "Głośność mikrofonu" i sprawdź jego wartość. Jeśli jest już ustawiony na maksimum, pomiń ten sposób i przejdź do następnego.
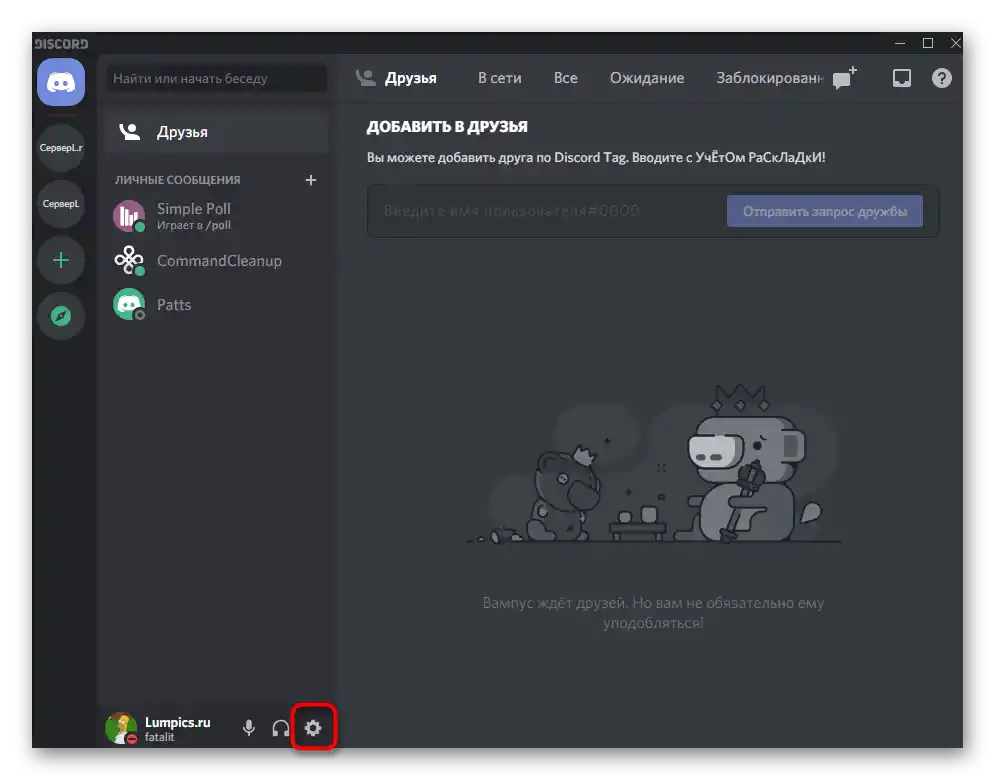
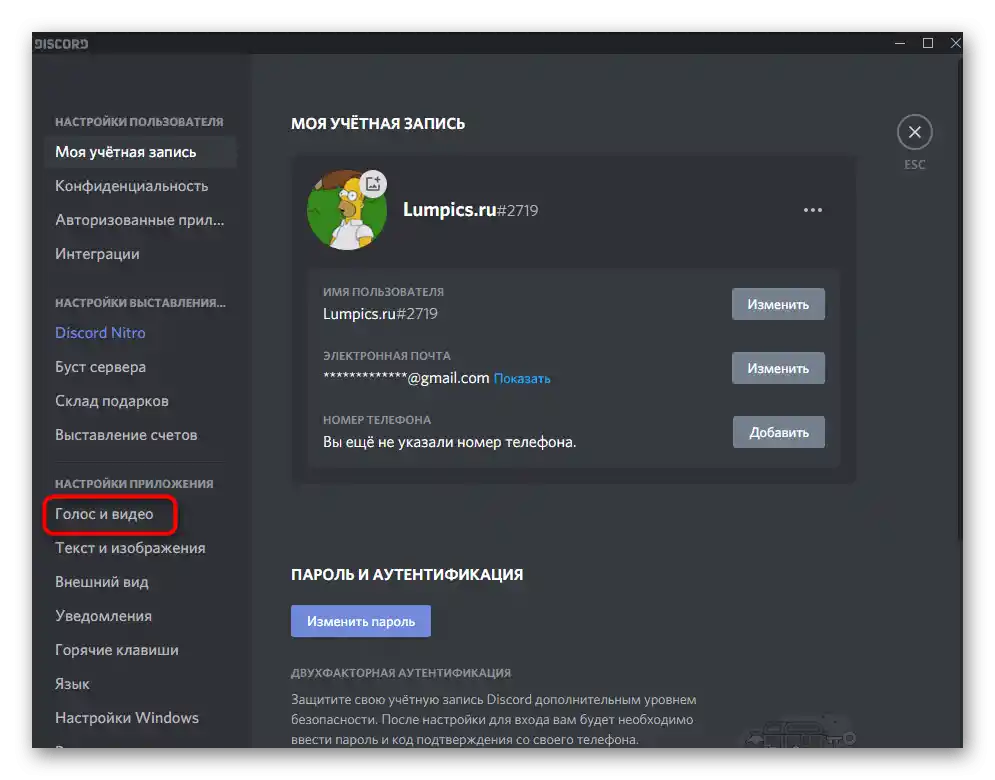
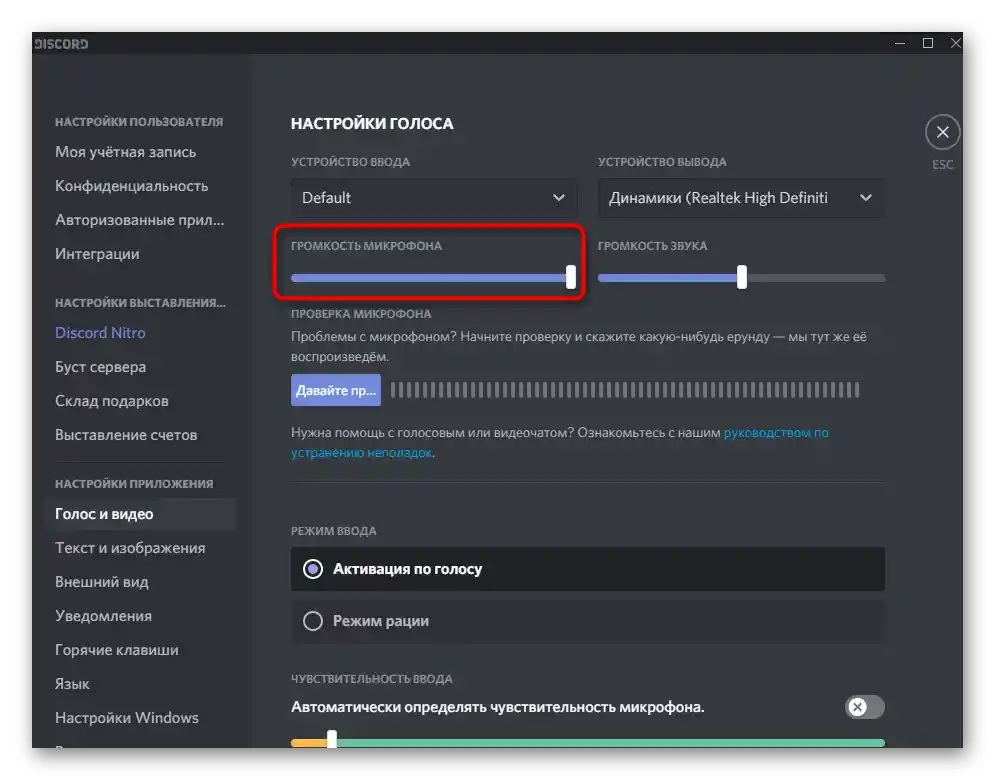
Sposób 2: Słuchanie mikrofonu w Discordzie
Czasami rozmówcy ustawiają niewłaściwe ustawienia lub nie biorą pod uwagę położenia niektórych suwaków, które odpowiadają za poziom głośności podczas słuchania innych uczestników rozmowy. Mogą wprowadzić cię w błąd, mówiąc, że problem leży po twojej stronie. Wyeliminować ten czynnik pomoże wbudowane narzędzie do sprawdzania mikrofonu w Discordzie.
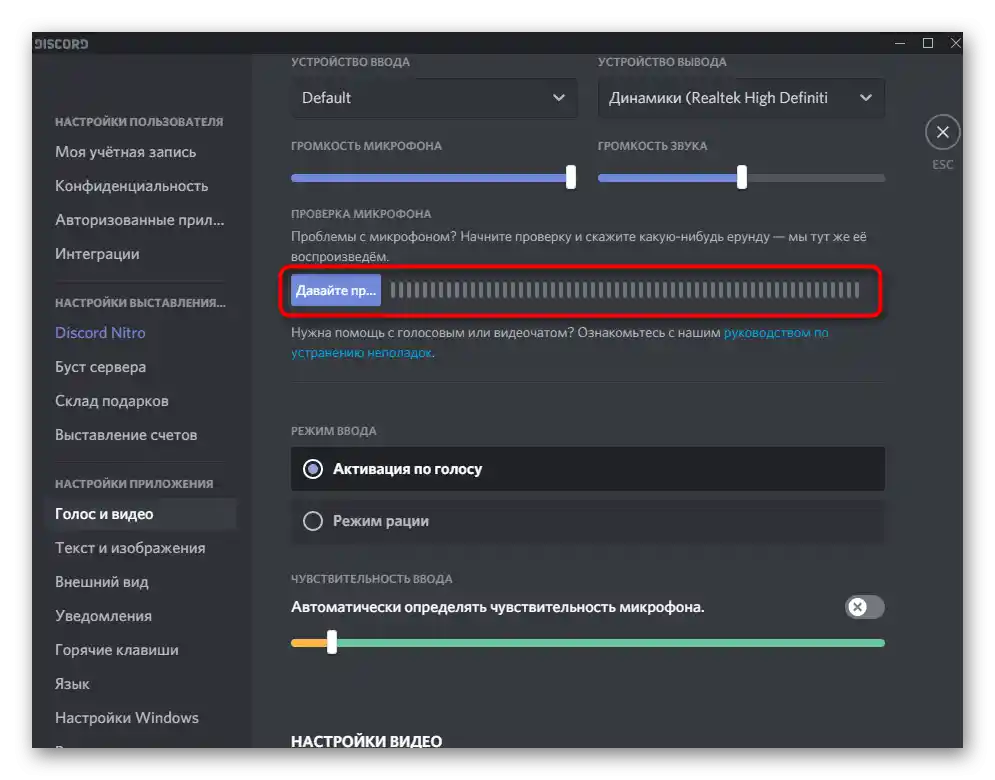
Można je znaleźć w tej samej sekcji "Głos i wideo", a następnie należy kliknąć "Sprawdźmy mikrofon", powiedzieć kilka zdań i posłuchać, czy wszystkie słowa są dobrze słyszalne i czy nie pojawiają się żadne zakłócenia. Jeśli słyszysz siebie doskonale, powiedz rozmówcom, że muszą zmienić ustawienia głośności, korzystając z naszych instrukcji z ostatniej sekcji artykułu.
Sposób 3: Zmiana i dostosowanie trybu wejścia
Na razie Discord obsługuje tylko dwa warianty aktywacji mikrofonu: na głos lub tryb radiowy. Z nazw tych trybów już wynika zasada ich działania, dlatego każdy może wybrać optymalną opcję i dostosować ją do swoich wymagań. Jednak problemy ze słyszalnością mogą być związane z tym parametrem, dlatego proponujemy przetestować i to.
- W tej samej sekcji ustawień — "Głos i wideo" — znajdź blok "Tryb wejścia" i zaznacz pożądany tryb.
- Aby aktywować na głos, zmień czułość tak, aby frazy o różnym poziomie głośności, które mówisz do mikrofonu, zawsze były powyżej limitu.Cały zakres dźwiękowy, który nie przekracza pomarańczowej linii, nie jest rejestrowany, w związku z czym aktywacja głosowa nie zadziała.
- Podczas korzystania z trybu radiowego zmniejsz opóźnienie do minimum i upewnij się, że zawsze naciskasz właściwą kombinację klawiszy i nie popełniasz innych błędów.
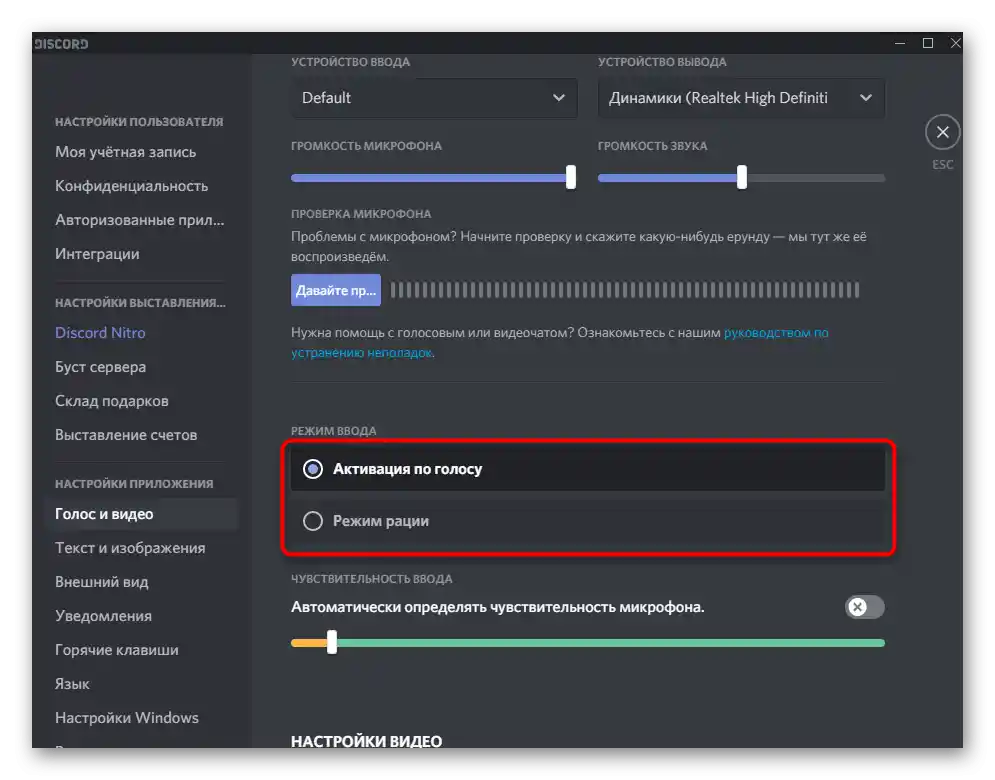
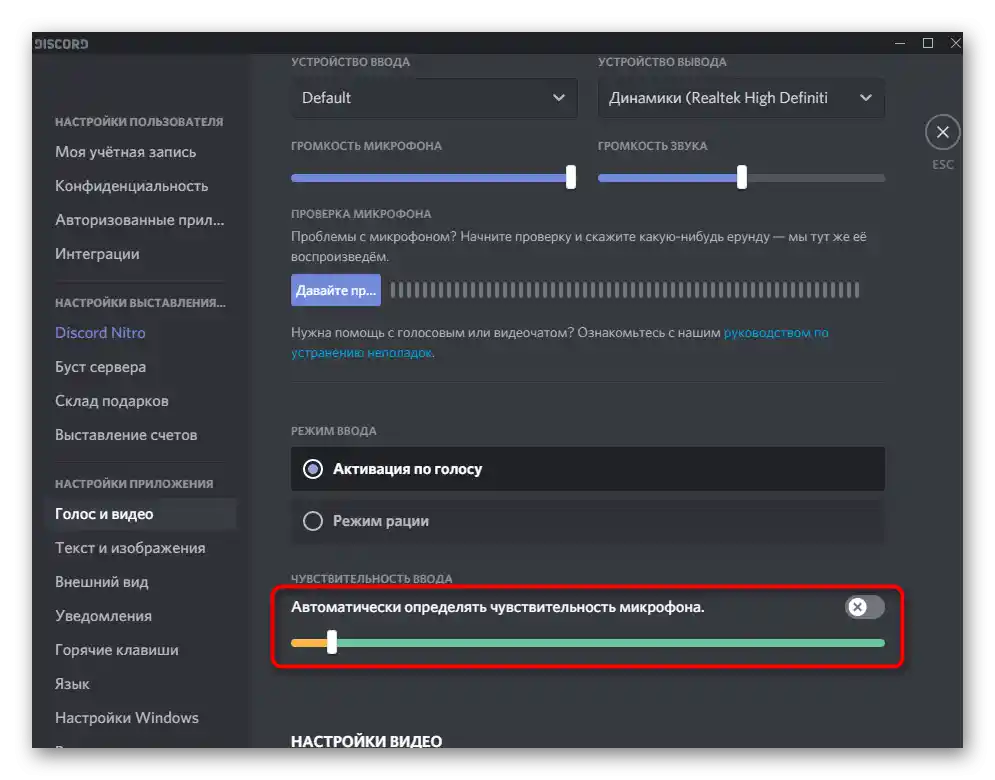
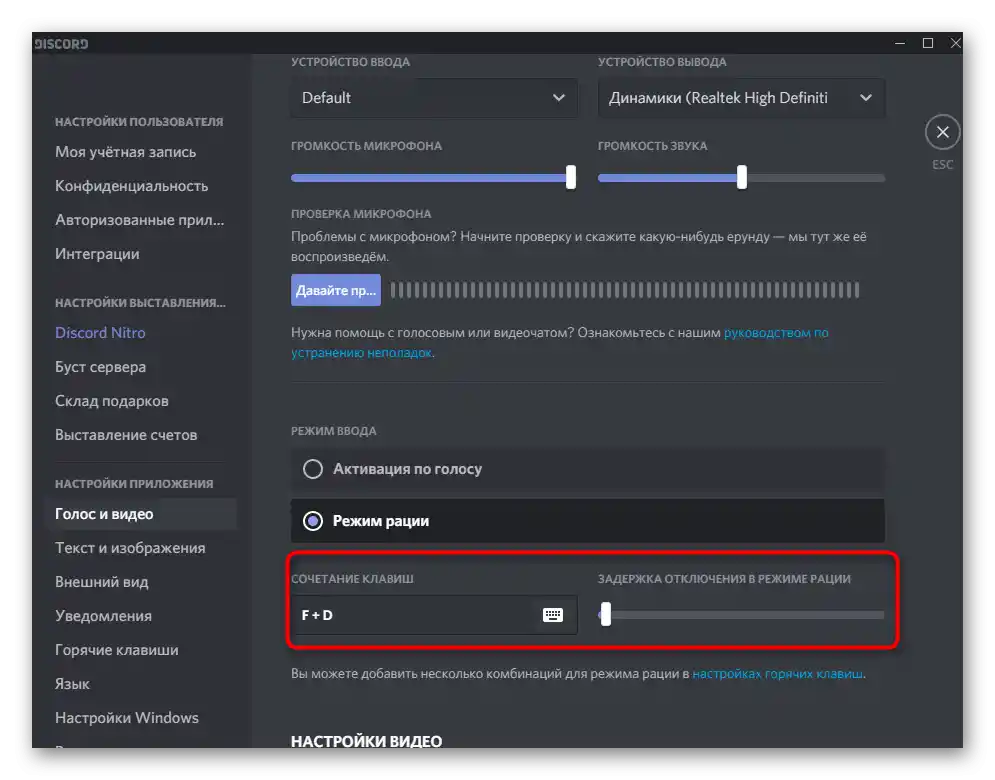
Sposób 4: Włączenie filtrów dla mikrofonu
Wbudowane w Discord filtry mikrofonu to bardzo przydatna funkcja, szczególnie dla posiadaczy budżetowych urządzeń. Filtry redukcji szumów i echa doskonale działają praktycznie ze wszystkimi mikrofonami i zapewniają lepszą jakość dźwięku, niż byłaby bez zastosowania tych technologii. Zawsze zalecamy włączenie "Redukcji szumów" w sekcji "Zaawansowane", aby tło nie było rejestrowane i nie przeszkadzało rozmówcom w komunikacji z tobą.
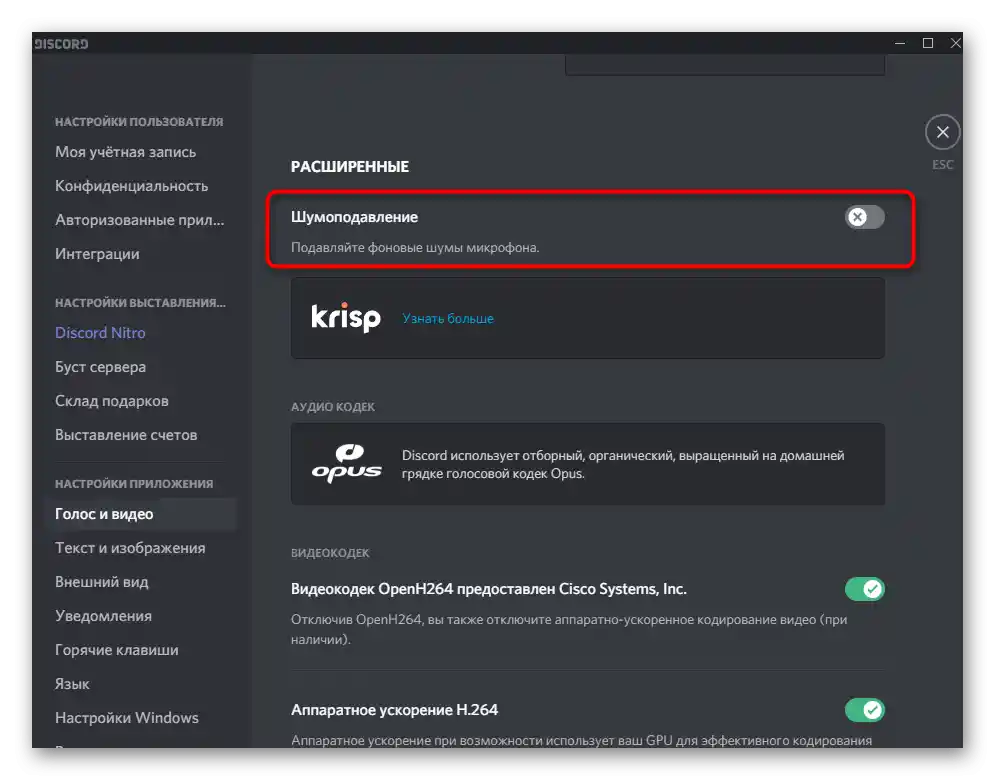
Te same efekty przetwarzania należy aktywować również w sekcji "Przetwarzanie głosu", przesuwając przełącznik na pozycję, w której świeci na zielono. Nie dziw się, że Discord obsługuje kilka filtrów redukcji szumów: jeden z nich jest firmowy, a drugi dostarcza Krisp (znany wielu program do przetwarzania głosu podczas interakcji z OBS).
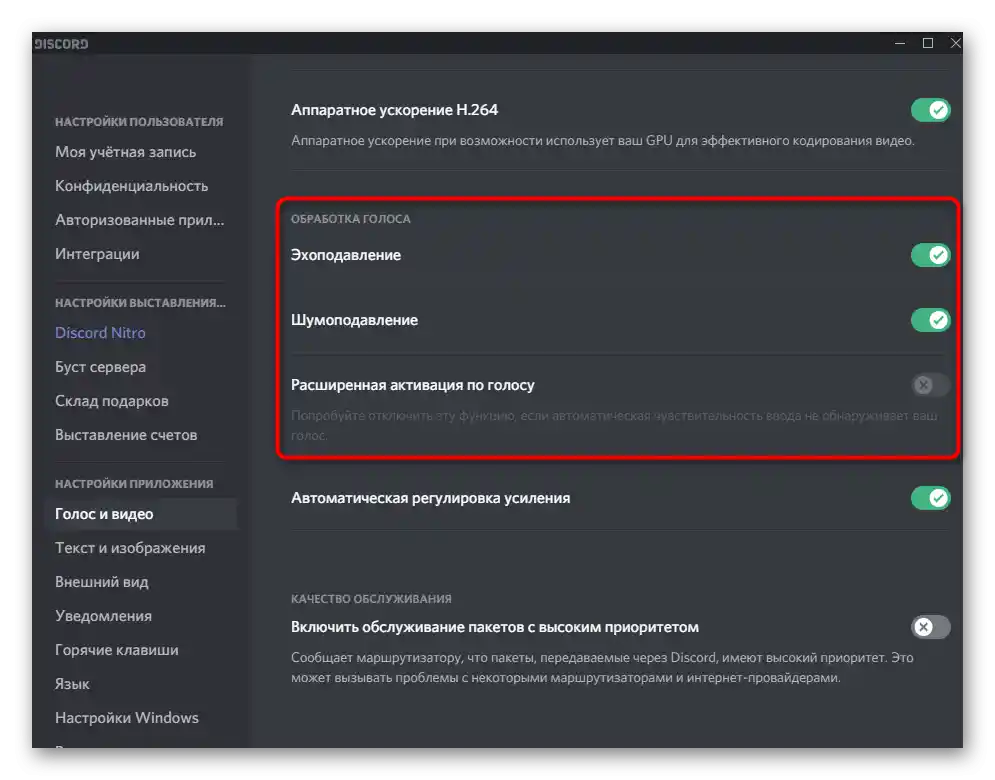
Sposób 5: Wyłączenie automatycznej regulacji wzmocnienia
Osobno warto zaznaczyć jeszcze jedną ustawienie, które znajduje się w sekcji "Głos i wideo" i jest związane z automatyczną regulacją wzmocnienia mikrofonu. Nie zawsze działa poprawnie, dlatego może nie zwiększać głośności urządzenia wejściowego tam, gdzie jest to potrzebne, co prowadzi do słabej słyszalności. Jeśli tę funkcję wyłączysz, wzmocnienie mikrofonu pozostanie zależne tylko od ręcznie ustawionego parametru w ustawieniach Windows, a użytkownik będzie mógł sam zdecydować, jaki poziom ustawić.
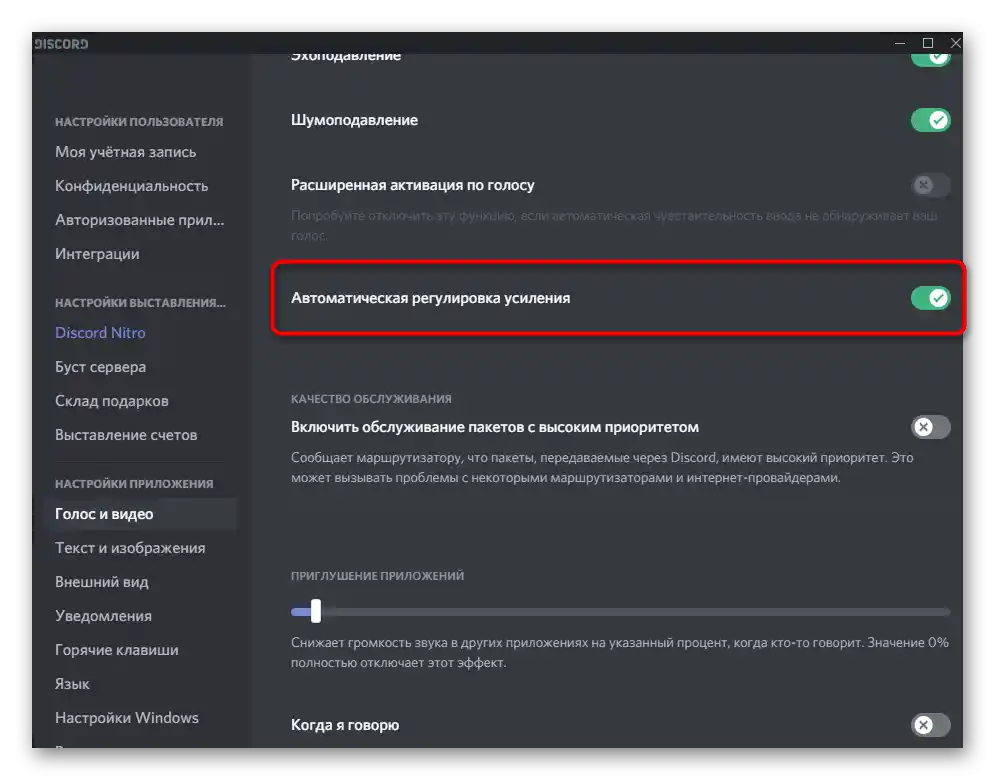
Gdy tylko wyłączysz automatyczną regulację wzmocnienia, możesz zadzwonić do przyjaciela lub sprawdzić dźwięk samodzielnie. Jeśli głos wciąż jest cicho słyszalny, przystąp do wykonania instrukcji z następnego sposobu.
Sposób 6: Ustawienie głośności mikrofonu w Windows
W ustawieniach systemu operacyjnego znajdują się dwa różne parametry wpływające na głośność mikrofonu.Drugi z nich — wzmocnienie — jest szczególnie istotny dla posiadaczy budżetowych modeli, których głośność nie wystarcza do zapewnienia normalnej słyszalności. Czasami nawet 25% wzmocnienia zapewnia znacznie lepszą słyszalność niż wartość 0%. Następnie proponujemy sprawdzić nie tylko wzmocnienie, ale także ogólny poziom głośności.
- Aby to zrobić, otwórz menu "Start" i przejdź do aplikacji "Ustawienia".
- Kliknij na pierwszą kafelkę — "System".
- Przez panel po lewej stronie przejdź do sekcji "Dźwięk".
- Znajdź linię "Panel sterowania dźwiękiem" i kliknij na nią.
- Na zakładce "Nagrywanie" zobaczysz aktualnie używany mikrofon. Kliknij na niego dwukrotnie, aby otworzyć okno z właściwościami.
- Upewnij się, że suwak "Mikrofon" jest ustawiony na maksimum, a następnie spróbuj nieco zwiększyć wzmocnienie, równocześnie testując, jak to wpłynie na słyszalność. Nie ustawiaj od razu 100%, ponieważ wtedy pojawią się nie tylko zewnętrzne hałasy, ale i chrypienie.
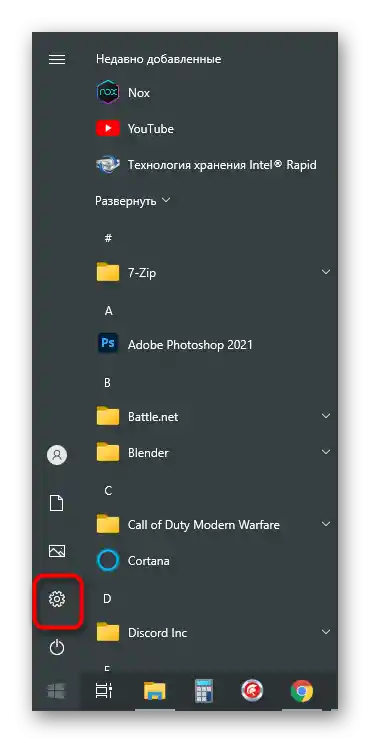
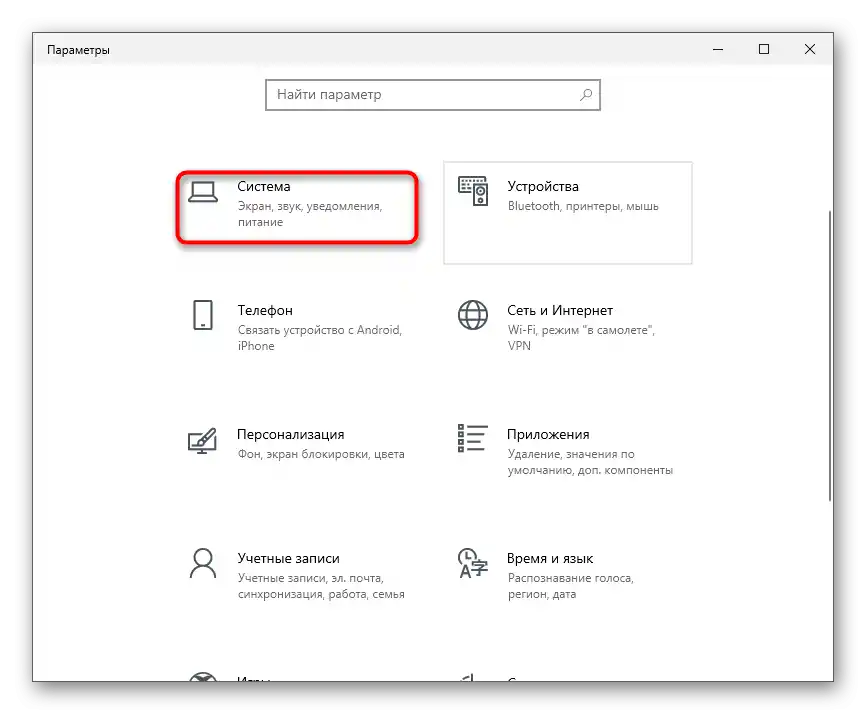
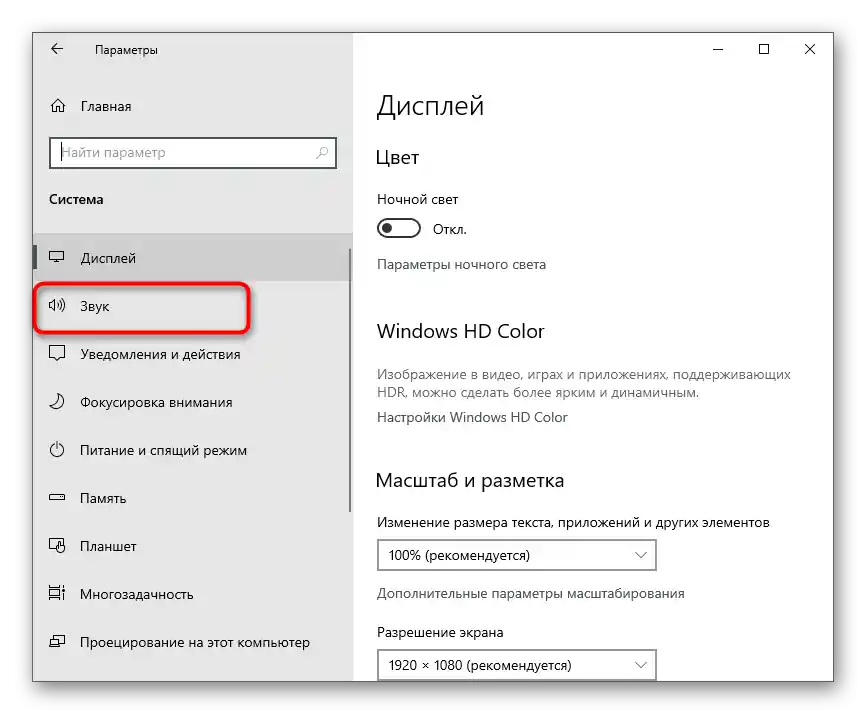
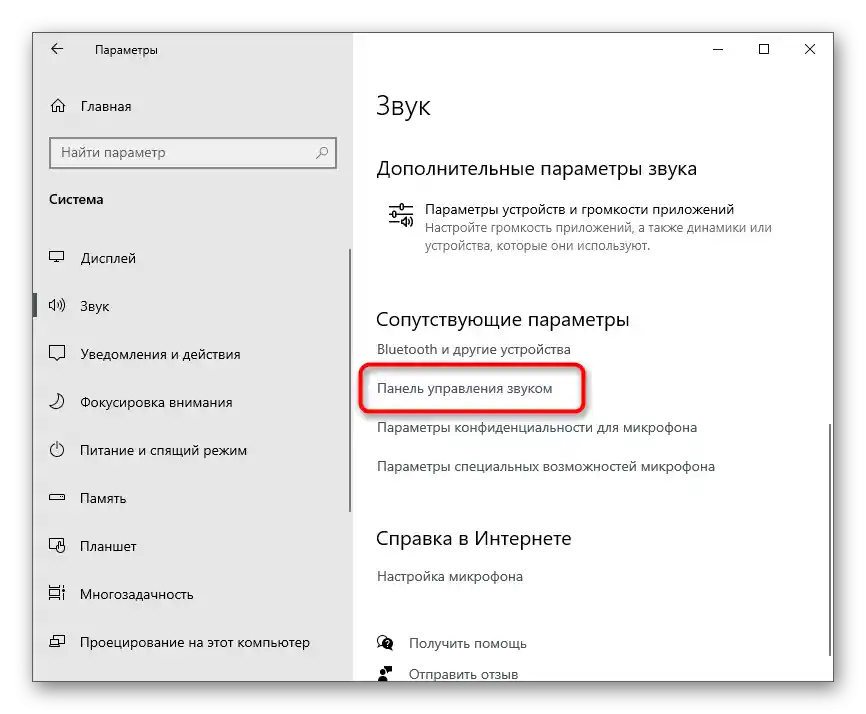
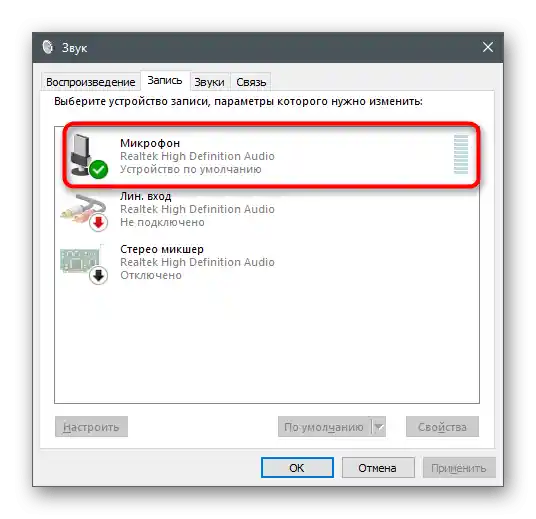
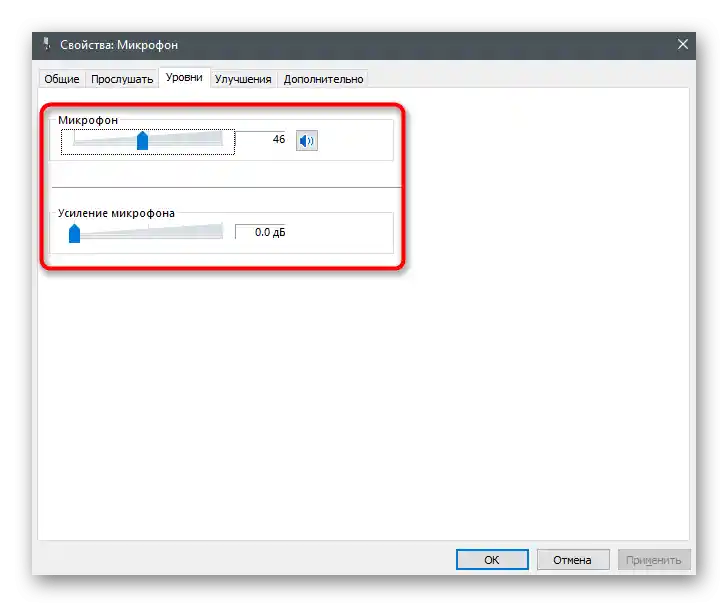
Jeśli nic z tego nie pomogło, ale nadal jesteś pewien, że problem leży po twojej stronie, spróbuj podłączyć do komputera inny mikrofon lub przynajmniej użyj gniazda 3,5 mm znajdującego się na płycie głównej, jeśli to możliwe.
Opcja 2: Aplikacja mobilna
Słaba słyszalność podczas rozmów w Discordzie przez aplikację mobilną najczęściej wynika z technicznych właściwości urządzenia lub użytkownik po prostu trzyma mikrofon zbyt daleko od ust. Problemów programowych, które powodują problemy z dźwiękiem, jest znacznie mniej, a pojawiają się one bardzo rzadko. Jeśli jesteś pewien, że z częścią sprzętową wszystko jest w porządku, sprawdź to, co następuje.
Sposób 1: Zmiana trybu aktywacji głosu
Podobnie jak wersja desktopowa, mobilna aplikacja Discord obsługuje dwa tryby aktywacji mikrofonu. Domyślnie ustawiony jest tryb aktywacji głosem, co może być przyczyną słabej słyszalności lub braku uchwycenia niektórych fraz, szczególnie gdy osoba mówi cicho.Zalecamy przełączenie się na tryb radiowy, aby aktywować mikrofon samodzielnie, naciskając specjalny przycisk po dołączeniu do rozmowy.
- W aplikacji na dolnym pasku kliknij ikonę z wizerunkiem swojego awatara.
- Przewiń do sekcji "Ustawienia aplikacji" i wybierz dział "Głos i wideo".
- W nowym oknie kliknij pole "Tryb wejścia", aby wybrać odpowiednią opcję.
- Na liście stuknij w punkt "Tryb radiowy", jeśli wcześniej był aktywny tryb "Aktywacja głosowa".
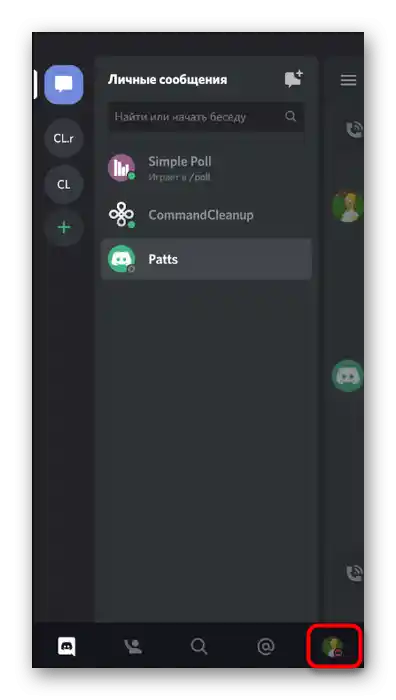
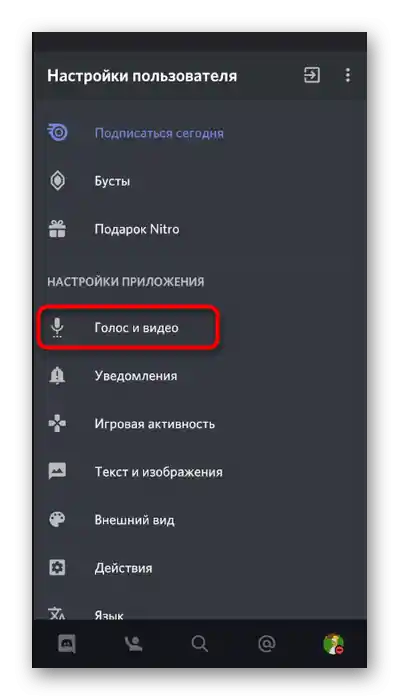
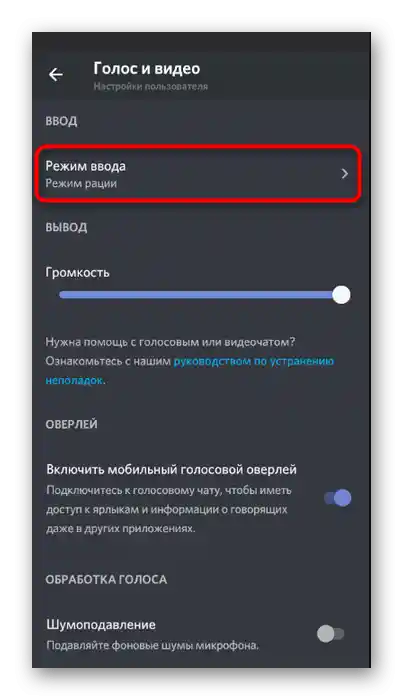
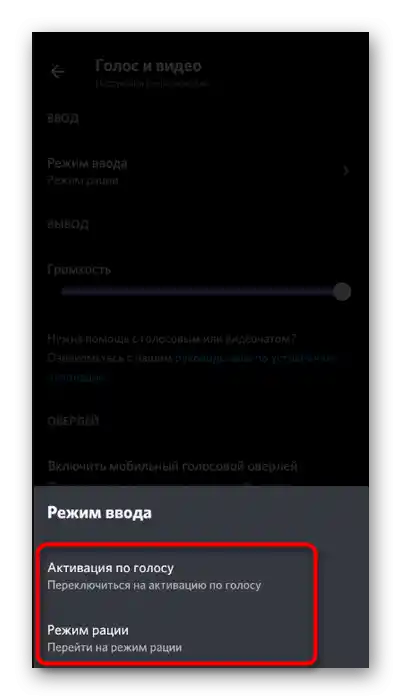
Sposób 2: Sprawdzenie filtrów dźwiękowych
W mobilnej aplikacji Discord znajduje się kilka funkcji do przetwarzania głosu, które pozwalają filtrować zbędne hałasy i echo. Jeśli ich nie używasz, mogą wystąpić problemy z słyszalnością ze strony rozmówców. Sprawdź aktywność wspomnianych parametrów w tej samej sekcji "Głos i wideo", upewniając się, że przełączniki są w pozycji aktywnej.
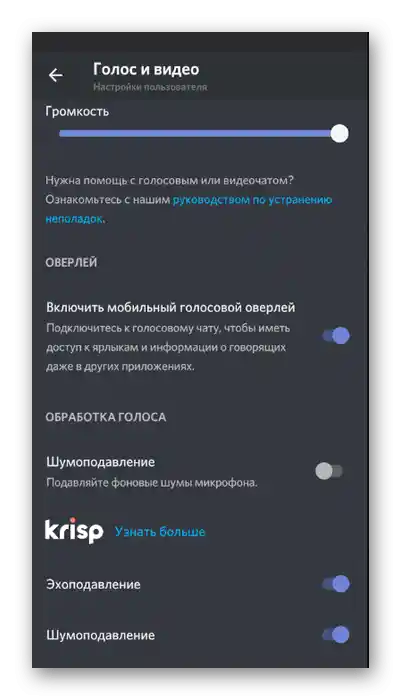
Sposób 3: Zmiana ustawienia automatycznej regulacji wzmocnienia
Domyślnie w Discordzie ustawiony jest parametr odpowiedzialny za automatyczną regulację wzmocnienia mikrofonu. Oznacza to, że może on zarówno obniżać, jak i podnosić jego głośność w odpowiednich momentach. Niestety, ten algorytm nie działa jeszcze całkowicie poprawnie, dlatego czasami mogą wystąpić związane z słyszalnością problemy. Aby rozwiązać problem, w tym samym menu "Głos i wideo" wyłącz lub włącz opcję "Automatyczna regulacja wzmocnienia", a następnie wykonaj testowe połączenie.
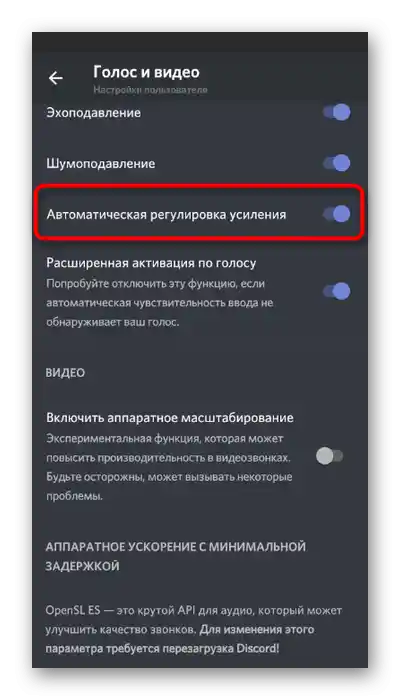
Działania ze strony rozmówcy
Krótko omówmy sytuację, gdy okazało się, że problemy z mikrofonem nie dotyczą Ciebie, a rozmówcy. Najczęściej trudności ze słyszalnością związane są z niewłaściwym ustawieniem głośności użytkowników, dlatego proponujemy szybko to wyjaśnić, aby wyeliminować wszelkie możliwe niuanse podczas rozmów głosowych w Discordzie.
Sposób 1: Regulacja głośności wyjścia
W Discordzie znajduje się osobna funkcja, która pozwala na dostosowanie głośności wyjścia. Ten parametr bezpośrednio wpływa na słyszalność rozmówcy.Jeśli źle słyszysz swojego przyjaciela, najpierw sprawdź to ustawienie, wykonując następujące kroki:
- Po prawej stronie ikony swojego awatara kliknij na zębatkę, aby przejść do menu ustawień.
- Wybierz kategorię "Głos i wideo".
- Znajdź suwak "Głośność dźwięku" i upewnij się, że jest ustawiony na maksimum.
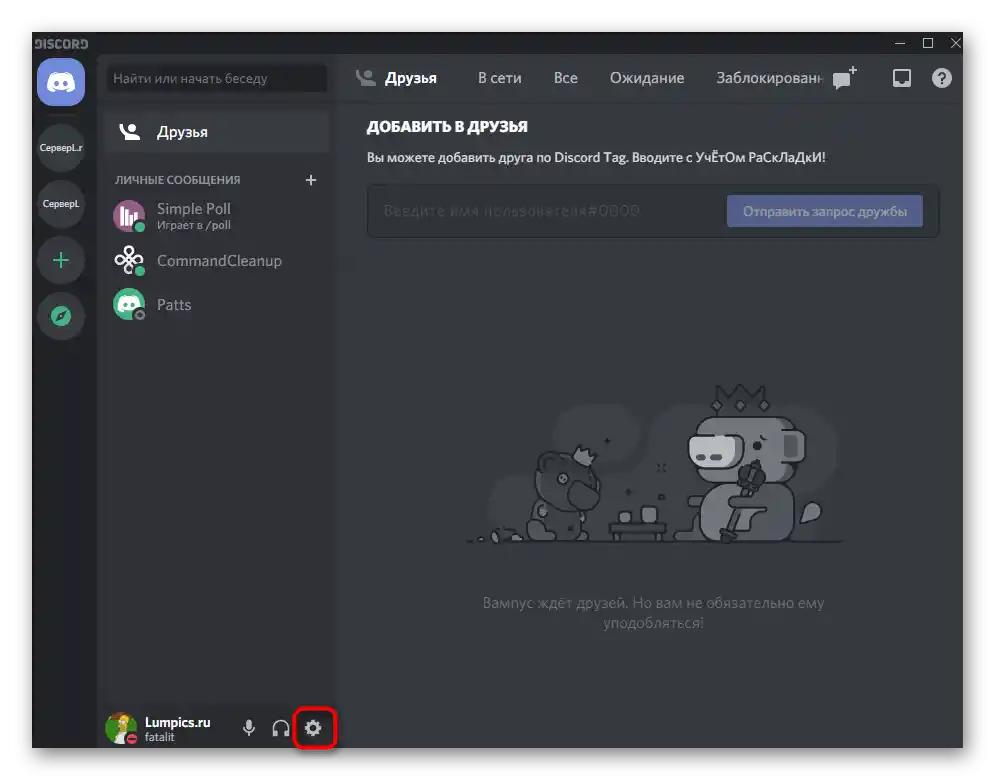
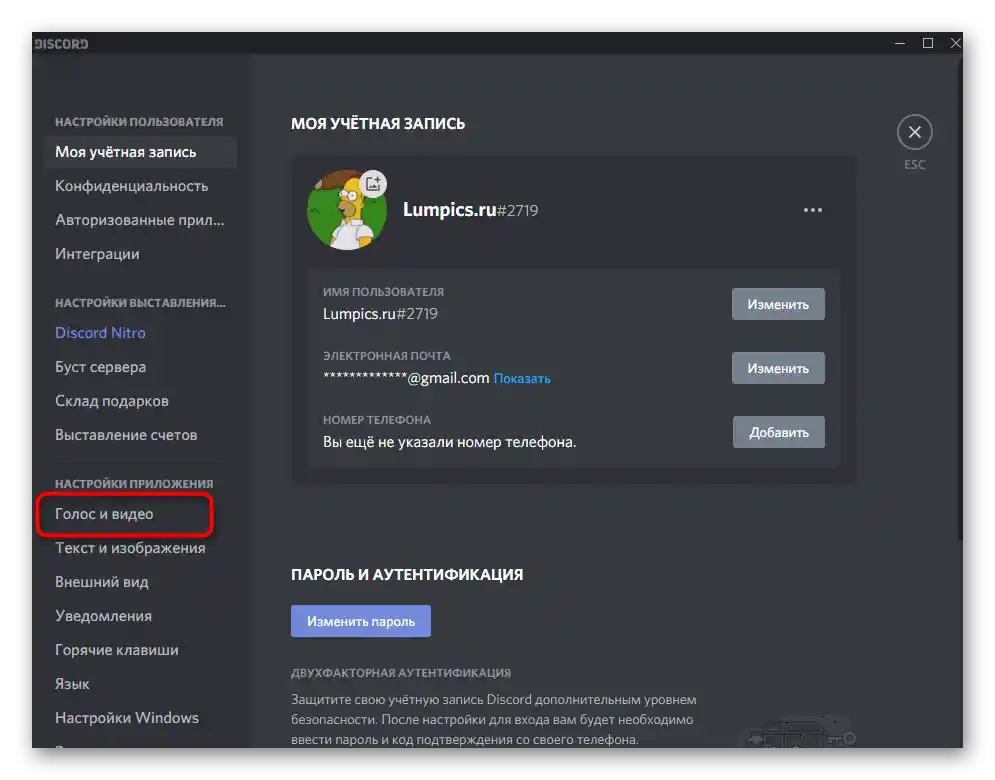
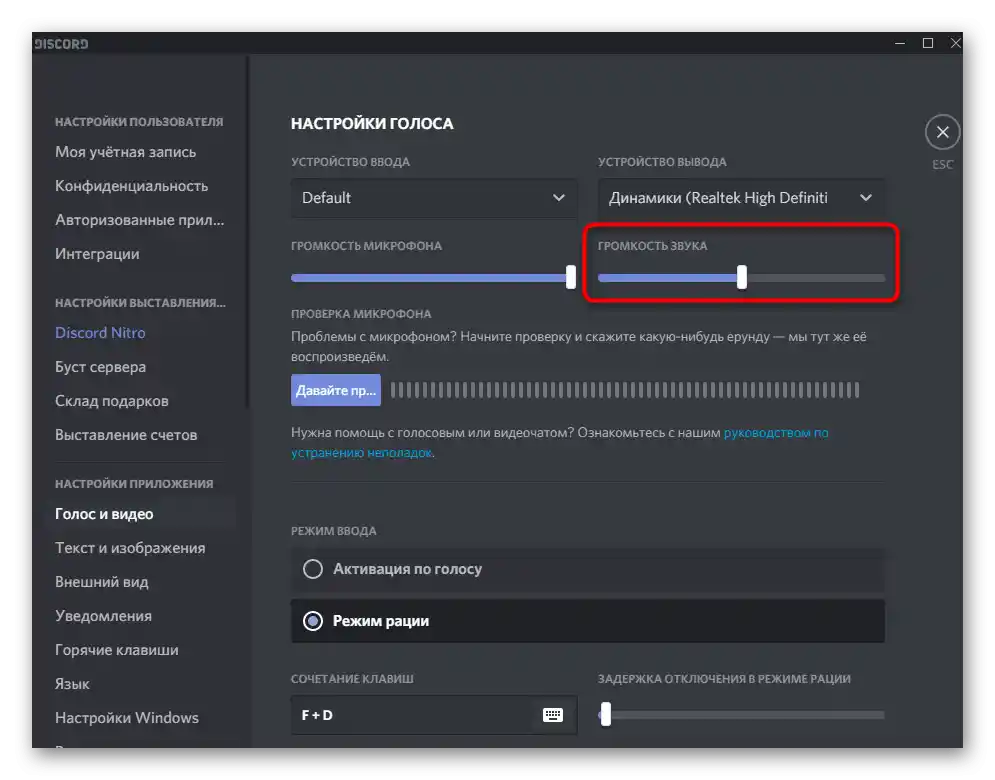
Użytkownicy aplikacji mobilnej mogą zrobić to samo, ponieważ to ustawienie jest regulowane w podobny sposób, a różnica polega jedynie na zmienionym położeniu regulatora.
- Na dolnym panelu kliknij na zdjęcie swojego profilu.
- Przejdź do sekcji ustawień "Głos i wideo".
- Przesuń suwak "Głośność" w prawo, a następnie sprawdź, czy to wpłynęło na jakość połączenia.
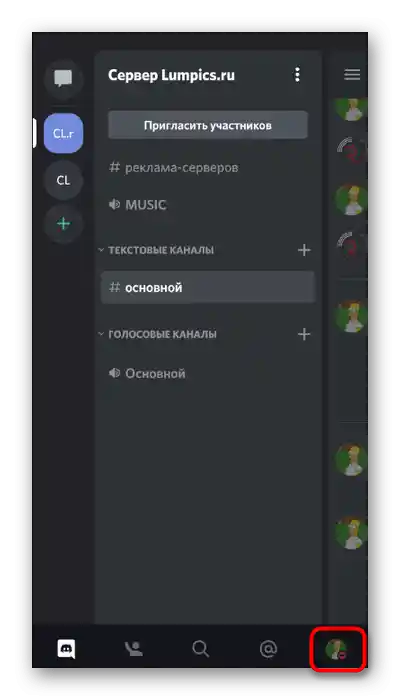
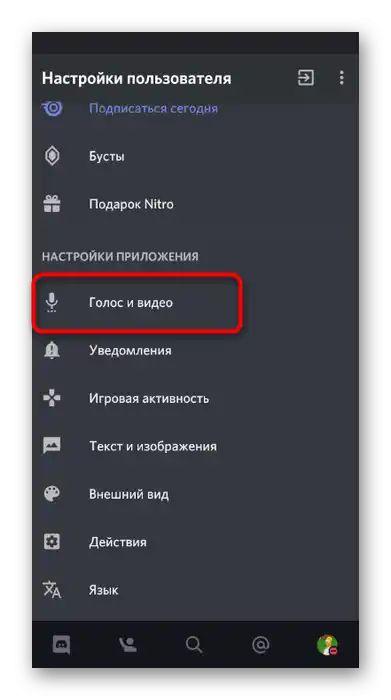
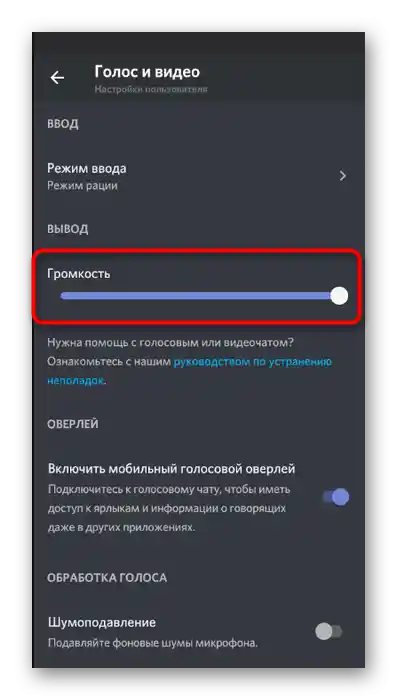
Sposób 2: Wyciszenie aplikacji
Możesz źle słyszeć rozmówcę nie tylko z powodu problemów z oprogramowaniem lub sprzętem, ale także z powodu dźwięków gry, którą wspólnie przechodzicie. Zamiast zwiększać głośność mikrofonu lub korzystać z jego wzmocnienia, możesz po prostu dostosować funkcję wyciszenia aplikacji, aby w odpowiednich momentach ich głośność była zmniejszana o określony procent i nie zagłuszała głosu przyjaciela.
- Parametr "Wyciszenie aplikacji" znajduje się w wcześniej wspomnianej sekcji "Głos i wideo". Im wyższa jego wartość w procentach, tym bardziej gra jest wyciszana w momencie, gdy mówi rozmówca lub ty.
- Przy okazji, tutaj możesz zdecydować, czy chcesz wyciszać aplikacje podczas własnych wypowiedzi, czy tylko wtedy, gdy mówią przyjaciele.
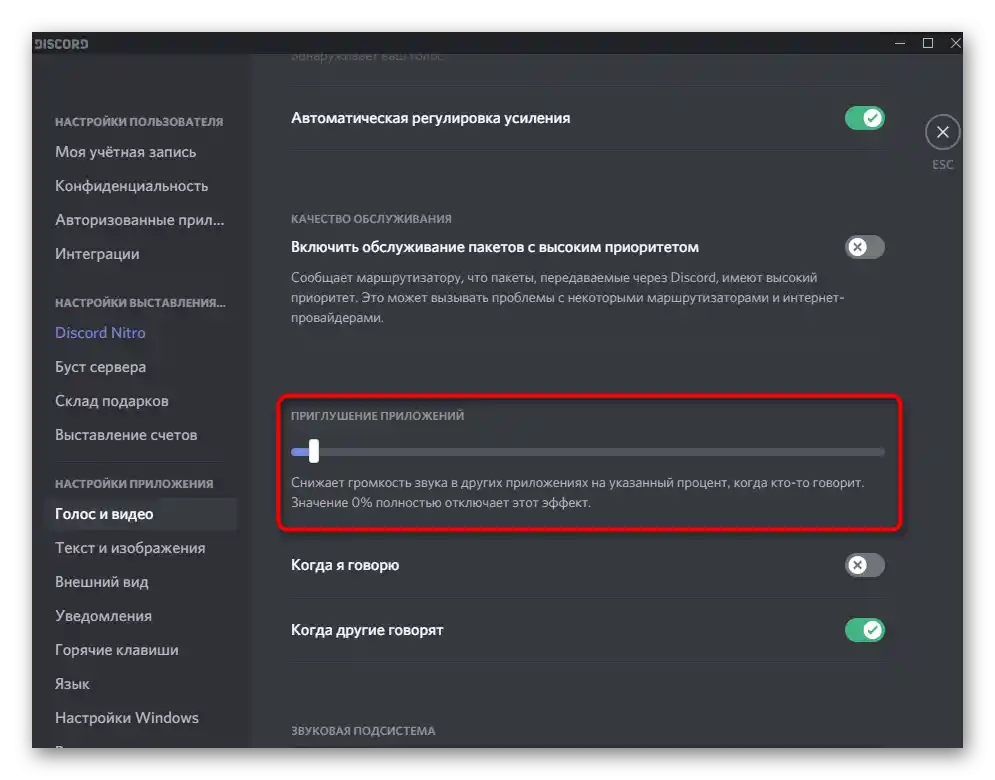
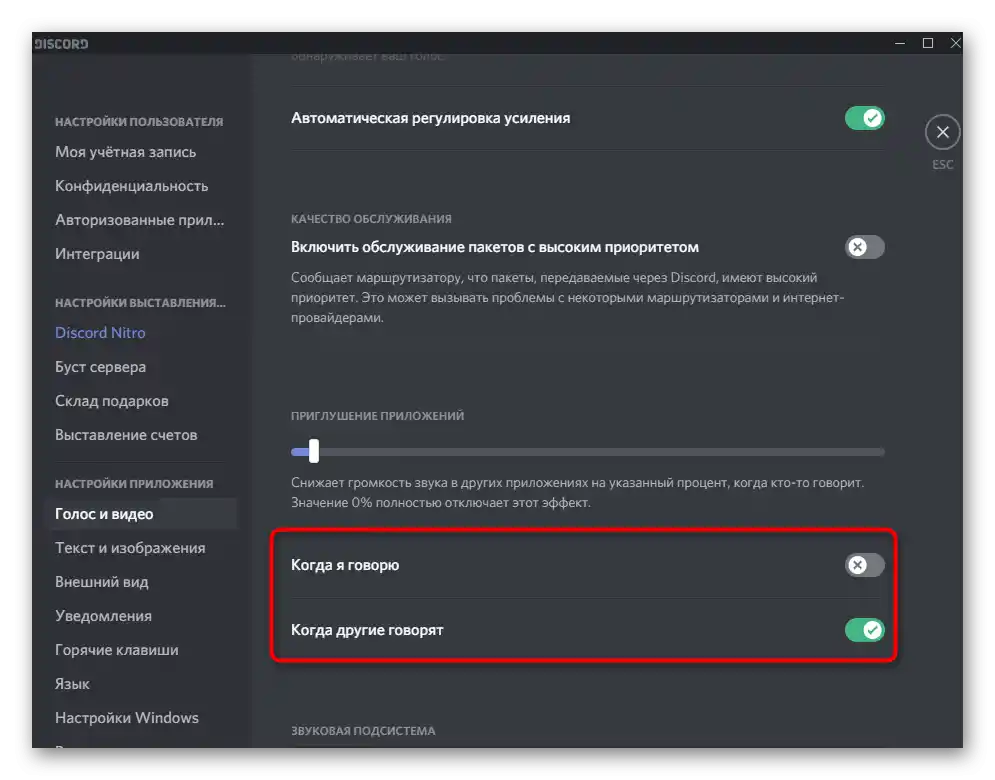
Jeśli chodzi o mobilną aplikację Discord, to tutaj regulacja wyciszenia aplikacji nie będzie możliwa, ponieważ ta funkcja jest niekompatybilna z mobilnym sprzętem.Być może w przyszłości deweloperom uda się rozwiązać tę sytuację, ale na razie nie ma żadnych informacji na ten temat.
Sposób 3: Regulacja głośności użytkownika
Oprócz ogólnej głośności odtwarzania dźwięku, w Discordzie można dostosować głośność każdego uczestnika, co może być przydatne, jeśli domyślna wartość Ci nie odpowiada i źle słyszysz rozmówcę. W tym celu należy znaleźć konto osoby na panelu uczestników lub w czacie i kliknąć na nie prawym przyciskiem myszy.
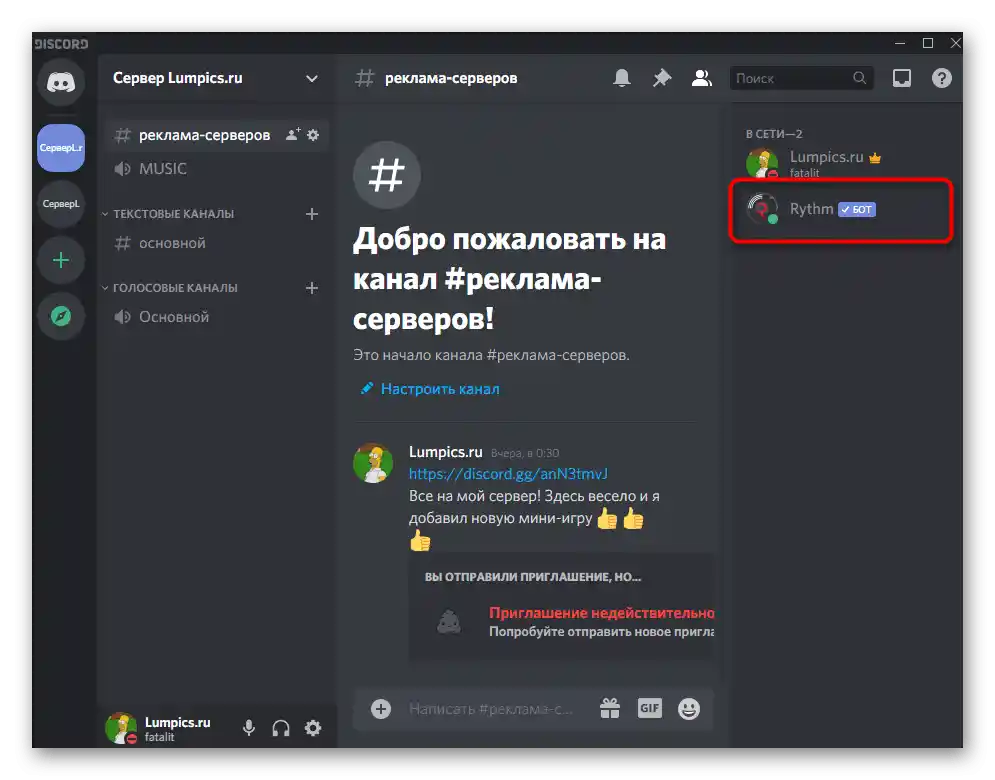
W pojawiającym się menu kontekstowym znajduje się suwak "Głośność użytkownika", który należy przesunąć, aby osiągnąć pożądany efekt.
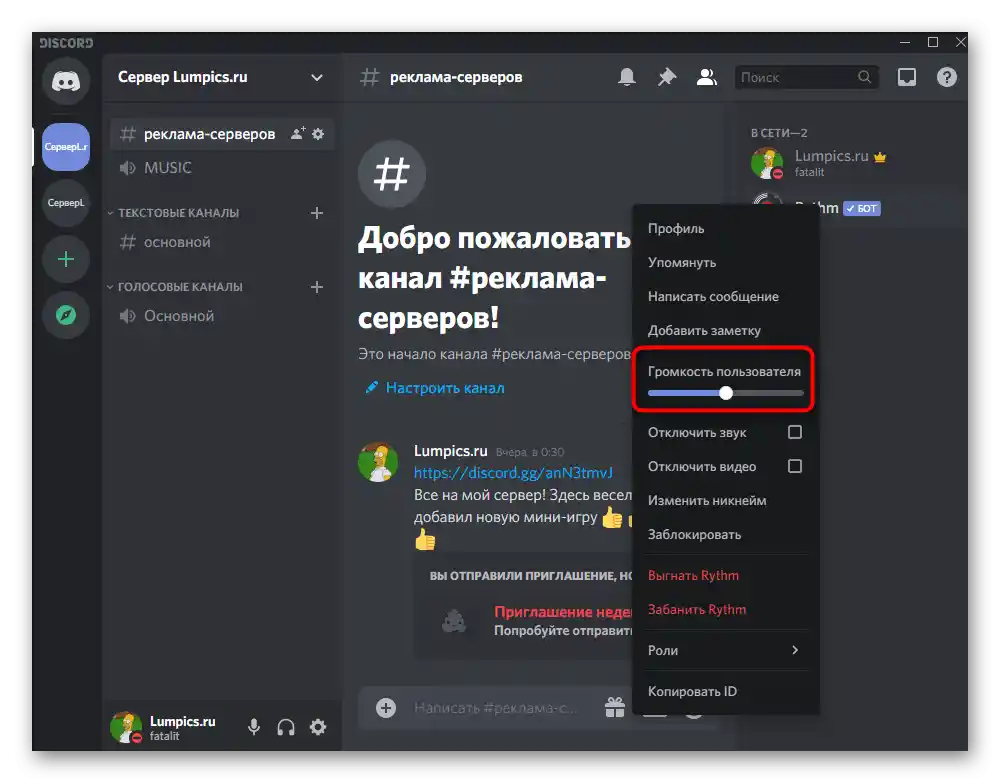
Sposób 4: Sprawdzenie dźwięku w systemie
Na pewno już sprawdziłeś głośność w samej operacyjnej systemie, gdy napotkałeś problemy podczas rozmowy z innymi uczestnikami Discorda. Jednak jeśli jeszcze tego nie zrobiłeś, koniecznie to zrób i w razie potrzeby dodaj kilka procent do ogólnej głośności, aby poprawić jakość połączenia.
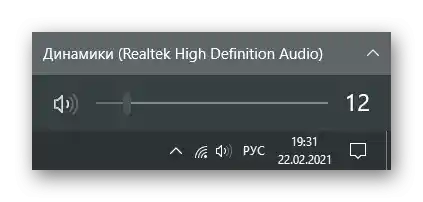
To samo dotyczy posiadaczy aplikacji mobilnej. Do regulacji dźwięków systemowych można używać zarówno fizycznych przycisków na samym urządzeniu, jak i suwaka w menu ustawień o nazwie "Dźwięk".