Usługa kopiowania w tle to wbudowana opcja systemu Windows, która umożliwia automatyczne kopiowanie aktualnie przetwarzanych plików. Pozwala to w razie potrzeby przywrócić ich poprzednie wersje. Jednak początkowo opcja ta jest wyłączona i użytkownik będzie musiał nie tylko ręcznie ją aktywować, ale także za każdym razem tworzyć nowe kopie, aby zawsze mieć dostęp do aktualnych kopii zapasowych. Dzisiaj pokażemy dwie metody wykonania tego zadania, a jako trzecią rozważymy automatyzację kopiowania.
Metoda 1: menu Właściwości systemu
Metoda wykorzystująca menu graficzne nie należy do najłatwiejszych, ponieważ trzeba przejść do różnych okien i poszukać odpowiednich elementów. Jeśli chcesz przyspieszyć proces tworzenia kopii w tle i nie boisz się użyć do tego wiersza poleceń, przejdź do następnej instrukcji, ale pamiętaj, że miejsce przeznaczone na kopie zapasowe zostanie wybrane automatycznie. Ręczne strojenie umożliwia elastyczne ustawienie odpowiednich wartości, co odbywa się w następujący sposób:
- Odkryć "Początek" i idź do „Opcje”klikając specjalny przycisk w postaci koła zębatego.
- W wyświetlonym menu wybierz pierwszą sekcję o nazwie "System".
- Przejdź przez lewy panel do kategorii „O systemie”.
- Zejdź w dół, gdzie znajdziesz linię "Informacje o systemie".
- Przejdziesz do sekcji "System"znajduje się w Panelu sterowania. Tutaj jesteś zainteresowany napisem "Ochrona systemu".
- W oknie właściwości wybierz logiczny wolumin dysku, z którym chcesz pracować i przejdź do "Melodia".
- Oznacz przedmiot markerem „Włącz ochronę systemu” i ustaw maksymalną przestrzeń, jaką można przydzielić na kopie zapasowe. Ilość informacji wybierana jest przez użytkownika niezależnie na podstawie osobistych preferencji oraz dostępnych mediów.
- Po zastosowaniu zmian wróć do poprzedniego menu, w którym kliknij przycisk "Stwórz".
- Wprowadź nazwę punktu przywracania i potwierdź utworzenie.
- Zaczekaj na zakończenie procesu. Zajmie to dosłownie kilka minut, co bezpośrednio zależy od ilości informacji na dysku.
- Otrzymasz powiadomienie, że punkt przywracania został pomyślnie utworzony.
- Aby to sprawdzić, zmień dowolny plik na wybranym dysku, a następnie kliknij go prawym przyciskiem myszy i wybierz "Nieruchomości".
- Przejdź do karty "Poprzednie wersje".
- Teraz możesz zobaczyć, że jest tutaj stara wersja pliku, którą możesz przywrócić, jeśli chcesz.
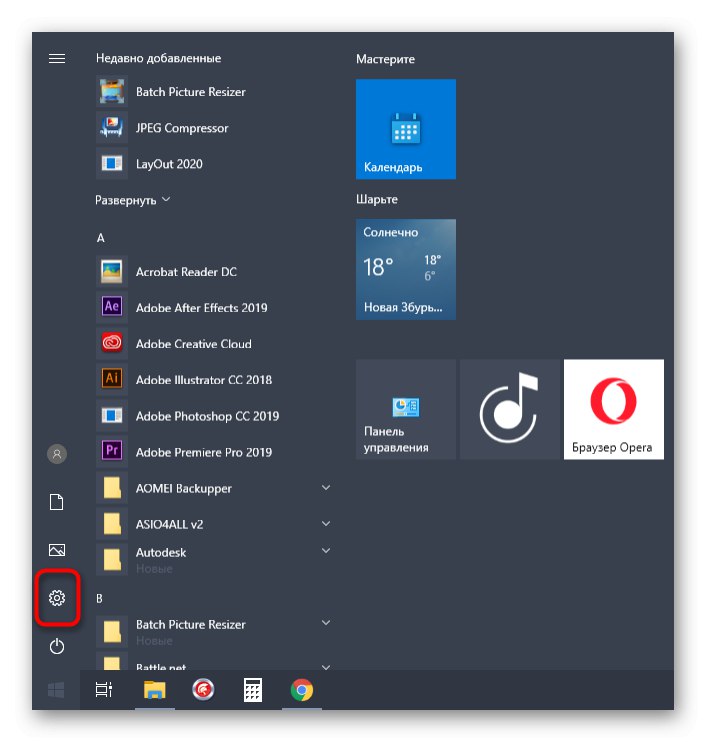
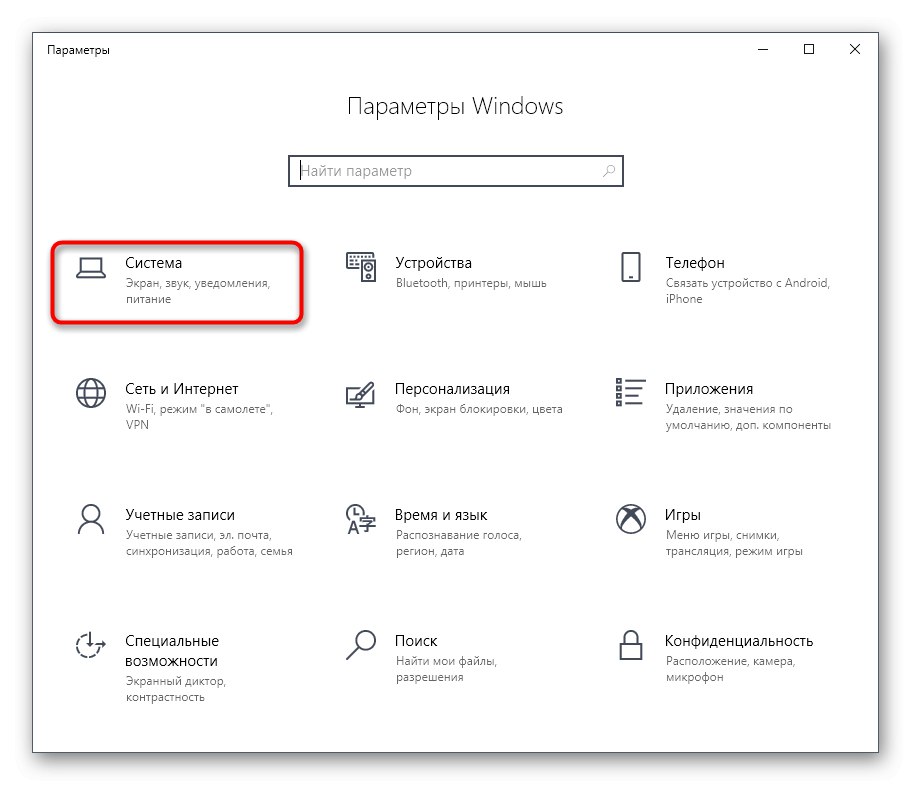
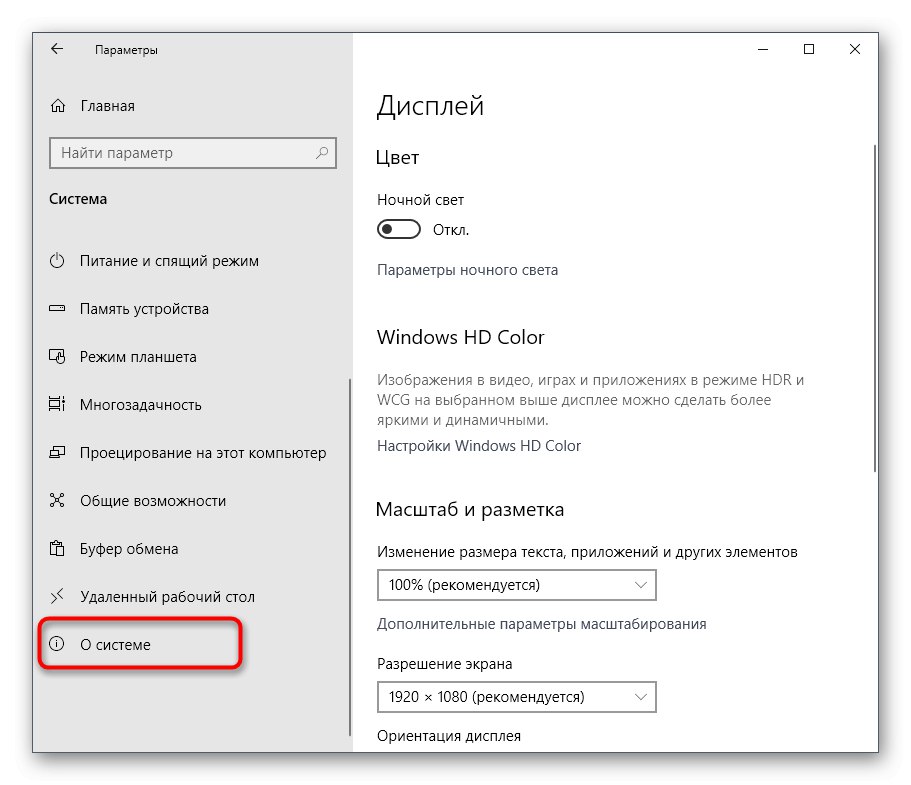
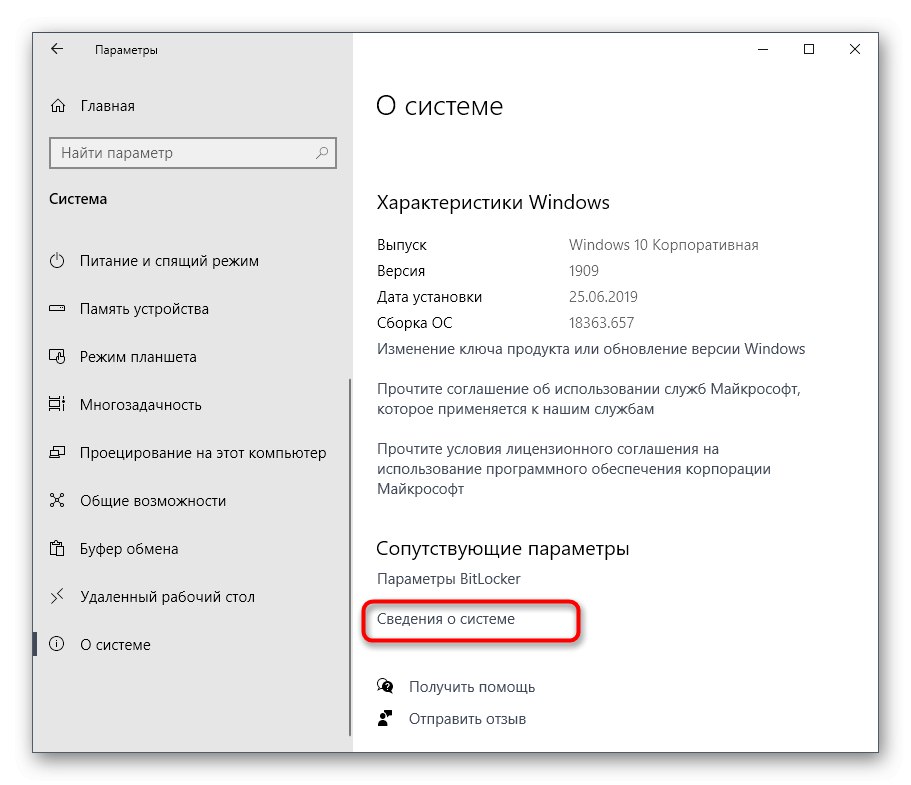
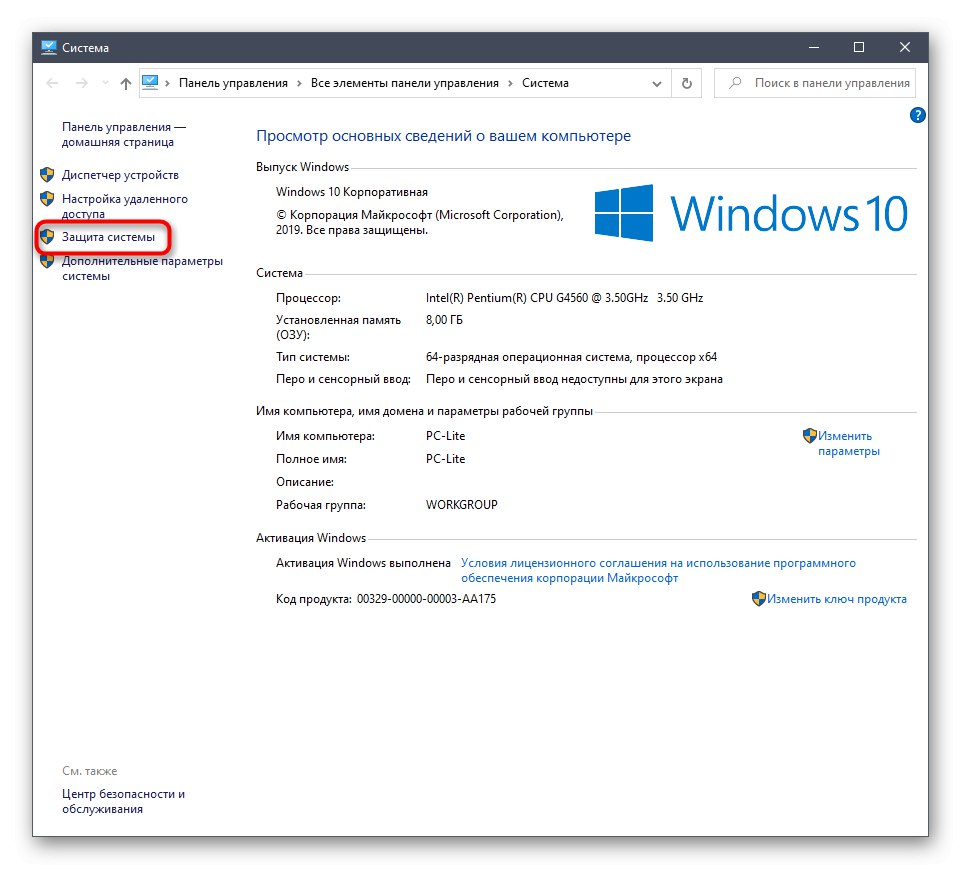
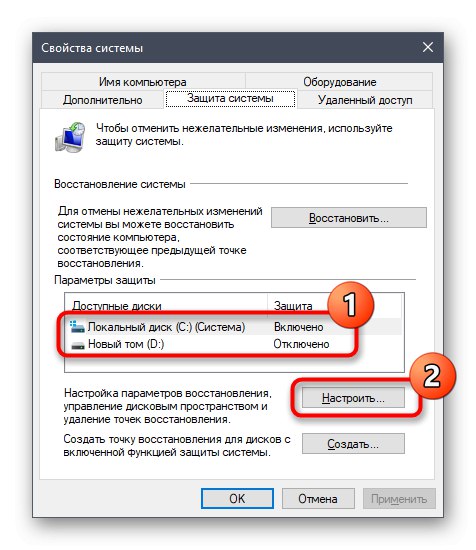
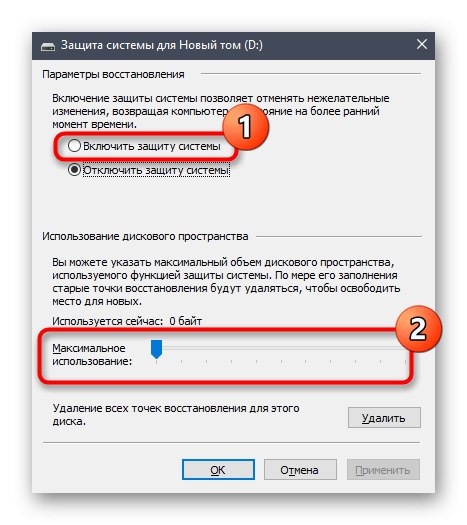
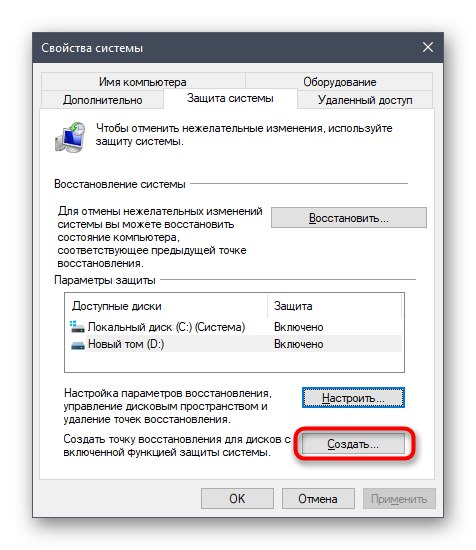
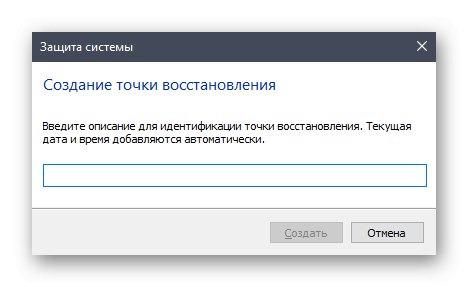
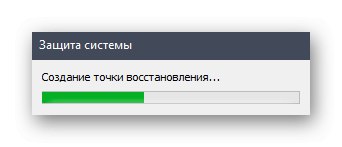
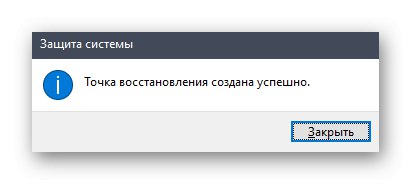
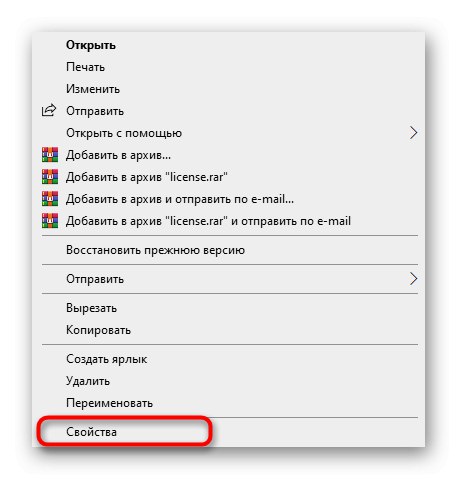
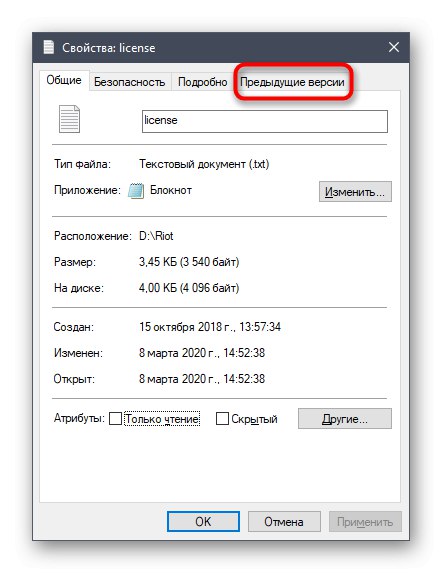
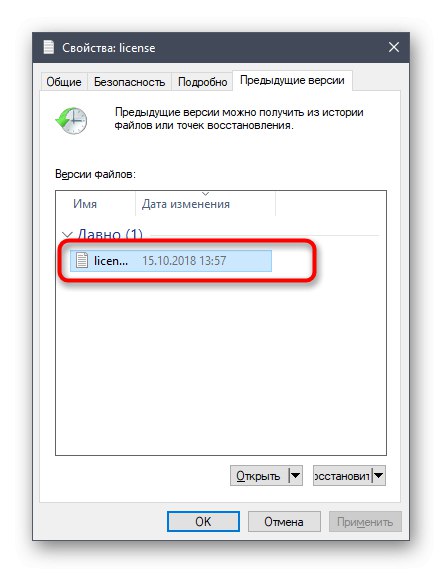
Jak już wiesz, poprzednia wersja pliku zostanie utworzona dopiero po wprowadzeniu zmian, które charakteryzują technologię kopiowania w tle. Wyjaśnijmy, że podczas wykonywania poprzednich kroków utworzyłeś tylko jeden punkt przywracania, z którego będziesz musiał budować, jeśli chcesz zwrócić obiekty. Zalecamy regularne tworzenie nowych wpisów, jak pokazano powyżej, w celu utrzymania aktualności systemu operacyjnego i uniknięcia przypadkowej utraty ważnych obiektów.
Metoda 2: wiersz poleceń
Łatwiejszym sposobem tworzenia kopii zapasowej w tle wybranego nośnika jest użycie polecenia konsoli. Jednak w tym przypadku nie będzie można samodzielnie wybrać miejsca na dysku przydzielonego dla poprzednich wersji plików. Jeśli jesteś zadowolony z tego stanu rzeczy, wykonaj następujące kroki:
- Uruchom wiersz polecenia jako administrator w dowolny wygodny sposób, na przykład znajdując samą aplikację za pomocą wyszukiwania w menu "Początek".
- Wpisz tam polecenie
wmic shadowcopy call create Volume = D:i kliknij Wchodzić... Litr re zastąpić etykietą woluminu do skopiowania. - Operacja rozpocznie się, a odpowiedni komunikat konsoli poinformuje Cię o tym.
- Na końcu otrzymasz wiersz z wyjściem Metoda została pomyślnie wywołana.
- Przejdź do właściwości dysku i zakładki "Poprzednie wersje" zobacz, czy została utworzona nowa wersja katalogu.
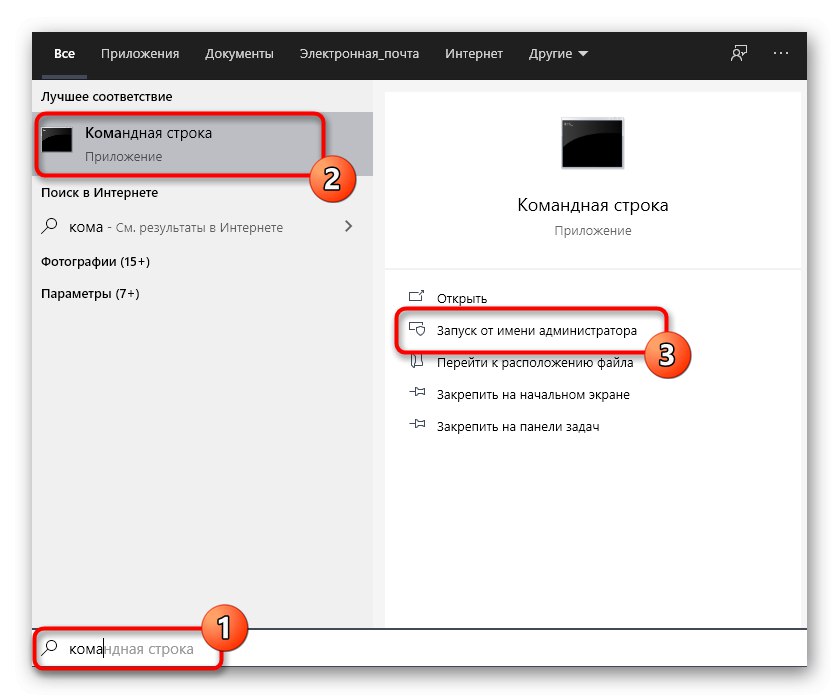
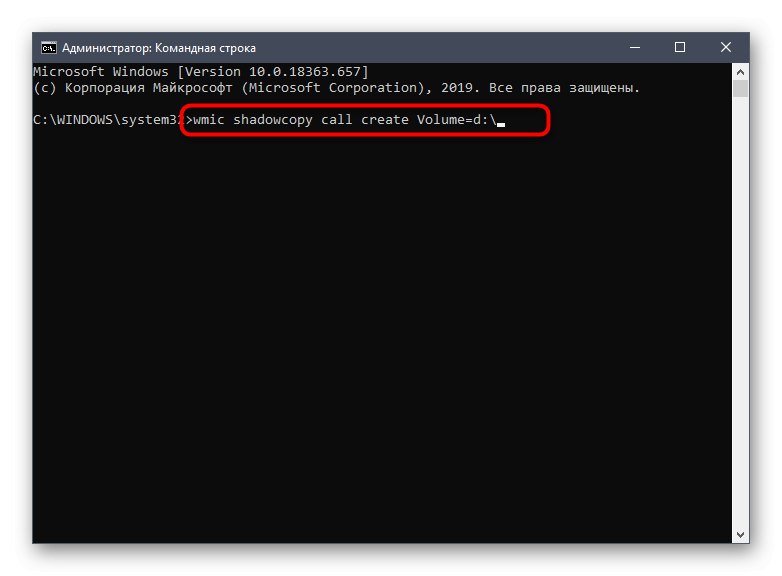
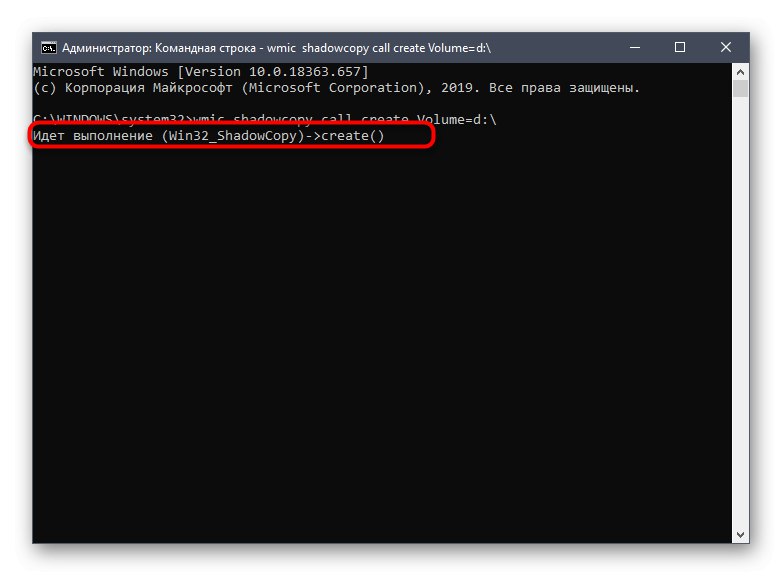
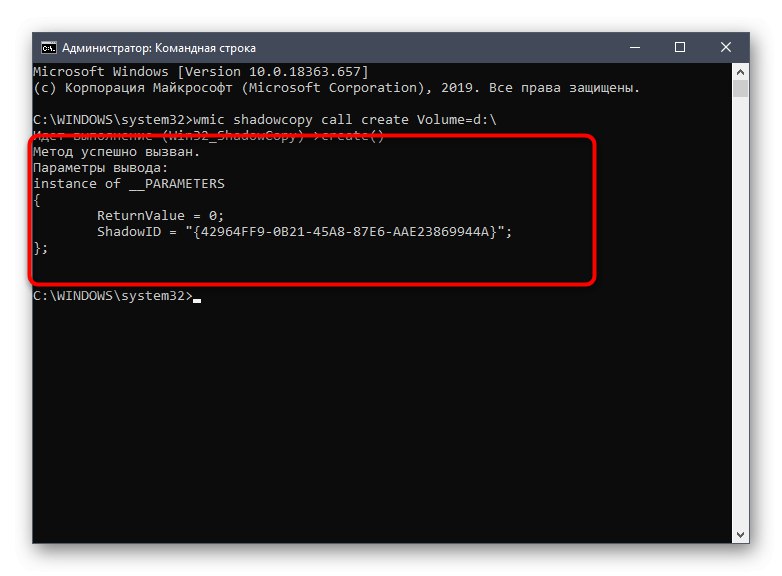
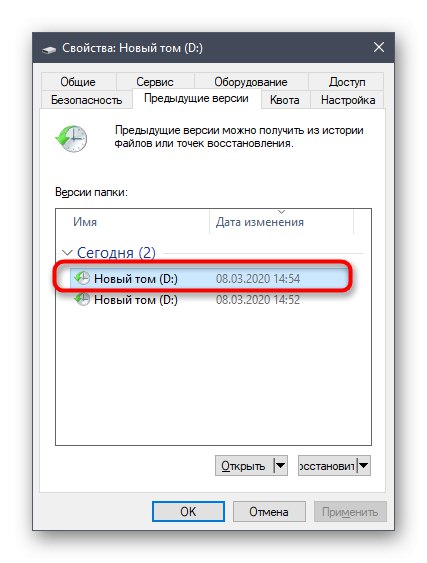
Jeśli chcesz ponownie utworzyć kopię w tle, wywołaj to samo polecenie i poczekaj na zakończenie operacji. Pamiętaj, aby zmienić litery dysków, jeśli ten proces jest wykonywany dla różnych partycji logicznych.
Metoda 3: Automatyzacja kopiowania w tle
Na początku artykułu obiecaliśmy, że porozmawiamy o metodzie automatyzacji kopiowania w tle. Odbywa się to poprzez dodanie nowego zadania za pośrednictwem "Harmonogram zadań"... Następnie, po pewnym czasie, zostanie wywołane powyższe polecenie i zostanie utworzony nowy punkt przywracania.
- Odkryć "Początek" i poprzez wyszukiwanie znajdź aplikację "Panel sterowania".
- Tam wybierz sekcję "Administracja".
- Uruchom moduł "Harmonogram zadań".
- W bloku "Działania"znajduje się po prawej stronie, kliknij linię „Utwórz proste zadanie”.
- Wprowadź dowolną nazwę, aby odróżnić to zadanie od innych na liście, a następnie przejdź do następnego kroku.
- Ustaw wyzwalacz, aby rozpocząć zadanie, umieszczając znacznik obok odpowiedniego punktu. Na przykład możesz wykonywać nową kopię w tle codziennie lub tylko raz w tygodniu.
- Następnie ustaw przerwę dla zadania i ustaw powtarzanie, jeśli jest to wymagane.
- Zaznacz jako czyn „Uruchom program”.
- W terenie „Program lub skrypt” wchodzić
wmic, i dla Dodaj argumenty (opcjonalnie) przydzielaćwywołanie shadowcopy create Volume = c:zastępując literę dysku żądaną. - Na ostatnim etapie zaznacz pole „Otwórz okno Właściwości dla tego zadania po kliknięciu przycisku Zakończ”.
- Po otwarciu właściwości nadaj status Wykonuj z najwyższymi uprawnieniami i dokończ zadanie.
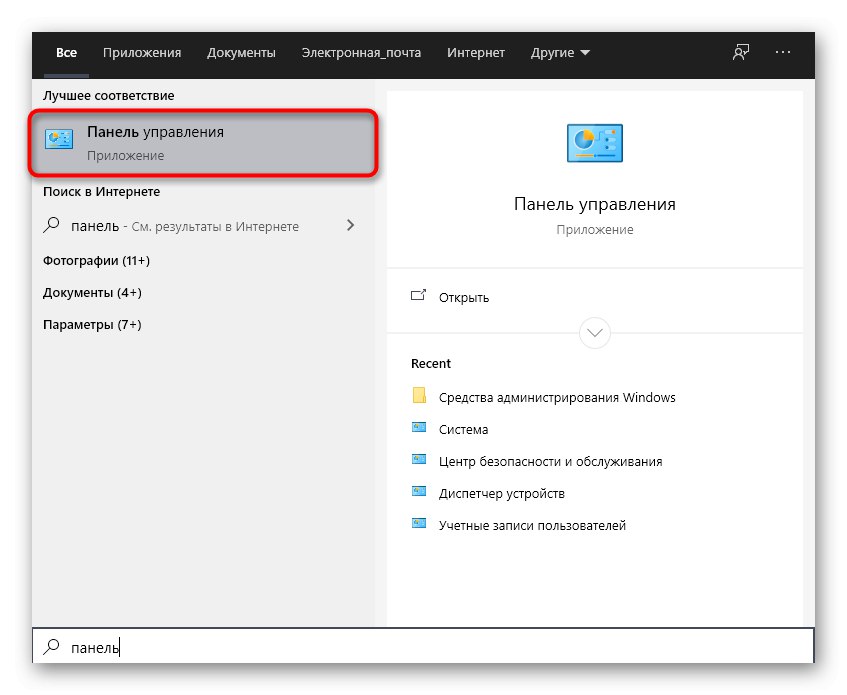
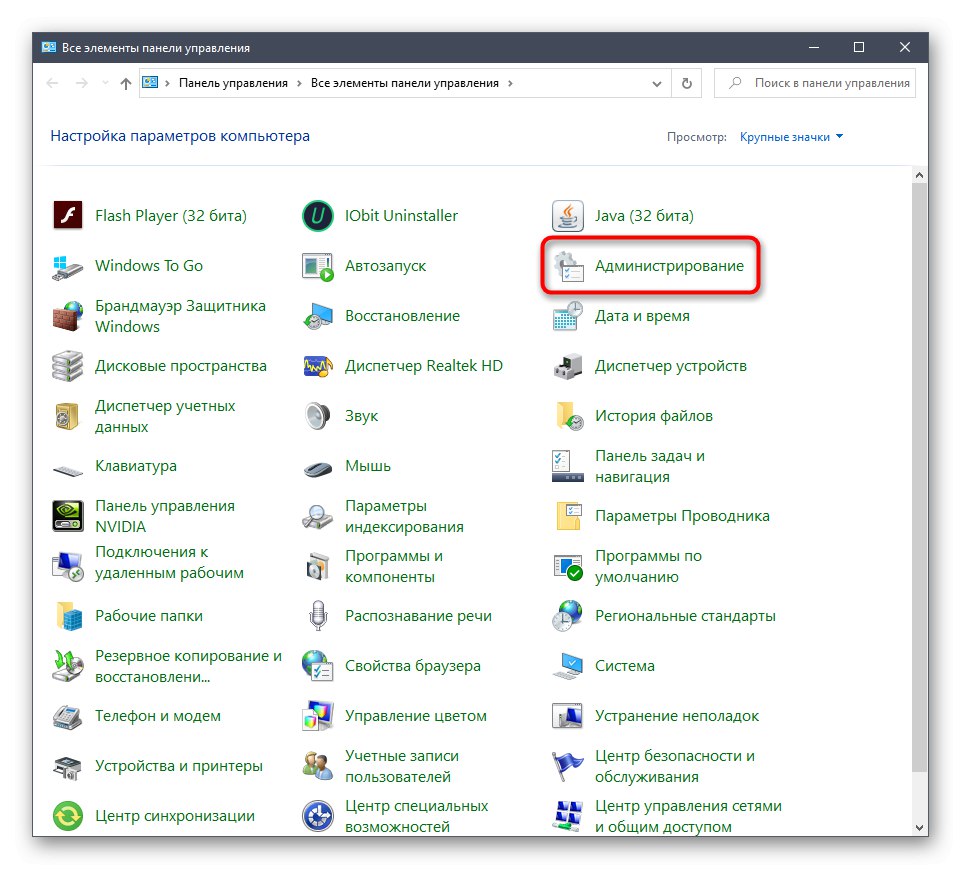
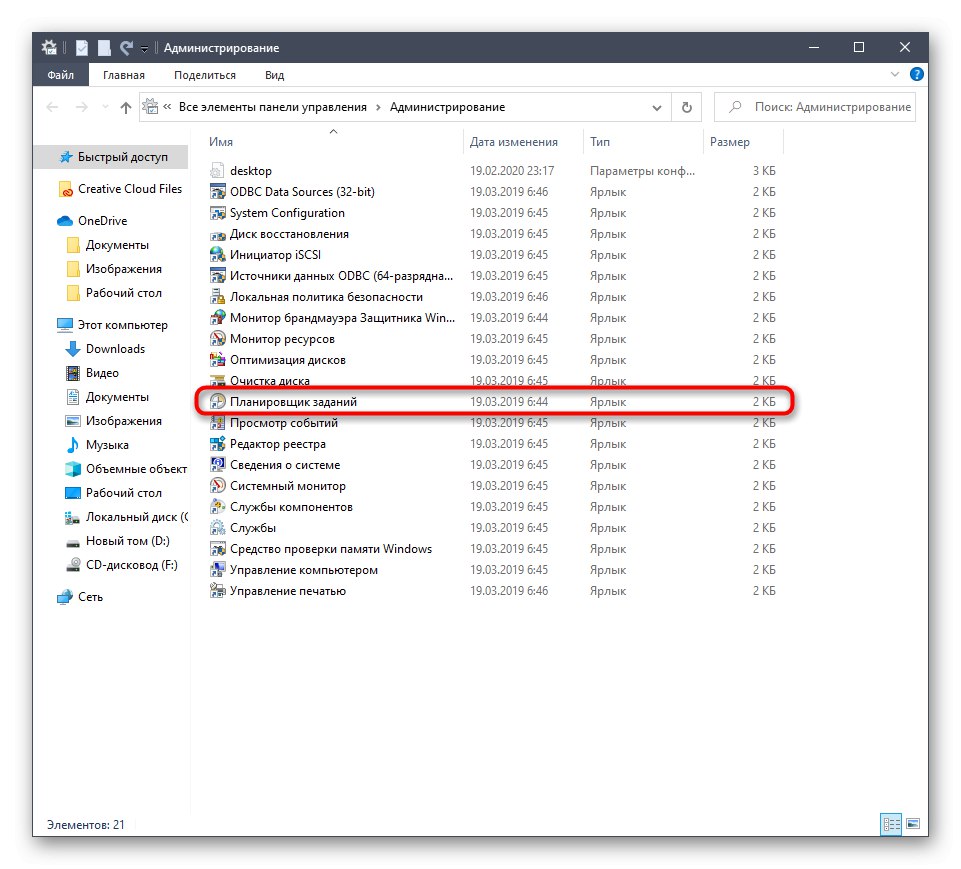
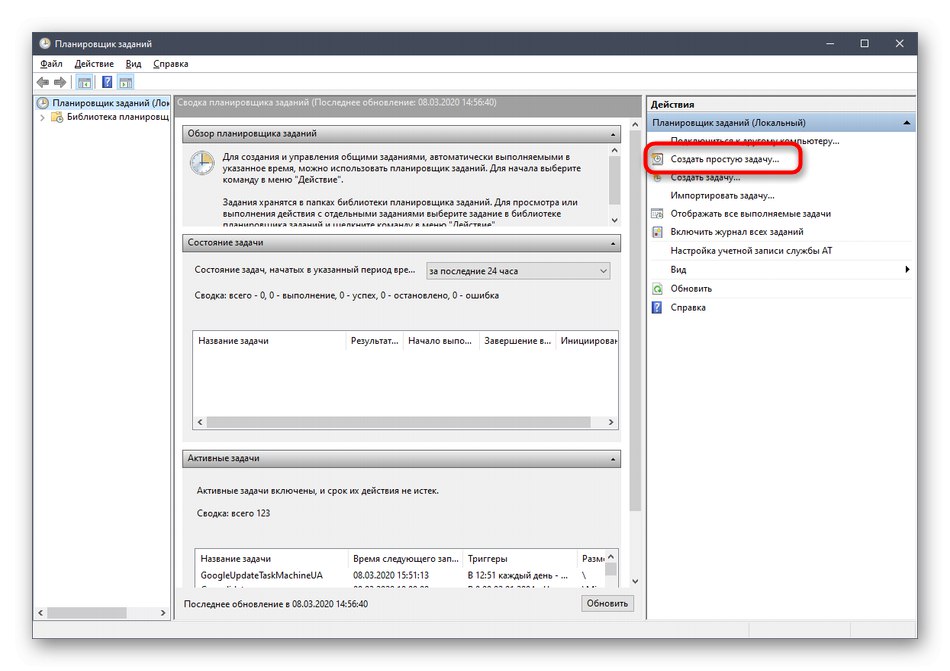
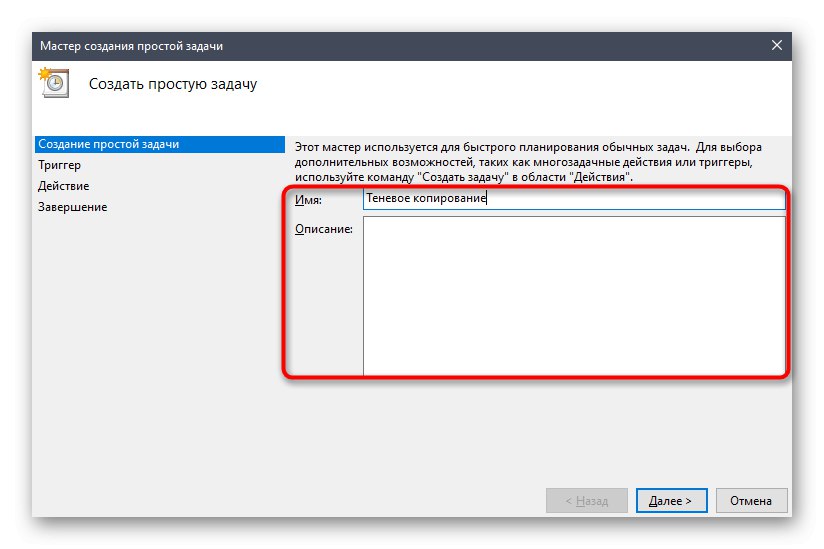
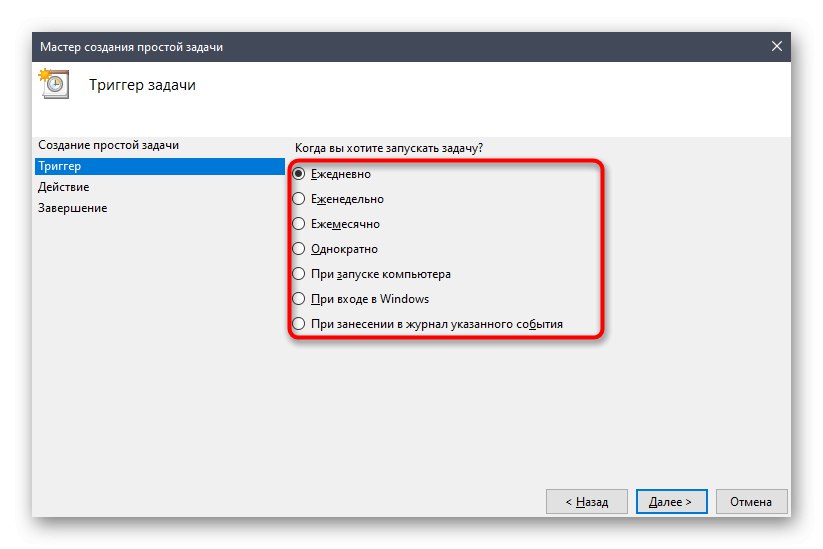
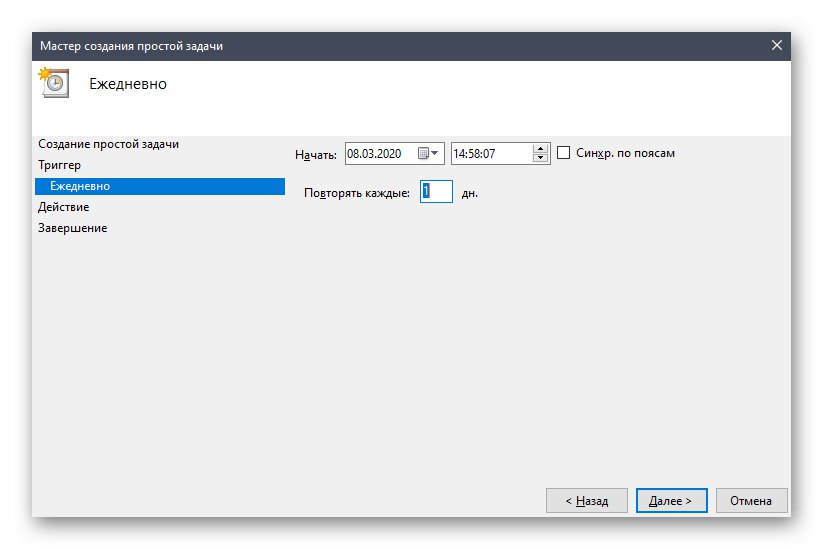
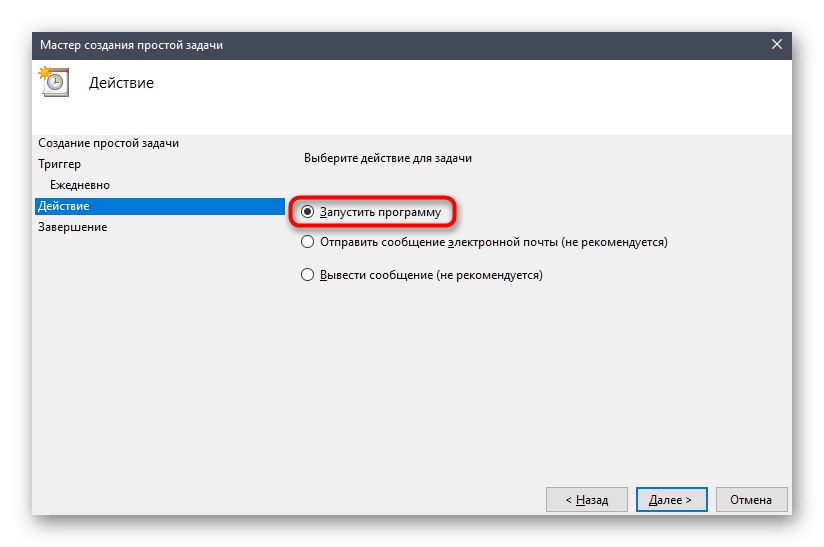
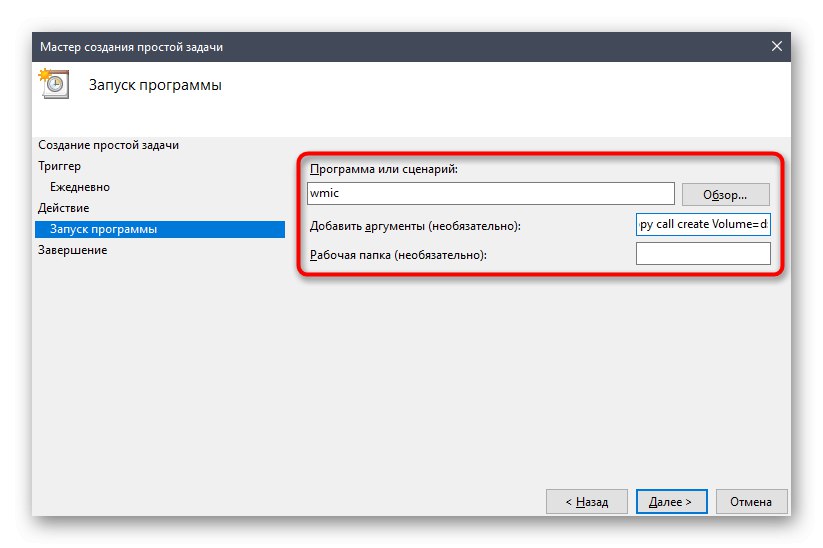
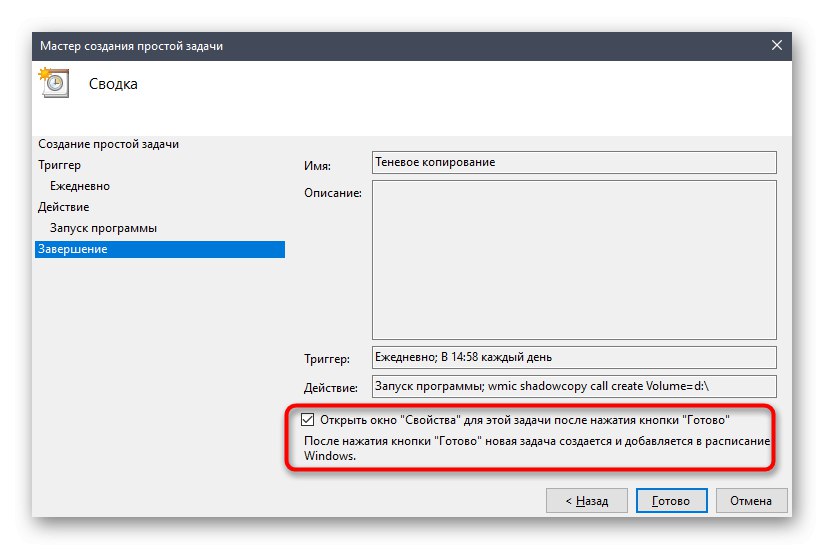
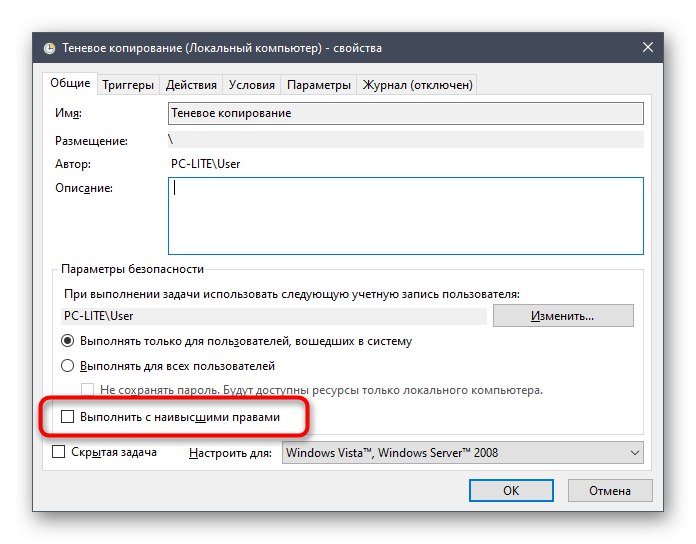
Teraz możesz mieć pewność, że zadanie zostanie zakończone w określonym czasie, a kopie plików w tle zostaną automatycznie zaktualizowane. Możesz usunąć wszystkie punkty przywracania w oknie Poprzednie wersje. Rozważ to i okresowo wykonuj to zadanie, aby nie gromadzić niepotrzebnych plików na komputerze.
To były wszystkie informacje na temat kopii w tle systemu Windows 10, które chcieliśmy przedstawić w dzisiejszym przewodniku. Jeśli interesuje Cię temat bezpośredniego tworzenia kopii zapasowych systemu operacyjnego, zapoznaj się z odpowiednimi programami tematycznymi innych firm i standardowymi narzędziami w artykule pod poniższym linkiem.
Więcej szczegółów: Instrukcje dotyczące tworzenia kopii zapasowych systemu Windows 10