Konfigurowanie dysku SSD dla systemu Windows 7
Aby dysk SSD działał z pełną mocą, należy go skonfigurować. Ponadto poprawne ustawienia zapewnią nie tylko szybką i stabilną pracę dysku, ale także wydłużą jego żywotność. A dzisiaj porozmawiamy o tym, jak i co dokładnie trzeba wprowadzić ustawienia SSD.
Spis treści
Sposoby konfigurowania dysków SSD dla systemu Windows
Szczegółowo rozważymy optymalizację dysków SSD na przykładzie systemu operacyjnego Windows 7. Zanim przejdziemy do ustawień, powiedzmy kilka słów o tym, jakie są tego metody. W rzeczywistości konieczne jest dokonanie wyboru między automatycznym (za pomocą specjalnych narzędzi) i ręcznym.
Metoda 1: Używanie mini Tweaker SSD

Dzięki Mini Tweaker SSD, optymalizacja SSD jest prawie całkowicie automatyczna, z wyjątkiem działań specjalnych. Ten sposób ustawienia nie tylko zaoszczędzi czas, ale będzie bezpieczniej wykonać wszystkie niezbędne czynności.
Pobierz oprogramowanie Mini Tweaker SSD
Tak więc, w celu optymalizacji za pomocą Mini Tweaker SSD, należy uruchomić program i sprawdzić niezbędne działania za pomocą pól wyboru. Aby zrozumieć, jakie działania należy wykonać, przejdźmy przez każdy przedmiot.
- Włącz TRIM
- Wyłącz opcję Superfetch
- Wyłącz Prefekser
- Pozostaw jądro systemu w pamięci
- Zwiększ rozmiar pamięci podręcznej systemu plików
- Usuń limit z NTFS w zakresie wykorzystania pamięci
- Wyłącz defragmentację plików systemowych podczas rozruchu
- Wyłącz tworzenie pliku Layout.ini
- Wyłącz tworzenie nazw w formacie MS-DOS
- Wyłącz indeksowanie systemu Windows
- Wyłącz Hibernację
- Wyłącz bezpieczeństwo systemu
- Wyłącz usługę defragmentacji
- Nie należy czyścić pliku stronicowania

TRIM to komenda systemu operacyjnego, która umożliwia czyszczenie komórek dyskowych z fizycznie usuniętych danych, co znacznie zwiększa ich wydajność. Ponieważ to polecenie jest bardzo ważne dla dysku SSD, musimy go włączyć.
Superfetch to usługa, która pozwala przyspieszyć system, zbierając informacje o często używanych programach i wstępnie alokując niezbędne moduły w pamięci RAM. Jednak przy korzystaniu z dysków półprzewodnikowych eliminuje się potrzebę tej usługi, ponieważ szybkość odczytu danych wzrasta kilkadziesiąt razy, co oznacza, że system może szybko odczytać i uruchomić wymagany moduł.
Prefetcher to kolejna usługa, która pozwala na zwiększenie szybkości systemu operacyjnego. Zasada działania jest podobna do poprzedniej usługi, więc dla SSD można ją bezpiecznie wyłączyć.
Jeśli twój komputer ma 4 lub więcej gigabajtów pamięci RAM, możesz bezpiecznie zaznaczyć to pole. Co więcej, umieszczając rdzeń w pamięci RAM, przedłużysz żywotność dysku i będziesz w stanie zwiększyć prędkość systemu operacyjnego.

Ta opcja zmniejszy dostęp do dysku, a zatem wydłuży jego żywotność. Najczęściej używane obszary dysku będą przechowywane w pamięci RAM w postaci pamięci podręcznej, co zmniejszy liczbę trafień bezpośrednio do systemu plików. Jednak jest też minus - jest to wzrost ilości wykorzystanej pamięci. Dlatego jeśli komputer ma mniej niż 2 gigabajty pamięci RAM, opcja ta nie jest lepiej oznaczać.
Gdy ta opcja jest włączona, więcej operacji odczytu / zapisu zostanie zapisanych w pamięci podręcznej, co będzie wymagać dodatkowej pamięci RAM. Zwykle ta opcja może być włączona, jeśli używasz co najmniej 2 gigabajtów.
Ponieważ dyski SSD mają inną zasadę zapisu danych niż dyski magnetyczne, co sprawia, że defragmentacja plików jest absolutnie niepotrzebna, można je wyłączyć.
Podczas przestoju systemu specjalny plik Layout.ini jest tworzony w folderze Prefetch, który przechowuje listę katalogów i plików używanych podczas uruchamiania systemu operacyjnego. Ta lista jest używana przez usługę defragmentacji. Jednak w przypadku dysków SSD nie jest to absolutnie konieczne, więc należy zaznaczyć tę opcję.

Ta opcja wyłącza tworzenie nazw w formacie "8.3" (8 znaków dla nazwy pliku i 3 dla rozszerzenia). Ogólnie rzecz biorąc, jest to konieczne do prawidłowego działania 16-bitowych aplikacji stworzonych do pracy w systemie operacyjnym MS-DOS. Jeśli nie korzystasz z takiego oprogramowania, lepiej tę opcję wyłączyć.
System indeksowania został zaprojektowany w celu szybkiego wyszukiwania niezbędnych plików i folderów. Jeśli jednak nie używasz standardowego wyszukiwania, możesz je wyłączyć. Ponadto, jeśli system operacyjny jest zainstalowany na dysku SSD, zmniejszy to liczbę dostępów do dysku i zwolni dodatkowe miejsce.
Tryb hibernacji jest zwykle używany do szybkiego uruchamiania systemu. W tym przypadku bieżący stan systemu jest zapisywany w pliku systemowym, który jest zwykle równy rozmiarowi pamięci RAM. Pozwala to na załadowanie systemu operacyjnego w ciągu kilku sekund. Ten tryb jest jednak istotny, jeśli używasz napędu magnetycznego. W przypadku SSD samo pobieranie odbywa się w ciągu kilku sekund, więc ten tryb można wyłączyć. Ponadto zaoszczędzi kilka gigabajtów przestrzeni i wydłuży jej żywotność.

Wyłączenie funkcji ochrony systemu nie tylko zaoszczędzi miejsce, ale także wydłuży żywotność dysku. Faktem jest, że ochrona systemu polega na tworzeniu punktów kontrolnych, których objętość może wynosić do 15% całkowitej objętości dysku. Zmniejszy to również liczbę operacji odczytu / zapisu. Dlatego dla SSD funkcja ta powinna być lepiej wyłączona.
Jak wspomniano powyżej, dyski SSD nie muszą być defragmentowane ze względu na funkcje przechowywania danych, więc możesz wyłączyć tę usługę.
Jeśli używasz pliku wymiany, możesz "powiedzieć" systemowi, że nie musisz go czyścić za każdym razem, gdy wyłączasz komputer. Zmniejszy to liczbę operacji z dyskiem SSD i wydłuży żywotność urządzenia.
Po umieszczeniu wszystkich niezbędnych pól wyboru kliknij przycisk "Zastosuj zmiany" i ponownie uruchom komputer. To kończy konfigurację SSD z Mini Tweaker SSD.
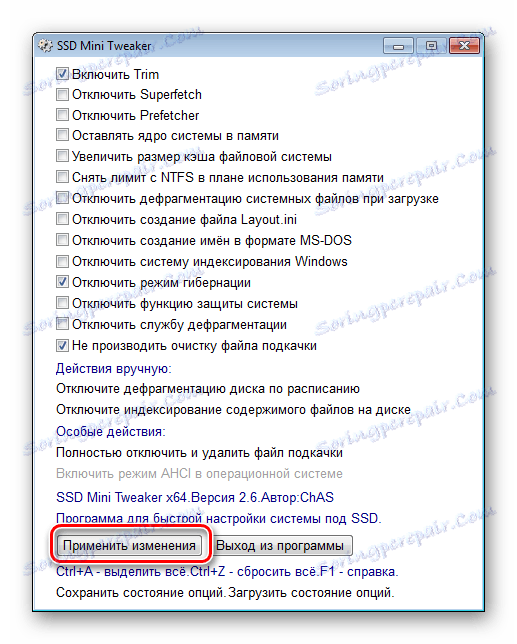
Metoda 2: Korzystanie ze wzmacniacza SSD
SSD Tweaker to kolejny pomocnik w prawidłowym ustawieniu SDS. W przeciwieństwie do pierwszego programu, który jest całkowicie darmowy, ten ma wersję płatną i bezpłatną. Wersje te różnią się przede wszystkim zestawem ustawień.
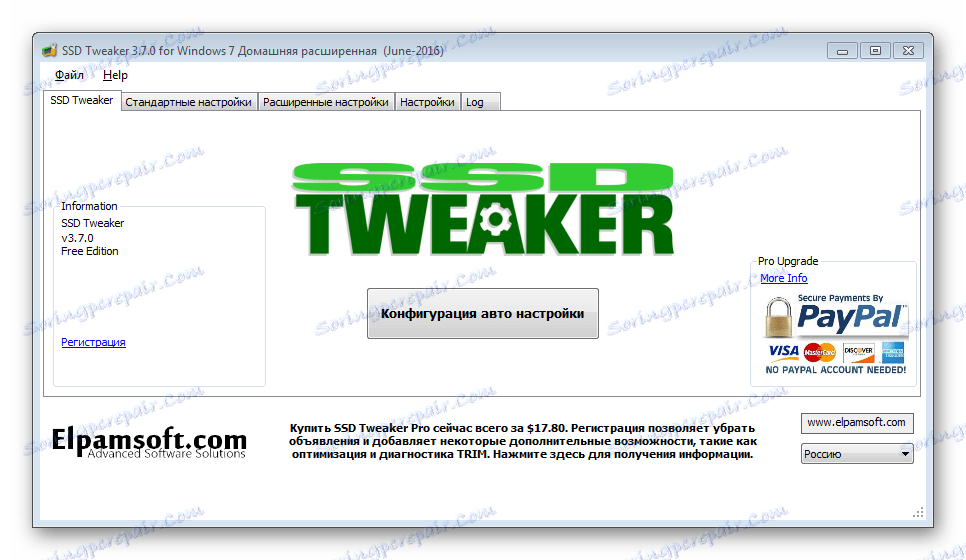
Pobierz oprogramowanie SSD Tweaker
Jeśli uruchomisz narzędzie po raz pierwszy, interfejs angielski będzie Cię domyślnie spotykał. Dlatego w prawym dolnym rogu wybieramy rosyjski. Niestety niektóre elementy pozostaną w języku angielskim, ale jednak większość tekstu zostanie przetłumaczona na język rosyjski.
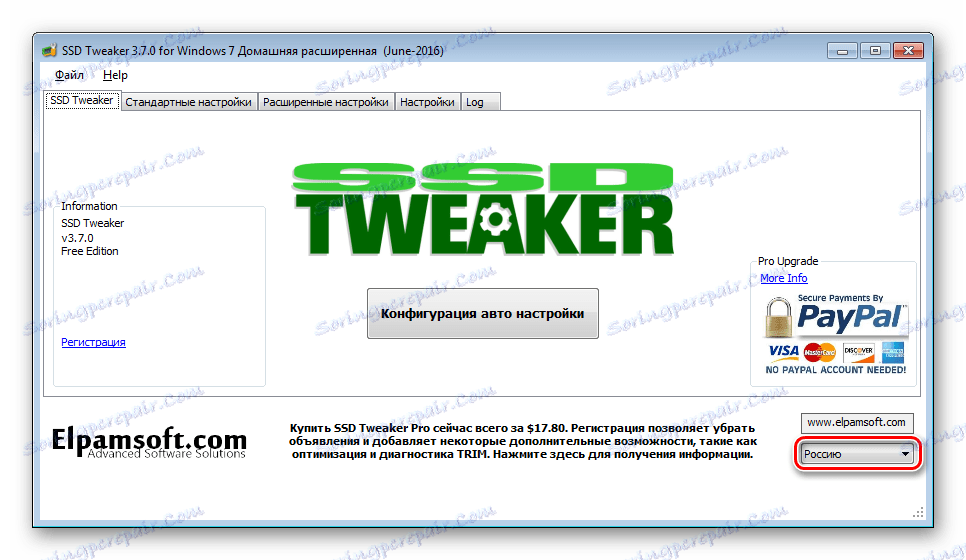
Teraz wróć do pierwszej zakładki "SSD Tweaker". Tutaj, w środku okna, dostępny jest przycisk, który pozwala automatycznie wybrać ustawienia napędu.
Istnieje jednak jeden "ale" tutaj - niektóre ustawienia będą dostępne w wersji płatnej. Po zakończeniu procedury program wyświetli monit o ponowne uruchomienie komputera.
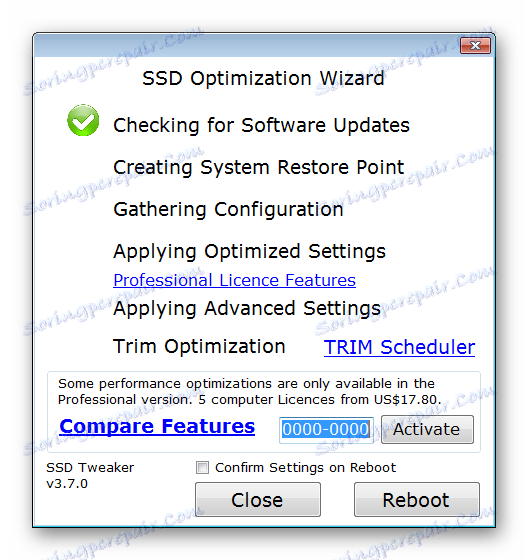
Jeśli nie jesteś zadowolony z konfiguracji automatycznego dysku, możesz przejść do instrukcji. Aby to zrobić, użytkownicy aplikacji SSD Tweaker mają dwie zakładki "Ustawienia standardowe" i "Ustawienia zaawansowane" . Ta ostatnia zawiera te opcje, które będą dostępne po zakupie licencji.
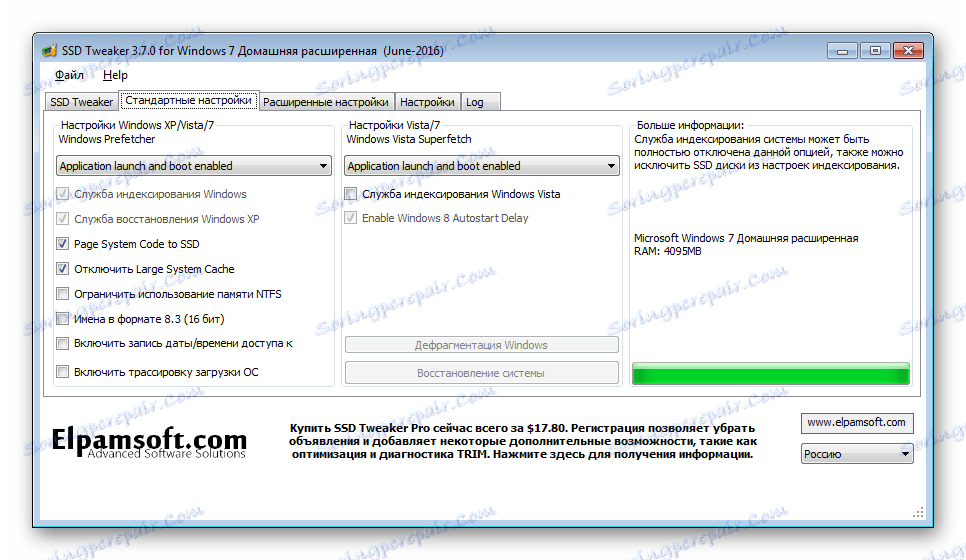
Na karcie "Ustawienia standardowe" możesz włączyć lub wyłączyć usługi pobierania i pobierania wstępnego. Usługi te służą do przyspieszenia działania systemu operacyjnego, jednak przy użyciu dysku SSD tracą sens, dlatego powinny być wyłączone. Ponadto dostępne są tutaj inne parametry, które zostały opisane w pierwszej metodzie dostrajania napędu. Dlatego w szczegółach nie będziemy się nad nimi rozwodzić. Jeśli masz pytania dotyczące opcji, możesz uzyskać szczegółową wskazówkę, umieszczając wskaźnik myszy nad żądaną linią.

Karta "Ustawienia zaawansowane" zawiera dodatkowe opcje umożliwiające zarządzanie niektórymi usługami, a także korzystanie z niektórych funkcji systemów operacyjnych Windows. Niektóre ustawienia (na przykład "Włącz usługę wprowadzania na komputerze typu Tablet" i "Uwzględnij motyw Aero" ) mają większy wpływ na wydajność systemu i nie wpływają na wydajność dysków półprzewodnikowych.
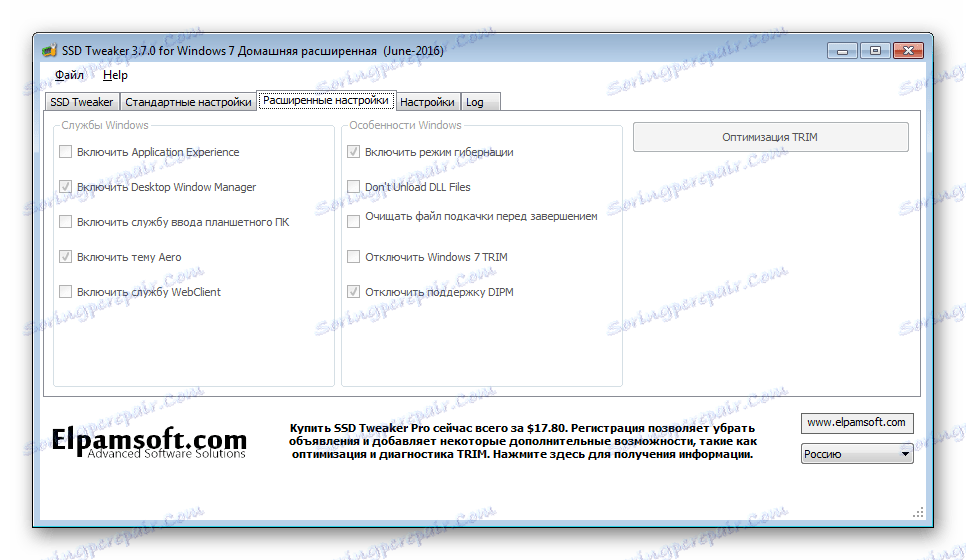
Metoda 3: Ręcznie skonfiguruj dysk SSD
Oprócz korzystania ze specjalnych narzędzi, możesz sam skonfigurować dysk SSD. Jednak w tym przypadku istnieje ryzyko popełnienia czegoś niewłaściwego, szczególnie jeśli nie jesteś jeszcze doświadczonym użytkownikiem. Dlatego przed podjęciem działania należy utworzyć punkt przywracania.
Czytaj także: Jak utworzyć punkt przywracania w systemie Windows 7
W przypadku większości ustawień użyjemy standardowego edytora rejestru. Aby go otworzyć, musisz nacisnąć klawisze "Win + R" i wpisać polecenie "regedit" w oknie "Uruchom" .
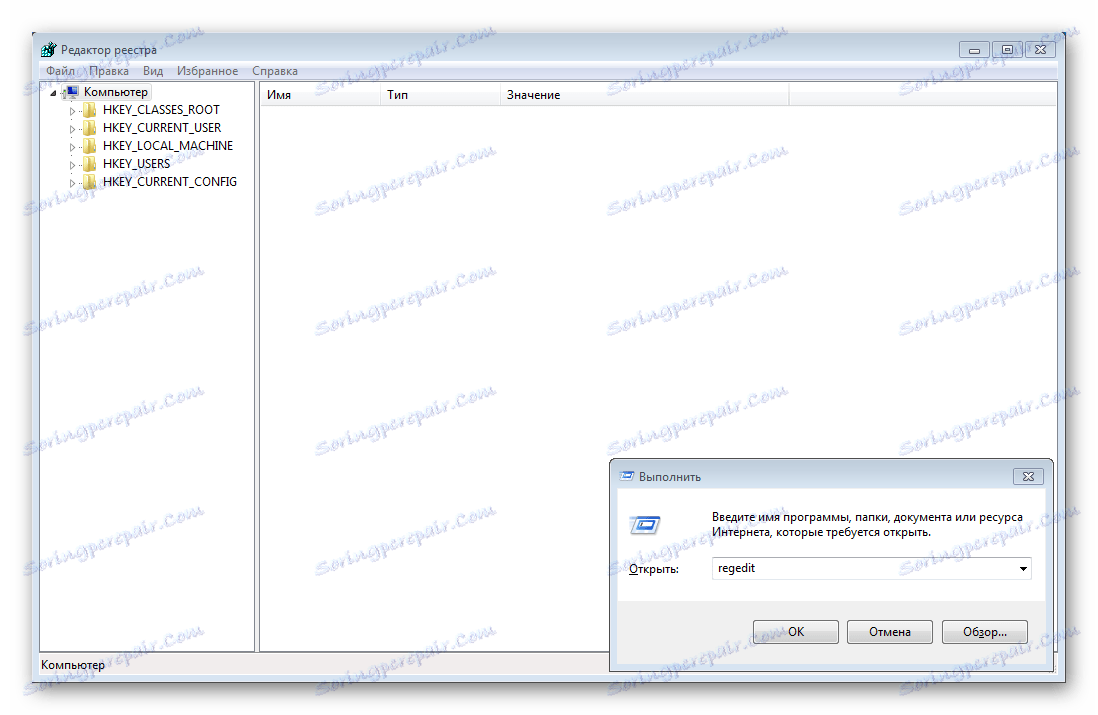
- Włącz polecenie TRIM.
- Wyłącz indeksowanie danych.
- Wyłącz plik stronicowania.
- Wyłącz tryb hibernacji.
- Wyłącz Prefetch.
- Wyłączanie SuperFetch.
- Wyłącz oczyszczanie pamięci podręcznej systemu Windows.
- Przechodzimy do właściwości dysku systemowego;
- Przejdź do zakładki "Sprzęt" ;
- Wybierz wymaganą kartę charakterystyki i kliknij przycisk "Właściwości" ;
- Na karcie Ogólne kliknij przycisk Zmień ustawienia ;
- Przejdź do zakładki "Zasady" i zaznacz opcję "Wyłącz wyczyszczenie bufora pamięci podręcznej" ;
- Ponownie uruchomimy komputer.
Pierwszym krokiem jest włączenie polecenia TRIM, które zapewni szybką pracę dysku SSD. Aby to zrobić, przejdź do Edytora rejestru w następującej ścieżce:
HKEY_LOCAL_MACHINESYSTEMCurrentControlSetservicesmsahci
Tutaj znajdujemy parametr "ErrorControl" i zmieniamy jego wartość na "0" . Następnie w parametrze "Start" ustaw również wartość "0" . Teraz należy zrestartować komputer.
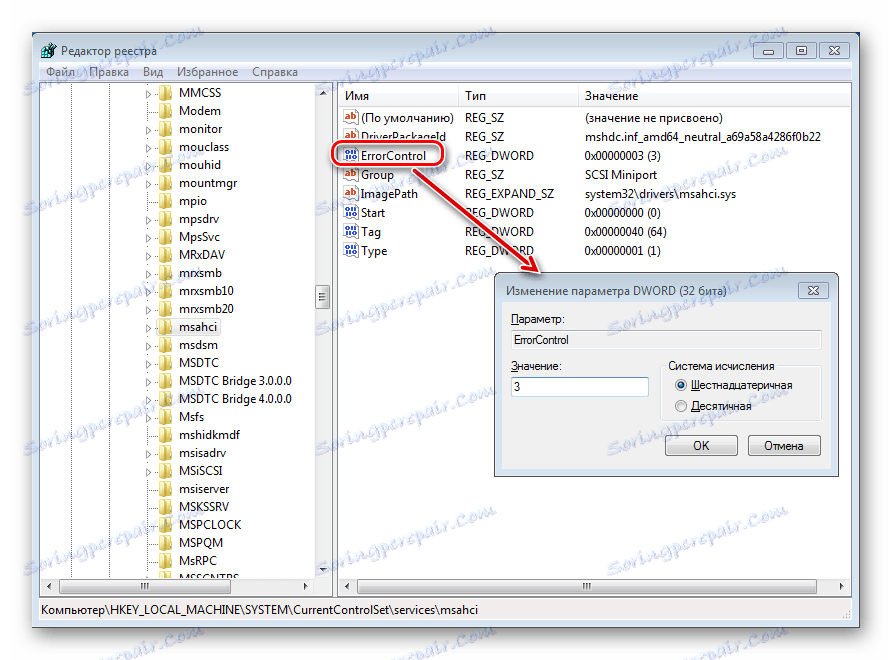
Ważne! Przed zmianami w rejestrze konieczne jest ustawienie trybu kontrolera AHCI w BIOS zamiast SATA.
Aby sprawdzić, czy zmiany odniosą skutek, musisz otworzyć Menedżera urządzeń i zobaczyć w oddziale IDEATA, czy istnieje AHCI . Jeśli to jest tego warte, to zmiany stają się skuteczne.
Aby wyłączyć indeksowanie danych, przechodzimy do właściwości dysku systemowego i odznaczamy pole "Zezwalaj na indeksowanie zawartości plików na tym dysku oprócz właściwości pliku" .
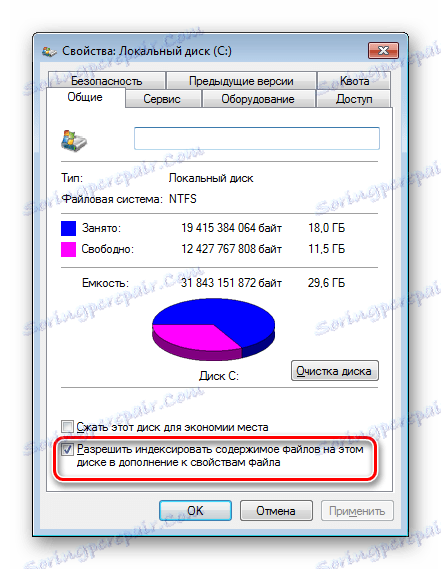
Jeśli system zgłosi błąd podczas wyłączania indeksowania danych, najprawdopodobniej jest to spowodowane plikiem stronicowania. W takim przypadku należy ponownie uruchomić komputer i ponowić działanie.
Jeśli twój komputer ma mniej niż 4 gigabajty pamięci RAM, możesz pominąć ten krok.
Aby wyłączyć plik stronicowania, należy wprowadzić ustawienia prędkości systemu, a w dodatkowych parametrach należy odznaczyć pole i włączyć tryb "bez pliku stronicowania" .
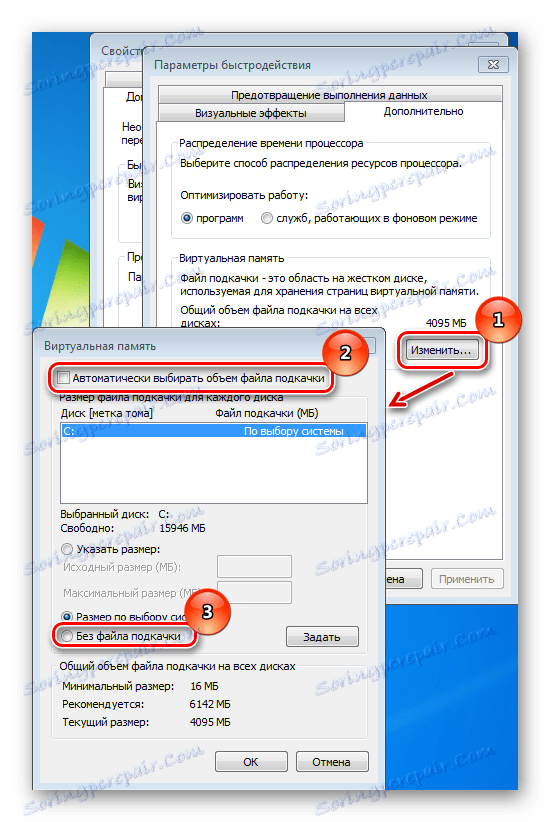
Czytaj także: Czy potrzebny jest plik stronicowania na dysku SSD?
Aby zmniejszyć obciążenie dysku SSD, możesz wyłączyć tryb hibernacji. Aby to zrobić, uruchom wiersz polecenia jako administrator. Przejdź do menu "Start" , następnie przejdź do «Все программы –> Стандартные» i kliknij prawym przyciskiem myszy pozycję "Wiersz poleceń" . Następnie wybierz tryb "Uruchom jako administrator" . Teraz wprowadź polecenie «powercfg -h off» i zrestartuj komputer.
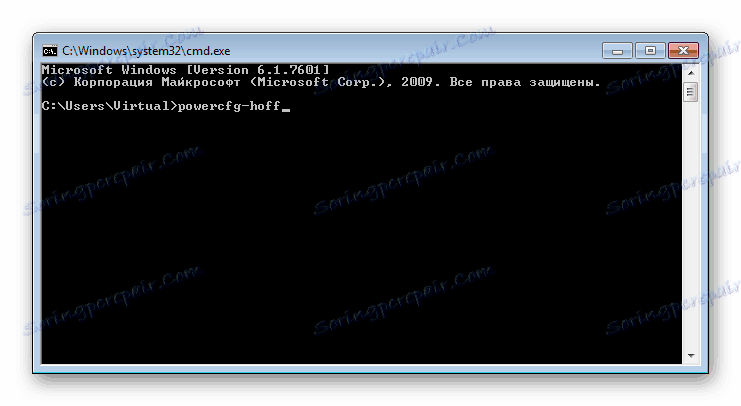
Jeśli chcesz włączyć hibernację, powinieneś użyć polecenia
powercfg -h on.
Wyłączanie funkcji pobierania wstępnego odbywa się za pomocą ustawień rejestru, więc uruchom Edytor rejestru i przejdź do oddziału:
HKEY_LOCAL_MACHINE/SYSTEM/CurrentControlSet/Control/SessionManager/MemoryManagement/PrefetchParameters
Następnie ustaw parametr "EnablePrefetcher" na 0. Kliknij przycisk OK i uruchom ponownie komputer.
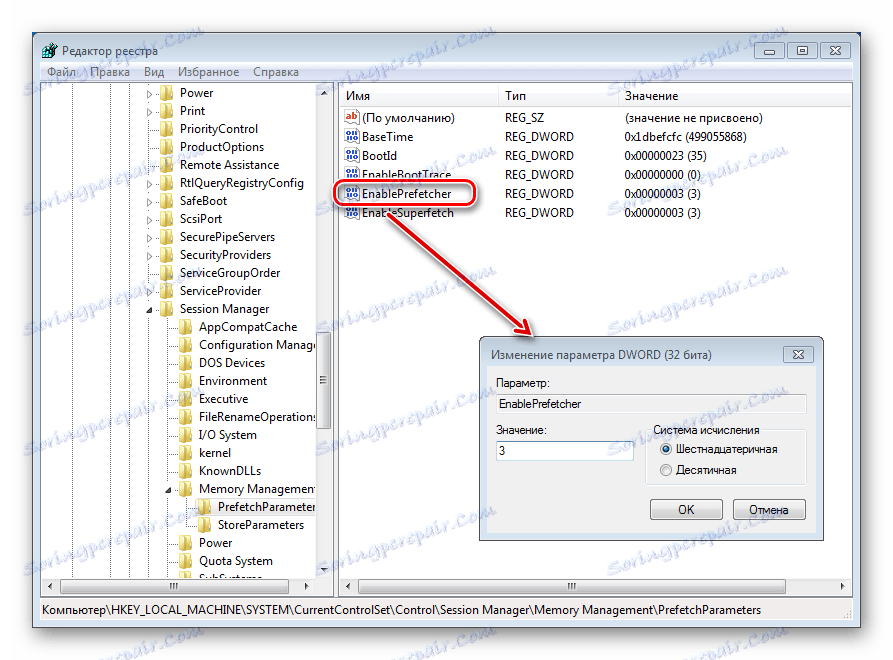
SuperFetch to usługa, która przyspiesza działanie systemu, ale gdy używasz SSD, nie musi tak być. Dlatego możesz bezpiecznie go wyłączyć. Aby to zrobić , otwórz "Panel sterowania" w menu "Start" . Następnie przejdź do "Administracja" i tutaj otwieramy "Usługi" .
To okno wyświetla pełną listę usług dostępnych w systemie operacyjnym. Musimy znaleźć Superfetch, kliknąć go dwukrotnie lewym przyciskiem myszy i ustawić "Typ uruchamiania" na "Wyłączony" . Następnie uruchom ponownie komputer.
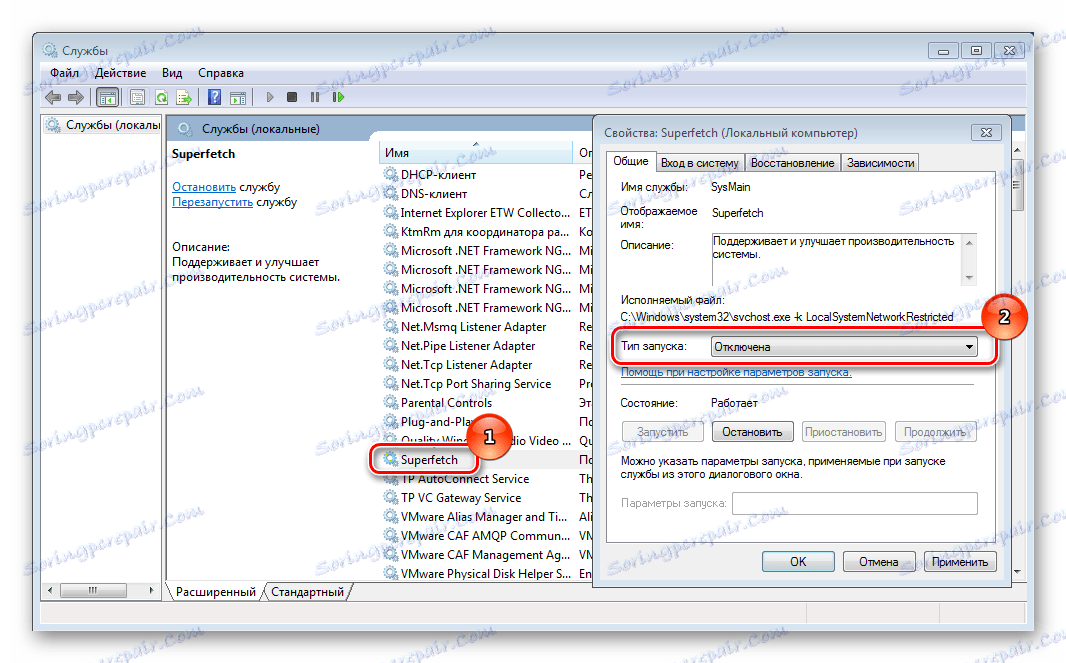
Przed wyłączeniem funkcji czyszczenia pamięci podręcznej warto zauważyć, że to ustawienie może mieć negatywny wpływ na wydajność dysku. Na przykład firma Intel nie zaleca wyłączania czyszczenia pamięci podręcznej dla swoich napędów. Ale jeśli nadal zdecydujesz się go wyłączyć, musisz wykonać następujące czynności:
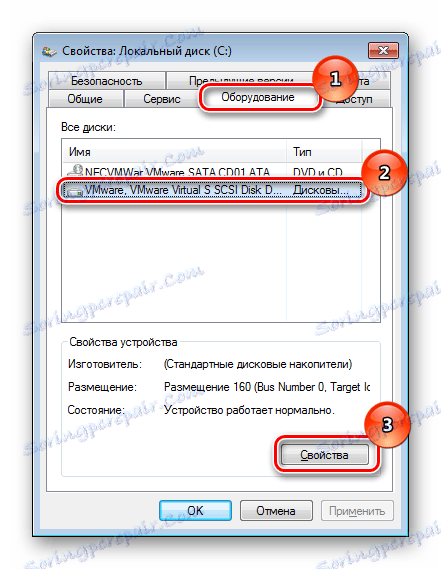
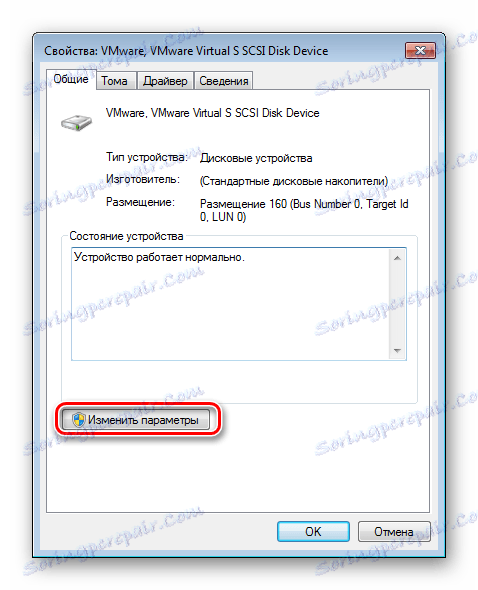
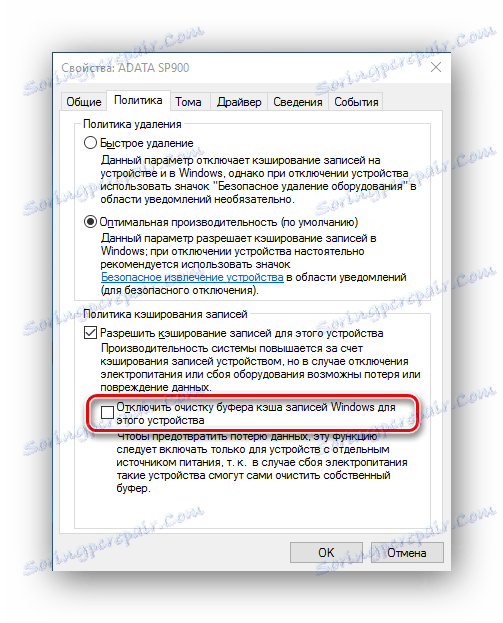
Jeśli zauważysz, że wydajność dysku spadła dramatycznie, musisz usunąć zaznaczenie pola wyboru "Wyłącz funkcję czyszczenia pamięci podręcznej bufora" .
Wniosek
Z rozważanych tutaj metod optymalizacji dysków SSD najbezpieczniejszy jest pierwszy - za pomocą specjalnych narzędzi. Jednak często zdarzają się sytuacje, w których wszystkie akcje muszą być wykonywane ręcznie. Najważniejsze, nie zapomnij utworzyć punktu przywracania systemu przed wprowadzeniem jakichkolwiek zmian, w przypadku jakichkolwiek awarii, pomoże przywrócić system operacyjny.