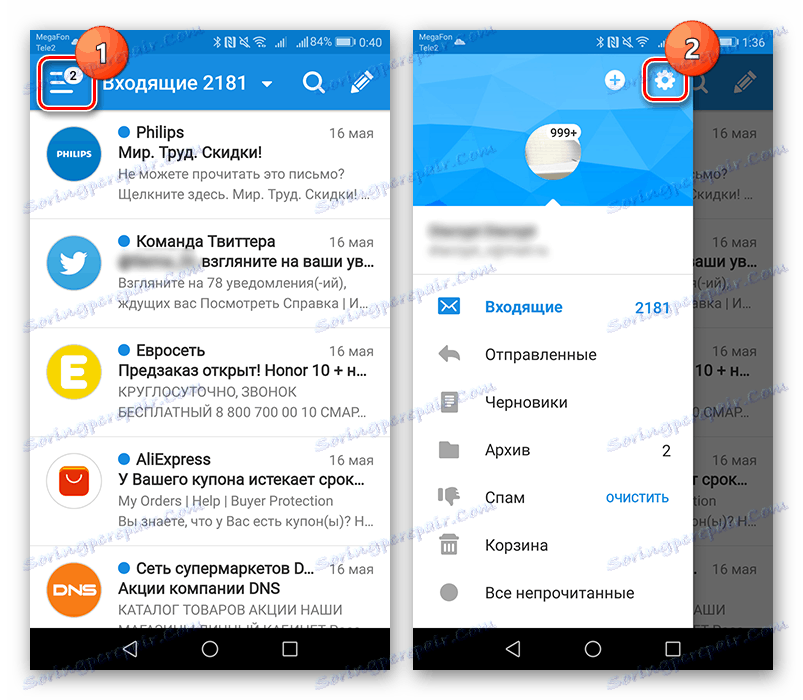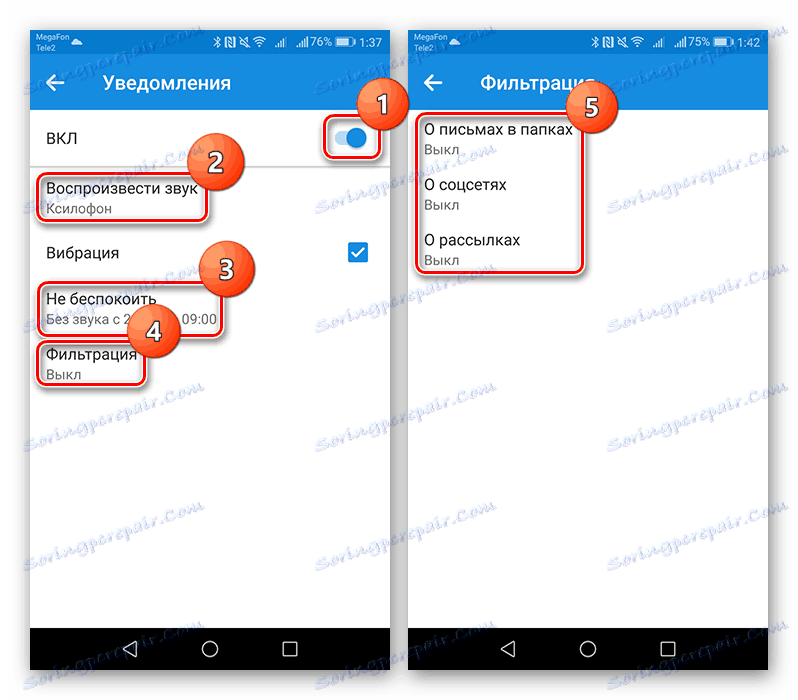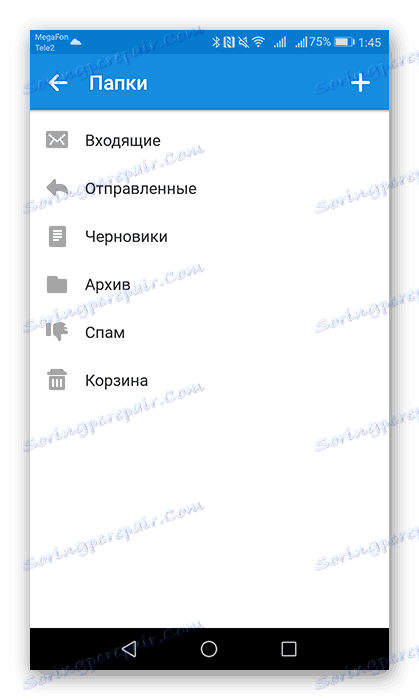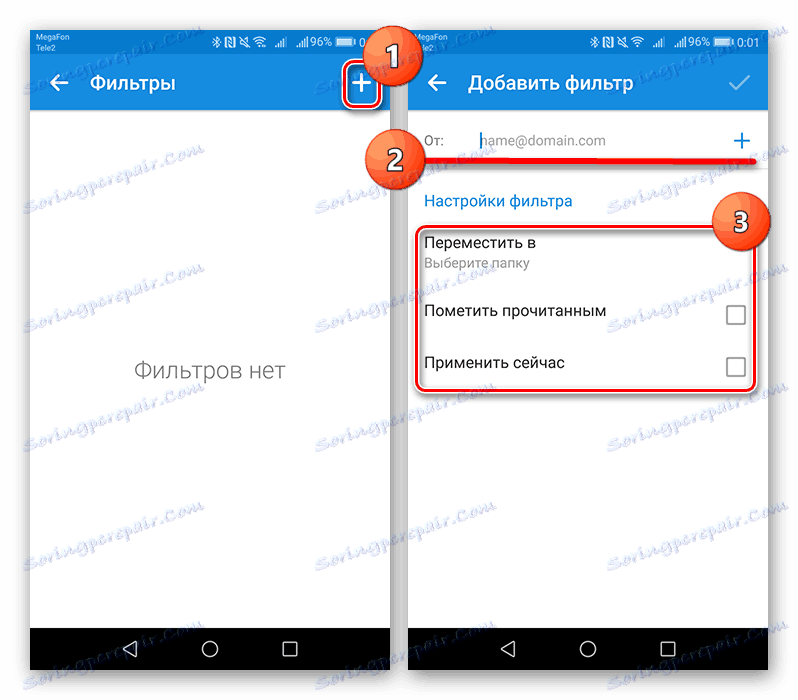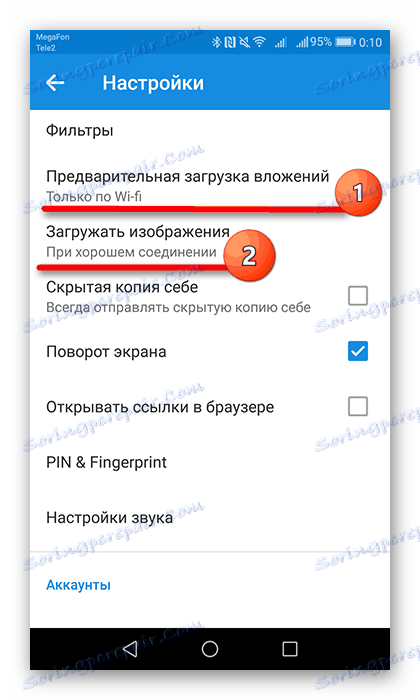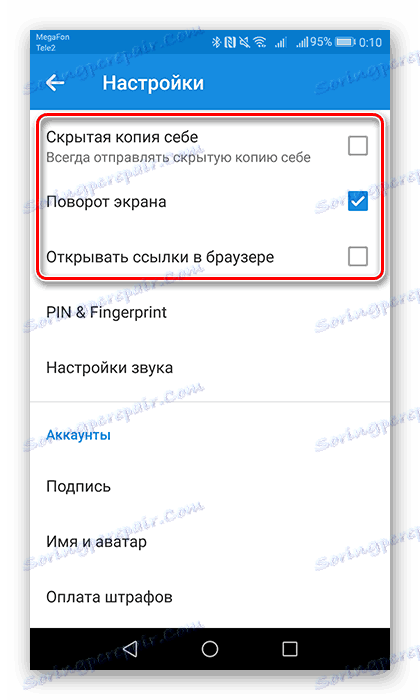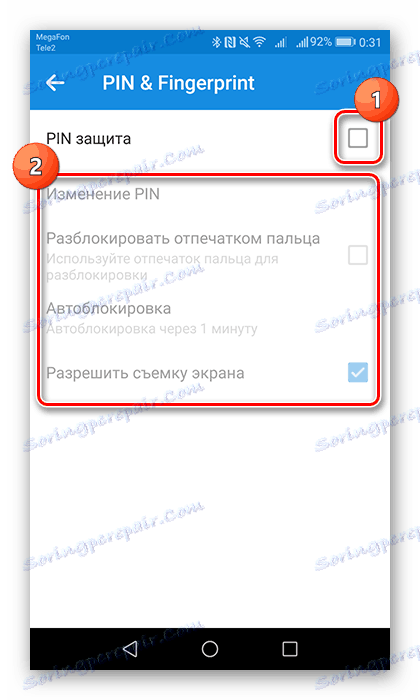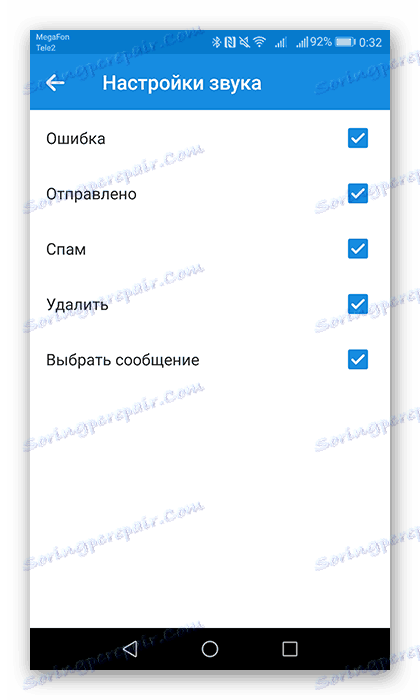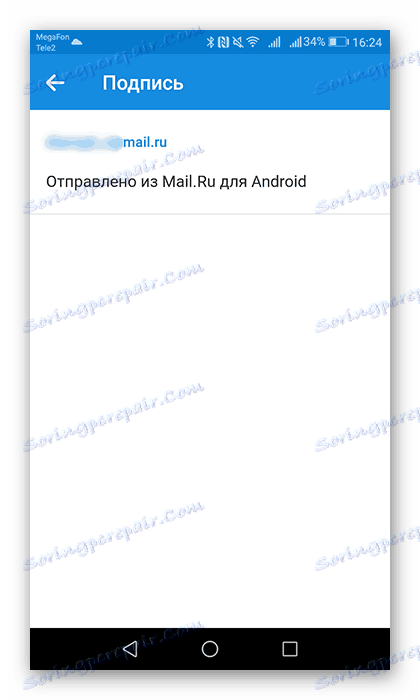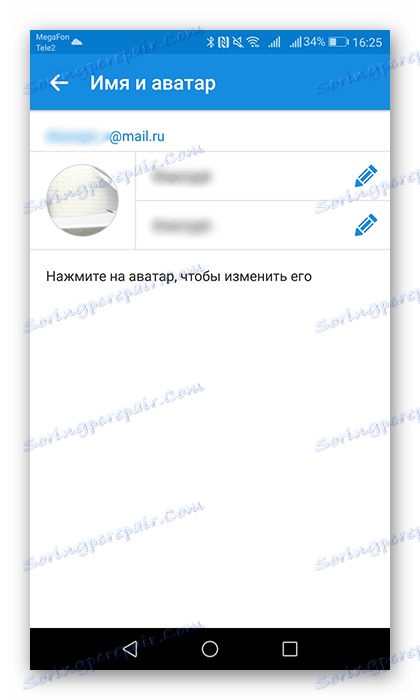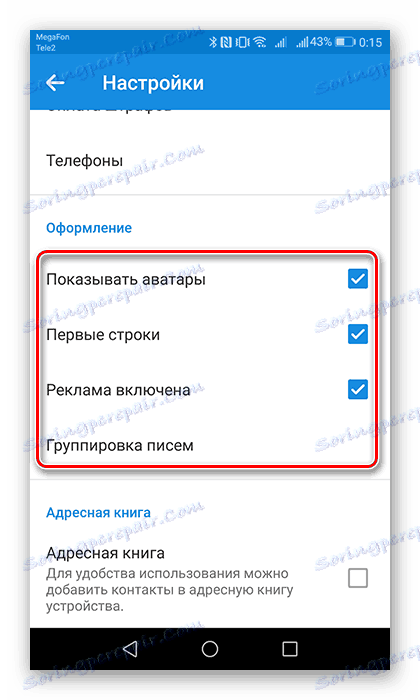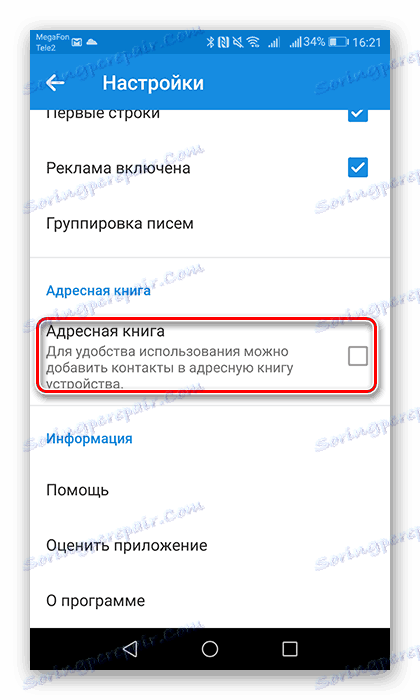Mail.ru Mail for Android setup
E-mail z Mail.ru jest dziś jednym z wiodących w przestrzeni internetowej. W przypadku użytkowników, których praca związana jest z wymianą informacji w tej usłudze pocztowej, firma o tej samej nazwie wydała aplikację na urządzenia mobilne na Androida. Dalej dowiesz się, jak skonfigurować go do wygodnego użytkowania.
Konfigurujemy pocztę Mail.ru na Androida
Klient poczty z Mail.Ru na Androida oferuje prawie te same funkcje i funkcje, co wersja na komputery. Tutaj możesz wysyłać zdjęcia, filmy, dokumenty w różnych formatach, muzykę i wiele więcej. Teraz przejdźmy bezpośrednio do konfiguracji aplikacji.
Ogólne
- Aby przejść do panelu ustawień, przesuń palcem w prawo lub kliknij trzy poziome pasy w lewym górnym rogu ekranu, wywołując menu aplikacji. Następnie naciśnij przycisk w formie narzędzia.
![Przejdź do Ustawienia w aplikacji Mail.Ru Mail]()
- W zakładce "Powiadomienia" przesuń suwak do aktywnej pozycji, wybierz inną melodię z innych sygnałów i ustaw czas, kiedy aplikacja nie będzie powiadamiać Cię o nowych literach. Tutaj możesz również włączyć kilka filtrów i wybrać adresy e-mail, z których przychodzącym e-mailom nie będzie towarzyszył sygnał dźwiękowy.
![Konfigurowanie powiadomień w aplikacji Mail.Ru Mail]()
- Następna zakładka "Foldery" pozwala utworzyć inny folder, oprócz wcześniej zdefiniowanych. Bardzo przydatna funkcja do przechowywania ważnych wiadomości e-mail. Aby go utworzyć, kliknij przycisk jako plus.
![Karta Foldery w aplikacji Mail.Ru Mail]()
- W elemencie "Filtry" możesz dodać adresy, które będą automatycznie przetwarzane i docierają do wskazanego folderu lub oznaczone jako przeczytane. Aby to zrobić, na pierwszej stronie kliknij przycisk w postaci plusa, a następnie dodaj wymagany adres e-mail w linii wejściowej i wybierz akcję, aby zastosować do niego poniżej.
![Dodawanie filtrów do adresu e-mail na karcie Filtry]()
- Poniższe dwie opcje "Wstępnie załaduj załączniki" i "Prześlij obrazy" odnoszą się do pobierania plików wysłanych do Ciebie. Na pierwszej karcie wybierz, w których przypadkach klient poczty e-mail będzie pobierał załączniki, w drugim określ, w jaki sposób obrazy będą pobierane: ręcznie lub automatycznie z dobrym połączeniem.
![Konfigurowanie przesyłania załączników i obrazów]()
- Następnie zaznacz wymagane elementy w aplikacji.
![Ustawianie pól wyboru w Ustawieniach]()
- Jeśli nie chcesz, aby ktoś obcy wprowadzał klienta poczty Mail.Ru z urządzenia, w zakładce PIN i odcisk palca możesz skonfigurować logowanie przy użyciu hasła lub odcisku palca. Aby aktywować ochronę PIN, zaznacz odpowiednie pole, a następnie włącz odpowiednie ustawienia.
![Aktywuj ochronę PIN w zakładce PIN odcisku palca]()
- W zakładce "Ustawienia dźwięku" wybierz akcję, która będzie towarzyszyć określonemu sygnałowi.
![Karta Ustawienia dźwięku w aplikacji Mail.Ru Mail]()
Konta
W następnych dwóch akapitach możesz ustawić zdjęcie profilowe i napisać tekst podpisu. 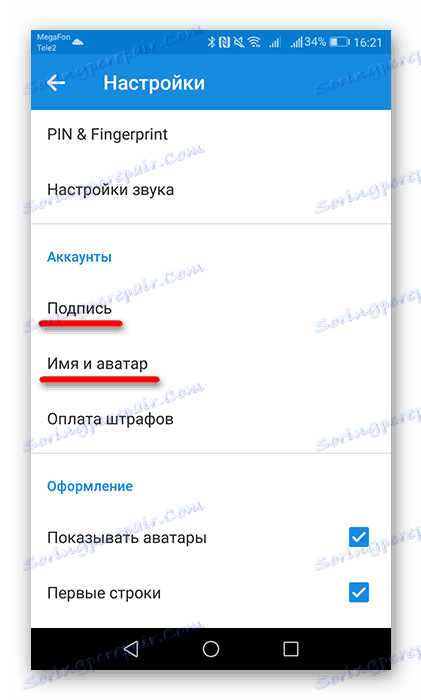
- Otwórz element "Podpis", aby wprowadzić końcowy tekst listu.
![Karta Podpis w Ustawieniach]()
- Przejdź do zakładki "Nazwa i awatar" i edytuj niezbędne dane.
![Nazwa karty i awatar w Ustawieniach]()
Projekt
W tej grupie ustawień znajdują się parametry regulujące wygląd listy liter.
- Aby wyświetlić zdjęcie odbiorców, zaznacz pole wyboru obok "Awatar nadawców" . Pozycja "Pierwsze linie" pomoże ci szybko poruszać się po liście, ponieważ pierwszy wiersz wiadomości będzie wyświetlany obok tematu wiadomości. "Grupowanie liter" łączy litery z jednym tematem w łańcuchy.
![Rejestracja przedmiotu]()
- Aktywuj element "Książka adresowa", aby włączyć synchronizację kontaktów urządzenia i skrzynki pocztowej. Dlatego podczas pisania listu możesz wybrać odbiorcę zarówno z książki adresowej aplikacji, jak iz kontaktów.
![Aktywuj książkę adresową w ustawieniach Mail.Ru Mail]()
To była ostatnia pozycja w ustawieniach klienta poczty z Mail.Ru.
Po dogłębnej analizie i zastosowaniu wszystkich sub-ustawień, będziesz zadowolony z pracy z e-mailem w aplikacji Mail.Ru Mail.