Konfigurowanie serwera FileZilla
Większość użytkowników komputerów PC przynajmniej raz słyszała o aplikacji FileZilla, która za pośrednictwem interfejsu klienta przesyła i odbiera dane za pośrednictwem protokołu FTP. Ale niewiele osób wie, że ta aplikacja ma serwer analogowy - FileZilla Server. W odróżnieniu od wersji standardowej, ten program implementuje proces przesyłania danych przez protokoły FTP i FTPS po stronie serwera. Przeanalizujmy podstawowe ustawienia programu FileZilla Server. Jest to szczególnie prawdziwe, biorąc pod uwagę fakt, że istnieje tylko angielska wersja tego programu.
Spis treści
Ustawienia połączenia dla administracji
Natychmiast, po dość prostym i intuicyjnym prawie dla każdego procesu instalacji użytkownika, otwiera się okno w FileZilla Server, gdzie musisz podać swój host (lub adres IP), port i hasło. Te ustawienia są wymagane do połączenia się z szafą prywatnego administratora, a nie z dostępem FTP.
Pola nazwy hosta i portu są zwykle zapełniane automatycznie, chociaż w razie potrzeby można zmienić pierwszą z tych wartości. Ale hasło będzie musiało pojawić się sam. Uzupełnij dane i kliknij przycisk Połącz.
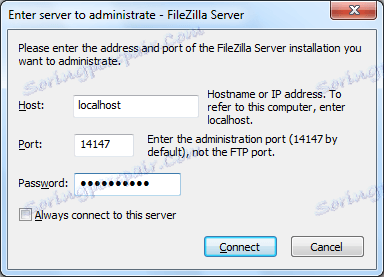
Ustawienia ogólne
Teraz przejdź do ustawień ogólnych programu. Możesz przejść do sekcji ustawień, klikając sekcję górnego menu poziomego Edytuj, a następnie wybierając element Ustawienia.
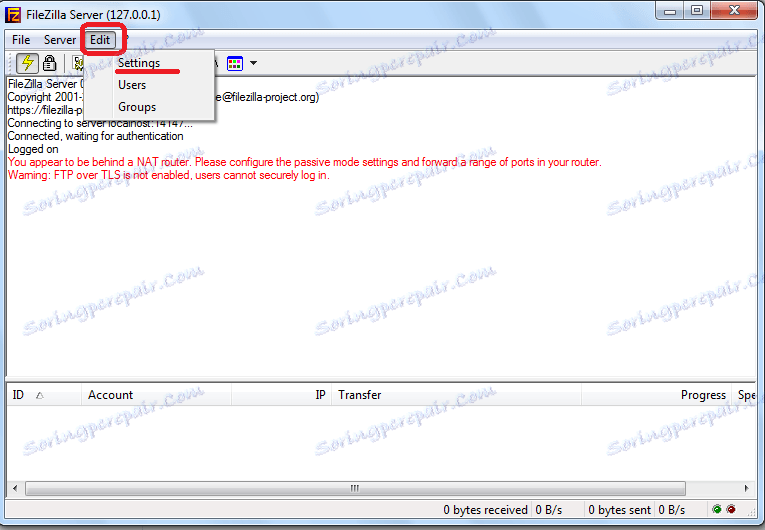
Przed otwarciem Kreatora instalacji. Natychmiast przejdziemy do sekcji Ustawienia ogólne (Ustawienia ogólne). Tutaj musisz ustawić numer portu, z którym użytkownicy będą się łączyć, i określić maksymalną liczbę portów. Należy zauważyć, że parametr "0" oznacza nieograniczoną liczbę użytkowników. Jeśli z jakiegoś powodu ich liczba musi być ograniczona, należy umieścić odpowiednią liczbę. Liczba wątków jest ustalana osobno. W podsekcji "Ustawienia limitu czasu" wartość limitu czasu jest ustawiana na następne połączenie, jeśli nie ma odpowiedzi.
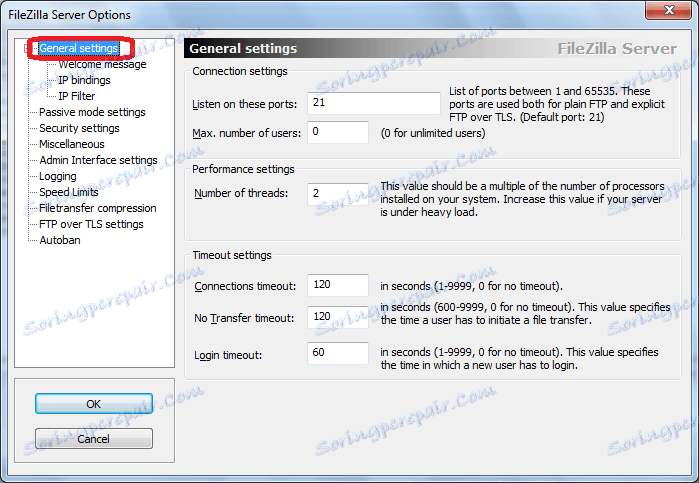
W sekcji "Wiadomość powitalna" możesz wprowadzić wiadomość powitalną dla klientów.
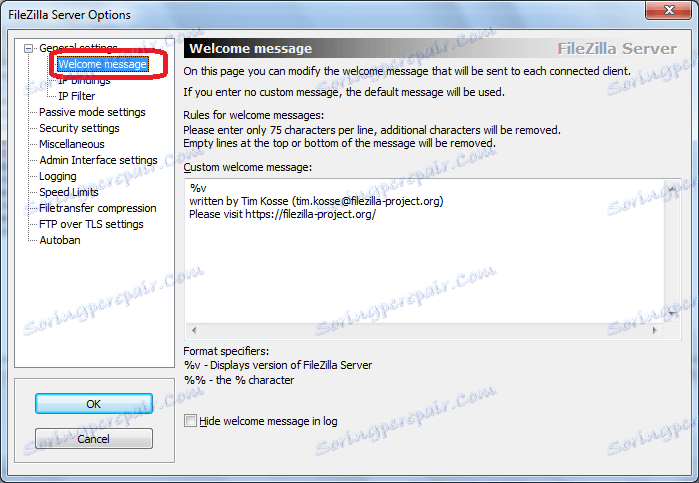
Następna sekcja "Powiązania IP" jest bardzo ważna, ponieważ tutaj ustawione są adresy, w których serwer będzie dostępny dla innych osób.
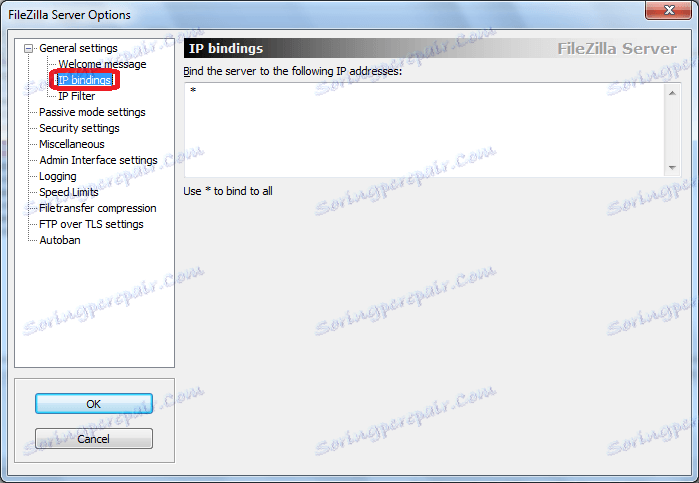
Na karcie "Filtr IP" przeciwnie, wprowadzają zablokowane adresy tych użytkowników, których połączenie z serwerem jest niepożądane.
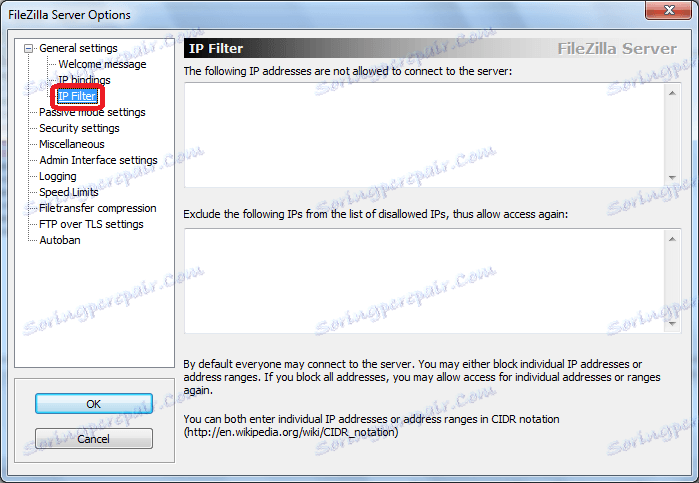
W następnym rozdziale "Ustawienie trybu pasywnego" można wprowadzić parametry operacyjne w przypadku korzystania z pasywnego trybu przesyłania danych przez FTP. Ustawienia te są dość indywidualne i nie trzeba ich dotykać.
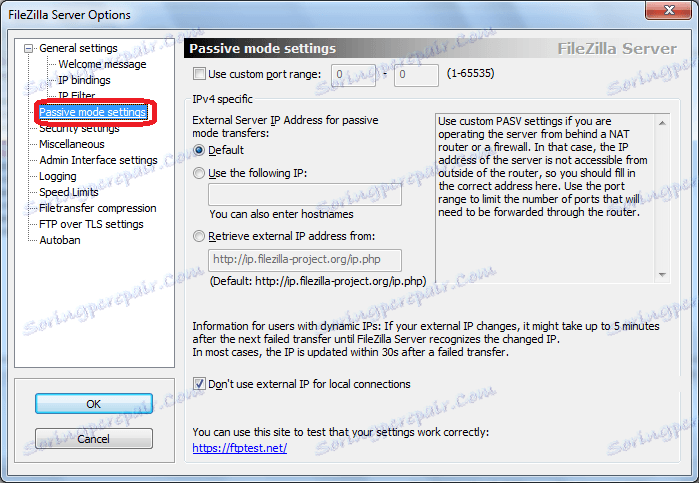
Podsekcja "Ustawienia bezpieczeństwa" odpowiada za bezpieczeństwo połączenia. Z reguły nie ma potrzeby wprowadzania zmian.
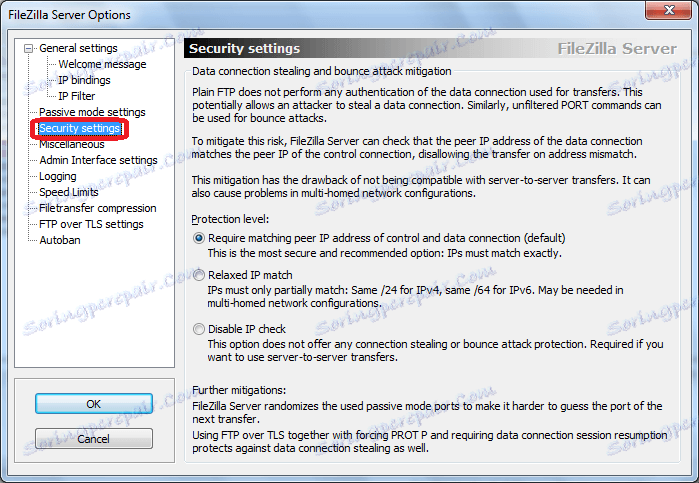
W zakładce "Różne" wprowadzono drobne poprawki wyglądu interfejsu, na przykład jego zwijanie i instalację innych nieistotnych parametrów. Co najważniejsze, te ustawienia również pozostały niezmienione.

W sekcji "Ustawienia interfejsu administratora" wprowadzasz ustawienia dostępu do administracji. W rzeczywistości są to te same ustawienia, które wprowadziliśmy przy pierwszym uruchomieniu programu. W tej zakładce, jeśli chcesz, możesz je zmienić.
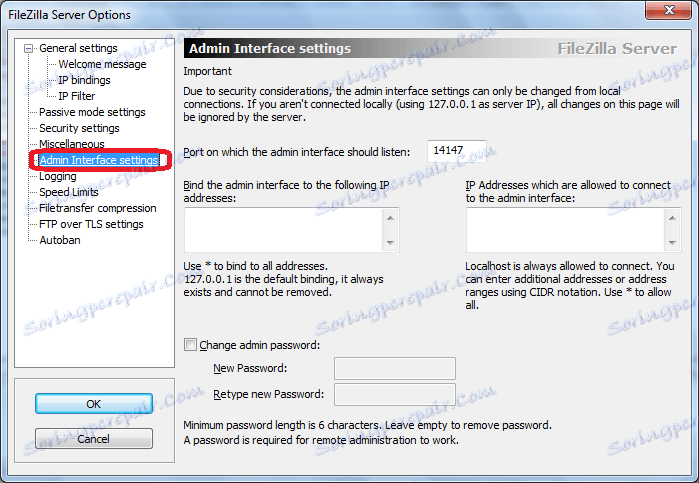
Zakładka "Logowanie" umożliwia tworzenie plików dziennika. Możesz także określić maksymalny dozwolony rozmiar.
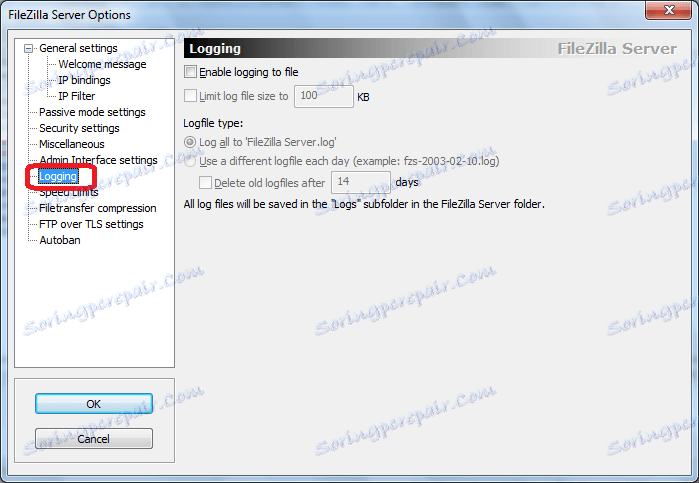
Nazwa karty "Ograniczenia prędkości" mówi sama za siebie. Tutaj, w razie potrzeby, ustawiany jest rozmiar szybkości transmisji danych, zarówno na kanale wejściowym, jak i wychodzącym.
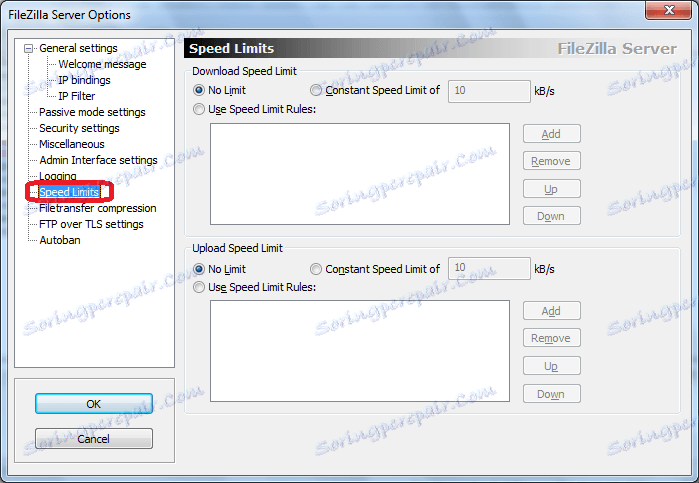
W sekcji "Kompresja filtrów" można włączyć kompresję plików po ich przesłaniu. Pomoże to zaoszczędzić ruch. Natychmiast wskaż maksymalny i minimalny poziom kompresji.
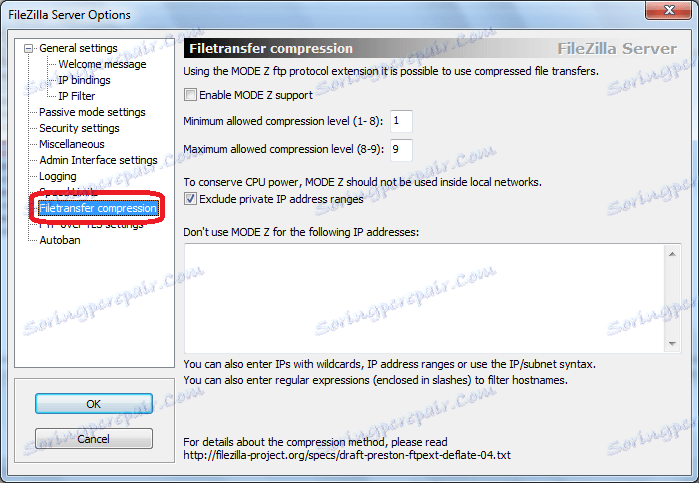
W sekcji "FTP przez TLS" skonfigurowane jest bezpieczne połączenie. Natychmiast, jeśli to możliwe, musisz podać lokalizację klucza.
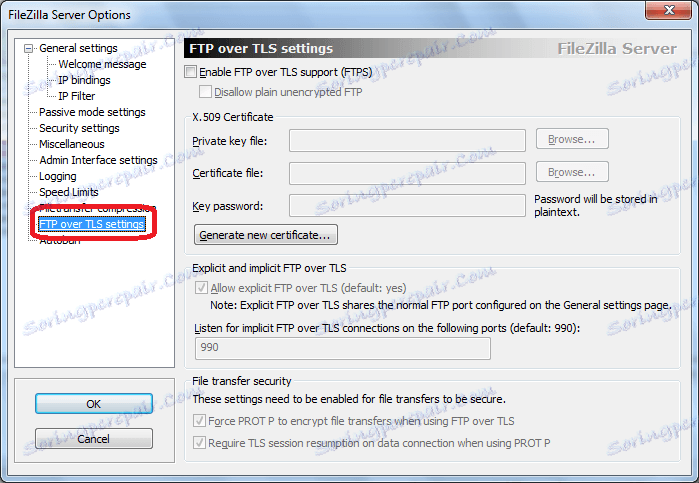
W ostatniej zakładce z sekcji ustawień "Autoban" możliwe jest włączenie automatycznego blokowania użytkowników, jeśli przekroczą one liczbę nieudanych prób połączenia się z serwerem. Należy tu również określić, w jakim okresie czasu zamek będzie obowiązywał. Ta funkcja ma na celu zapobieganie atakom na serwery lub różnym atakom na nią.
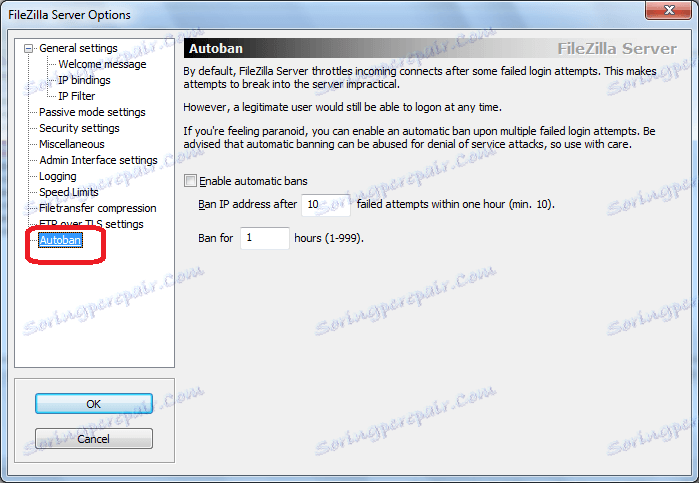
Niestandardowe ustawienia dostępu
Aby skonfigurować dostęp użytkownika do serwera, przechodzimy przez główny punkt menu Edycja w sekcji Użytkownicy. Następnie otworzy się okno zarządzania użytkownikami.
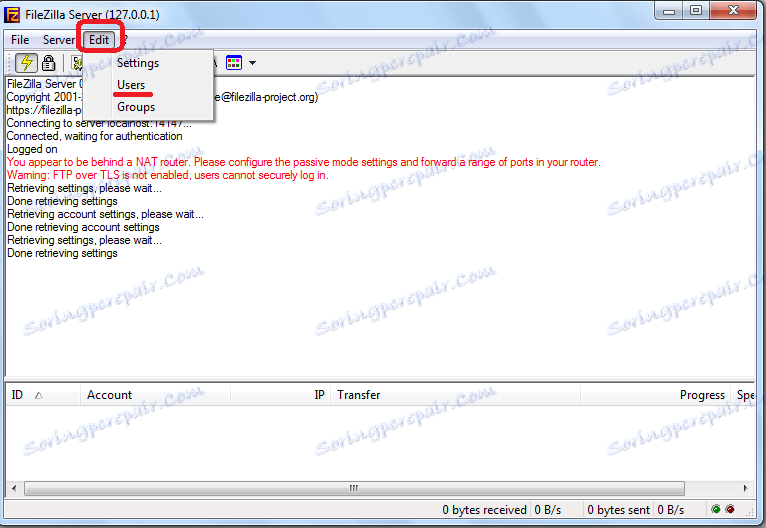
Aby dodać nowego członka, kliknij przycisk "Dodaj".
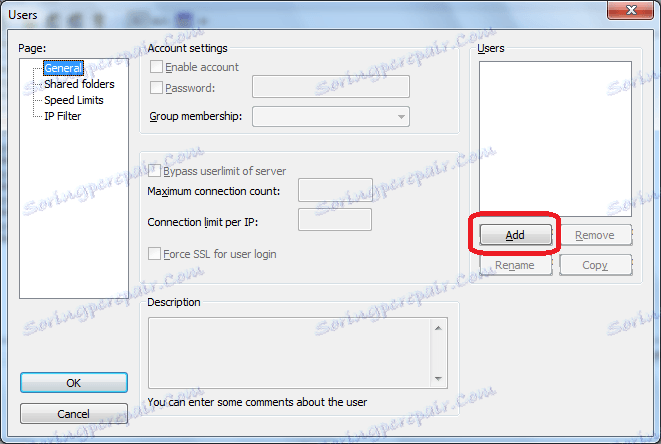
W oknie, które zostanie otwarte, musisz podać nazwę nowego użytkownika, a także, w razie potrzeby, grupę, do której się on odnosi. Po dokonaniu tych ustawień kliknij przycisk "OK".
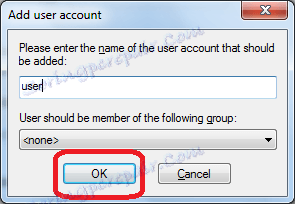
Jak widać, do okna Użytkownicy dodano nowego użytkownika. Ustaw na nim kursor. Pole "Hasło" stało się aktywne. Tutaj powinieneś wpisać hasło dla tego członka.

W następnej sekcji "Foldery współdzielone" przyporządkowujemy do których katalogów użytkownik będzie miał dostęp. Aby to zrobić, kliknij przycisk "Dodaj" i wybierz foldery, które naszym zdaniem są potrzebne. W tej samej sekcji można ustawić uprawnienia dla tego użytkownika do odczytu, zapisu, usuwania i zmiany folderów i plików określonych katalogów.
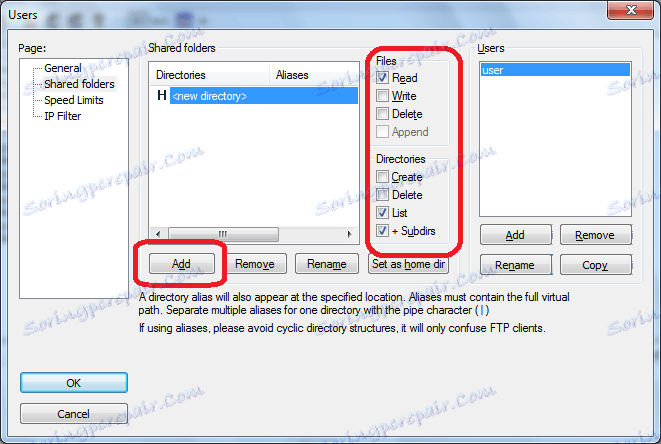
W zakładkach "Ograniczenia prędkości" i "Filtr IP" można ustawić indywidualne ograniczenia prędkości i blokady dla określonego użytkownika.
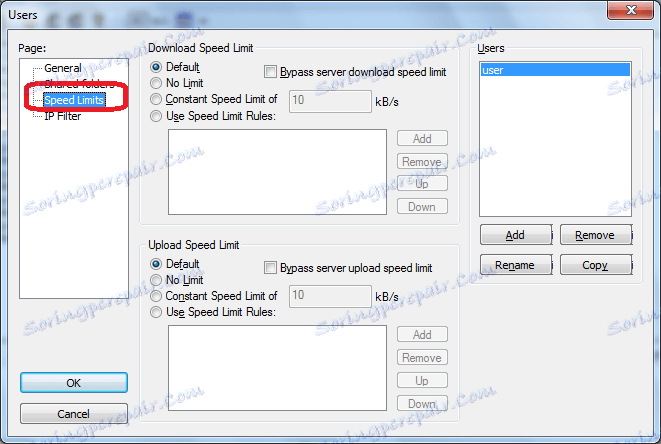
Po zakończeniu wszystkich ustawień kliknij przycisk "OK".
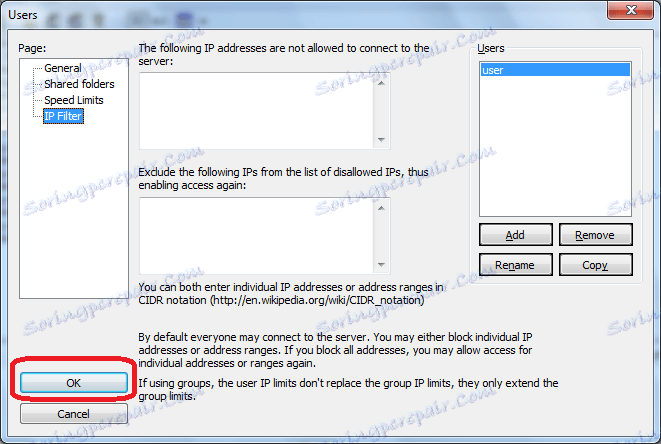
Ustawienia grupy
Teraz przejdź do sekcji edycji ustawień grupy użytkowników.
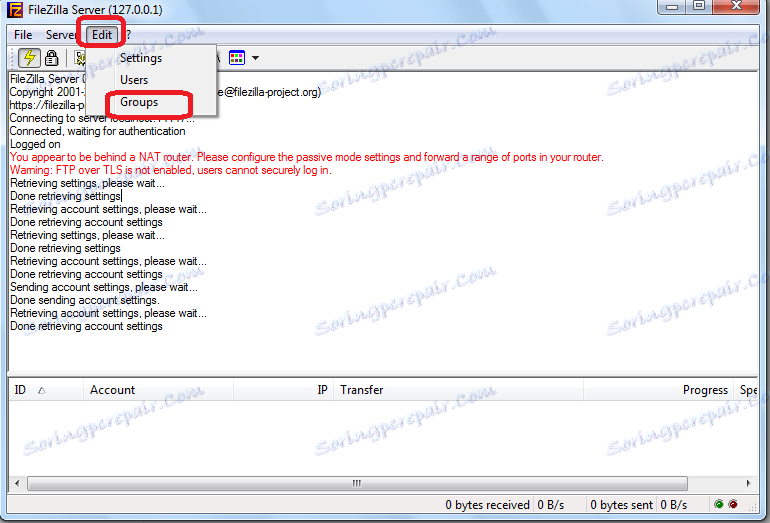
Tutaj przeprowadzamy całkowicie podobne ustawienia tematów, które zostały wykonane dla poszczególnych użytkowników. Jak pamiętamy, użytkownik został przypisany do konkretnej grupy na etapie tworzenia swojego konta.
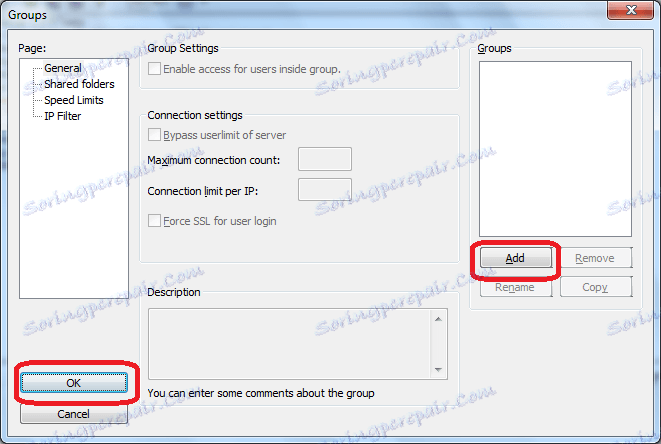
Jak widać, pomimo pozornej złożoności ustawienia serwera FileZilla nie są tak zawiłe. Ale oczywiście dla użytkownika krajowego pewną trudnością będzie fakt, że interfejs tej aplikacji jest całkowicie angielski. Jeśli jednak postępujesz zgodnie z instrukcjami krok po kroku tego przeglądu, użytkownicy nie powinni mieć żadnych problemów z instalowaniem ustawień programu.