Konfiguracja sieci w VirtualBox
Prawidłowa konfiguracja sieci w maszynie wirtualnej VirtualBox umożliwia połączenie systemu hosta z gościem w celu uzyskania najlepszej interakcji z drugą.
W tym artykule skonfiguruj sieć na maszynie wirtualnej z systemem Windows 7.
Konfiguracja VirtualBox rozpoczyna się od ustawienia parametrów globalnych.
Przejdź do menu "Plik - Ustawienia" .
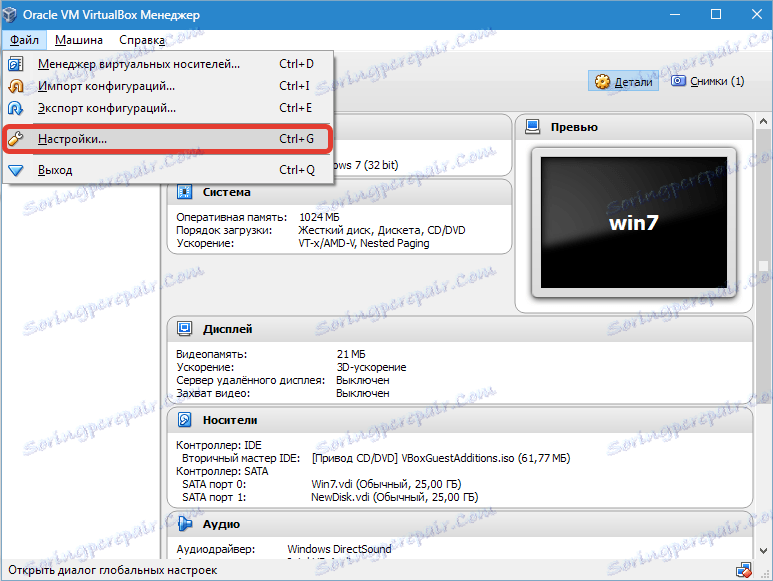
Następnie otwórz zakładkę "Network" i "Virtual Host Network" . Tutaj wybieramy adapter i naciskamy przycisk setup.
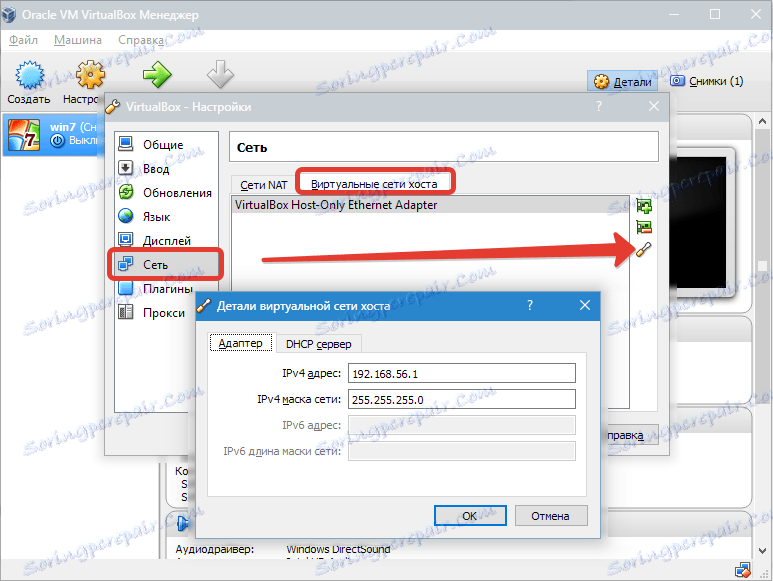
Najpierw ustaw wartości adresów IPv4 i odpowiednią maskę sieci (patrz powyższy zrzut ekranu).

Następnie przejdź do następnej zakładki i aktywuj serwer DHCP (niezależnie od tego, czy statyczny czy dynamiczny masz przypisany adres IP).
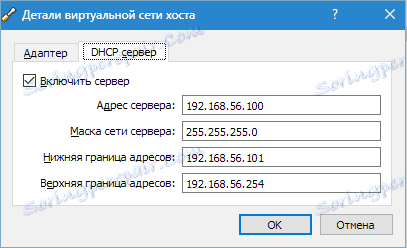
Musisz ustawić wartość adresu serwera, aby pasowała do adresów fizycznych adapterów. Wartości "Borders" są obowiązane obejmować wszystkie adresy używane w systemie operacyjnym.
Teraz o ustawieniach VM. Przejdź do sekcji "Ustawienia" , sekcja "Sieć" .
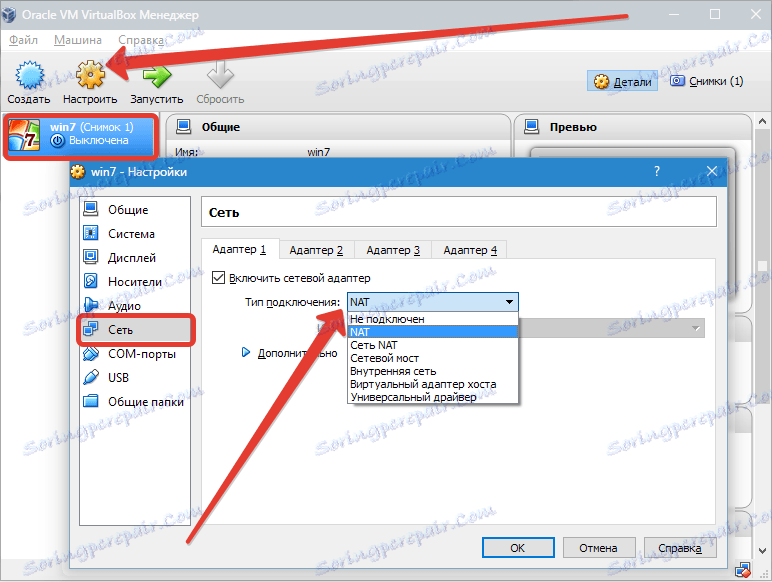
Jako typ połączenia, ustawiamy odpowiednią opcję. Rozważmy te warianty bardziej szczegółowo.
1. Jeśli adapter nie jest podłączony , VB poinformuje użytkownika, że jest obecny, ale nie ma połączenia (można to porównać w przypadku, gdy kabel Ethernet nie jest podłączony do portu). Wybór tego parametru może symulować brak połączenia kablowego z wirtualną kartą sieciową. W ten sposób można poinformować system operacyjny gościa, że nie ma połączenia z Internetem, ale można go skonfigurować.
2. Jeśli wybierzesz tryb "NAT", system operacyjny gościa będzie miał dostęp do Internetu; w tym trybie pakiety są przekierowywane. Jeśli konieczne jest otwieranie stron internetowych z systemu gościa, czytanie wiadomości e-mail i pobieranie treści, jest to odpowiednia opcja.
3. Parametr "Most sieciowy" pozwala wykonywać więcej czynności w Internecie. Na przykład obejmuje to modelowanie sieci i aktywnych serwerów w systemie wirtualnym. Po wybraniu tego trybu VB połączy się z jedną z dostępnych kart sieciowych i zacznie pracować bezpośrednio z pakietami. Stos sieci hosta nie będzie używany.
4. Tryb "Sieć wewnętrzna" służy do organizacji sieci wirtualnej, do której można uzyskać dostęp z maszyny wirtualnej. Ta sieć nie jest związana z programami działającymi w systemie hosta lub sprzęcie sieciowym.
5. Parametr "Adapter wirtualnego hosta" służy do porządkowania sieci z głównego systemu operacyjnego i kilku maszyn wirtualnych bez korzystania z rzeczywistego interfejsu sieciowego głównego systemu operacyjnego. W głównym systemie operacyjnym organizowany jest wirtualny interfejs, dzięki któremu nawiązuje się połączenie między nim a maszyną wirtualną.
6. Mniej powszechnie używa się "uniwersalnego sterownika" . Tutaj użytkownik może wybrać sterownik zawarty w VB lub w rozszerzeniach.
Wybierz Most sieci i przypisz do niego adapter.
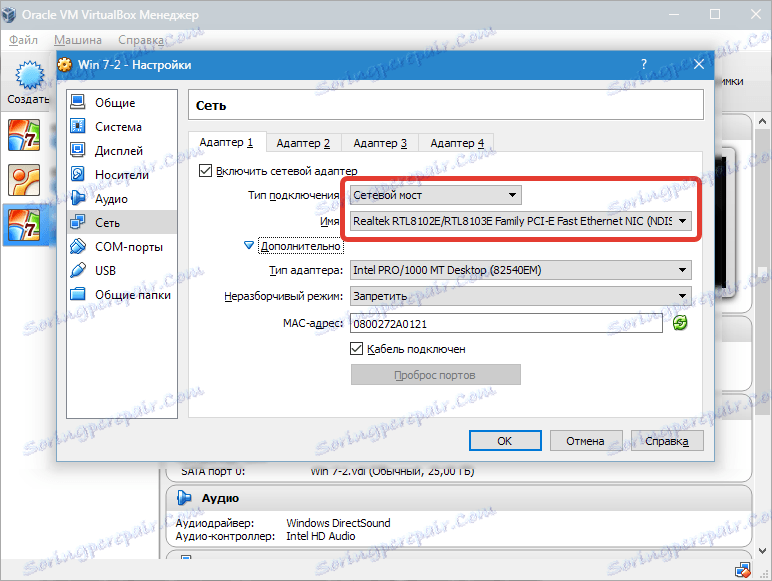
Następnie uruchomimy maszynę wirtualną, otworzymy połączenia sieciowe i przejdziemy do właściwości.
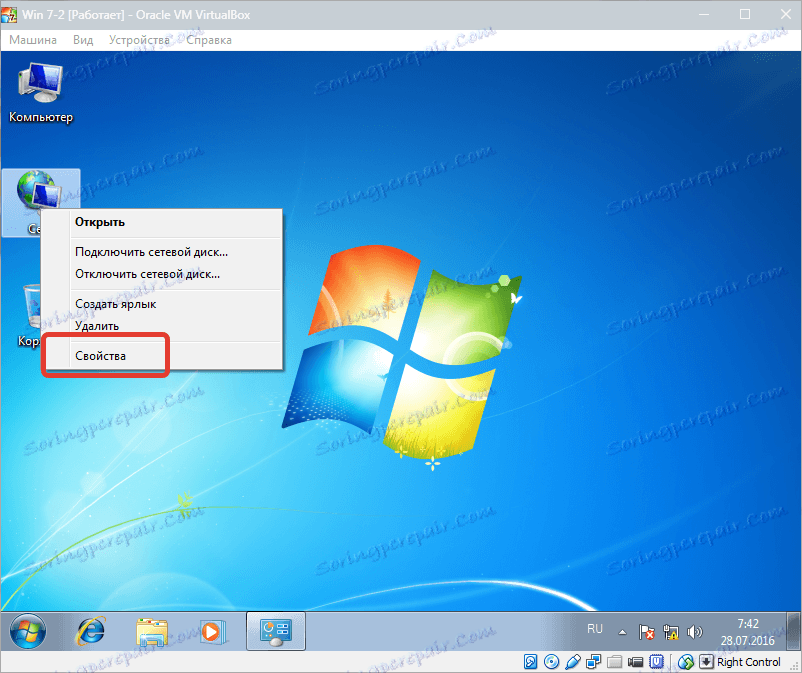
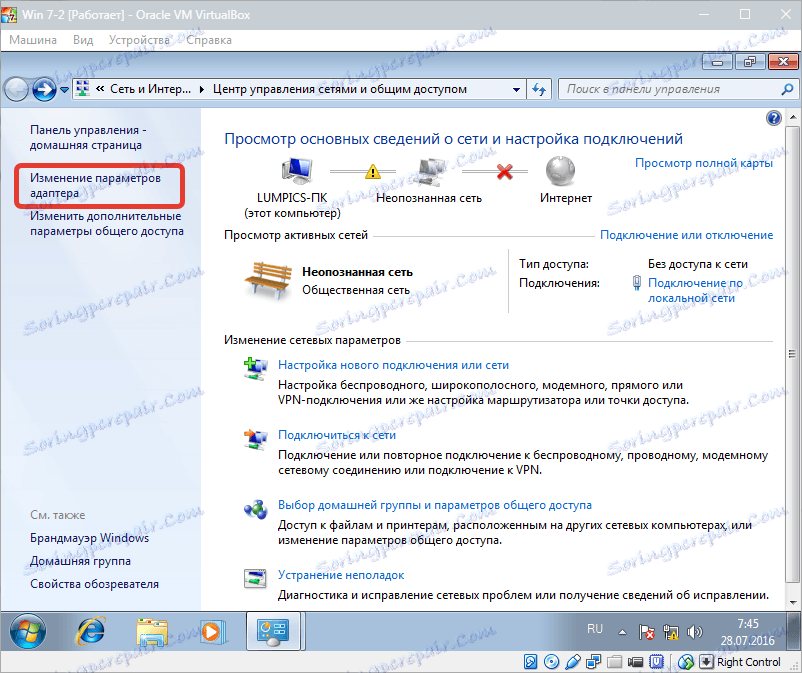

Powinieneś wybrać protokół internetowy TCP / IPv4 . Kliknij "Właściwości" .
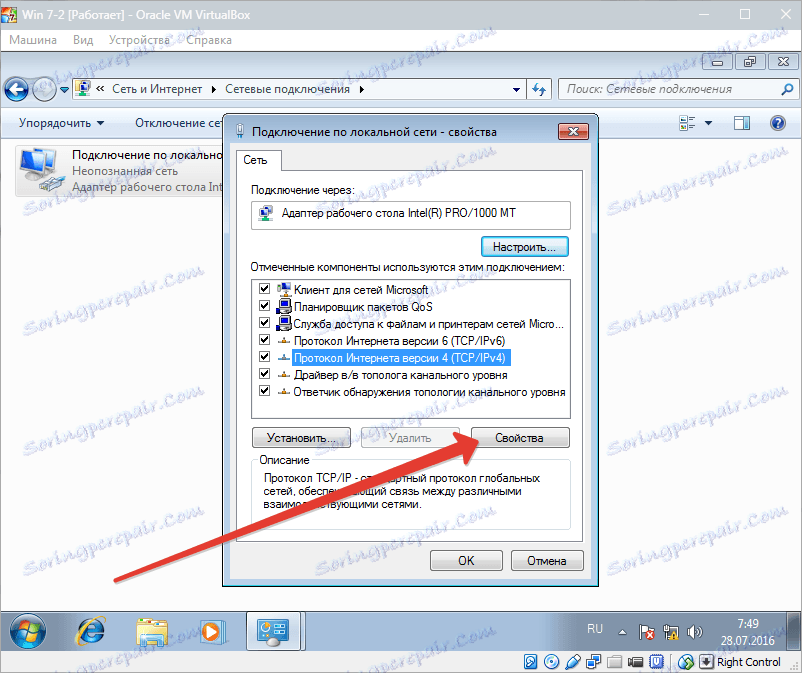
Teraz musisz ustawić parametry adresu IP itp. Adres rzeczywistego adaptera jest ustawiony jako brama, a adres IP może być wartością podążającą za adresem bramy.

Następnie potwierdź swój wybór i zamknij okno.
Konfiguracja mostka sieciowego została zakończona, a teraz możesz przejść do trybu online i współdziałać z hostem.