Konfigurowanie MyPublicWiFi
Jeśli z jakiegokolwiek powodu nie masz połączenia bezprzewodowego, możesz je udostępnić, przekształcając laptopa w wirtualny router. Na przykład Twój laptop jest podłączony do Internetu przewodowo. Wystarczy zainstalować i skonfigurować program MyPublicWiFi, który pozwoli Ci rozpowszechniać Internet na innych urządzeniach za pośrednictwem sieci Wi-Fi.
MyPublicWiFi to popularny całkowicie darmowy program do tworzenia wirtualnego punktu dostępu bezprzewodowego. Dzisiaj przyjrzymy się bliżej, jak skonfigurować Mai Publish Wai Fay, aby zapewnić wszystkie swoje gadżety z bezprzewodowym Internetem.
Znaczenie instalacji programu jest dostępne tylko wtedy, gdy komputer przenośny lub stacjonarny jest wyposażony w adapter Wi-Fi. Zwykle adapter działa jak odbiornik, odbierając sygnał Wi-Fi, ale w tym przypadku będzie działał na sprzężenie zwrotne, tj. sam rozpowszechniając Internet.
Pobierz oprogramowanie MyPublicWiFi
Jak skonfigurować MyPublicWiFi?
Przed uruchomieniem programu należy się upewnić, że karta Wi-Fi w laptopie lub komputerze jest aktywna.
Na przykład w systemie Windows 10 otwórz menu "Centrum powiadomień" (możesz szybko wywołać za pomocą klawiszy szybkiego dostępu Win + A ) i upewnij się, że ikona Wi-Fi pokazana na poniższym zrzucie ekranu jest wyróżniona kolorem, tj. adapter jest aktywny.
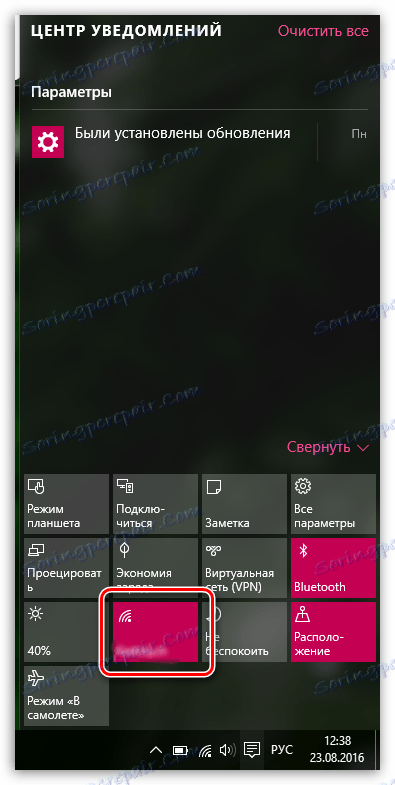
Ponadto na laptopach do włączania i wyłączania adaptera Wi-Fi odpowiada określony przycisk lub kombinacja klawiszy. Zazwyczaj jest to kombinacja klawiszy Fn + F2, ale w twoim przypadku może być inna.
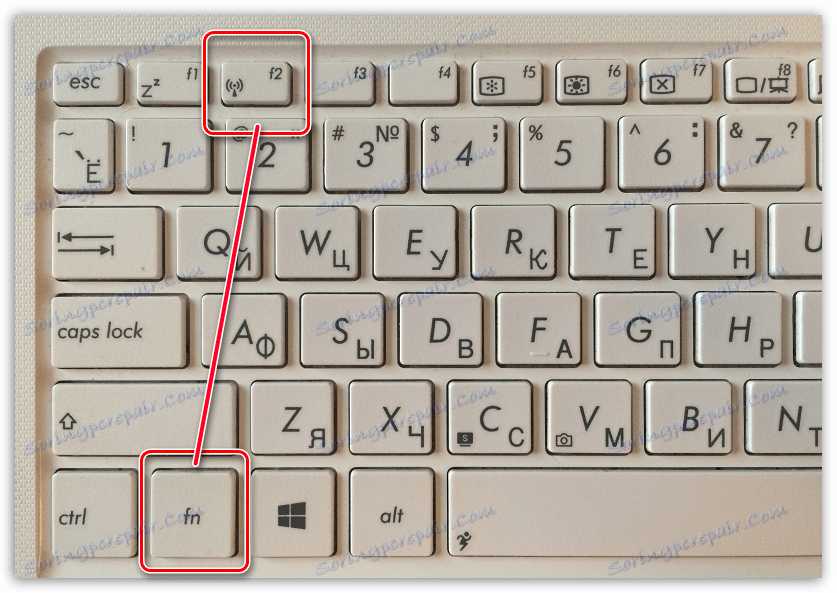
Pamiętaj, że aby pracować z programem MyPublicWiFi, musisz mieć uprawnienia administratora, w przeciwnym razie program nie będzie działać. Aby to zrobić, kliknij skrót do programu na pulpicie i wybierz "Uruchom jako administrator" w wyświetlonym oknie.
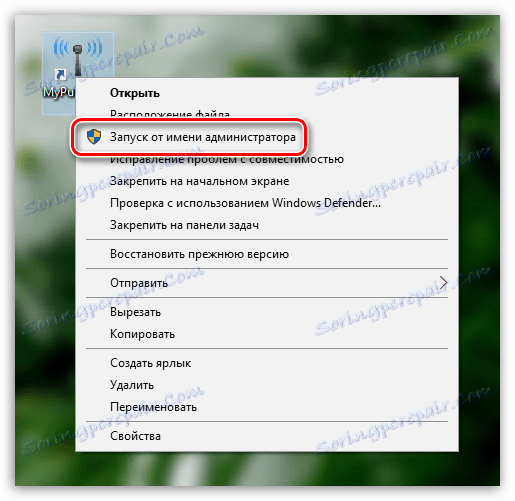
Po uruchomieniu programu na ekranie pojawi się okno MyPublicWiFi z otwartą zakładką Ustawienia, w której skonfigurowana jest sieć bezprzewodowa. W tym oknie musisz wypełnić następujące elementy:
1. Nazwa sieci (SSID). To pole wskazuje nazwę twojej sieci bezprzewodowej. Możesz pozostawić ten parametr jako domyślny (jeśli szukasz sieci bezprzewodowej, zapoznaj się z nazwą programu) i przypisz własny.
Nazwa sieci bezprzewodowej może składać się wyłącznie z liter alfabetu angielskiego, cyfr i symboli. Rosyjskie litery i spacje są niedozwolone.
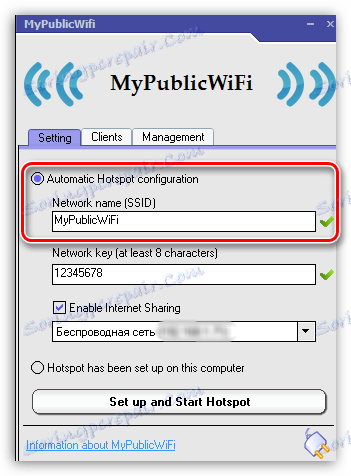
2. Klucz sieciowy. Hasło jest głównym narzędziem, które chroni twoją sieć bezprzewodową. Jeśli nie chcesz, aby osoby trzecie łączyły się z Twoją siecią, musisz podać silne hasło składające się z co najmniej ośmiu znaków. Podczas tworzenia hasła możesz używać liter alfabetu angielskiego, cyfr i symboli. Używanie rosyjskiego układu i spacji jest niedozwolone.
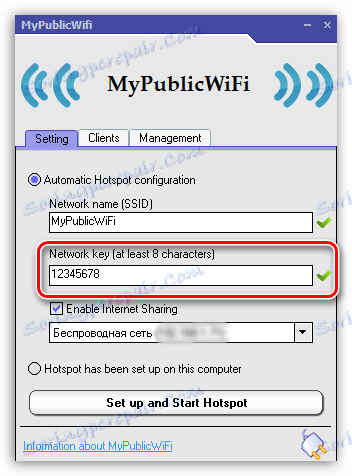
3. Wybór sieci. Ten drenaż jest trzeci na koncie i musi określać sieć, która będzie dystrybuowana do innych urządzeń za pomocą MyPublicWiFi. Jeśli korzystasz z jednego połączenia, aby uzyskać dostęp do Internetu na komputerze, program automatycznie wykryje go i nie ma tu nic do zmiany. Jeśli korzystasz z co najmniej dwóch połączeń, listę należy uznać za poprawną.
Również w tym wierszu upewnij się, że masz zaznaczone pole wyboru "Włącz udostępnianie Internetu" , które umożliwia programowi dystrybucję Internetu.
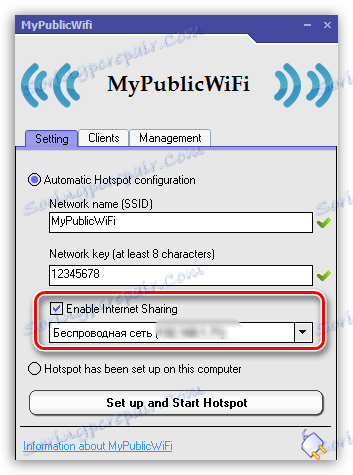
Zanim aktywujesz dystrybucję sieci bezprzewodowej, przejdź do MyPublicWiFi do zakładki "Zarządzanie" .
W bloku "Język" możesz wybrać język programu. Niestety program nie obsługuje języka rosyjskiego i domyślnie program wyświetla angielski, więc najprawdopodobniej ten element nie ma znaczenia, aby się zmienić.
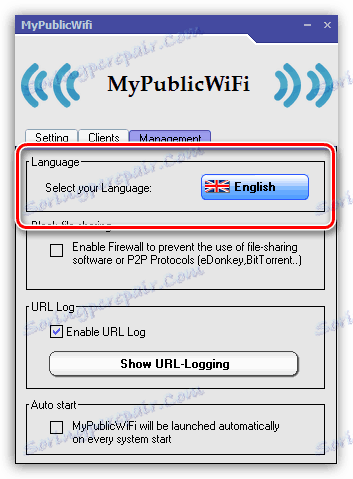
Następny blok nazywa się "Udostępnianie plików blokowych" . Poprzez zaznaczenie tego pola, aktywujesz program w programie z zakazem pracy programów współpracujących z protokołem P2P: BitTorrent, uTorrent itp. Ten element jest zalecany do aktywacji, jeśli masz ograniczony limit ruchu i nie chcesz stracić prędkości połączenia z Internetem.
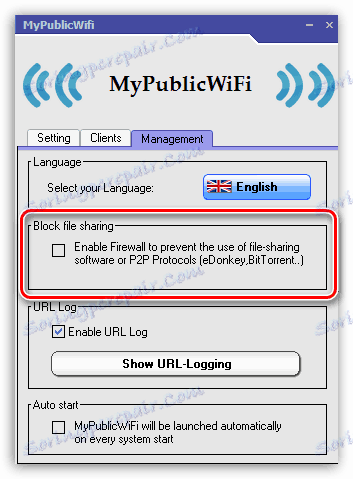
Trzeci blok nazywa się "Dziennik URL" . W tym akapicie domyślnie aktywowany jest dziennik, który naprawia działanie programu. Po kliknięciu przycisku Pokaż dziennik logowania można wyświetlić zawartość tego dziennika.
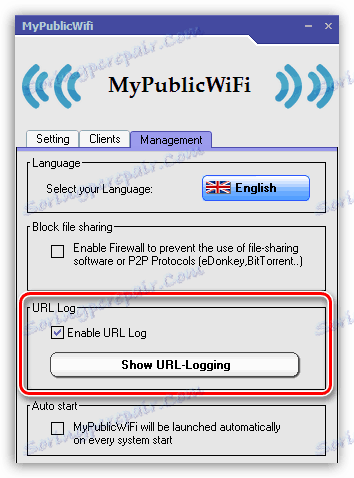
Końcowy blok "Auto start" jest odpowiedzialny za umieszczenie programu w starcie systemu Windows. Aktywując element w tym bloku, program MyPublicWiFi zostanie uruchomiony, co oznacza, że automatycznie rozpocznie się przy każdym uruchomieniu komputera.
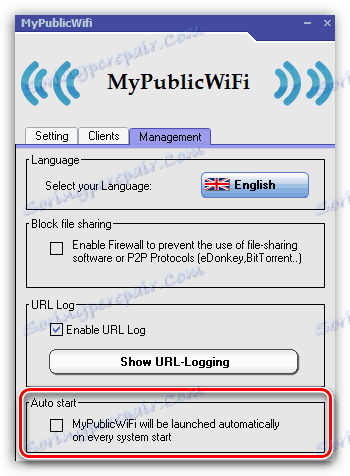
Sieć Wi-Fi utworzona w programie MyPublicWiFi będzie aktywna tylko wtedy, gdy twój laptop jest zawsze włączony. Jeśli chcesz zapewnić długotrwałą aktywność połączenia bezprzewodowego, lepiej upewnić się, że laptop nie zasypia, przerywając dostęp do Internetu.
Aby to zrobić, otwórz menu "Panel sterowania" , ustaw tryb widoku "Małe ikony" i otwórz sekcję "Opcje zasilania" .
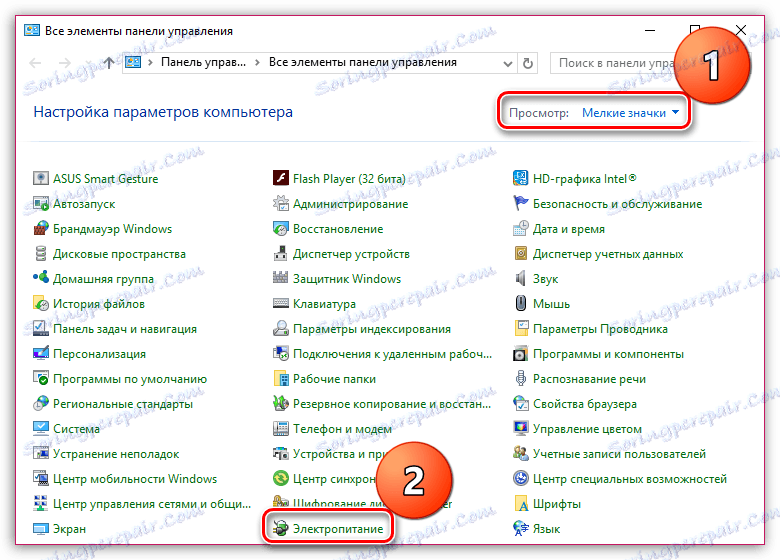
W oknie, które zostanie otwarte, wybierz pozycję "Konfiguracja schematu zasilania" .
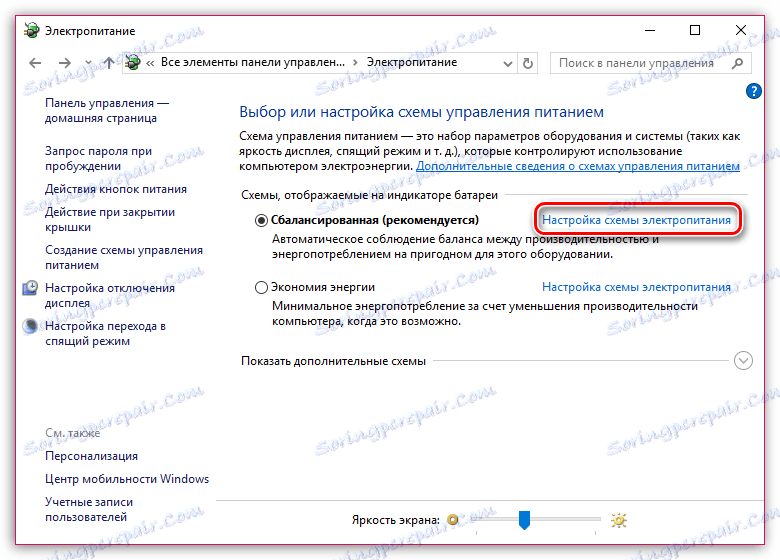
W obu przypadkach, czy to z akumulatora, czy z sieci, ustaw opcję " Przełącz komputer w tryb hibernacji" "Nigdy" , a następnie zapisz zmiany.
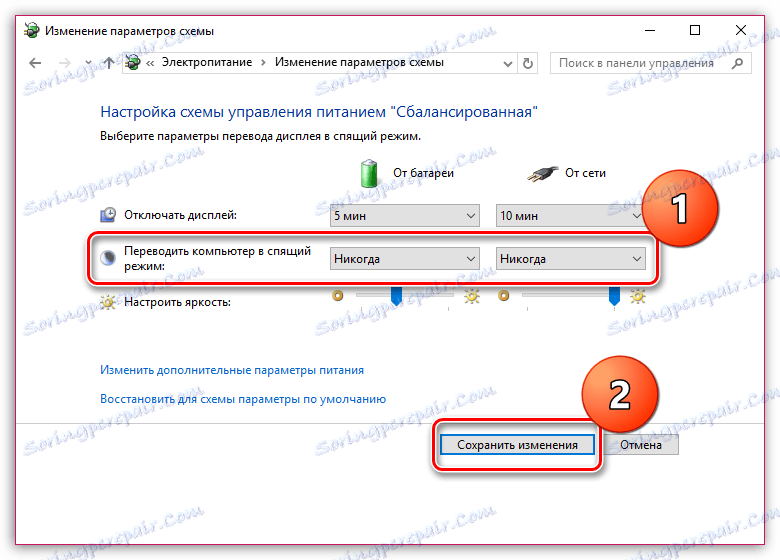
To kończy małą konfigurację MyPublicWiFi. Od tego momentu możesz przejść do wygodnego użytkowania.
Czytaj także: Jak korzystać z MyPublicWiFi
MyPublicWiFi to niezwykle przydatny program dla komputera, który pozwala na zastąpienie routera Wi-Fi. Mamy nadzieję, że ten artykuł był dla Ciebie przydatny.