Użytkownicy często muszą zmieniać stan usługi w systemie Windows 10. Może to być spowodowane rozwiązywaniem problemów lub tymczasowym zamknięciem aplikacji. Jednak proces nie zawsze przebiega prawidłowo. Czasami na ekranie pojawia się powiadomienie "Brak dostępu"co oznacza brak możliwości wprowadzenia tych zmian. Następnie chcemy zademonstrować wszystkie dostępne opcje naprawienia tej sytuacji.
Naprawianie błędu „Odmowa dostępu” podczas pracy z usługami w systemie Windows 10
Błąd "Brak dostępu" wskazuje ograniczenia praw użytkownika, które zostały ustawione automatycznie przez administratora lub system. W większości przypadków wystąpienie takiej sytuacji wiąże się z awariami systemu, więc trzeba uporządkować możliwe opcje jej rozwiązania. Sugerujemy zacząć od najbardziej oczywistych i skutecznych, stopniowo przechodząc do bardziej złożonych i rzadko spotykanych poprawek.
Metoda 1: Konfiguracja praw dostępu do partycji systemowej
Jak wiesz, wszystkie pliki powiązane z systemem operacyjnym są przechowywane na partycji systemowej dysku twardego. Jeśli podlega jakimkolwiek ograniczeniom prawnym, mogą pojawić się różne problemy podczas próby interakcji ze standardowymi plikami, w tym usługami. Ten problem rozwiązano w następujący sposób:
- Przez "Konduktor" przejdź do sekcji "Ten komputer", znajdź tam lokalny dysk systemowy, kliknij go prawym przyciskiem myszy i wybierz "Nieruchomości".
- W oknie, które zostanie otwarte, przejdź do zakładki "Bezpieczeństwo".
- Naciśnij przycisk "Zmiana"po usunięciu zaznaczenia z dowolnego konta.
- włączyć Dodajaby utworzyć nową grupę lub użytkownika na liście dozwolonych.
- W terenie „Wprowadź nazwy obiektów do wybrania” pisać "Wszystko" i kliknij Sprawdź nazwy.
- Ten napis należy podkreślić - oznacza to, że sprawdzenie przebiegło pomyślnie. Następnie kliknij "OK"aby zapisać zmiany.
- Automatycznie przełączy się na tę samą kartę "Bezpieczeństwo"... Teraz zaznacz pole "Wszystko" i ustaw uprawnienia pełnego dostępu. Pamiętaj, aby zastosować zmiany przed wyjściem.
- Proces wprowadzania zmian w zabezpieczeniach zajmie kilka minut. Nie zamykaj tego okna, aby nie przerywać operacji.
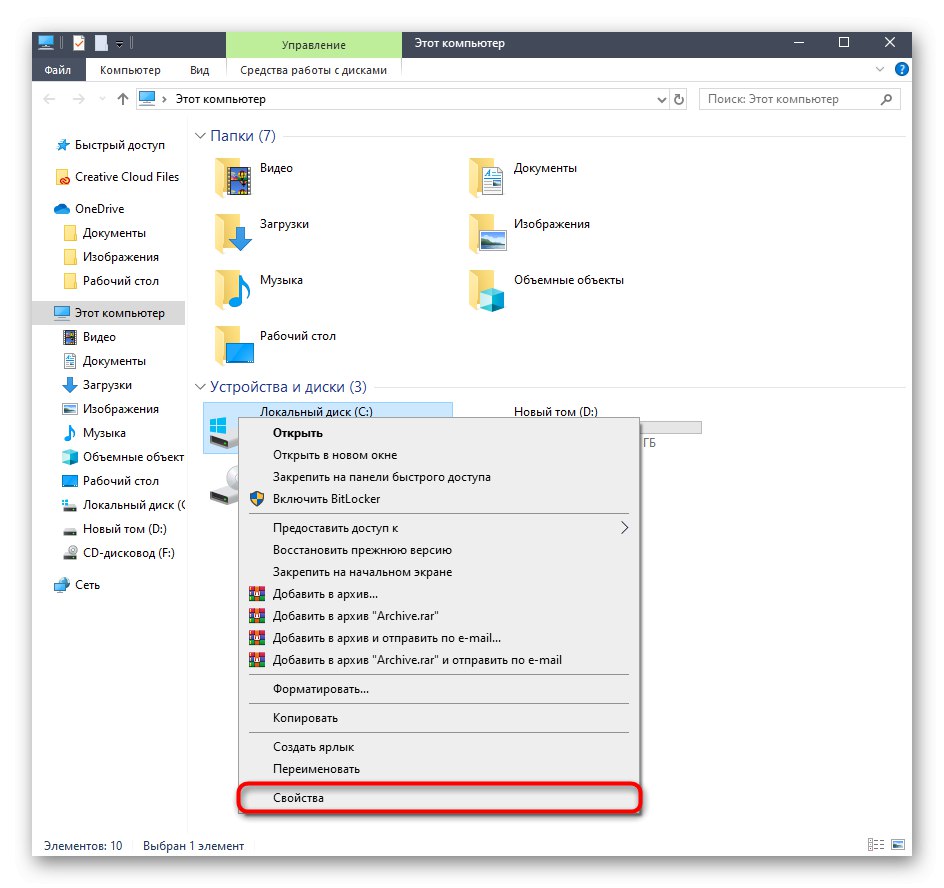
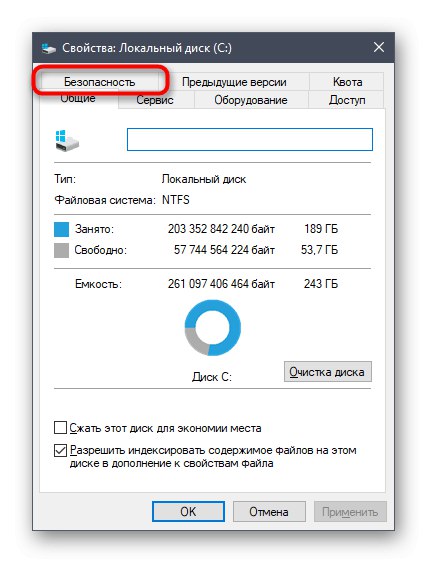
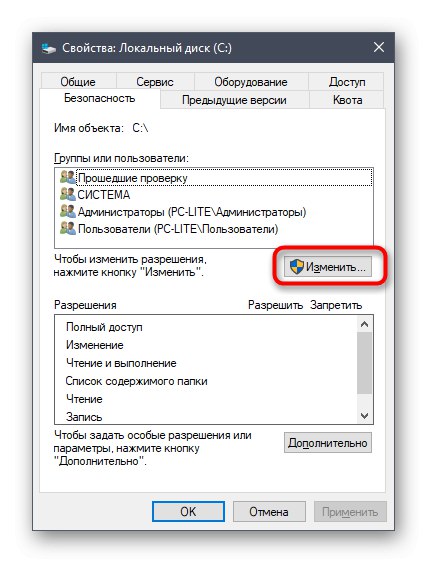
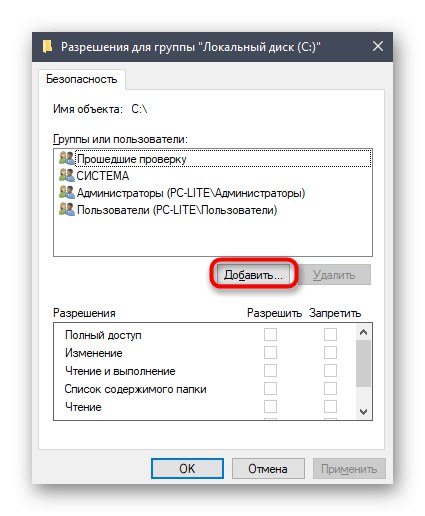
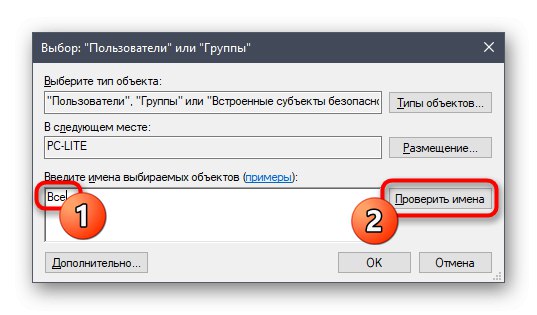
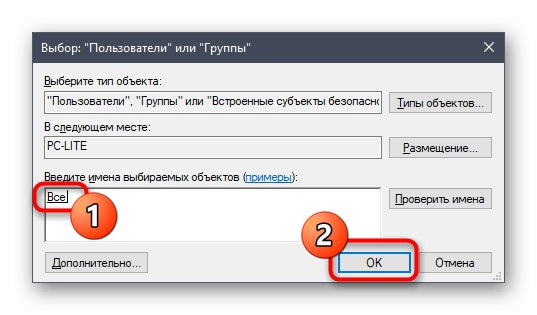
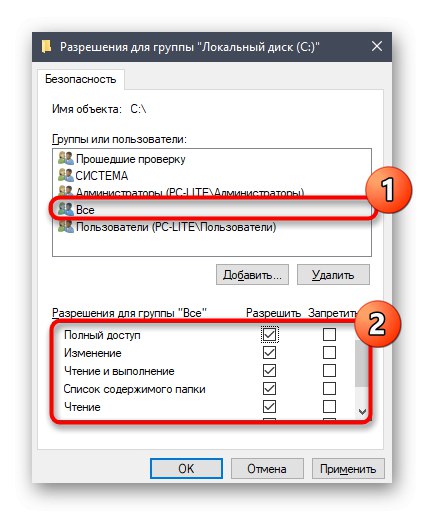
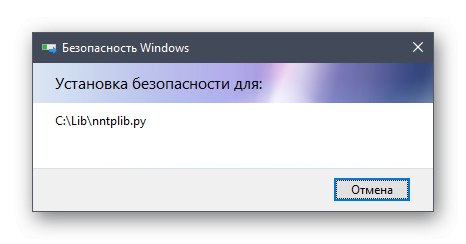
Po zastosowaniu nowych reguł bezpieczeństwa zaleca się ponowne uruchomienie komputera, a dopiero potem uruchomienie okna „Usługi” i spróbuj wprowadzić niezbędne zmiany, sprawdzając poprawność właśnie wprowadzonych ustawień.
Metoda 2: Edycja grupy Administratorzy
Następnym rozwiązaniem będzie zmiana lokalnej grupy użytkowników o nazwie Administratorzy. Zasada działania tej metody polega na dodaniu uprawnień do zarządzania usługami lokalnymi i sieciowymi. Aby to zrobić, będziesz musiał wykonać w konsoli dwa polecenia w imieniu administratora, z czym poradzi sobie nawet najbardziej początkujący użytkownik.
- podanie "Wiersz poleceń" musi być uruchomiony jako administrator. Najłatwiejszym sposobem jest znalezienie konsoli za pomocą "Początek" i wybierając tam odpowiednią pozycję.
- Najpierw wprowadź polecenie
Administratorzy grupy lokalnej sieci / dodaj usługę sieciowąi kliknij Wchodzić. - Zostaniesz powiadomiony o jego zakończeniu.
- Teraz możesz wprowadzić drugie polecenie
net localgroup Administrators / add localservice. - Zamknij konsolę po pojawieniu się linii „Polecenie zakończone pomyślnie”.
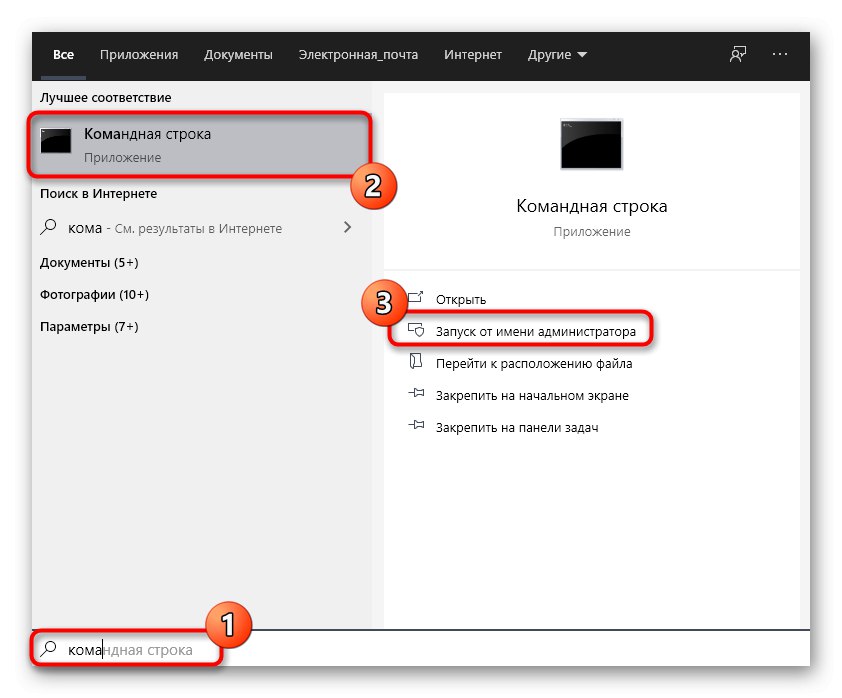
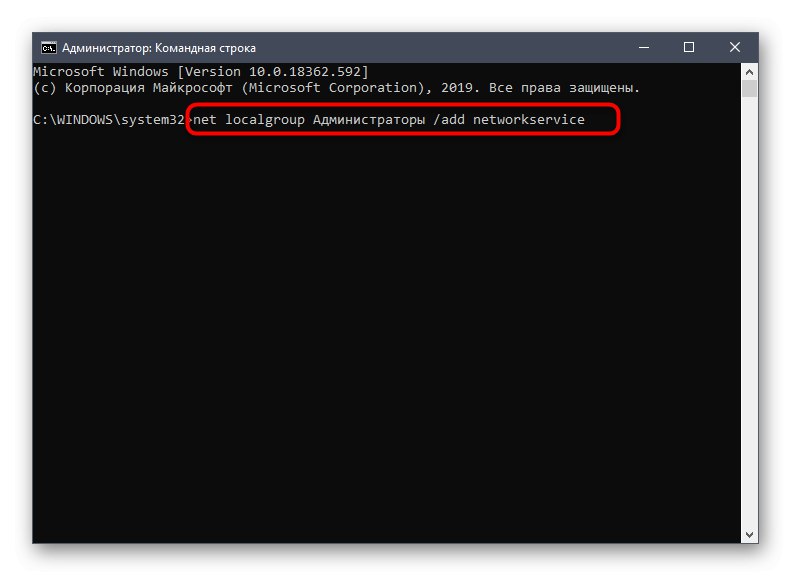
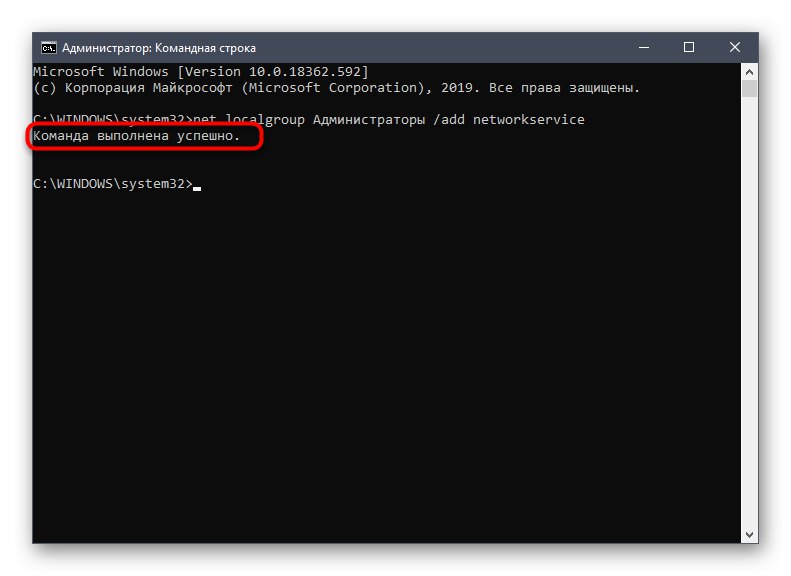
Jeśli zamiast tego otrzymasz błąd „Określona grupa lokalna nie istnieje”, napisz jego nazwę w języku angielskim - „Administratorzy” zamiast „Administratorzy”... To samo należy zrobić z poleceniem z następnego kroku.
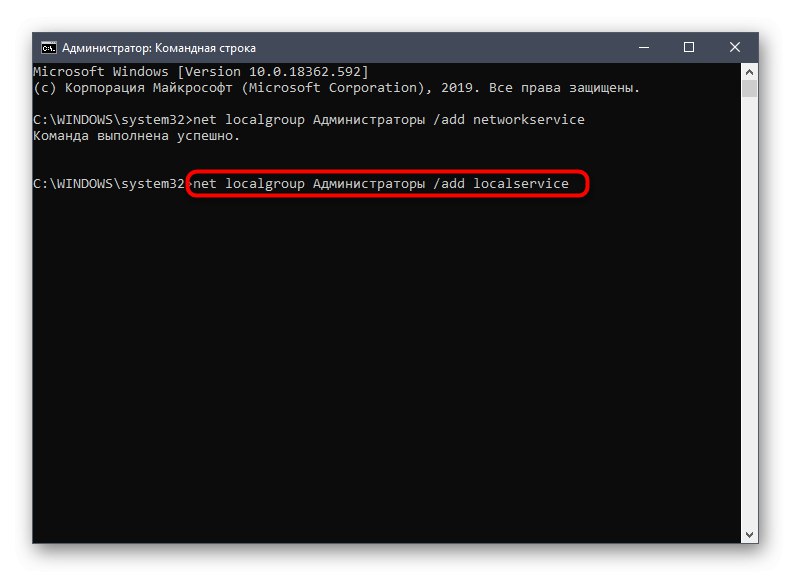
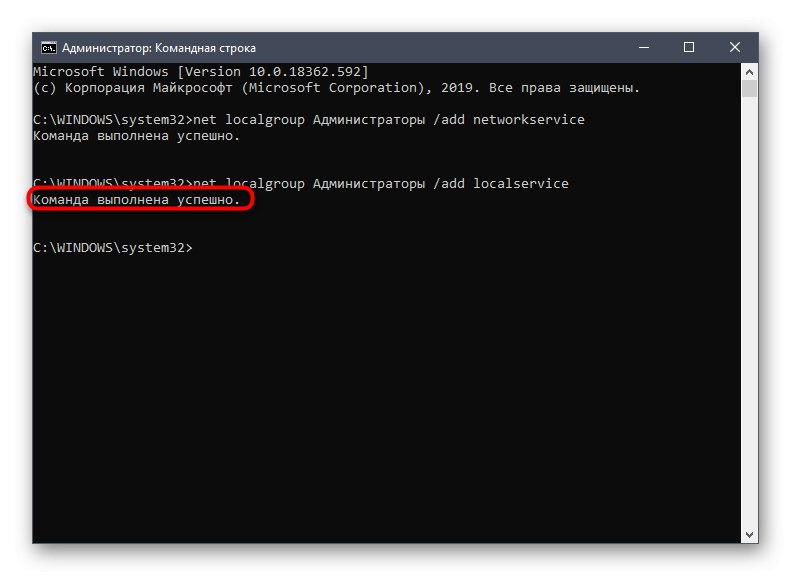
Po wykonaniu tej operacji należy ponownie uruchomić komputer, ponieważ zainstalowana konfiguracja jest aktywowana dopiero po utworzeniu nowej sesji.
Metoda 3: Sprawdź konkretną usługę
Ta metoda jest odpowiednia dla tych użytkowników, którzy mają problemy z powiadomieniem. "Brak dostępu" tylko podczas pracy z określonymi usługami. Chodzi o to, że ograniczenia są ustawiane bezpośrednio dla samej usługi i można to sprawdzić tylko w edytorze rejestru.
- Najpierw musisz określić nazwę systemu usługi. Biegać "Początek"wyszukaj aplikację „Usługi” i uruchom go.
- Znajdź wiersz z wymaganym parametrem i kliknij go dwukrotnie, aby przejść do właściwości.
- Sprawdź zawartość ciągu Nazwa serwisu.
- Zapamiętaj to i uruchom narzędzie "Biegać" za pomocą kombinacji klawiszy Wygraj + R.... Wchodzić
regediti kliknij Wchodzić. - W edytorze rejestru przejdź wzdłuż ścieżki
HKEY_LOCAL_MACHINESYSTEMCurrentControlSetServices. - W folderze docelowym znajdź katalog z nazwą wymaganej usługi i kliknij go prawym przyciskiem myszy.
- W menu kontekstowym przejdź do „Uprawnienia”.
- Upewnij się, że grupy Administratorzy i Użytkownicy mają pełne uprawnienia. Jeśli nie, zmień parametry i zapisz zmiany.
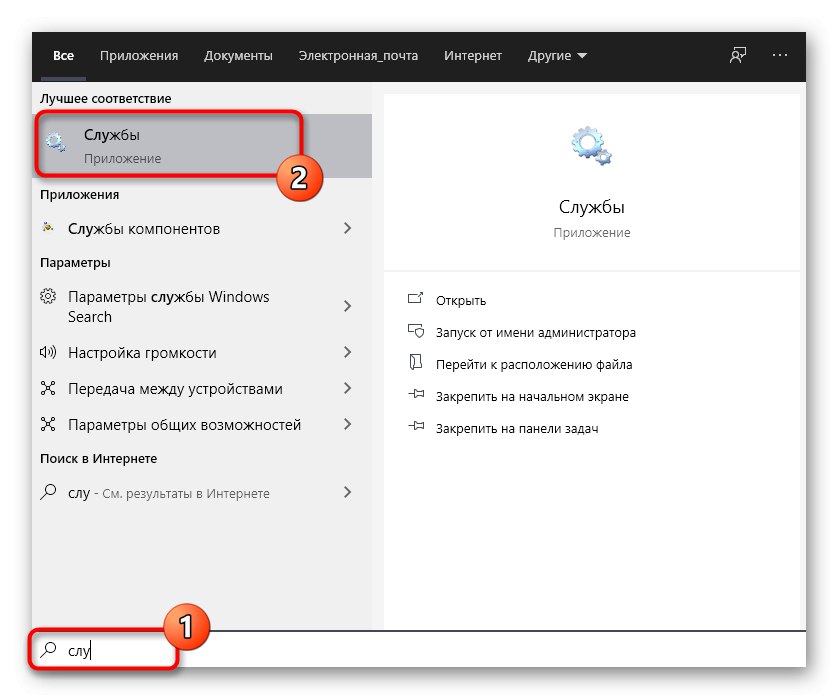
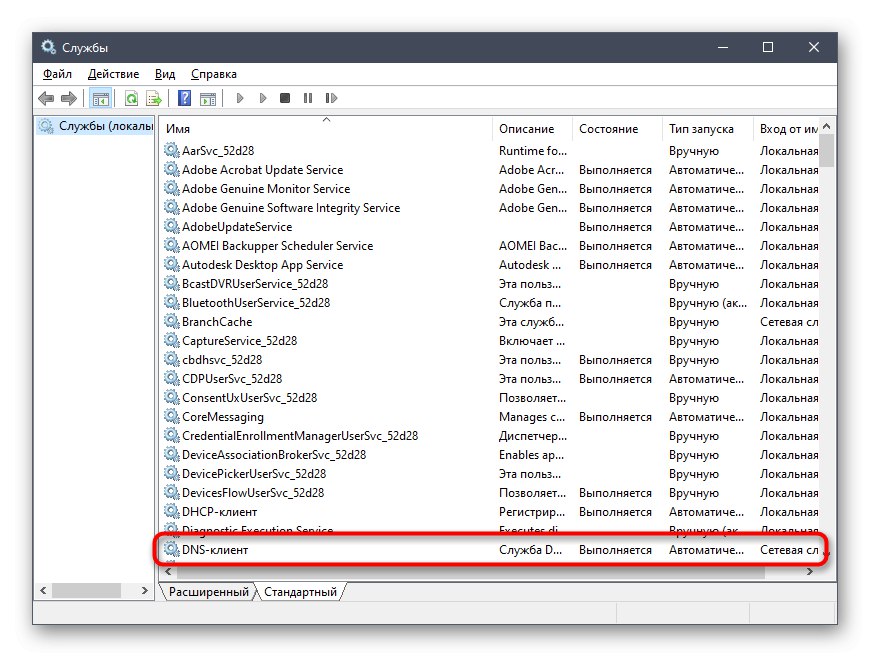
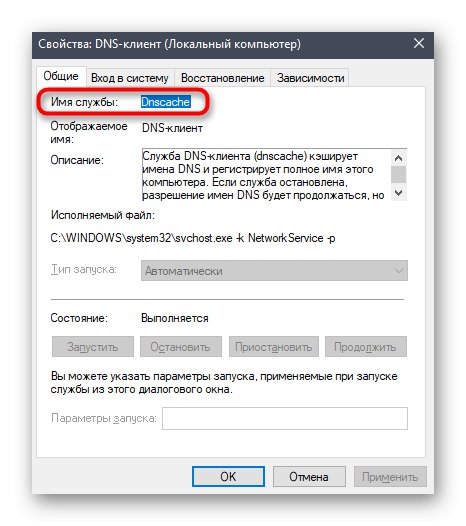
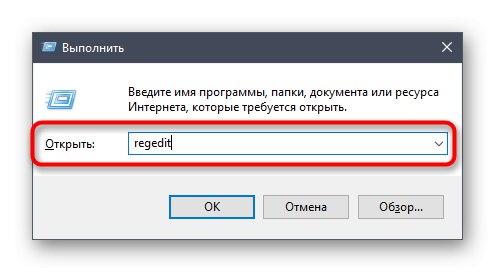
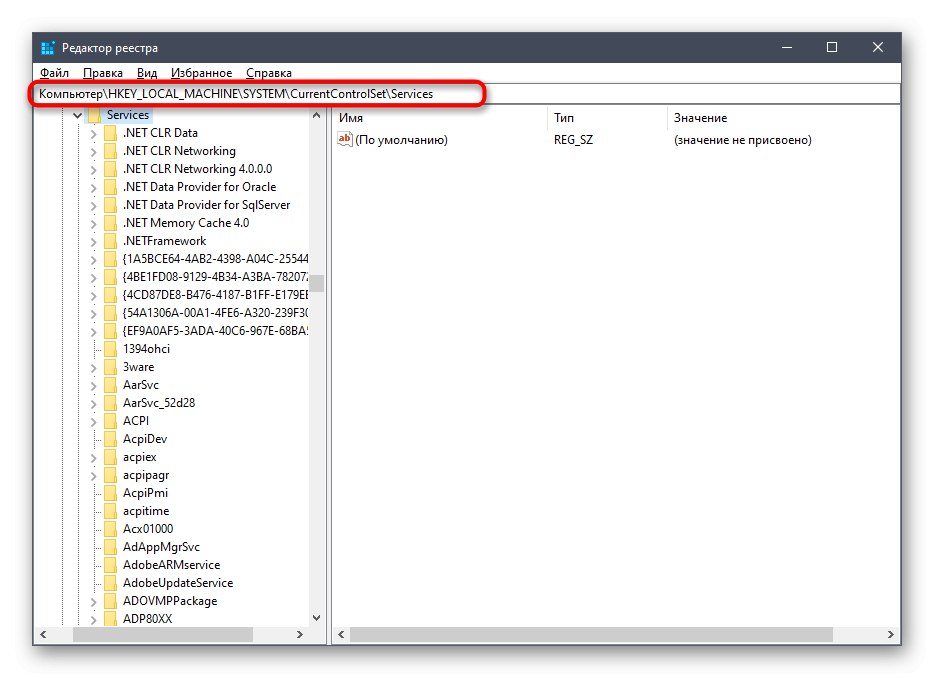

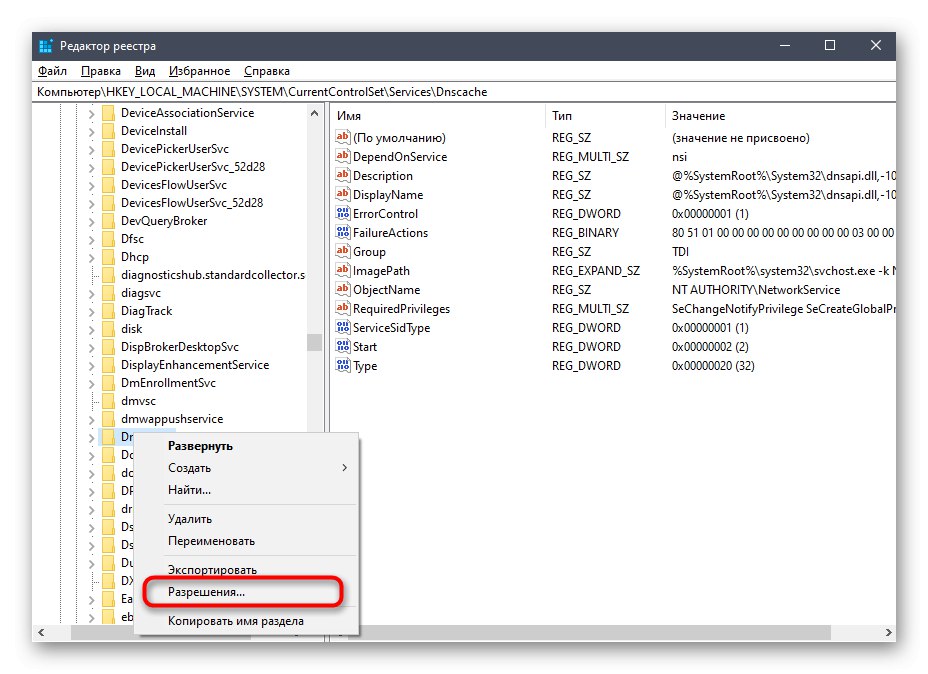
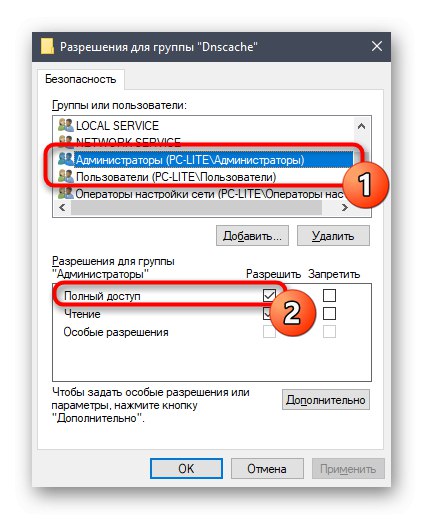
Teraz możesz zmienić stan parametru bezpośrednio w edytorze rejestru lub wrócić do aplikacji „Usługi”aby sprawdzić, czy wykonane czynności pomogły rozwiązać problem.
Metoda 4: Włącz uprawnienia dla LOKALNEGO SERWERA
Windows 10 ma konto o nazwie LOKALNY SERWER. Jest systemowy i odpowiada za uruchamianie pewnych opcji, w tym podczas interakcji z usługami. Jeśli żadna z poprzednich metod nie przyniosła pożądanego rezultatu, możesz spróbować ustawić osobne uprawnienia dla tego konta, co odbywa się w następujący sposób:
- Przejdź do właściwości dysku lokalnego z systemem operacyjnym za pomocą menu kontekstowego, otwórz kartę "Bezpieczeństwo" i kliknij "Zmiana".
- Będziesz musiał kliknąć Dodajaby przejść do wyszukiwania profilu.
- W wyświetlonym oknie przejdź do sekcji "Dodatkowo".
- Rozpocznij wyszukiwanie kont.
- Wybierz teraz ten, którego potrzebujesz z listy.
- Następnie daj jej pełny dostęp do zarządzania komponentami systemu i stosowania zmian.
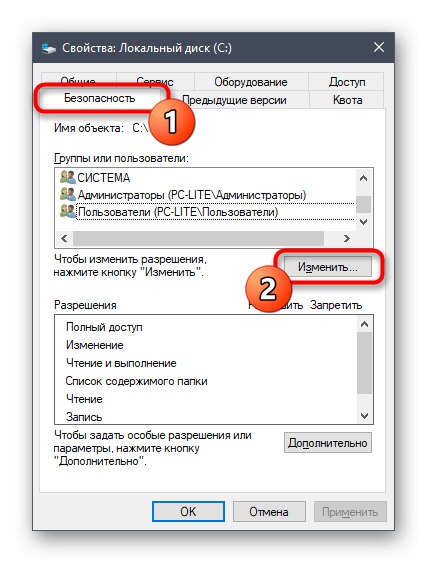
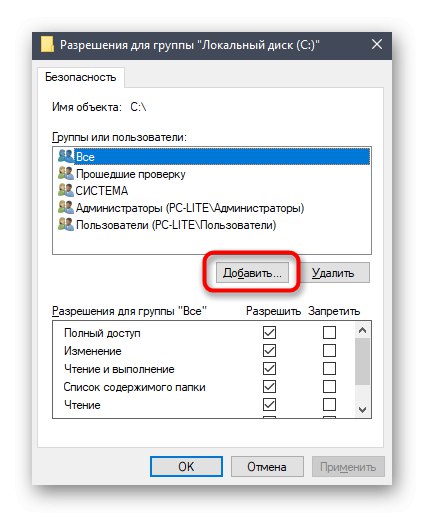
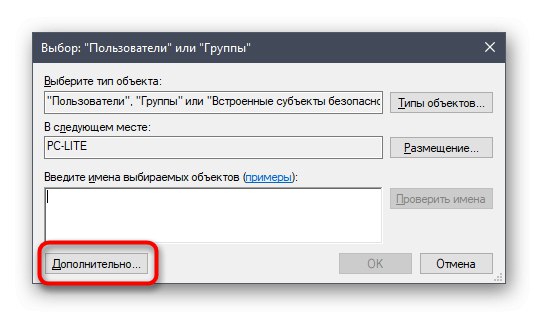
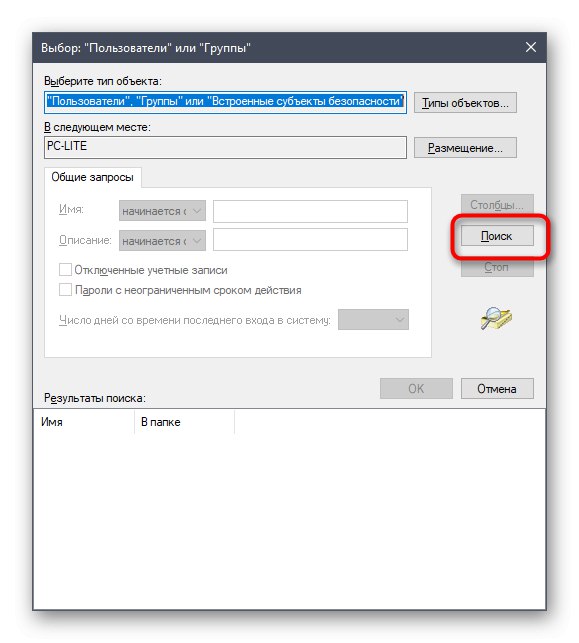
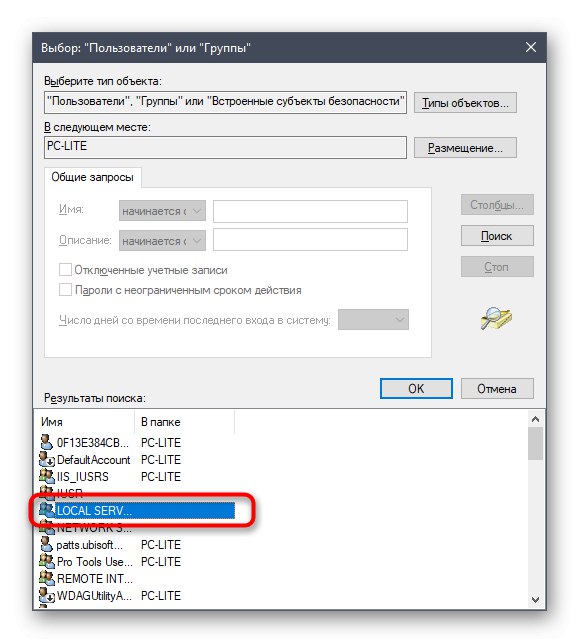
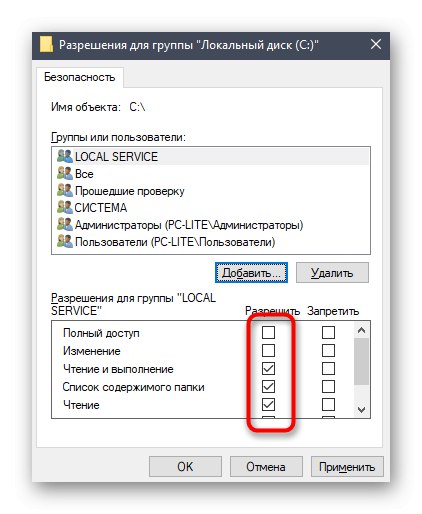
Metoda 5: Sprawdź system pod kątem wirusów
Ostatnia rozważana dzisiaj metoda polega na sprawdzeniu systemu pod kątem wirusów. Powinien być stosowany w przypadkach, gdy żadna z powyższych opcji nie pomogła w rozwiązaniu problemu - wtedy jest powód do myślenia o działaniu złośliwych plików. Możliwe, że wirus po prostu blokuje dostęp do usług, a sam problem zostanie rozwiązany dopiero po jego usunięciu i przywróceniu obiektów systemowych. Przeczytaj więcej na ten temat w oddzielnym artykule na naszej stronie internetowej poniżej.
Więcej szczegółów: Walcz z wirusami komputerowymi
Teraz wiesz, jak sobie z tym poradzić "Brak dostępu" przy próbie zmiany stanu usługi w Windows 10. Pozostaje tylko wykonać każdą metodę po kolei, aby jak najszybciej znaleźć efektywne rozwiązanie.