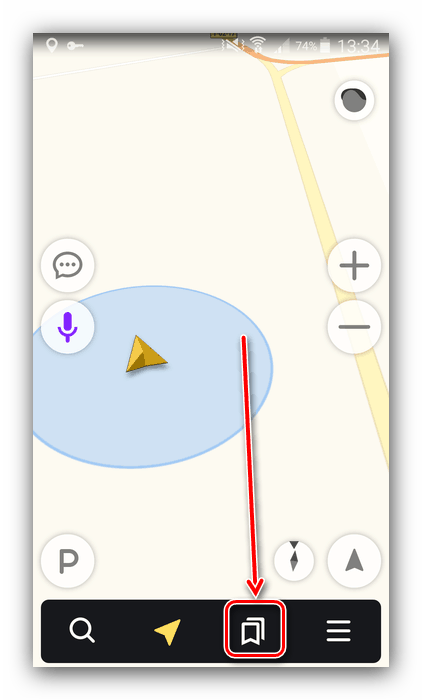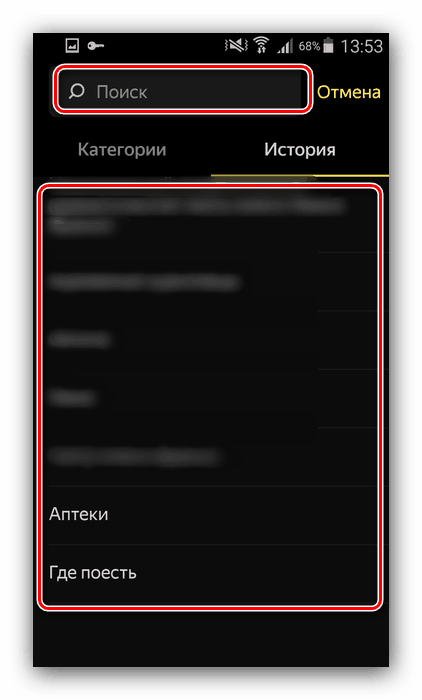Zapisywanie trasy w Yandex.Navigator
Mówiliśmy już o tym, jak budować trasy w aplikacji Yandex.Navigator. Wielu użytkowników interesuje się również tym, czy te trasy mogą zostać zapisane, i chcemy o tym opowiedzieć w tym artykule.
Jak zapisać trasę
W aplikacji do nawigacji rosyjskiego giganta IT nie ma możliwości bezpośredniego zapisania jednej lub drugiej z utwardzonych ścieżek, mimo że znajduje się ona w Yandex.Maps . Można jednak zapisać początkowy i końcowy punkt trasy - po ich wybraniu program automatycznie zbuduje odpowiedni wzorzec ruchu.
Zwróć uwagę! Aby zbudować trasy offline, musisz pobrać wymaganą mapę obszaru do urządzenia!
- Aby zapisać punkty, musisz zalogować się do aplikacji lub utworzyć nowe konto. Otwórz nawigator i wywołaj menu za pomocą przycisku z paskami na pasku narzędzi.
- Kliknij przycisk „Zaloguj się” u góry menu ustawień.
- Jeśli korzystałeś już z jednego lub kilku kont w tej aplikacji, możesz wprowadzić je zwykłym dotknięciem po prawej stronie.
- Teraz powinieneś ustawić punkt początkowy zapisanej trasy. Aby to zrobić, kliknij przycisk paska narzędzi z zakładkami.
![Zapisane miejsca do zapisania trasy w Yandex Navigator]()
Domyślnie istnieją trzy kategorie list punktów szczególnych: „Dom” , „Praca” i „Ulubione”. Na przykład, ustawmy „Dom” jako punkt początkowy trasy - użyj przycisku „Dodaj” w odpowiedniej linii.
- Następnie wprowadź żądany adres za pomocą wyszukiwania lub wybierz punkt z historii zapytań wyszukiwania.
![Zapisz wynik wyszukiwania utwardzonej trasy początkowej w programie Yandex Navigator]()
Możesz także ustawić dowolny obiekt z określonej kategorii na odpowiedniej karcie jako swój adres domowy.
- Po znalezieniu przez Nawigatora żądanego punktu kliknij „Zapisz” .
- Powtórz kroki 4-5 dla celu, w naszym przykładzie jest to „Praca” .
- Aby zbudować trasę z bieżącej lokalizacji do wybranego punktu, otwórz zapisane miejsca, dotknij żądanej pozycji, poczekaj, aż aplikacja utworzy wzór ruchu i kliknij przycisk „Idź” .
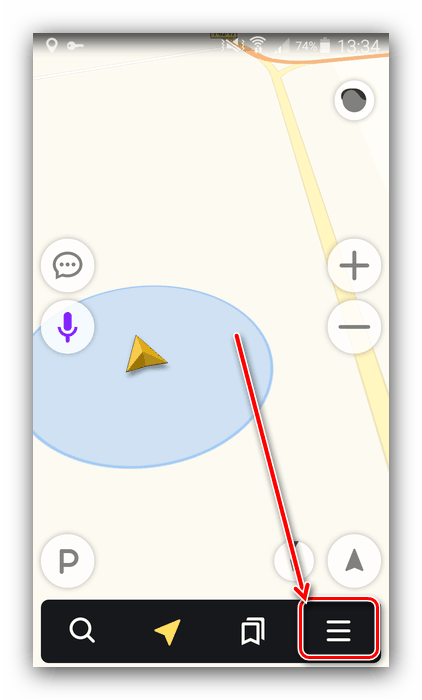
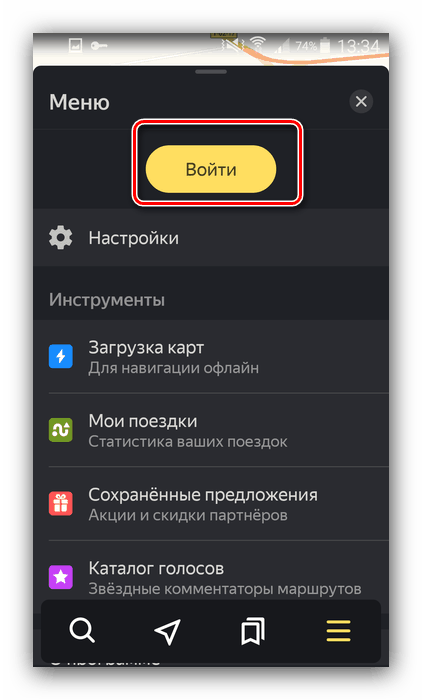
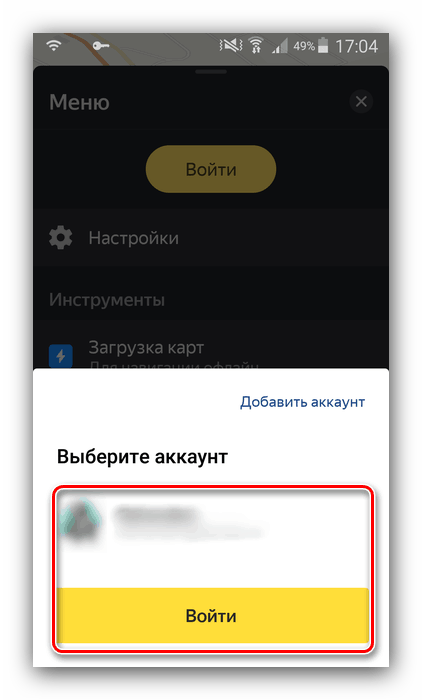
Kliknięcie przycisku „Dodaj konto” spowoduje przejście do interfejsu wprowadzania danych autoryzacji - login lub numer telefonu i hasło. Dostępna również autoryzacja za pośrednictwem sieci społecznościowych.
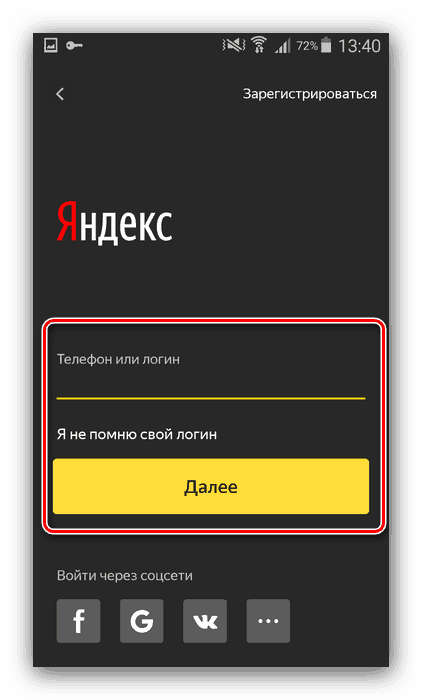
Stąd możesz także przynieść nowe konto - kliknij link „Zarejestruj się” i postępuj zgodnie z instrukcjami wyświetlanymi na ekranie.
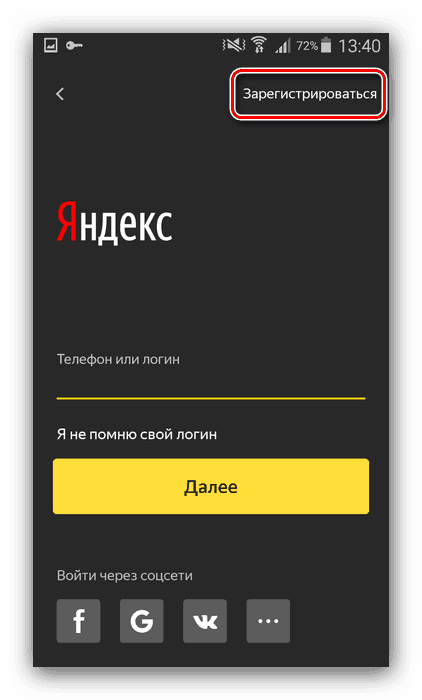
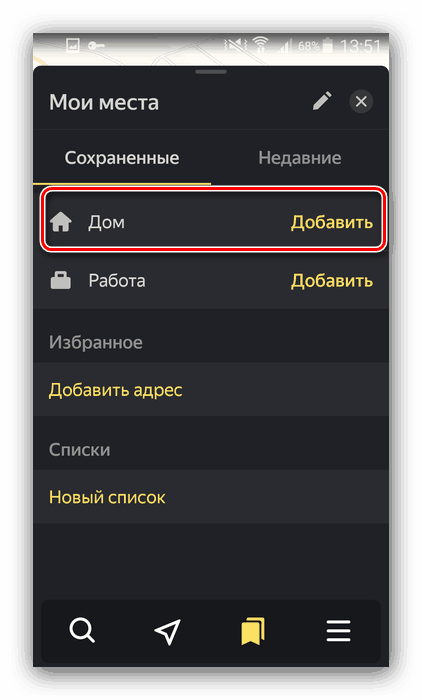
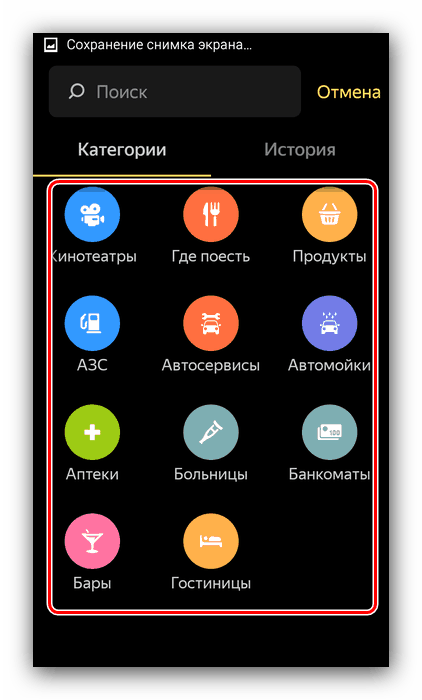
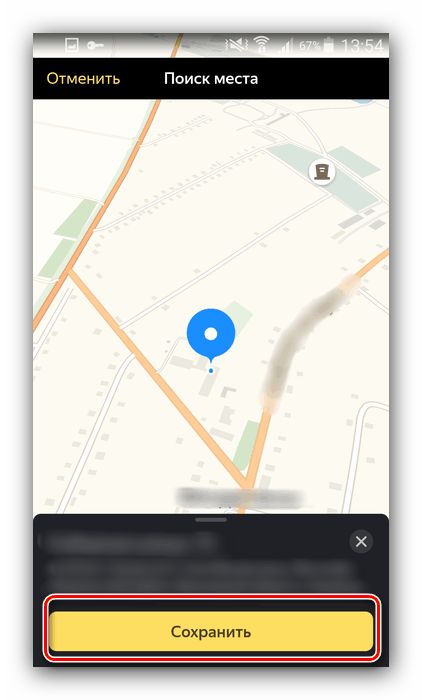
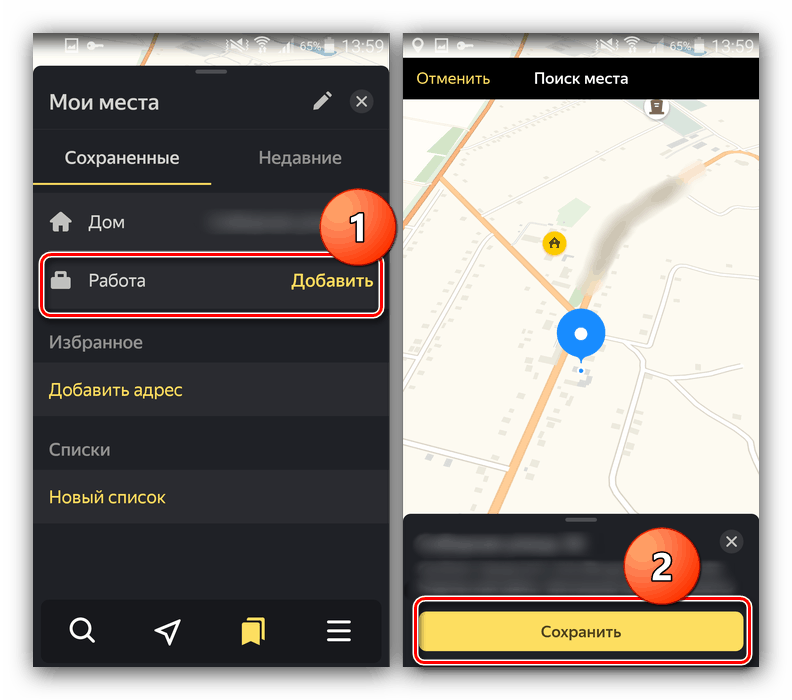
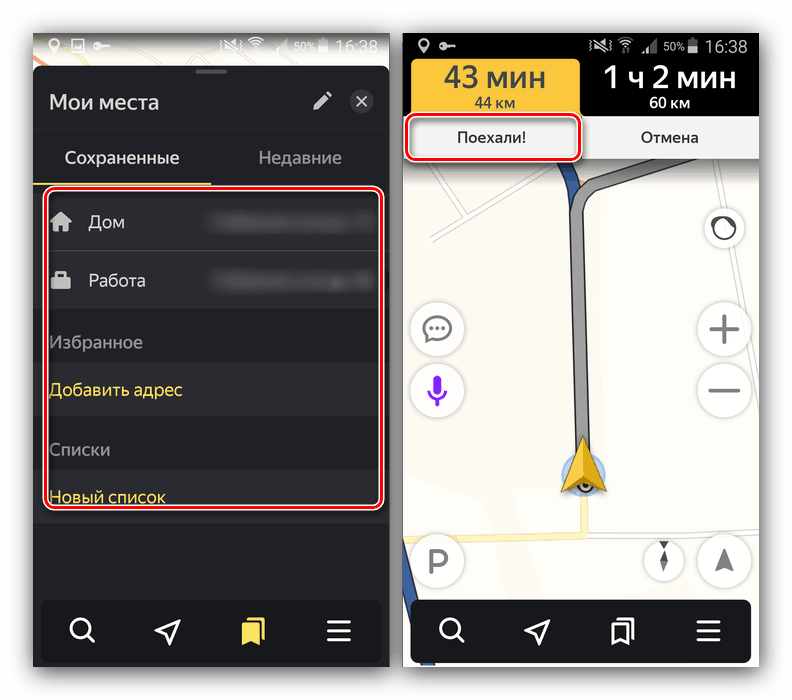
Taka metoda jest tylko trochę bardziej niewygodna niż możliwość pełnego zachowania trasy, której nie ma w Yandex.Navigator w momencie pisania tego tekstu.