Router zmniejsza prędkość: rozwiązujemy problem
Prawdopodobnie wielu z nas natknęło się na jeden nieprzyjemny problem. Po podłączeniu do Internetu za pośrednictwem routera, zauważalna jest znacząca zmiana szybkości wymiany danych, zarówno za pośrednictwem interfejsu bezprzewodowego, jak i kabla RJ-45. Należy od razu zauważyć, że maksymalna prędkość zadeklarowana przez producenta routera jest zbyt wysoka dla celów reklamowych, aw rzeczywistych warunkach, oczywiście, będzie niższa. Dlatego nie oczekuj zbyt wiele od routera. Więc co może zrobić prosty użytkownik, jeśli router obniży prędkość połączenia?
Treść
Napraw problem z szybkością routera
Przyczyny powolnego połączenia z Internetem podczas łączenia przez router może być wiele. Na przykład duża odległość od urządzenia sieciowego, zakłócenia radiowe, liczba jednocześnie podłączonych subskrybentów, przestarzałe oprogramowanie routera, nieprawidłowe ustawienia. Dlatego staraj się nie oddalać zbytnio od routera i ograniczyć liczbę urządzeń w sieci w rozsądnych granicach. Spróbujmy wspólnie rozwiązać problem zwiększenia prędkości połączenia z Internetem przez router.
Metoda 1: Zmień konfigurację routera
Aby zapewnić efektywną i stabilną pracę sieci lokalnej, należy odpowiednio skonfigurować konfigurację routera, w zależności od lokalnych warunków i zadań. Szybkość odbierania i przesyłania danych jest jednym z najważniejszych kryteriów dla każdego użytkownika. Zobaczmy, gdzie dokładnie w interfejsie internetowym routera można wpłynąć na poprawę tego wskaźnika.
- Na dowolnym komputerze lub laptopie podłączonym do sieci drogą powietrzną lub przewodową otwórz przeglądarkę internetową. W polu adresu przeglądarki wprowadź aktualny adres IP routera. Domyślnie jest to najczęściej
192.168.0.1lub192.168.1.1, inne opcje są możliwe. Naciśnij klawisz Enter . - W polu uwierzytelniania wpisz odpowiednie linie z loginem i hasłem, aby uzyskać dostęp. Jeśli ich nie zmieniłeś, są one takie same:
admin. Kliknij "OK" . - W otwartym kliencie WWW przejdź do zakładki "Ustawienia zaawansowane" .
- Na stronie ustawień zaawansowanych wybierz sekcję "Tryb bezprzewodowy" , w której znajdziemy wiele przydatnych informacji, aby osiągnąć zamierzony cel.
- W tym podmenu przejdź do bloku "Ustawienia sieci bezprzewodowej" .
- W kolumnie "Ochrona" ustaw zalecany tryb bezpieczeństwa "WPA / WPA2 Personal" . Jest dość niezawodny dla zwykłego użytkownika.
- Następnie ustaw typ szyfrowania sygnału Wi-Fi na AES. Podczas korzystania z innych rodzajów kodowania router automatycznie obniży prędkość do 54 Mb / s.
- Jeśli całkowicie przestarzałe urządzenia nie są podłączone do sieci lokalnej, zaleca się wybranie pozycji "Tylko 802.11n" w linii "Tryb" .
- Następnie wybierz najmniej obciążony kanał radiowy. W Rosji można wybierać spośród trzynastu zakresów. Kanały 1, 6 i 11 są domyślnie bezpłatne podczas automatycznej konfiguracji urządzeń sieciowych. Przydzielamy jeden z nich do naszego routera lub używamy oprogramowania innych firm do wyszukiwania wolnych kanałów.
- W parametrze "Channel width" ustawiamy wartość z "Auto" na 20 lub 40 MHz. Doświadczeni przy korzystaniu z usług online lub specjalnych programów do pomiaru prędkości połączenia z Internetem, określamy najlepszą wartość dla twoich konkretnych warunków.
- Podsumowując, dostosowujemy moc nadajnika w zależności od odległości od podłączonych urządzeń. Im większa odległość, tym wyższa powinna być moc sygnału radiowego. Próbujemy w praktyce i zostawiamy najlepszą pozycję. Nie zapomnij zapisać konfiguracji.
- Powracamy do poprzedniego podmenu i wchodzimy w "Ustawienia zaawansowane" trybu bezprzewodowego. Włącz "Wi-Fi Multimedia ", zaznaczając pole "WMM" . Nie zapomnij użyć tej funkcji we właściwościach modułu bezprzewodowego podłączonych urządzeń. Aby zakończyć konfigurację routera, naciśnij przycisk "Zapisz" . Router uruchomi się ponownie z nowymi parametrami.

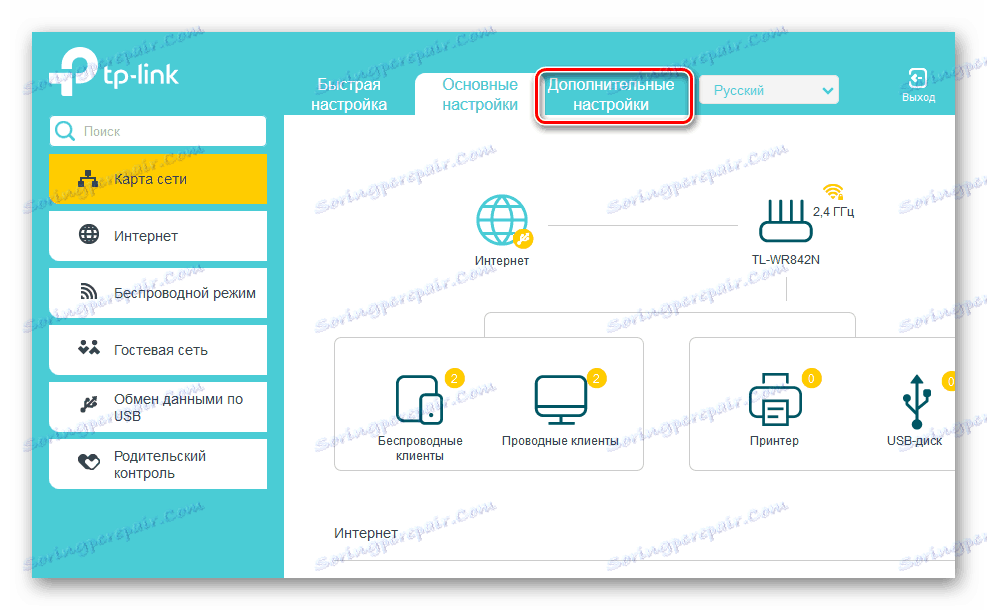
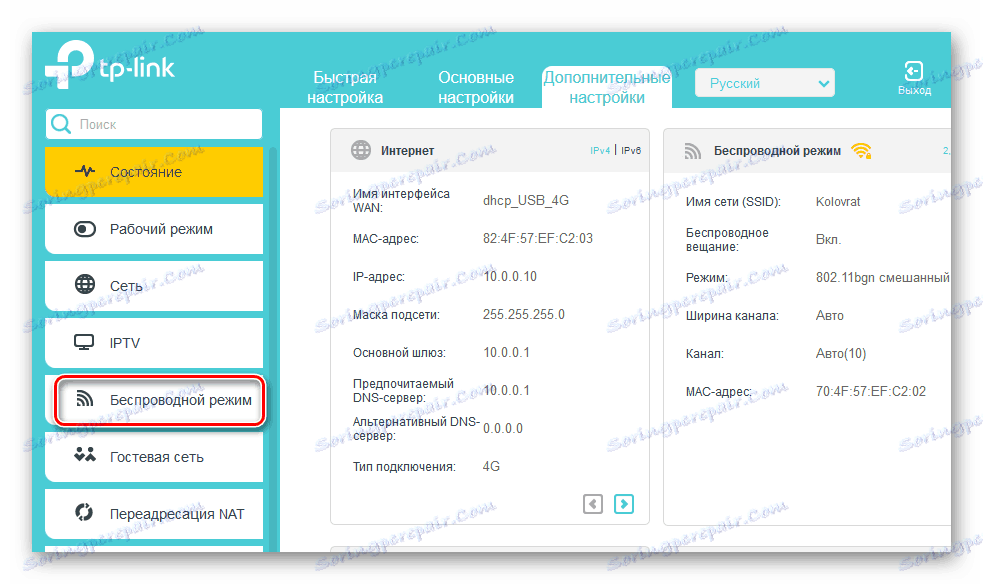
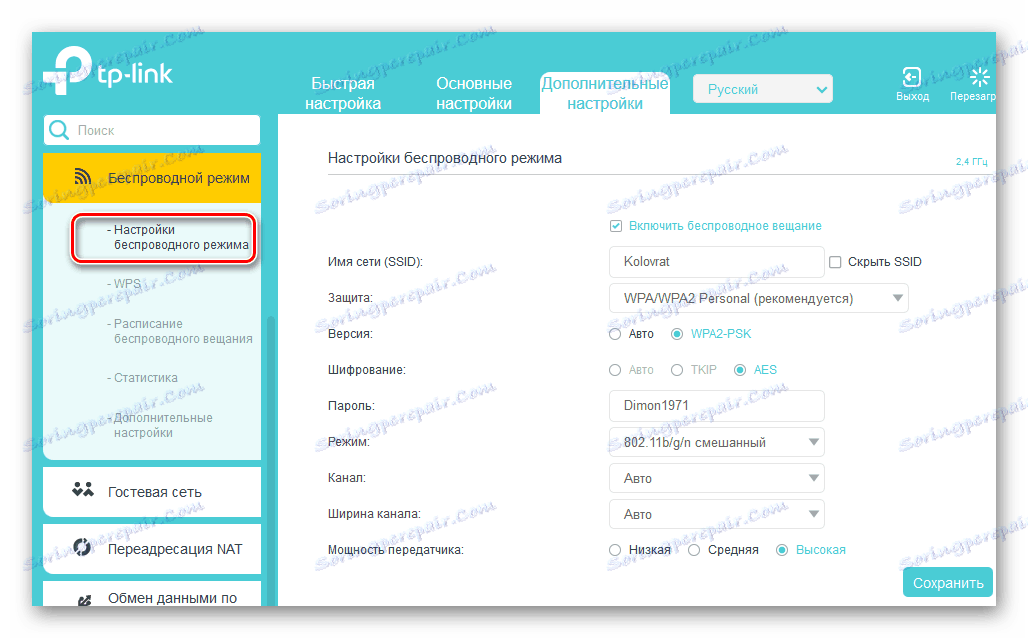
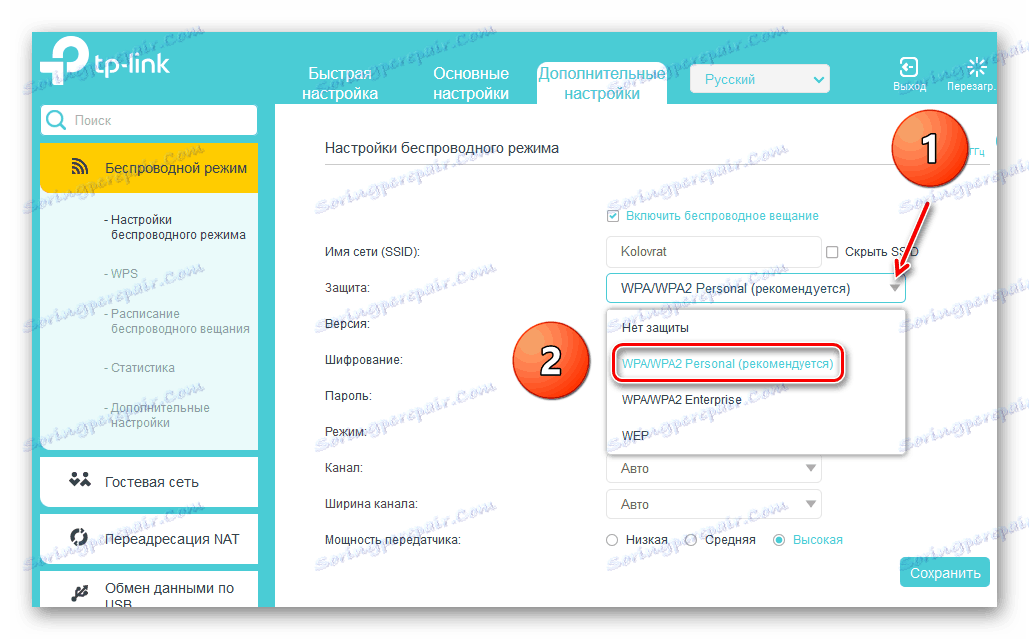
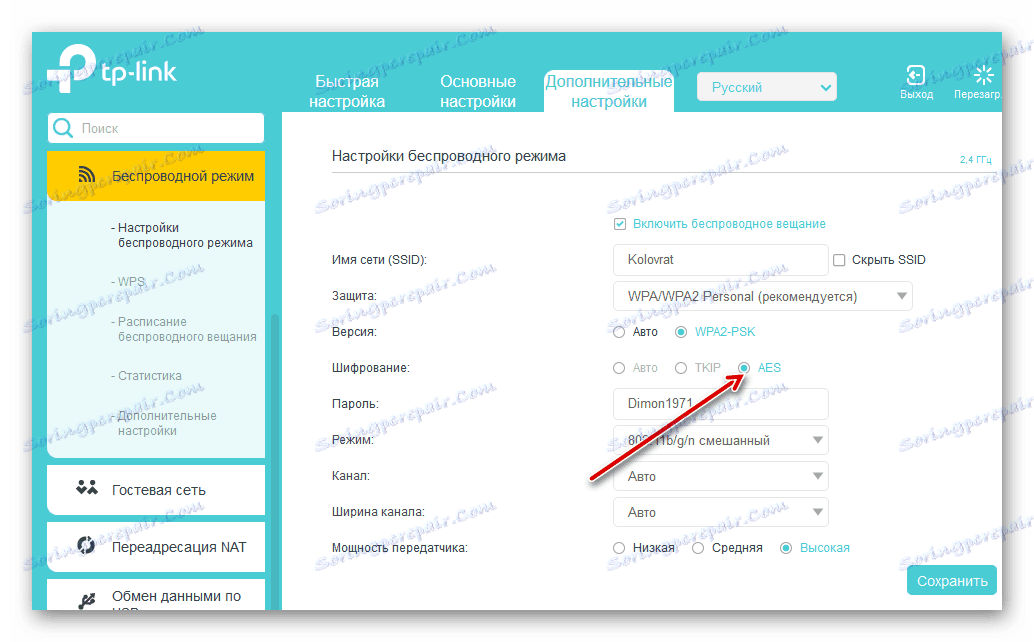
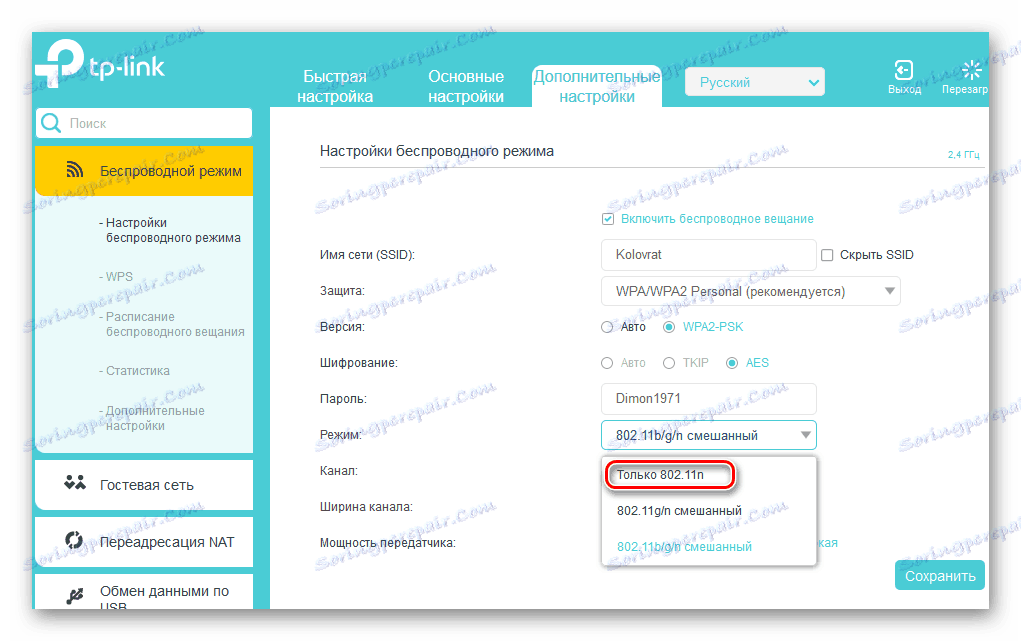
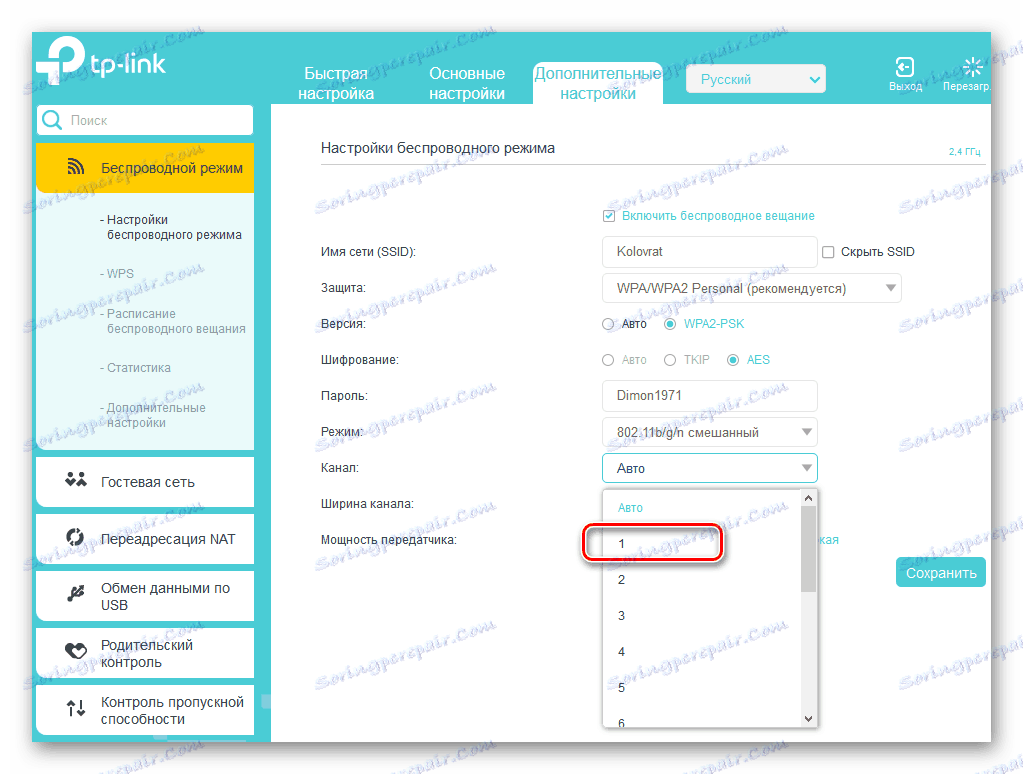
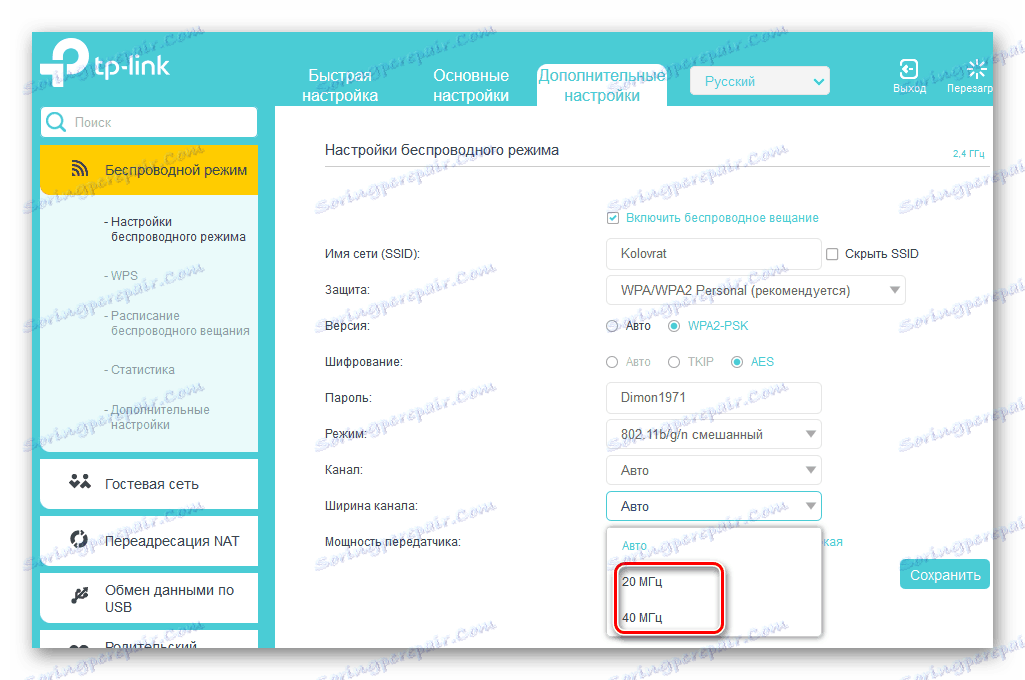
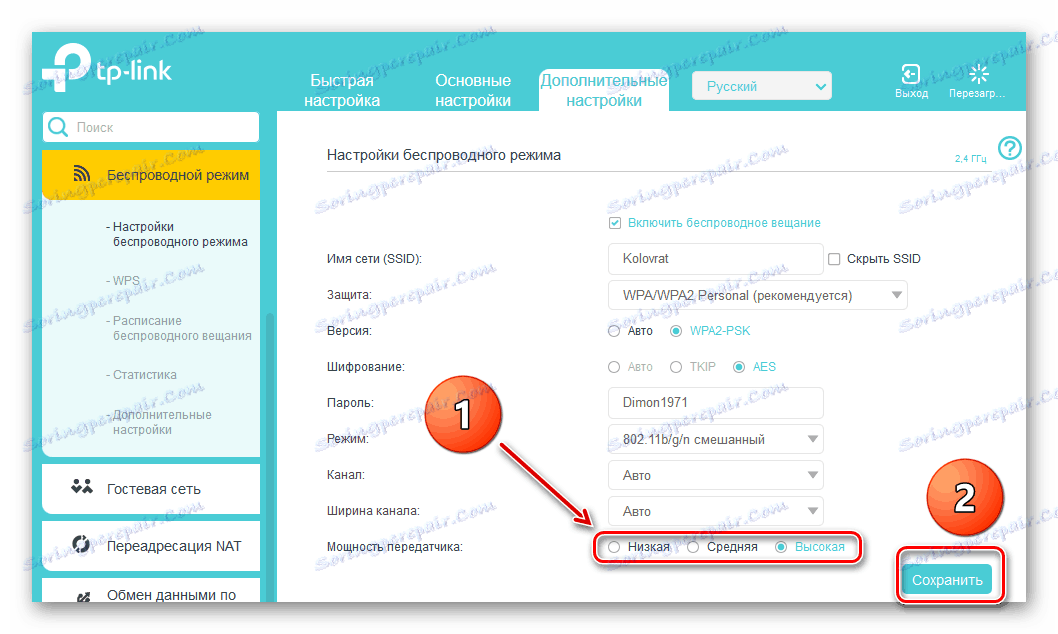
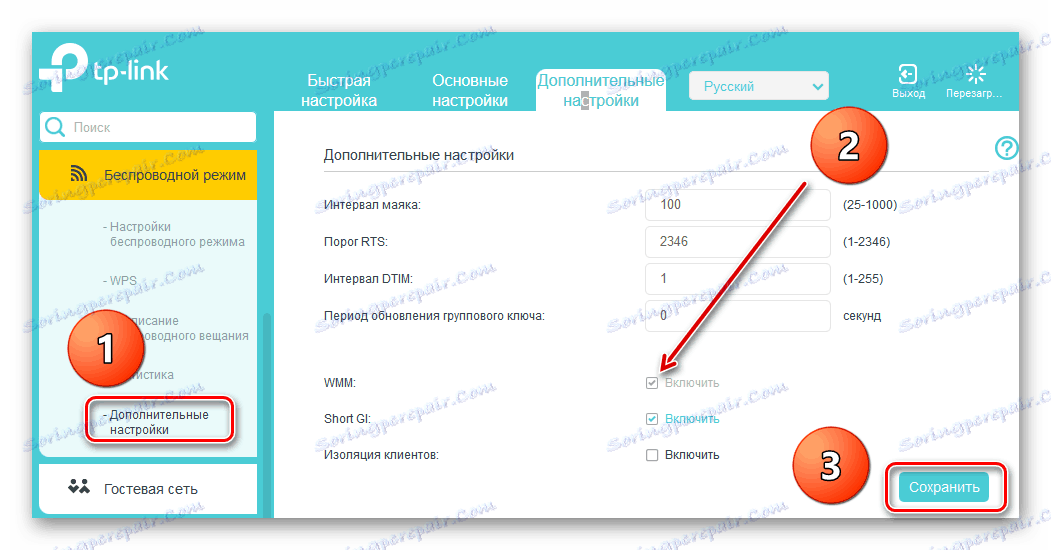
Metoda 2: Miganie routera
Poprawa działania routera, w tym zwiększenie szybkości wymiany danych, może aktualizować oprogramowanie układowe routera, tak zwane oprogramowanie układowe. Znani producenci urządzeń sieciowych okresowo ulepszają i naprawiają błędy w tym segmencie. Spróbuj zaktualizować oprogramowanie układowe routera do najnowszego czasu. Jak można to zrobić, przeczytaj w innych materiałach na temat naszych zasobów. Nie będzie zasadniczych różnic w algorytmie działań w zależności od marki.
Więcej szczegółów: Migający router TP-Link
Jak widać, całkiem możliwe jest zwiększenie prędkości połączenia sieciowego za pośrednictwem routera na własną rękę. Należy jednak pamiętać, że z przyczyn obiektywnych połączenie przewodowe zawsze będzie szybsze niż połączenie bezprzewodowe. Prawa fizyki nie da się oszukać. Kosmiczna prędkość i nieprzerwane połączenie z Internetem!
Zobacz także: Rozwiązanie problemu z brakiem routera w systemie