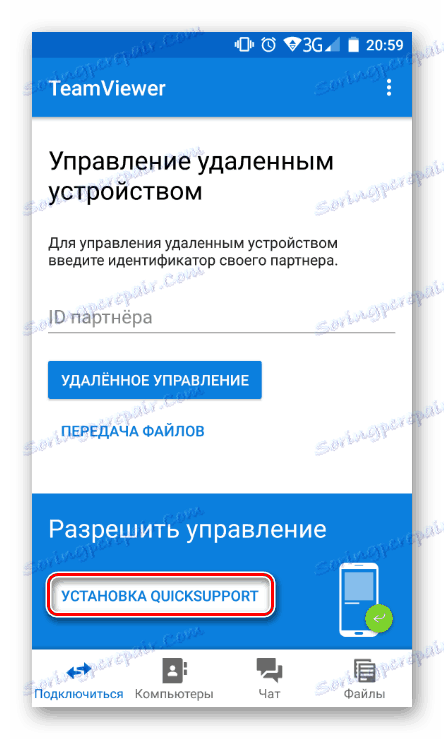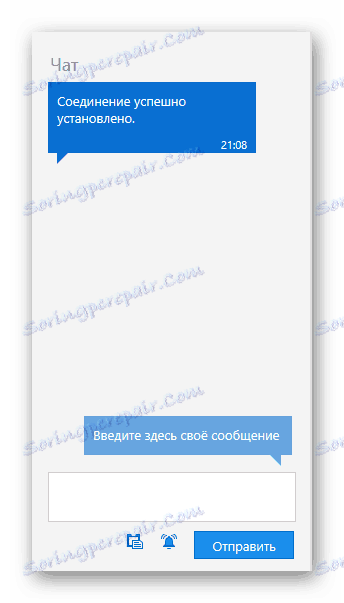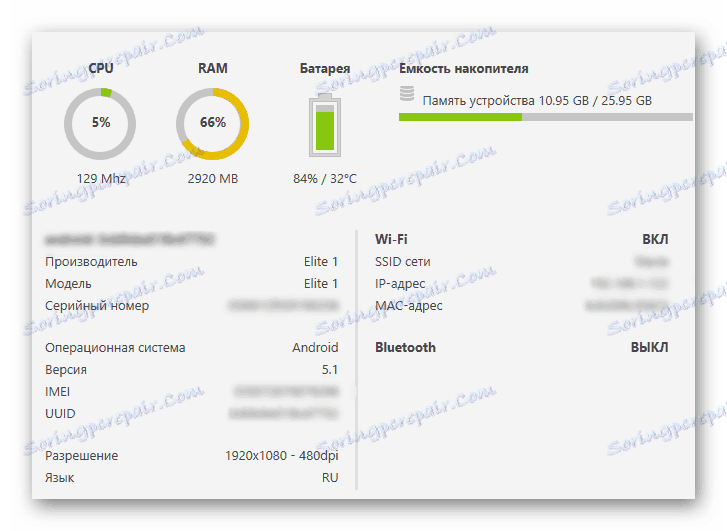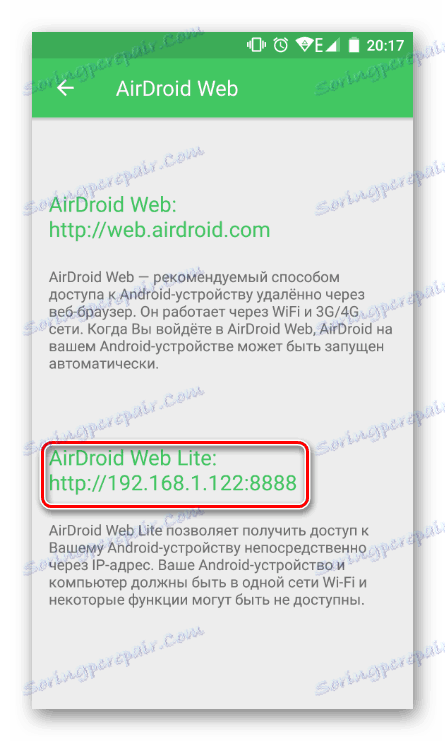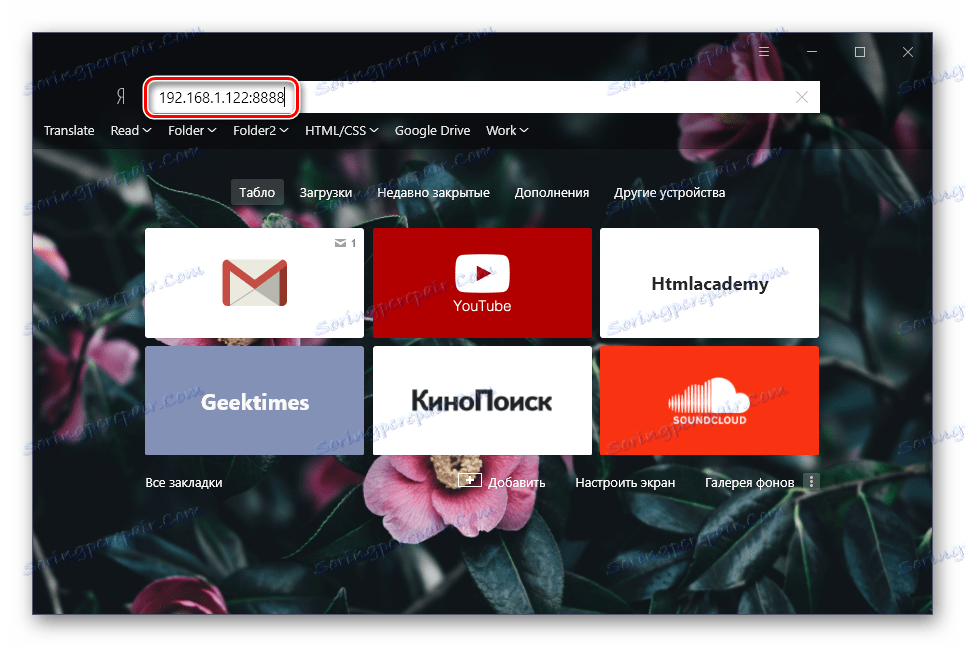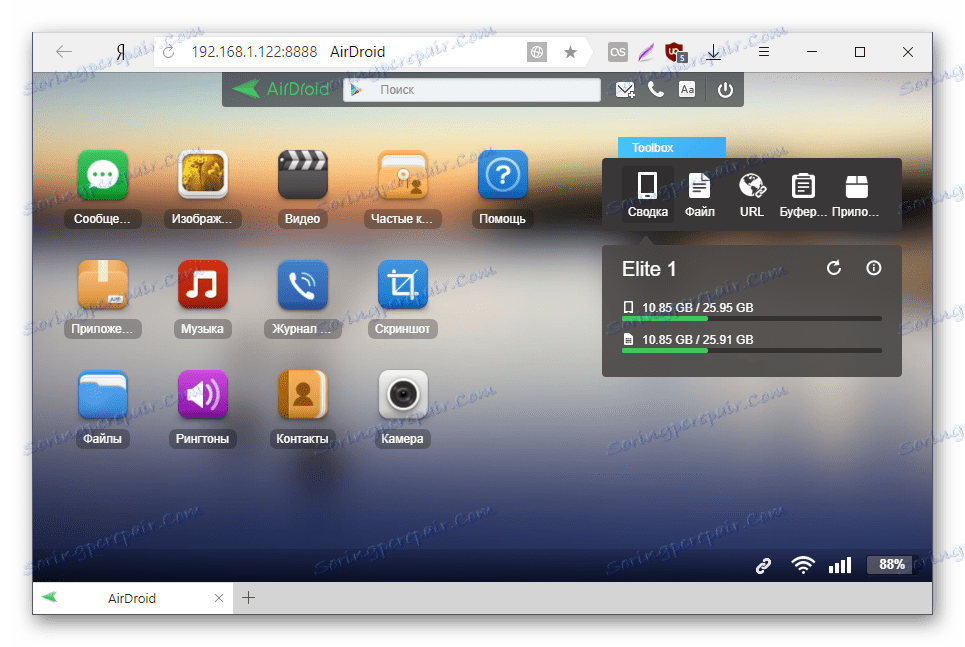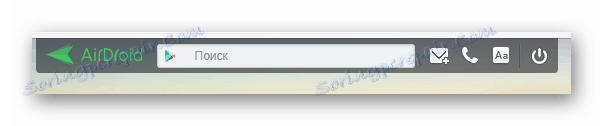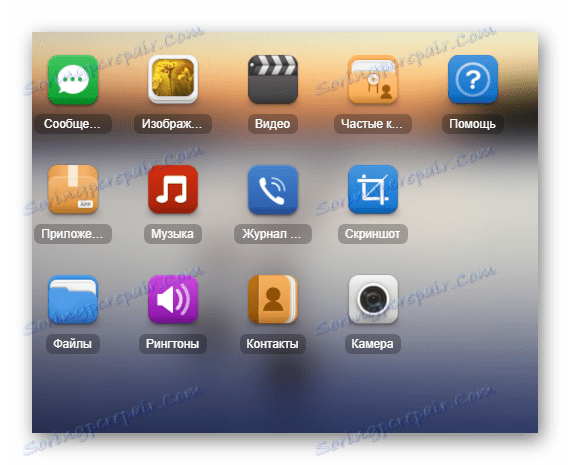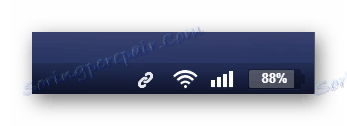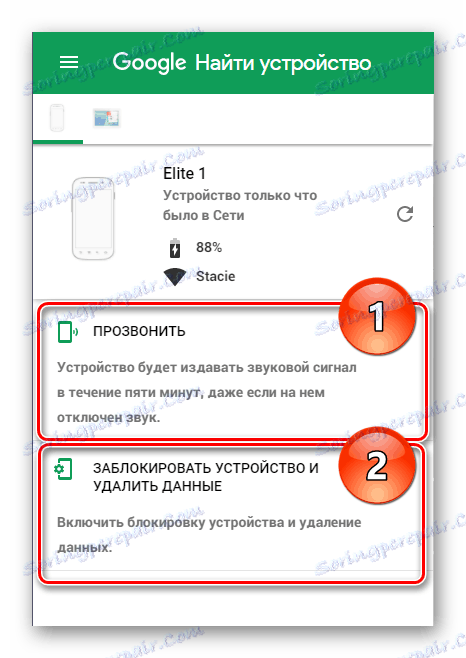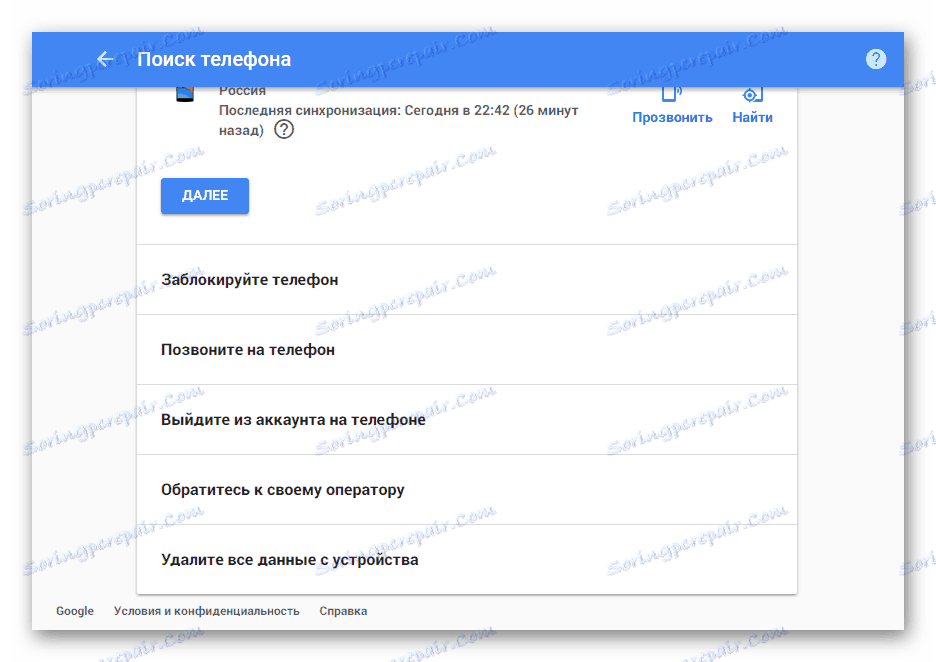Menedżer urządzeń Android
Zdalne połączenie ze smartfonem lub tabletem w systemie Android jest w wielu przypadkach funkcjonalne i użyteczne. Na przykład, jeśli użytkownik potrzebuje znaleźć gadżet, pomóc w konfiguracji urządzenia innej osobie lub zarządzać urządzeniem bez połączenia USB. Zasada działania jest podobna do zdalnej komunikacji między dwoma komputerami i nietrudno ją wdrożyć.
Spis treści
Sposoby zdalnego połączenia z Androidem
W sytuacjach, gdy istnieje potrzeba połączenia z urządzeniem mobilnym, które znajduje się w odległości kilku metrów lub całkowicie w innym kraju, można użyć specjalnych aplikacji. Nawiązują połączenie między komputerem a urządzeniem za pośrednictwem Wi-Fi lub lokalnie.
Niestety, w obecnym okresie nie ma wygodnego sposobu wyświetlania ekranu Android z funkcją zarządzania smartfonami, ponieważ byłby on wykonywany ręcznie. Ze wszystkich aplikacji ta funkcja jest dostępna tylko w TeamViewer, ale ostatnio funkcja zdalnego połączenia została opłacona. Użytkownicy, którzy chcą zarządzać swoim smartfonem lub tabletem z komputera przez USB, mogą korzystać z programów Vysor lub Mobizen Mirroring. Rozważymy metody połączeń bezprzewodowych.
Metoda 1: TeamViewer
TeamViewer to bez wątpienia najpopularniejszy program na PC. Nic dziwnego, że programiści zaimplementowali połączenie z urządzeniami mobilnymi. Użytkownicy, którzy już znają interfejs wersji komputerowej Timewere, otrzymają praktycznie te same funkcje: zarządzanie gestami, przesyłanie plików, zarządzanie kontaktami, czat, szyfrowanie sesji.
Niestety, najważniejsza możliwość - demonstracja ekranu - nie jest już dostępna w wersji darmowej, została przeniesiona na płatną licencję.
Pobierz TeamViewer ze sklepu Google Play
Pobierz TeamViewer na PC
- Zainstaluj klientów dla urządzenia mobilnego i komputera, a następnie uruchom je.
- Zarządzanie smartfonem będzie wymagało dodatkowej instalacji QuickSupport bezpośrednio z poziomu interfejsu aplikacji.
![Wymaganie instalacji QuickSupport w TeamViewer]()
Pobierz komponent będzie taki sam na rynku Google Play.
![Instalowanie QuickSupport w TeamViewer]()
- Po instalacji, wróć do aplikacji i kliknij przycisk "Otwórz QuickSupport" .
- Po krótkiej instrukcji zostanie wyświetlone okno z danymi do połączenia.
- Wprowadź identyfikator z telefonu w odpowiednim polu programu na komputerze.
- Po udanym połączeniu otwiera się wielofunkcyjne okno ze wszystkimi ważnymi informacjami na temat urządzenia i jego połączenia.
- Po lewej stronie znajduje się czat między urządzeniami użytkowników.
![Czat w TeamViewer]()
W środku - wszystkie informacje techniczne o urządzeniu.
![Informacje techniczne na temat Androida w TeamViewer]()
U góry znajdują się przyciski z dodatkowymi funkcjami zarządzania.
![Dodatkowe funkcje zarządzania Androidem w TeamViewer]()
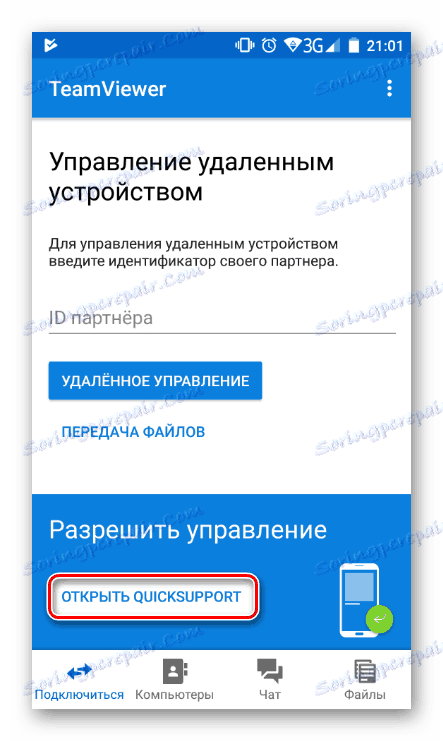
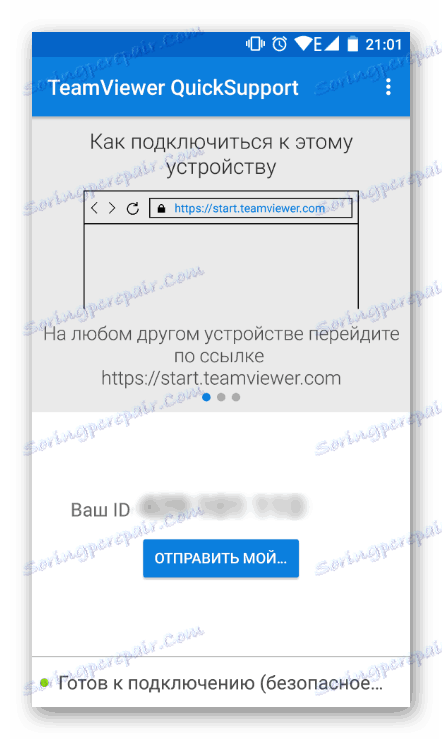
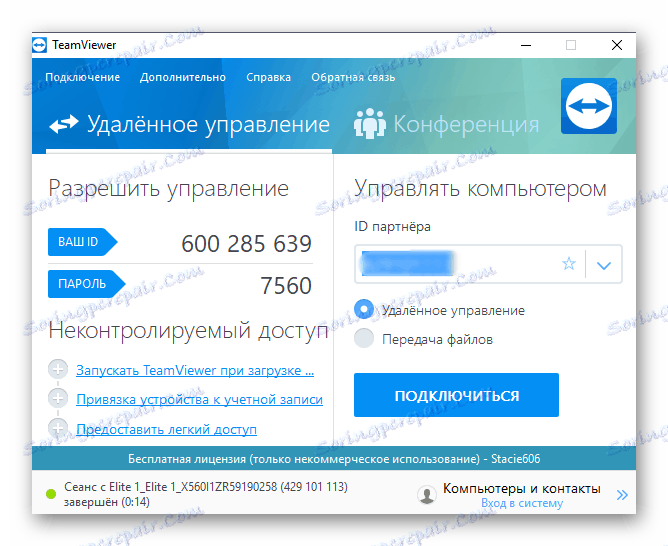
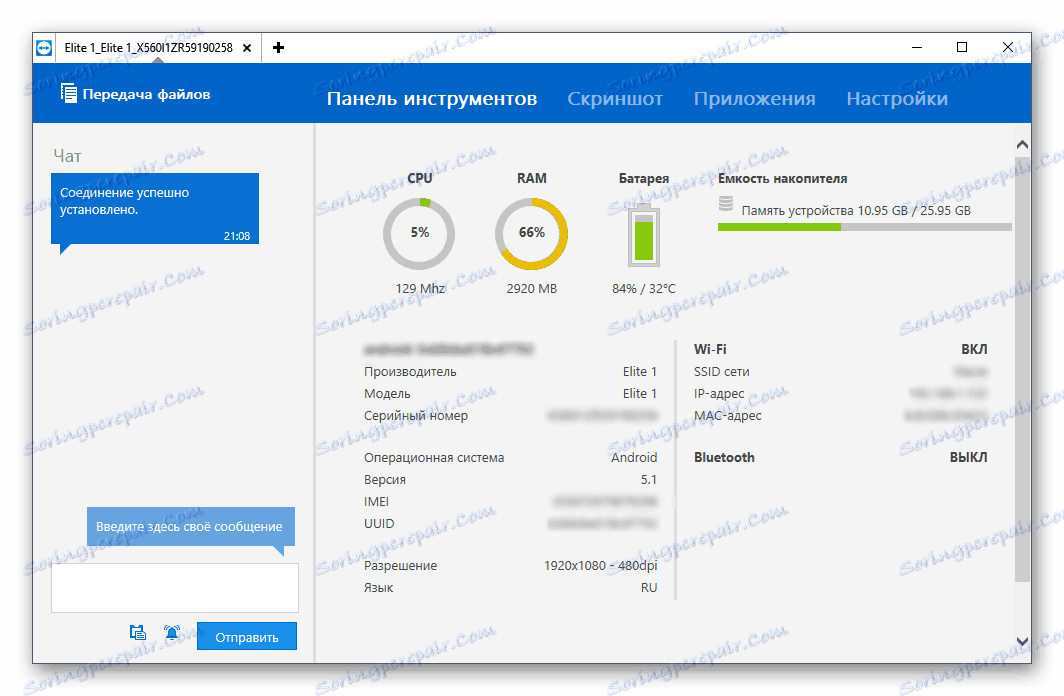
Zasadniczo bezpłatna wersja nie zapewnia wielu funkcji i nie wystarczy do zaawansowanego zarządzania urządzeniem. Ponadto istnieją wygodniejsze analogi z uproszczonym połączeniem.
Metoda 2: AirDroid
AirDroid - jedna z najbardziej znanych aplikacji, pozwalająca kontrolować urządzenie z systemem Android, będąc w pewnej odległości od niego. Wszystkie prace będą wykonywane w oknie przeglądarki, w którym rozpocznie się markowy pulpit, częściowo symulując telefon. Wyświetla wszystkie przydatne informacje o stanie urządzenia (poziom naładowania, wolna pamięć, przychodzące wiadomości SMS / połączenia) oraz przewodnik, dzięki któremu użytkownik może pobierać muzykę, wideo i inne treści w obu kierunkach.
Pobierz AirDroid ze sklepu Google Play
W przypadku połączenia wykonaj następujące czynności:
- Zainstaluj aplikację na urządzeniu i uruchom ją.
- W wierszu "AirDroid Web" kliknij ikonę z literą "i" .
- Zostanie otwarta instrukcja połączenia przez PC.
- Dla połączenia jednorazowego lub okresowego odpowiednia jest opcja "AirDroid Web Lite" .
- Nieco poniżej, pod nazwą opcji połączenia, zobaczysz adres, który musisz wprowadzić w odpowiednim wierszu przeglądarki uruchomionym na twoim komputerze.
![Wybór połączenia AirDroid]()
Wprowadzanie http:// nie jest konieczne, wystarczy podać numery i port, jak na poniższym zrzucie ekranu. Naciśnij Enter .
![URL do podłączenia do AirDroid]()
- Urządzenie wyświetli monit o połączenie. W ciągu 30 sekund musisz się zgodzić, po czym nastąpi automatyczne odrzucenie połączenia. Kliknij "Zaakceptuj" . Następnie smartfon może zostać usunięty, ponieważ dalsze prace będą wykonywane w oknie przeglądarki.
- Przeczytaj o możliwościach zarządzania.
![Główne okno AirDroid w przeglądarce]()
U góry strony znajduje się pasek Szybkie wyszukiwanie w Google Play. Po prawej stronie znajduje się przycisk do tworzenia nowej wiadomości, nawiązywania połączenia (wymaga podłączenia mikrofonu do komputera), wyboru języka i wyjścia z trybu połączenia.
![Górny panel AirDroid w przeglądarce]()
Po lewej stronie znajduje się menedżer plików, który prowadzi do najczęściej używanych folderów. Możesz przeglądać dane multimedialne bezpośrednio w przeglądarce, pobierać pliki i foldery z komputera, przeciągając i na odwrót, pobierać je na komputer.
![Menedżer plików AirDroid w przeglądarce]()
Po prawej znajdują się przyciski odpowiedzialne za zdalne sterowanie.
![Toolbox AirDroid w przeglądarce]()
Podsumowanie - Wyświetla model urządzenia, liczbę zajętej i współużytkowanej pamięci.
Plik - pozwala szybko przesłać plik lub folder do smartfona.
URL - wykonuje szybkie przejście do wprowadzonego lub wstawionego adresu URL witryny za pomocą wbudowanego eksploratora.
Schowek - wyświetla lub pozwala wstawić dowolny tekst (na przykład link do otwarcia go na urządzeniu z systemem Android).
Aplikacja - zaprojektowana do szybkiej instalacji pliku APK.
U dołu okna znajduje się pasek stanu z podstawowymi informacjami: typ połączenia (lokalny lub online), połączenie Wi-Fi, siła sygnału i naładowanie baterii.
![Pasek stanu AirDroid w przeglądarce]()
- Aby przerwać połączenie, po prostu naciśnij przycisk "Wyjdź" od góry, po prostu zamknij zakładkę przeglądarki internetowej lub wyjdź z AirDroid na smartfonie.
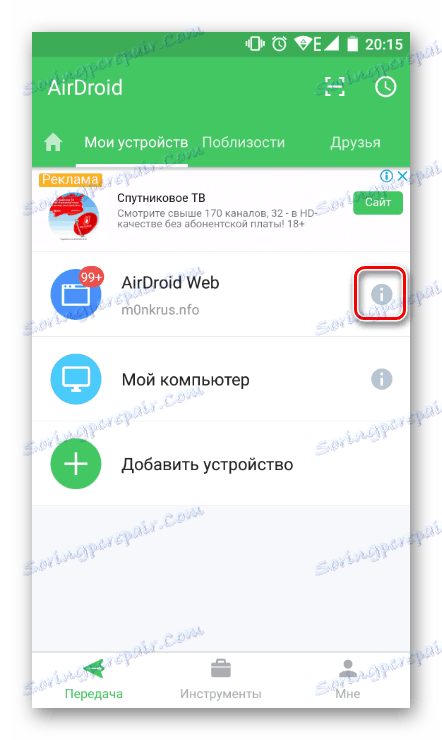
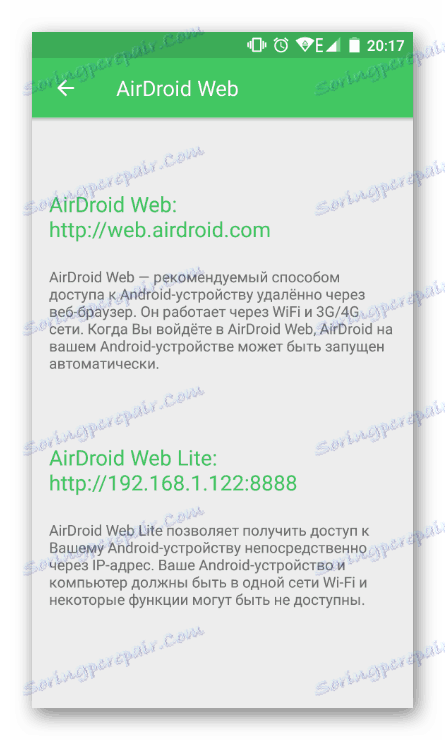
Jeśli planujesz korzystać z tego połączenia na stałe, zwróć uwagę na pierwszą opcję lub w sposób określony powyżej, otwórz instrukcję "Mój komputer" i przeczytaj. W ramach tego artykułu rozważymy proste połączenie.
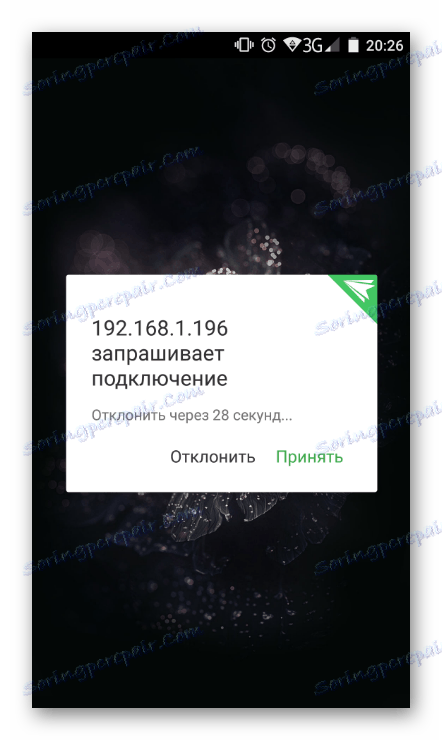
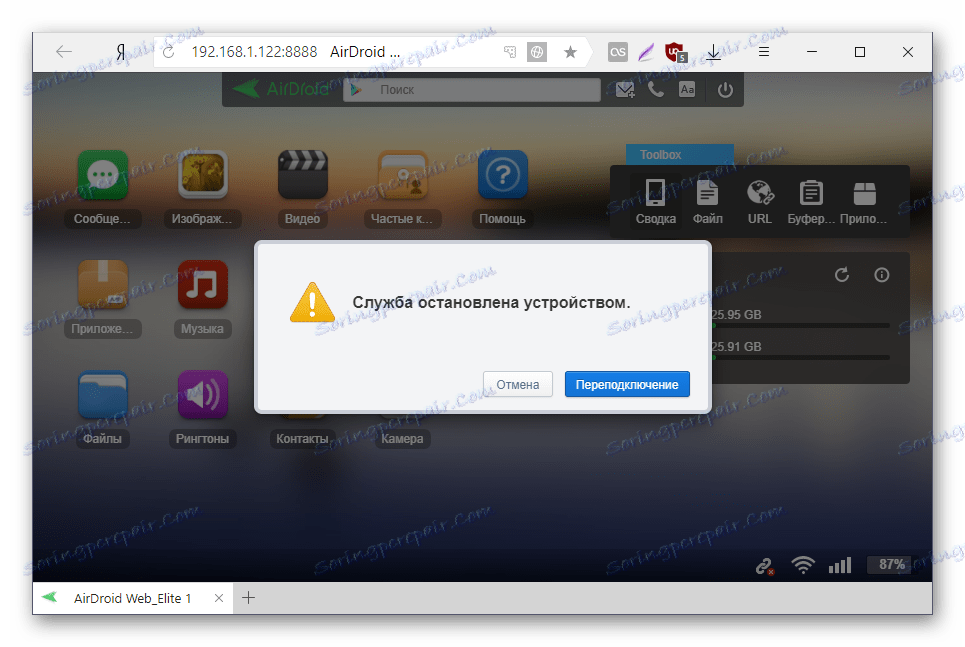
Jak widać, proste, ale funkcjonalne sterowanie pozwala na zdalną pracę z urządzeniem Android, ale tylko na poziomie podstawowym (przesyłanie plików, wykonywanie połączeń i wysyłanie wiadomości SMS). Niestety, nie możesz uzyskać dostępu do ustawień i innych funkcji.
Wersja internetowa aplikacji (nie Lite, którą sprawdziliśmy, ale pełna) dodatkowo umożliwia korzystanie z funkcji "Znajdź telefon" i uruchomienie "Kamery zdalnej", aby odbierać obrazy z przedniego aparatu.
Metoda 3: Znajdź mój telefon
Ta opcja nie należy do klasycznego zdalnego zarządzania smartfonem, ponieważ została stworzona w celu ochrony danych urządzenia w przypadku jego utraty. Tak więc użytkownik może wysłać sygnał dźwiękowy, aby znaleźć urządzenie lub całkowicie zablokować go od użytkowników zewnętrznych.
Usługa jest świadczona przez Google i będzie działać tylko w następujących przypadkach:
- Urządzenie jest włączone;
- Urządzenie jest podłączone do sieci za pośrednictwem Wi-Fi lub mobilnego Internetu;
- Użytkownik zalogował się wcześniej na konto Google i zsynchronizował urządzenie.
Przejdź do usługi Znajdź mój telefon
- Wybierz urządzenie, które chcesz znaleźć.
- Potwierdź, że jesteś właścicielem konta Google, wprowadzając z niego hasło.
- Jeśli funkcja geolokalizacji jest włączona w Twoim urządzeniu, możesz kliknąć przycisk "Znajdź" i rozpocząć wyszukiwanie na mapie świata.
- Jeśli adres jest określony, gdzie jesteś, użyj funkcji "Zadzwoń" . Wyświetlając nieznany adres, możesz natychmiast "Zablokować urządzenie i usunąć dane" .
![Przyciski do dzwonienia i blokowania urządzenia w Znajdź mój telefon]()
Bez włączonej geolokalizacji nie musisz iść do tego wyszukiwania, ale możesz skorzystać z innych opcji przedstawionych na zrzucie ekranu:
![Wszystkie funkcje Find My Phone]()
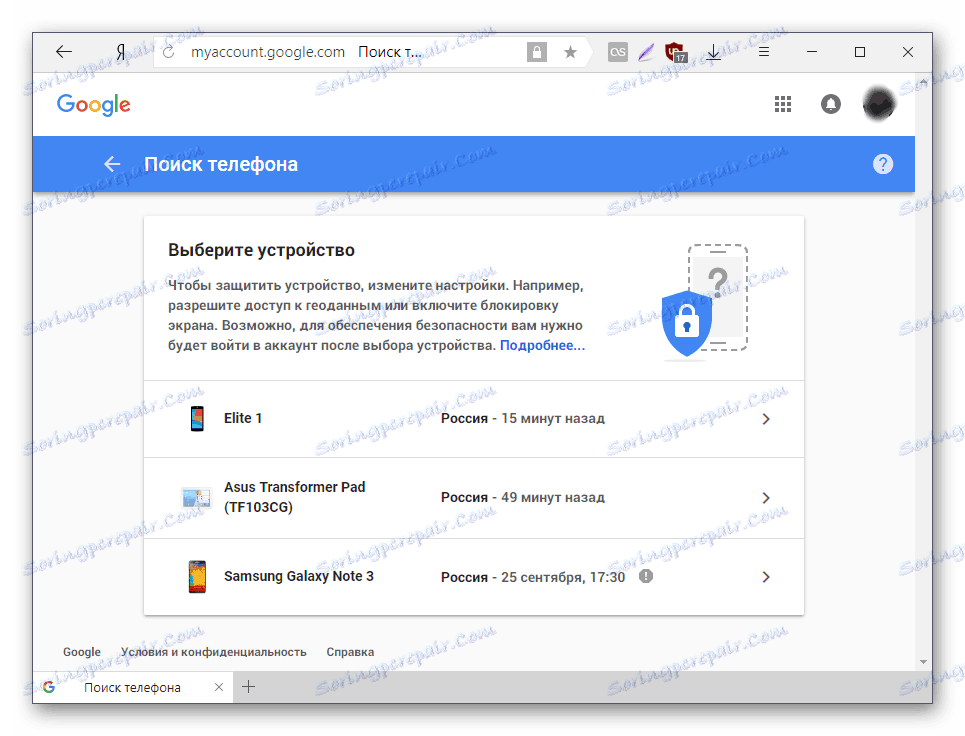
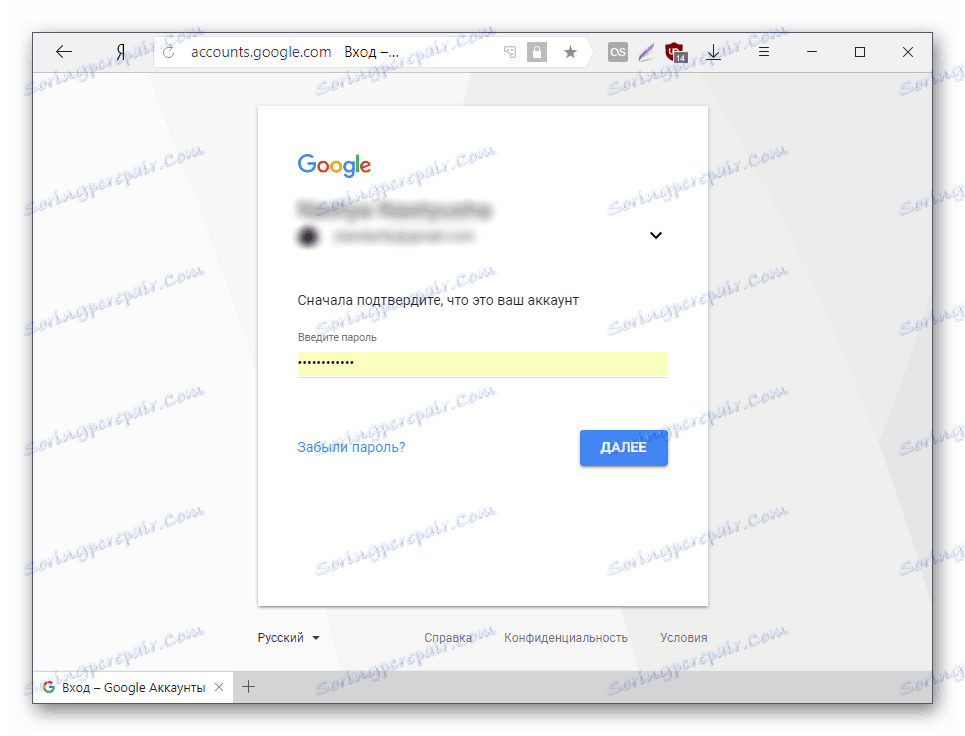
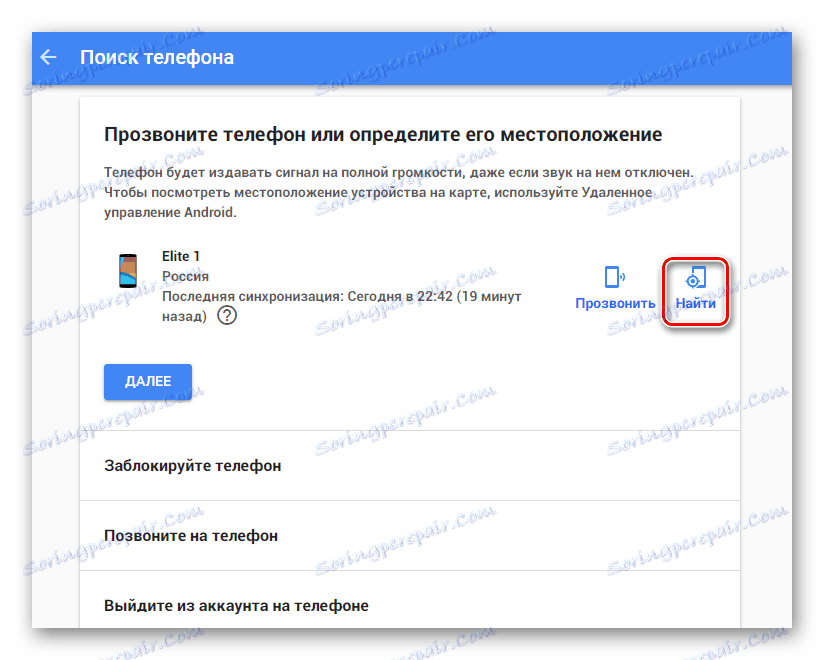
Zapoznaliśmy się z najwygodniejszymi opcjami zdalnego zarządzania urządzeniami z systemem Android, zaprojektowanymi do różnych celów: rozrywką, pracą i bezpieczeństwem. Nadal musisz wybrać odpowiednią metodę i użyć jej.