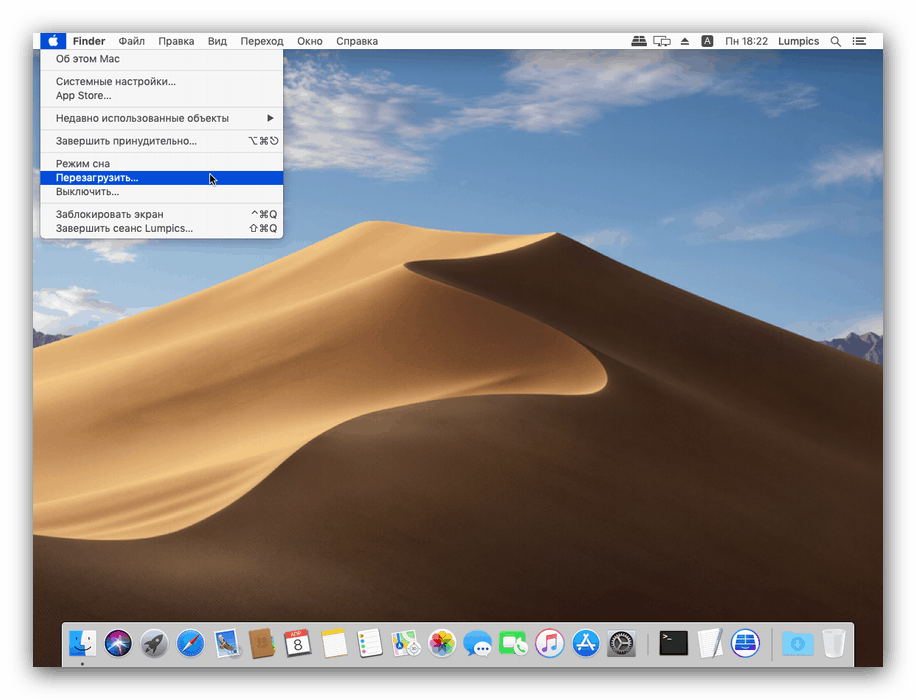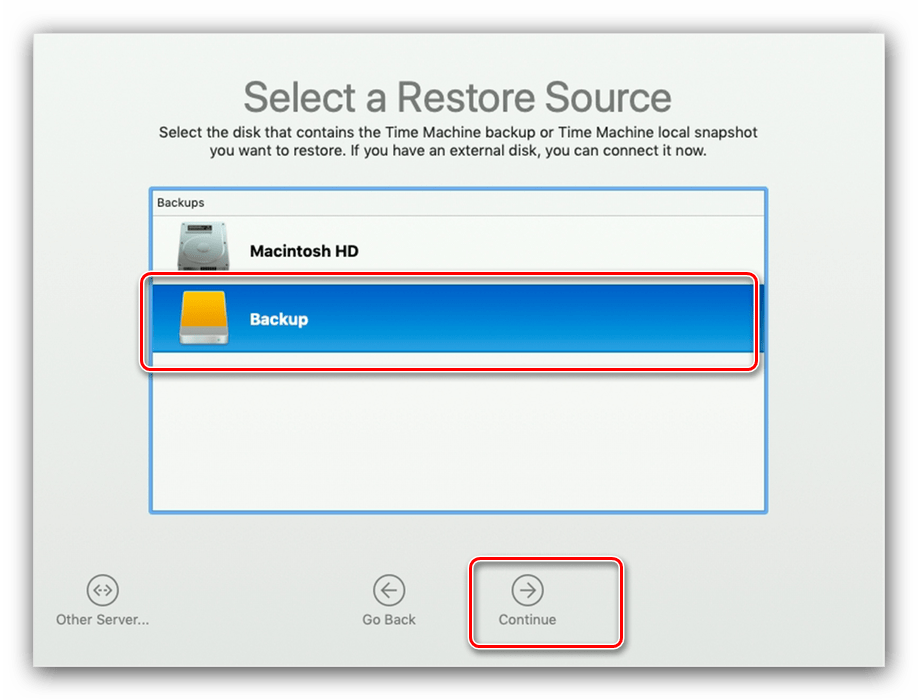Odzyskaj MacBooka po awarii systemu
Wielu użytkowników i ekspertów uważa, że produkty Apple prawie nie ulegają awarii. Niestety, nie ma nic doskonałego, więc awarie oprogramowania mogą wystąpić nawet w przypadku ich, w szczególności, z laptopem MacBooka. Dzisiaj chcemy porozmawiać o tym, czy możliwe jest przywrócenie tych urządzeń do zdrowego stanu.
Treść
Odzyskaj MacBooka
Laptop można przywrócić na dwa sposoby: całkowicie reinstalując system MacOS lub przywracając z kopii zapasowej Time Machine. W każdym przypadku, aby użyć obu opcji, musisz ponownie uruchomić urządzenie w trybie odzyskiwania. Zdarza się to w następujący sposób:
- Jeśli komputer działa, uruchom go ponownie - użyj menu Apple, w którym wybierz opcję „Uruchom ponownie ...” .
![Wybierz restart, aby wejść w tryb odzyskiwania MacBooka]()
Jeśli urządzenie jest wyłączone, naciśnij klawisz zasilania lub otwórz pokrywę, aby ją włączyć. - Natychmiast przytrzymaj klawisze Command + R na klawiaturze.
- Pojawi się menu „MacOS Utilities” , wyświetlając dostępne opcje.
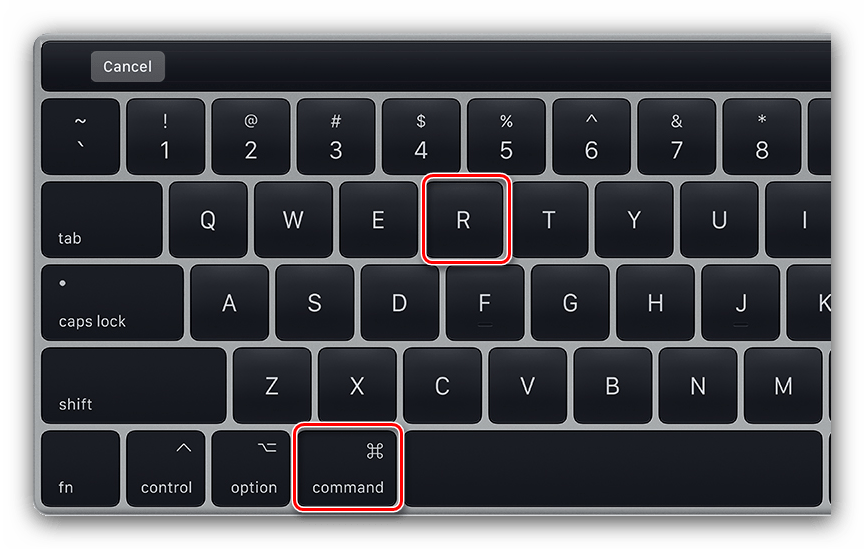
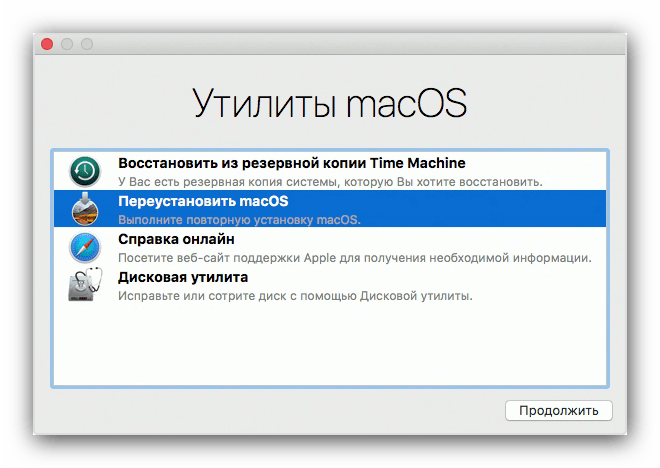
Stąd można już korzystać z narzędzi do odzyskiwania.
Metoda 1: Przywróć kopię w programie Time Machine
Narzędzie Time Machine jest analogiem narzędzia Recovery Points z systemu Windows: zachowuje stabilny stan systemu na wybranym dysku, który można wykorzystać do wycofania w przypadku problemów.
- W menu narzędzi podświetl pozycję „Przywróć z kopii zapasowej Time Machine” i kliknij „Kontynuuj” .
- Następnie wybierz dysk źródłowy z kopiami zapasowymi. Jeśli używany jest zewnętrzny dysk twardy lub dysk SSD, upewnij się, że jest podłączony do MacBooka.
![Wybierz źródło kopii zapasowej, aby przywrócić MacBooka z Time Machine]()
Po dokonaniu wyboru kliknij Kontynuuj . - Tutaj wybierz żądany punkt przywracania.
- Teraz musisz wybrać dysk, na którym system zostanie przywrócony. Z reguły powinien to być główny dysk laptopa, oznaczony jako „Macintosh HD” .
- Poczekaj do końca procedury.
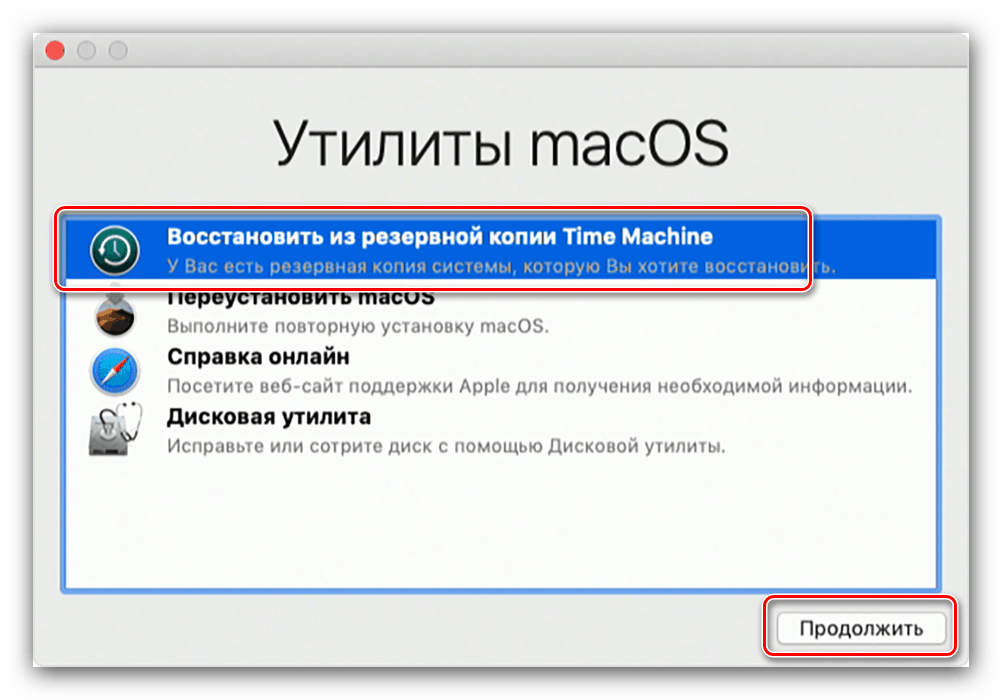
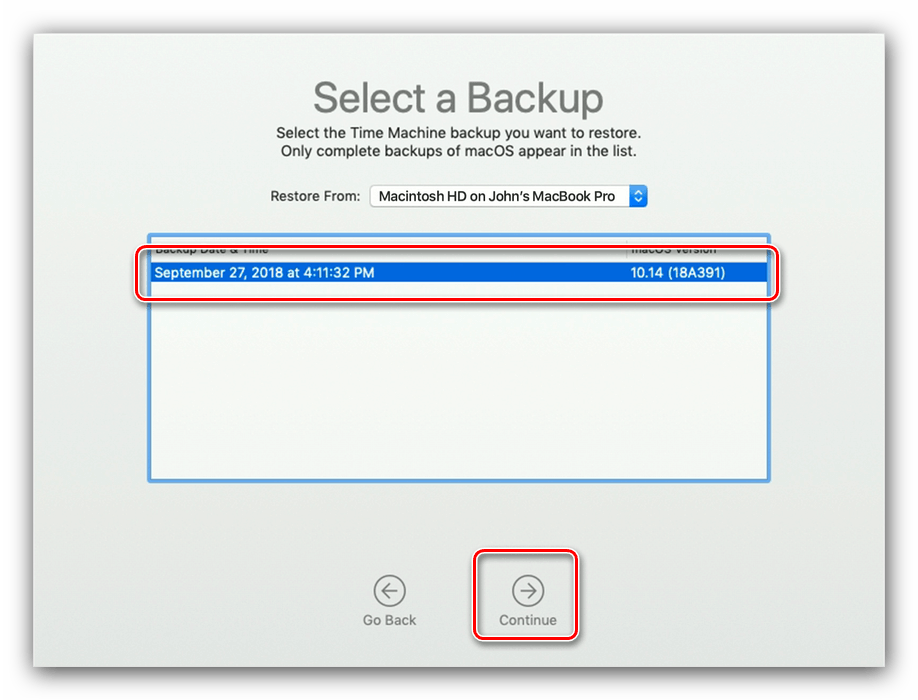
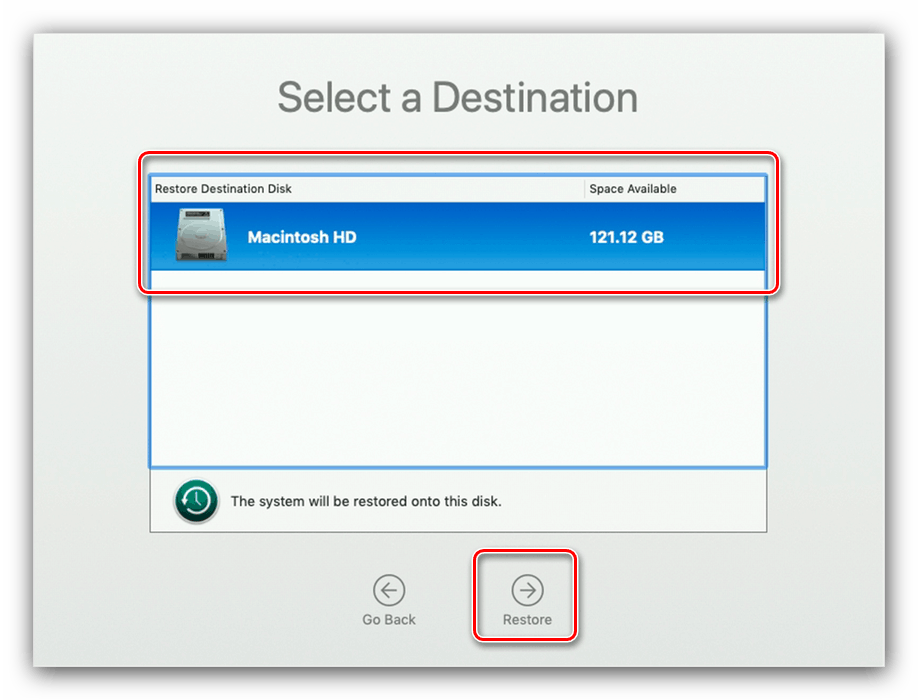
Po ponownym uruchomieniu pobierz działający system z kopii Time Machine.
Metoda 2: Zainstaluj ponownie system MacOS
Za pośrednictwem partycji odzyskiwania można również ponownie zainstalować system, jeśli brakuje punktów odzyskiwania lub problem nadal występuje nawet po użyciu programu Time Machine.
- Uruchom ponownie partycję odzyskiwania i wybierz opcję „Zainstaluj ponownie MacOS” .
- Rozpocznie się procedura ponownej instalacji systemu. Zaakceptuj umowę licencyjną.
- Następnie musisz wybrać dysk, na którym ma zostać zainstalowana nowa instalacja.
- W tym czasie laptop zostanie ponownie uruchomiony kilka razy - tak powinno być, nie martw się.
Uwaga! Nie zamykaj pokrywy urządzenia ani nie odłączaj MacBooka od źródła zasilania!
- Po zakończeniu instalacji pojawi się Kreator pierwszej instalacji. Użyj go, aby ustawić żądane parametry.
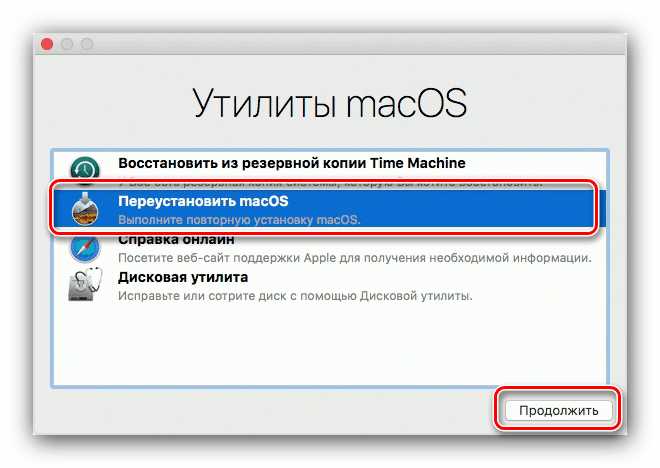
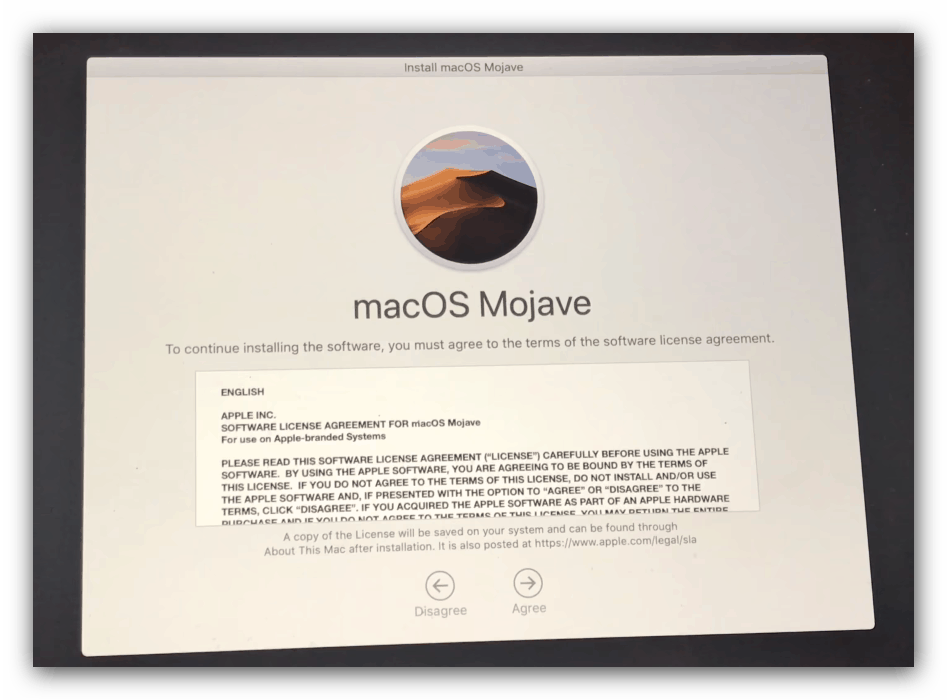
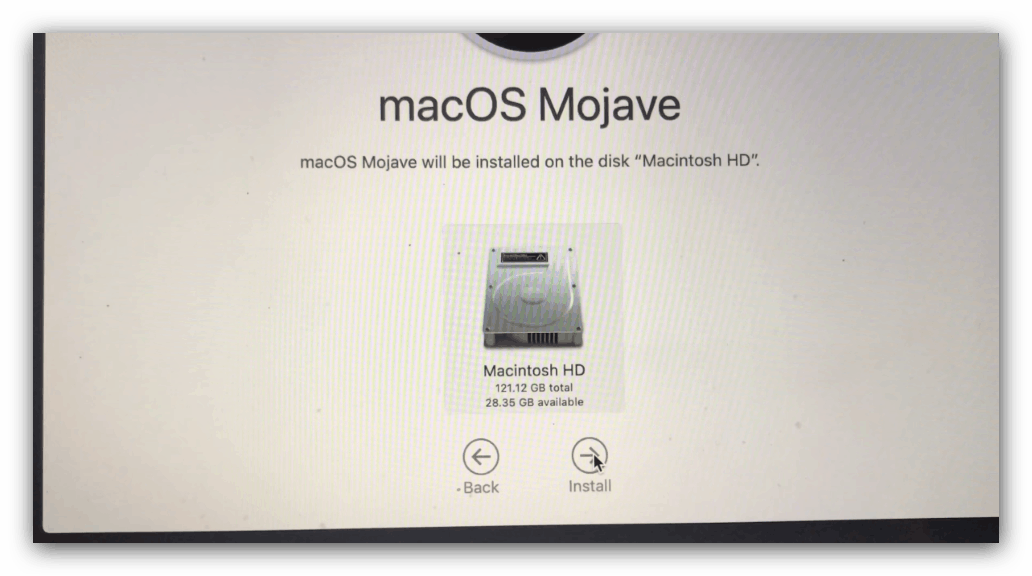
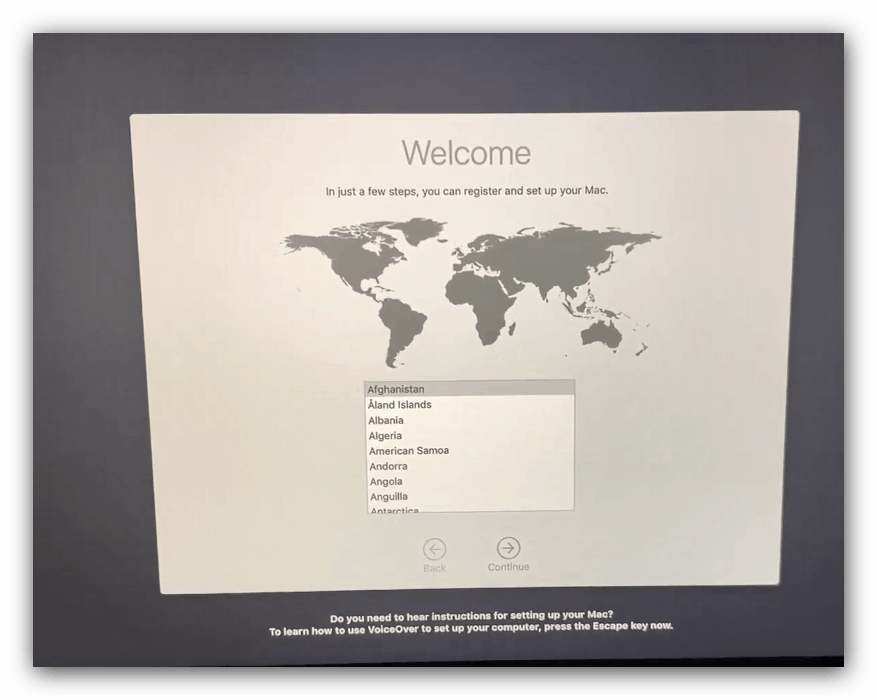
Zbyt prosta opcja, jednak w tym przypadku najprawdopodobniej znaczna część danych użytkownika zostanie utracona.
Rozwiązywanie możliwych problemów
Chcemy również rozważyć problemy, które pojawiają się w procesie odzyskiwania, i krótko zidentyfikować metody ich eliminacji.
Tryb odzyskiwania nie uruchamia się
Jeśli tryb odzyskiwania nie pojawia się, najprawdopodobniej odpowiednia partycja na dysku twardym jest uszkodzona. W takim przypadku można ponownie zainstalować system MacOS z dysku flash, jeśli jest dostępny.
Lekcja: Instalowanie systemu MacOS z dysku flash
Jeśli brakuje dysku rozruchowego, możesz spróbować użyć systemu MacOS do odzyskiwania online.
- Wyłącz laptop, przytrzymaj kombinację klawiszy Command + Option + R i włącz zasilanie urządzenia.
- Przytrzymaj wskazane klawisze, aż na wyświetlaczu pojawi się obracający się globus z tekstem „Uruchamianie odzyskiwania Internetu. To może chwilę potrwać .
- Poczekaj, aż komputer pobierze niezbędne dane. Procedura może zająć dużo czasu. Po zakończeniu pobierania pojawi się okno „MacOS Utilities”. Aby przywrócić system, użyj metody 2 tego artykułu.
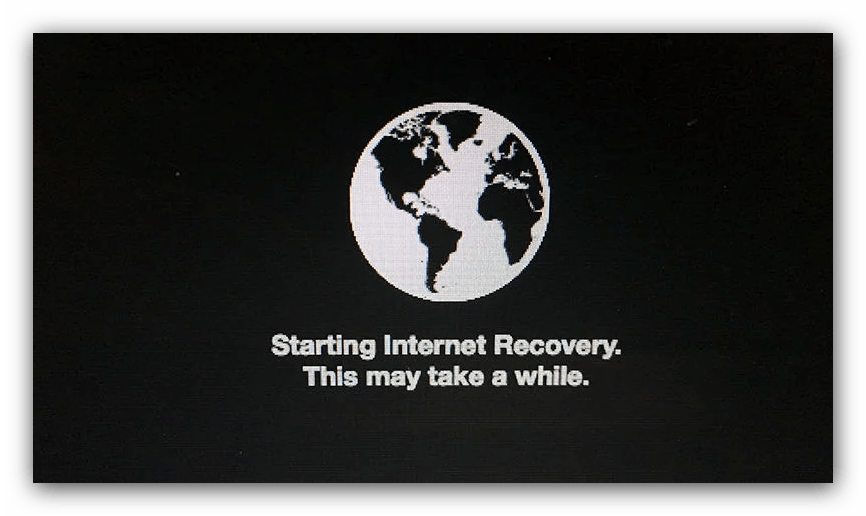
MacBook nie reaguje na naciśnięcia klawiszy
Czasami próby naciśnięcia tych kombinacji nie prowadzą do niczego. Oznacza to, że występują pewne problemy z klawiaturą urządzenia - niestety, ale najnowsze urządzenia MacBook są znane z problemów z klawiaturą. W takim przypadku pozostaje tylko odwiedzić centrum serwisowe.
Wniosek
Jak widać, przywracanie MacBooka jest dość łatwe, ale tylko wtedy, gdy partycja odzyskiwania działa normalnie i istnieje stabilne połączenie internetowe.