Odzyskaj utracone dane na karcie pamięci
Utrata danych to nieprzyjemny problem, który może wystąpić na dowolnym urządzeniu cyfrowym, szczególnie jeśli korzysta z karty pamięci. Zamiast popadać w depresję, po prostu musisz radzić sobie z odzyskiwaniem utraconych plików.
Spis treści
Odzyskiwanie danych i zdjęć z karty pamięci
Należy od razu zauważyć, że 100% usuniętych informacji nie zawsze może zostać zwróconych. Zależy to od przyczyny zniknięcia plików: normalnego usunięcia, formatowania, błędu lub awarii karty pamięci. W tym ostatnim przypadku, jeśli karta pamięci nie wykazuje oznak życia, nie jest określona przez komputer i nie jest widoczna w żadnym programie, szanse na przywrócenie są niewielkie.
Ważne! Nie zaleca się zapisywania nowych informacji na tej karcie pamięci. Z tego powodu stare dane mogą zostać nadpisane, co nie będzie już odpowiednie do odzyskiwania.
Metoda 1: Aktywne odzyskiwanie plików
Jeden z najpotężniejszych narzędzi do odzyskiwania danych z dowolnych nośników, w tym kart SD i MicroSD.
Pobierz bezpłatny Active File Recovery
W użyciu jest to niezwykle proste:
- Na liście napędów wybierz kartę pamięci.
- Na początek możesz skorzystać z szybkiego skanowania, które w większości przypadków jest wystarczające. Aby to zrobić, w górnym okienku kliknij przycisk "QuickScan" .
- Może to trochę potrwać, jeśli na mapie jest dużo informacji. W rezultacie zobaczysz listę brakujących plików. Możesz wybrać jeden z nich lub wszystkie naraz. Aby rozpocząć odzyskiwanie, kliknij przycisk "Odzyskaj" .
- W wyświetlonym oknie określ lokalizację, w której pojawi się folder z przywróconymi plikami. Aby natychmiast otworzyć ten folder, powinieneś zaznaczyć "Przeglądaj folder wyjściowy ..." . Następnie kliknij "Odzyskaj" .
- Jeśli taki skan nie daje wyników, możesz użyć "SuperScan" - zaawansowanego, ale dłuższego wyszukiwania plików, które zostały usunięte po sformatowaniu lub z innych poważniejszych powodów. Aby rozpocząć, kliknij "SuperScan" na górnym panelu.
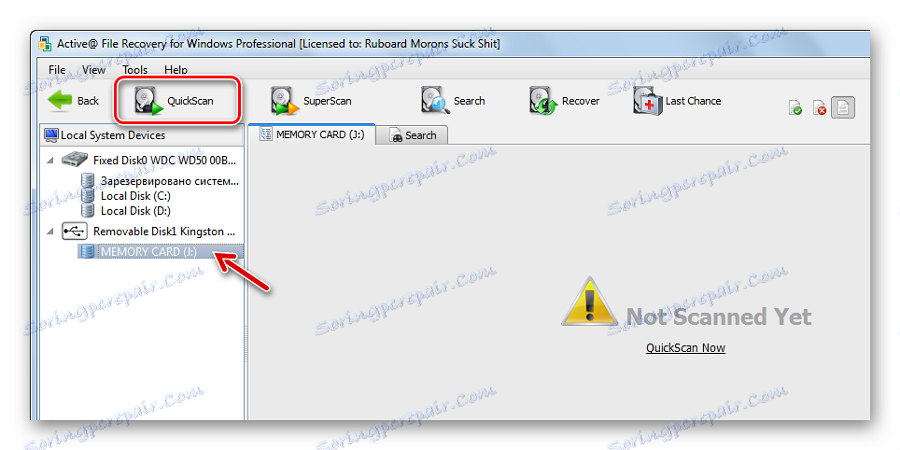

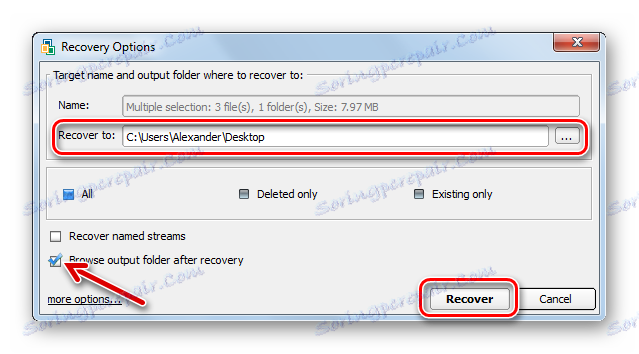
Metoda 2: Odzyskiwanie plików Auslogics
To narzędzie nadaje się również do odzyskiwania wszelkich typów utraconych plików. Interfejs jest w języku rosyjskim, więc zrozum, co jest łatwe:
- Pobierz, zainstaluj i uruchom Odzyskiwanie plików Auslogics .
- Zaznacz kartę.
- Jeśli chcesz zwrócić pojedyncze pliki, możesz wyszukać tylko określony typ, na przykład obraz. Jeśli chcesz przywrócić wszystko, pozostaw znacznik w odpowiedniej opcji i kliknij "Dalej" .
- Jeśli pamiętasz, kiedy wystąpiło usunięcie, pożądane jest, aby go określić. Więc wyszukiwanie zajmie mniej czasu. Kliknij "Dalej" .
- W następnym oknie możesz wpisać nazwę pliku, którego szukasz. Jeśli chcesz przywrócić wszystko, po prostu kliknij "Dalej" .
- Na ostatnim etapie ustawień lepiej pozostawić wszystko, co jest, i kliknąć "Szukaj" .
- Wyświetlana jest lista wszystkich plików, które można zwrócić. Zaznacz pola i kliknij Przywróć wybrane .
- Pozostaje wybrać lokalizację, w której dane zostaną zapisane. Pojawi się standardowe okno wyboru folderu Windows.
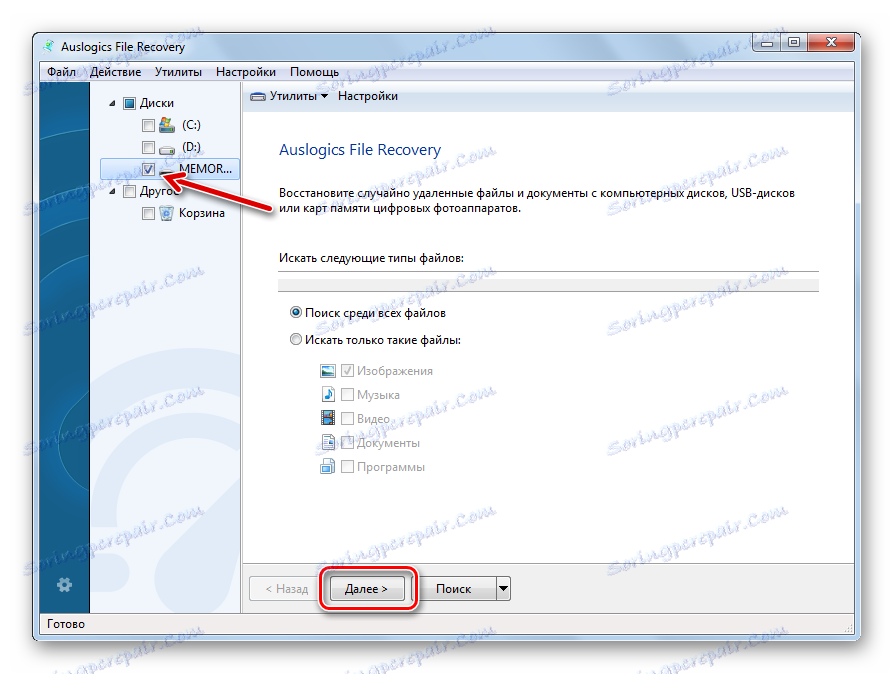
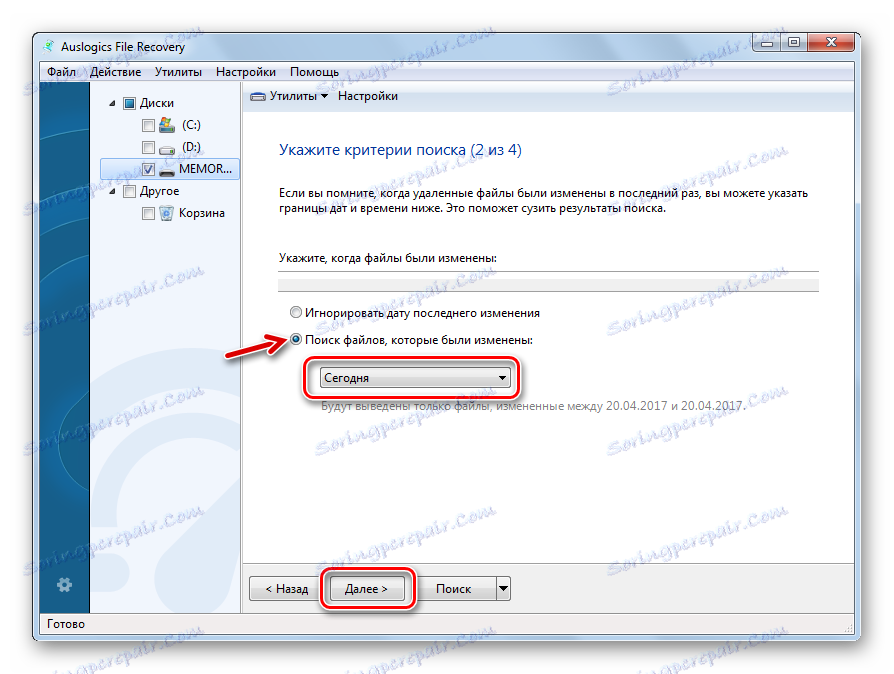
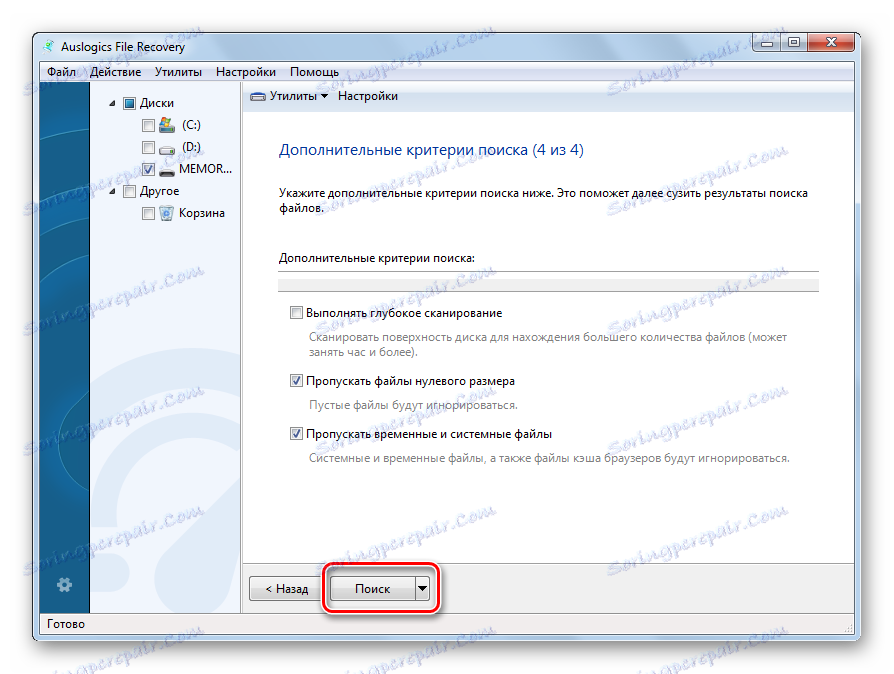
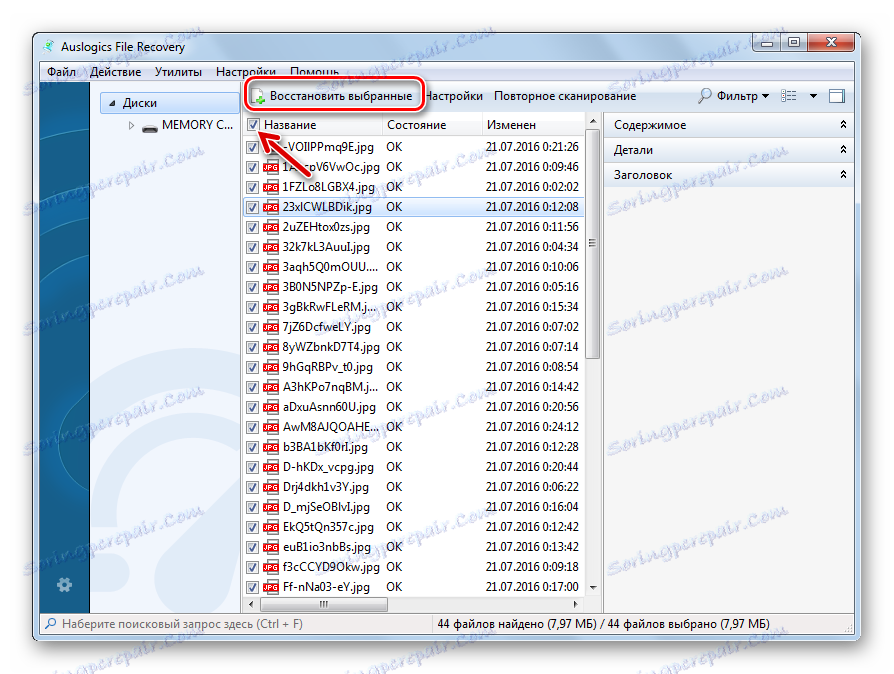
Jeśli to nie zostanie znalezione, program zaoferuje głębokie skanowanie. W wielu przypadkach jest to skuteczne.
Wskazówka: Uzyskaj regułę w określonych odstępach czasu, aby zresetować zgromadzone pliki z karty pamięci na komputer.
Metoda 3: CardRecovery
Został specjalnie zaprojektowany do pracy z kartami pamięci wykorzystywanymi w aparatach cyfrowych. Chociaż w przypadku innych urządzeń również będą przydatne.
Przywracanie plików obejmuje kilka kroków:
- W głównym oknie programu kliknij "Dalej" .
- W pierwszym bloku wybierz nośnik wymienny.
- W drugim - nazwa producenta aparatu. Tutaj możesz zanotować telefon z aparatem.
- Zaznacz pole obok wymaganych typów plików.
- W bloku "Folder docelowy" musisz określić lokalizację, w której pliki zostaną wyodrębnione.
- Kliknij "Dalej" .
- Po zeskanowaniu zobaczysz wszystkie pliki dostępne do odzyskania. Kliknij "Dalej" .
- Zaznacz wymagane pliki i kliknij "Dalej" .

W określonym folderze znajdziesz usuniętą zawartość karty pamięci.
Czytaj także: Najlepsze programy do odzyskiwania skasowanych plików
Metoda 4: Uneraser Hetmana
A teraz zwracamy się do takich słabszych w świecie oprogramowania, o którym mowa. Na przykład Uneraser Hetmana odnosi się do mało znanego, ale funkcjonalność nie jest gorsza od analogów.
Oficjalna strona Uneraser Hetmana
Osobliwością programu jest jego interfejs, zaprojektowany jako Eksplorator Windows. Ułatwia to korzystanie. Aby przywrócić pliki za jego pomocą, wykonaj następujące czynności:
- Kliknij "Wizard" w górnym panelu.
- Podświetl kartę pamięci i kliknij "Dalej" .
- W kolejnym oknie pozostaw znacznik przy normalnym skanowaniu. Ten system powinien wystarczyć. Kliknij "Dalej" .
- W kolejnych dwóch oknach można określić ustawienia wyszukiwania określonych plików.
- Po zakończeniu skanowania pojawi się lista dostępnych plików. Kliknij "Dalej" .
- Pozostaje wybrać metodę zapisywania plików. Najłatwiej jest wyładować je na dysk twardy. Kliknij "Dalej" .
- Określ ścieżkę i kliknij Przywróć .
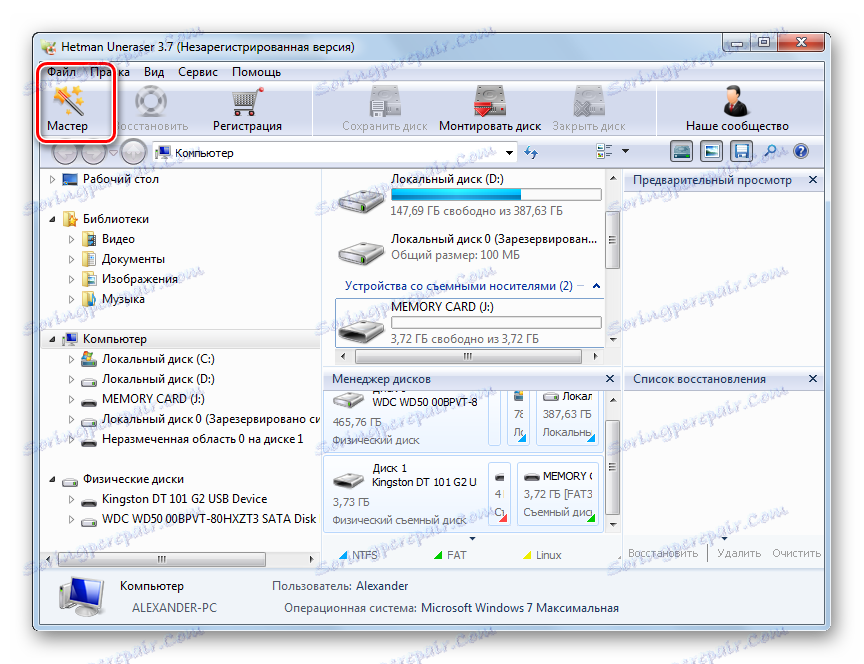
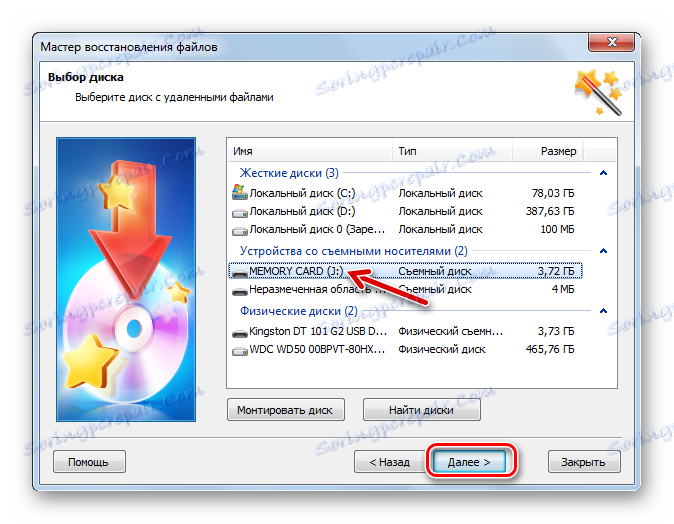
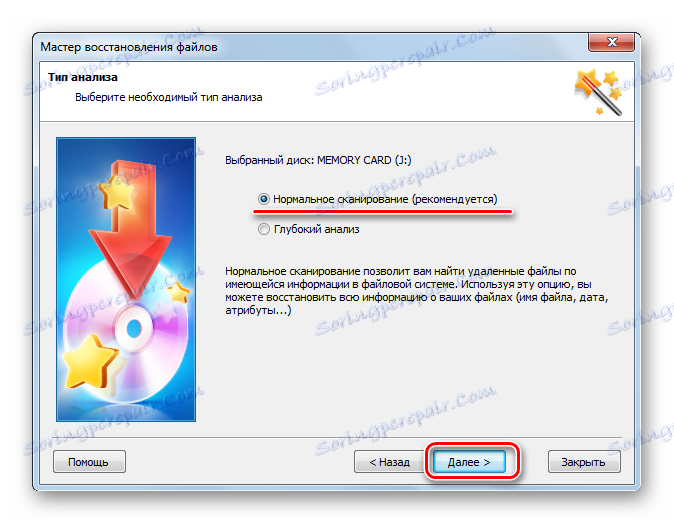
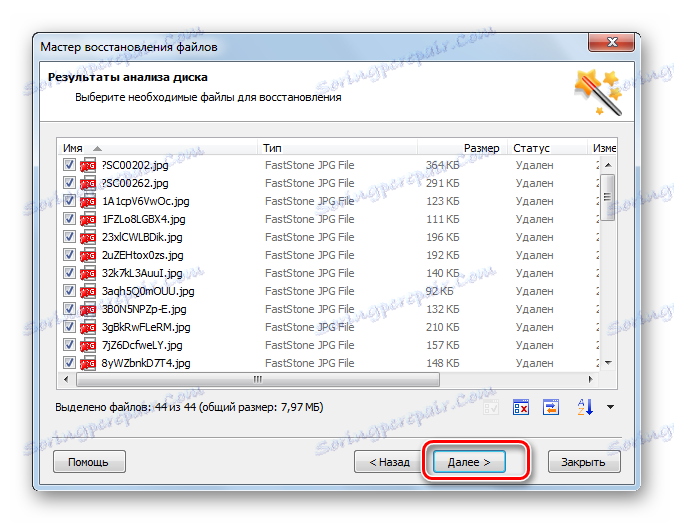
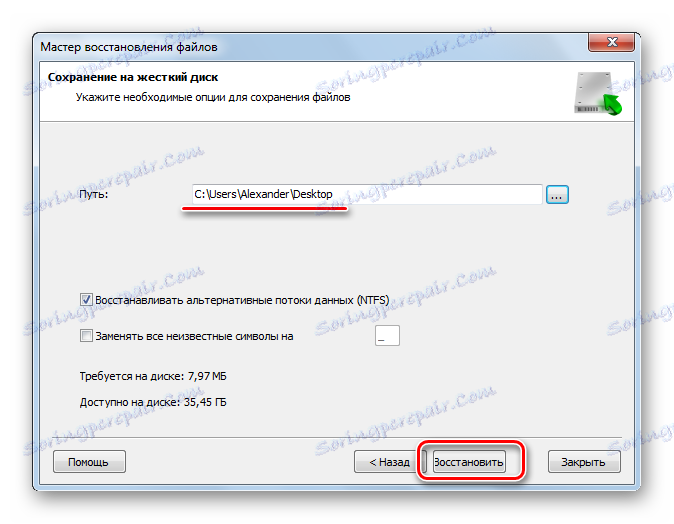
Jak widać, Uneraser Hetmana jest dość interesującym i niestandardowym programem, ale w oparciu o opinie, bardzo dobrze przywraca dane z kart SD.
Metoda 5: R-Studio
Wreszcie, należy rozważyć jedno z najbardziej skutecznych narzędzi do odzyskiwania przenośnych dysków. W interfejsie przez długi czas nie musisz rozumieć.
- Uruchom to. R-Studio .
- Podświetl kartę pamięci.
- W górnym okienku kliknij opcję Skanuj .
- Jeśli pamiętasz typ systemu plików, określ go lub pozostaw jako taki. Wybierz typ skanowania i kliknij przycisk Skanuj .
- Po zakończeniu skanowania sektora kliknij opcję Pokaż zawartość dysku .
- Pliki z krzyżem zostały usunięte, ale można je przywrócić. Pozostaje zaznaczyć je i kliknij "Przywróć oznaczone" .
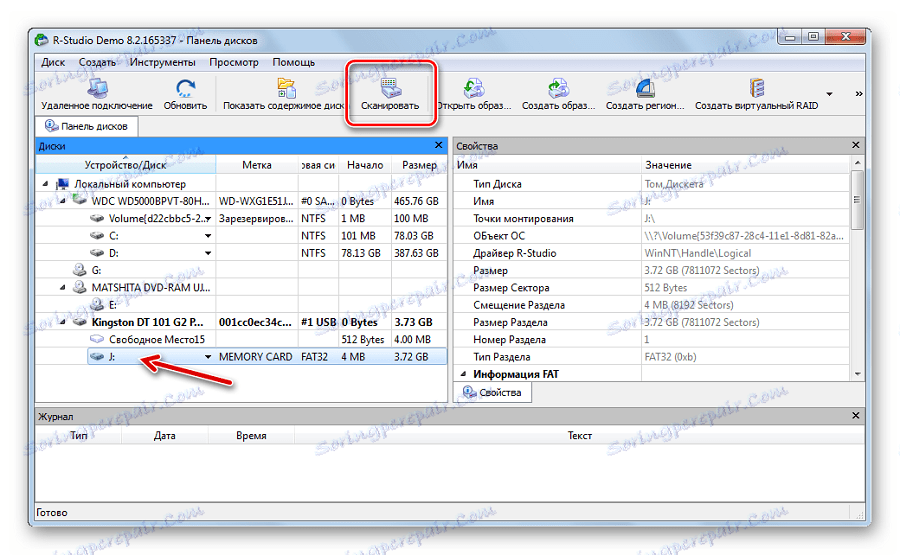
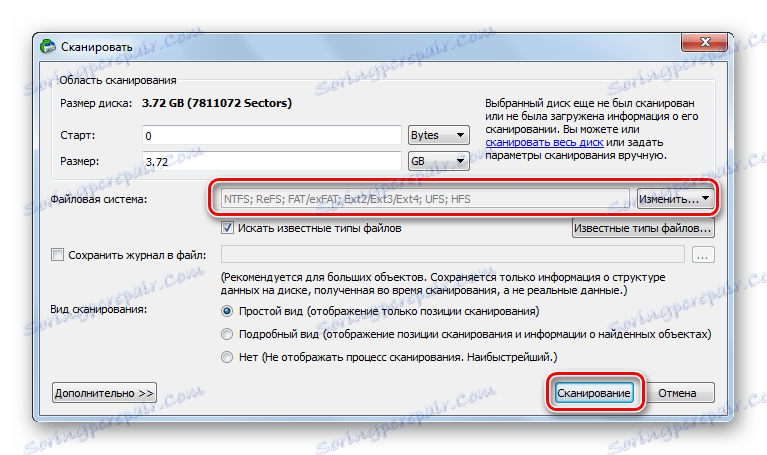
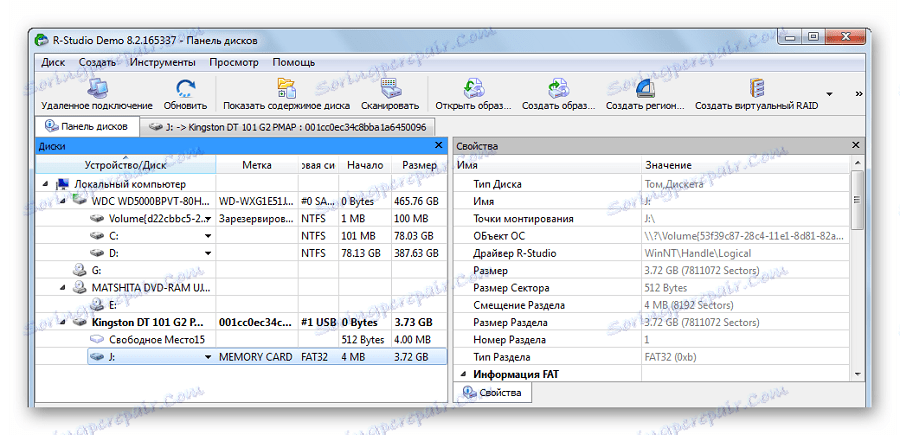

Czytaj także: R-Studio: algorytm korzystania z programu
Karta pamięci, która jest w jakiś sposób określona przez komputer, najprawdopodobniej nadaje się do odzyskiwania danych. Musisz to zrobić od razu, zanim zostaną sformatowane i przesłane nowe pliki.