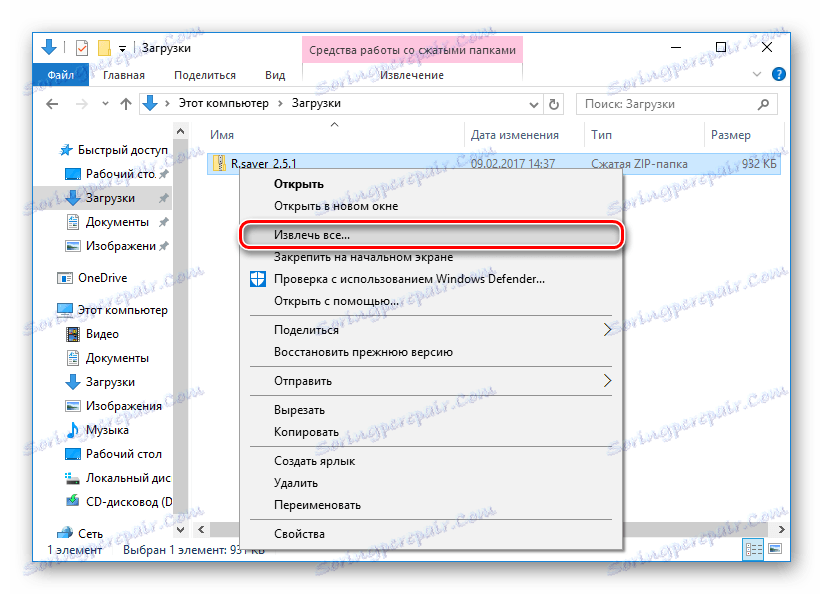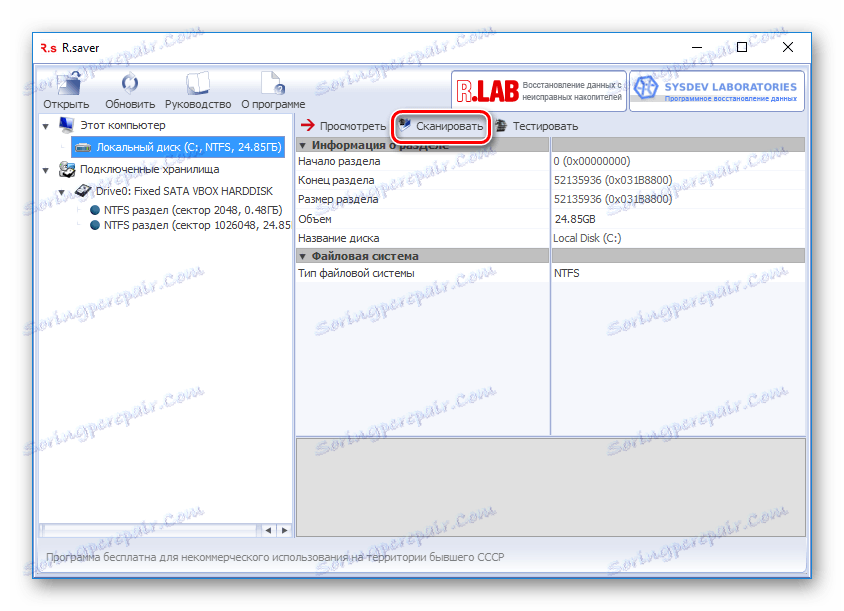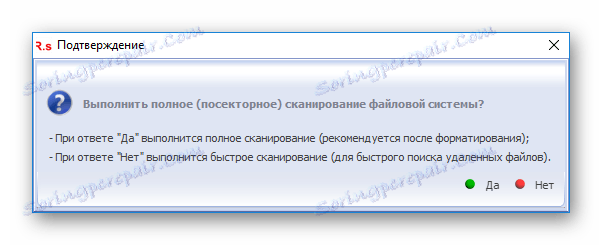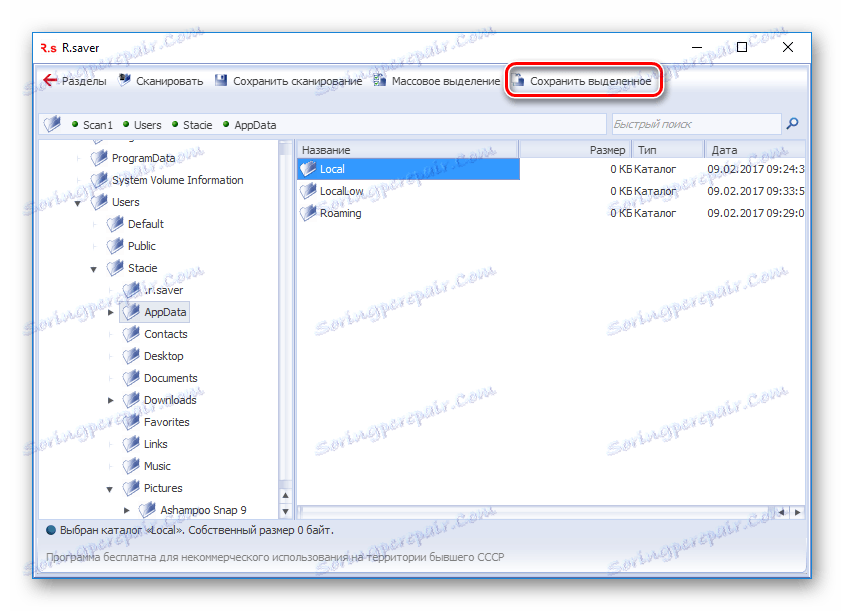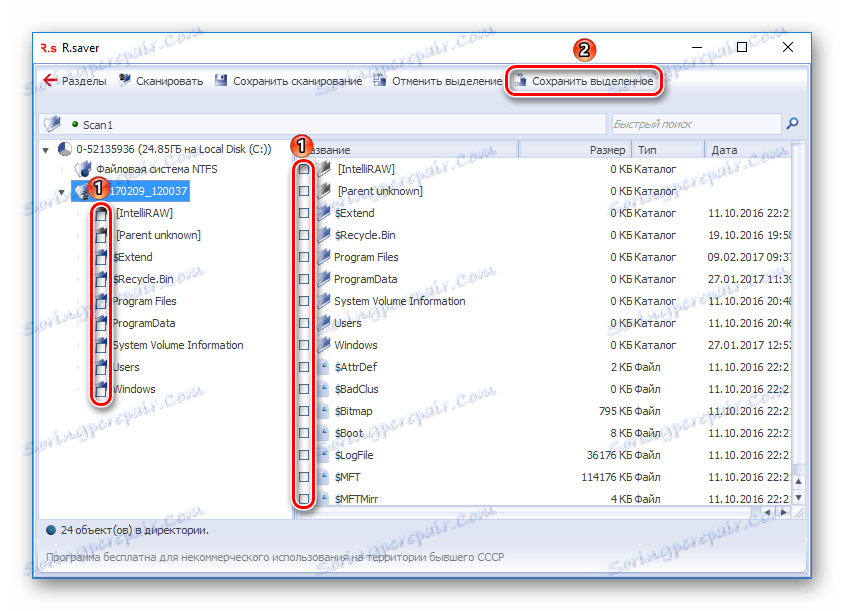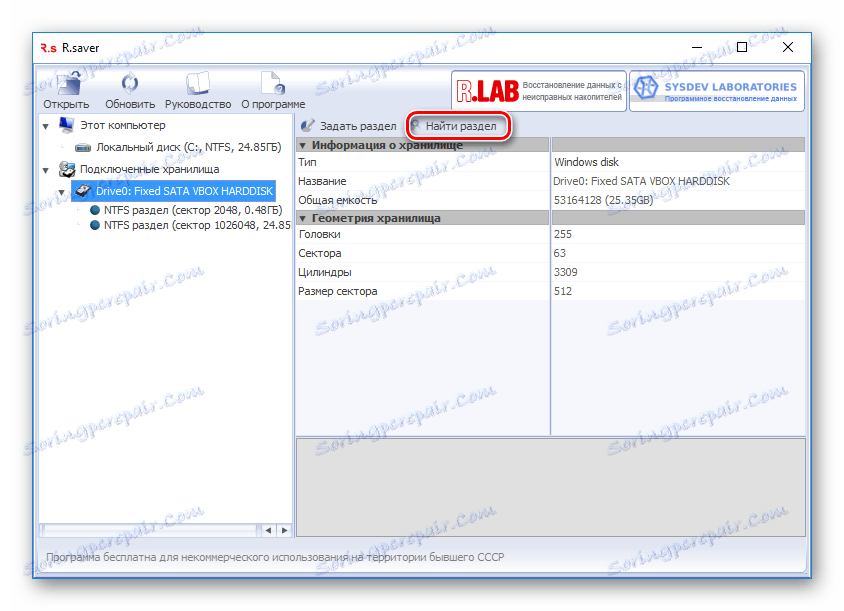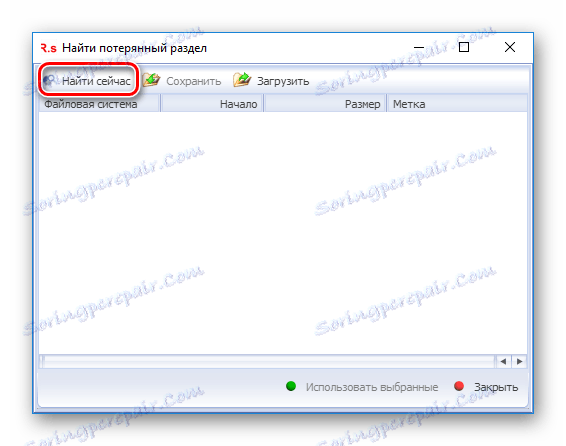Co musisz wiedzieć o odzyskiwaniu usuniętych plików z dysku twardego
Dysk twardy (HDD) jest jednym z najważniejszych urządzeń w komputerze, ponieważ przechowuje dane systemowe i użytkownika. Niestety, jak każda inna technika, napęd nie jest trwały i prędzej czy później może zawieść. Największą obawą w tym przypadku jest częściowa lub całkowita utrata danych osobowych: dokumenty, zdjęcia, muzyka, materiały do pracy / nauczania itp. Ten wynik nie musi być spowodowany awarią dysku: przypadkowe formatowanie (na przykład podczas ponownej instalacji systemu operacyjnego) lub po prostu usunięcie tych danych pliki, które są później potrzebne - nieczęste przypadki.
Ktoś woli od razu zwrócić się do specjalistów, aby wyrenderować taką usługę, jak odzyskanie usuniętych danych z dysku twardego. Ale to nie jest tania usługa i nie jest dostępna dla wszystkich. W tym przypadku istnieje alternatywny sposób - samodzielna odbudowa za pomocą specjalnych programów.
Spis treści
Jak odzyskać pliki z dysku twardego?
Istnieją płatne i bezpłatne programy, które przywracają utracone dane w wyniku formatowania, usuwania plików lub problemów z dyskiem. Nie gwarantują one 100% odzysku, ponieważ każdy taki przypadek jest unikalny, a szansa zależy od kilku czynników:
- Stopień usunięcia.
- Obecność nagranych informacji na zdalnym.
- Stan fizyczny dysku twardego.
Przywrócenie usuniętego pliku miesiąc temu będzie znacznie trudniejsze niż wczorajsze.
Nawet po usunięciu plików z Kosza, nie są one faktycznie usuwane, ale po prostu ukryte przed oczami użytkownika. Możliwe jest całkowite usunięcie, można powiedzieć, nadpisanie starych plików nowymi. To znaczy, nagrywając nowe dane na wierzch ukrytych. A jeśli sektor z ukrytymi plikami nie został nadpisany, szansa na ich odzyskanie jest znacznie wyższa.
Opierając się na poprzednim punkcie dotyczącym ograniczenia, chcę wyjaśnić. Czasami wystarczy bardzo krótki okres, aby odbudowa zakończyła się niepowodzeniem. Na przykład, jeśli nie ma wystarczającej ilości wolnego miejsca na dysku, a po usunięciu aktywnie zapisano nowe dane na dysku. W takim przypadku zostaną one rozdzielone między wolne sektory, w których wcześniej przechowywano informacje potrzebne do odzyskania.
Ważne jest, aby dysk twardy nie powodował uszkodzeń fizycznych, co również prowadzi do problemów z odczytaniem danych. W takim przypadku o wiele trudniej jest je przywrócić i mogą być nieskuteczne. Zwykle taki problem jest adresowany do specjalistów, którzy najpierw naprawiają dysk, a następnie próbują uzyskać z niego informacje.
Wybierz program do przywracania plików
Już wielokrotnie sprawdzaliśmy programy, które są wykorzystywane do tego celu.
Czytaj więcej: Najlepsze programy do odzyskiwania skasowanych plików z twardego dysku
W naszym artykule przeglądowym na temat popularnego programu Recuva znajdziesz również link do lekcji odzyskiwania. Jego popularność zyskała program nie tylko ze względu na producenta (inny popularny produkt - CCleaner ), ale także ze względu na prostotę. Nawet początkujący, który boi się takich procedur, takich jak ogień, może łatwo przywrócić pliki wielu popularnych formatów. Ale w wielu przypadkach Recuva jest bezużyteczna - jej wydajność jest widoczna tylko wtedy, gdy po usunięciu z napędu prawie nie wykonano żadnych manipulacji. Po przetestowaniu szybkiego formatowania udało się przywrócić ~ 83% informacji, co jest dobre, ale nie doskonałe. Zawsze chcesz więcej, prawda?
Wady wolnego oprogramowania
Niektóre z wolnych programów nie zachowują się bardzo dobrze. Wśród wad korzystania z takiego oprogramowania można zidentyfikować:
- Nie można odzyskać danych po awarii systemu plików na dysku;
- Niski poziom odzysku;
- Utrata struktury po odzyskaniu;
- Wymuszenie zakupu pełnej wersji w celu zapisania pomyślnie odzyskanych danych;
- Odwrotny efekt - pliki nie tylko nie są odzyskiwane, ale także są postrzępione.
Dlatego użytkownik ma dwie opcje:
- Użyj całkowicie darmowego programu, który nie ma najszerszej funkcjonalności.
- Kup płatną wersję profesjonalnego narzędzia, które ma wyższą wydajność niż jego konkurent, nie wymagające zakupu.
Wśród darmowych produktów program R.Saver okazał się bardzo dobry. O tym powiedzieliśmy już na naszej stronie. Dlaczego tak jest:
- Całkowicie za darmo;
- Łatwy w użyciu;
- Bezpieczny dla dysku twardego;
- Wykazał wysoki poziom odzyskiwania informacji w dwóch testach: po awarii systemu plików i szybkim formatowaniu.
Pobieranie i instalowanie aplikacji R.saver
- Link do pobrania programu, który znajdziesz tutaj . Po przejściu na oficjalną stronę, po prostu kliknij przycisk "Pobierz" , jak pokazano na zrzucie ekranu.
![Pobierz R.saver]()
- Rozpakuj plik .zip .
![Wyodrębnij R.saver]()
- Uruchom plik r.saver.exe .
Program nie wymaga instalacji, która, nawiasem mówiąc, jest bardzo miła i wygodna - tak więc proces instalacji nie będzie zapisywał nowych danych na starych, co jest bardzo ważne dla pomyślnego odzyskania.
Co najlepsze, jeśli pobierzesz program na inny komputer (laptop, tablet / smartfon) i przez USB, uruchom r.saver.exe z rozpakowanego folderu.
Korzystanie z R.saver
Główne okno podzielone jest na dwie części: po lewej stronie znajdują się podłączone dyski, po prawej - informacje o wybranym dysku. Jeśli dysk został podzielony na kilka partycji, wszystkie z nich będą również wyświetlane po lewej stronie.
Korzystanie z R.saver
Główne okno podzielone jest na dwie części: po lewej stronie znajdują się podłączone dyski, po prawej - informacje o wybranym dysku. Jeśli dysk został podzielony na kilka partycji, wszystkie z nich będą również wyświetlane po lewej stronie.

- Aby rozpocząć wyszukiwanie usuniętych plików, kliknij przycisk " Skanuj ".
![Uruchamianie skanowania R.saver]()
- W oknie potwierdzenia należy wybrać jeden z przycisków, w zależności od rodzaju problemu. Kliknij " Tak ", jeśli informacje zostały usunięte przez formatowanie (dotyczy to zewnętrznego dysku twardego, dysku flash lub po ponownej instalacji systemu). Kliknij " Nie ", jeśli masz celowo lub przypadkowo usunięte pliki.
![Potwierdzenia w R.saver]()
- Po wybraniu rozpocznie się skanowanie.
![Proces skanowania R.saver]()
- Użyj lewej strony okna.
- Poprzez wpisanie nazwy w polu za pomocą szybkiego wyszukiwania.
- Aby wyświetlić odzyskane dane (zdjęcia, nagrania dźwiękowe, dokumenty itp.), Otwórz je w zwykły sposób. Program po raz pierwszy wyświetli monit o określenie folderu tymczasowego, w którym można umieścić odzyskane pliki.
![Folder dla pliku tymczasowego w aplikacji R.saver]()
- Po znalezieniu potrzebnych plików wystarczy je zapisać.
Zdecydowanie nie zaleca się ponownego zapisywania danych na tym samym dysku. Do tego celu używaj dysków zewnętrznych lub innego dysku twardego. W przeciwnym razie możesz całkowicie stracić wszystkie dane.
Aby zapisać pojedynczy plik, wybierz go i kliknij przycisk " Zapisz wybrane ".
![Zapisz wybrane w R.saver]()
- Jeśli chcesz wykonać selektywne zapisywanie, przytrzymaj klawisz Ctrl na klawiaturze i kliknij lewym przyciskiem myszy, aby wybrać żądane pliki / foldery.
- Możesz także użyć przycisku " Masowy wybór ", aby zaznaczyć, co chcesz zapisać. W tym trybie lewa i prawa część okna będzie dostępna do wyboru.
![Selektywne oszczędzanie w R.saver]()
- Jeśli zaznaczysz pola wyboru, kliknij przycisk " Zapisz wybrane ".
W wyniku skanowania zostanie wyświetlona struktura drzewa po lewej stronie i lista znalezionych danych po prawej stronie. Możesz wyszukiwać pliki na dwa sposoby:
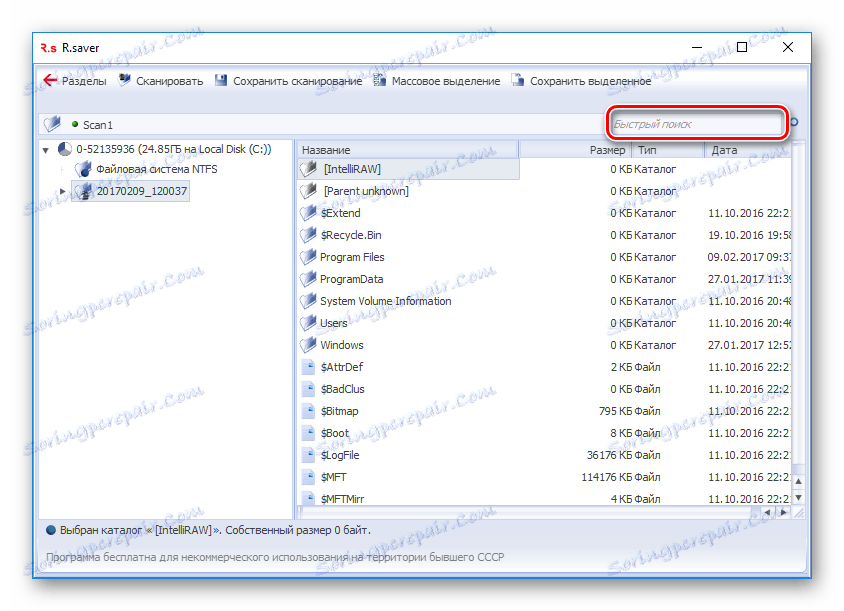
Program nie widzi partycji
Czasami R.saver nie może znaleźć partycji samodzielnie i nie określa typu systemu plików podczas uruchamiania. Najczęściej dzieje się to po sformatowaniu urządzenia ze zmianą typu systemu plików (z FAT na NTFS lub odwrotnie). W takim przypadku możesz pomóc:
- Wybierz podłączone urządzenie (lub samą nieznaną partycję) po lewej stronie okna i kliknij przycisk " Znajdź partycję ".
![Szukaj w sekcji R.saver]()
- W oknie, które się otworzy, kliknij przycisk " Znajdź teraz ".
![Przycisk wyszukiwania partycji w R.saver]()
- W przypadku udanego wyszukiwania możesz wybrać listę wszystkich partycji na tym dysku. Pozostaje wybrać żądaną sekcję i kliknąć przycisk " Użyj wybranego ".
- Po przywróceniu partycji możesz rozpocząć skanowanie w poszukiwaniu.
Staraj się używać takich programów tak dokładnie, jak to tylko możliwe, aby w przypadku niepowodzenia zwrócić się do specjalistów. Wiedz, że wolne programy są gorsze pod względem jakości odzyskiwania do płatnych odpowiedników.