3 sposoby na przywrócenie zamkniętej karty w przeglądarce Mozilla Firefox
Podczas pracy z przeglądarką Mozilla Firefox użytkownicy z reguły pracują jednocześnie z niektórymi zakładkami, w których otwierane są różne strony internetowe. Szybko przełączając się między nimi, tworzymy nowe i zamykamy dodatkowe, w wyniku czego wciąż potrzebna karta może zostać przypadkowo zamknięta.
Spis treści
Przywróć karty w przeglądarce Firefox
Na szczęście, jeśli zamknąłeś inną kartę w Mozilla Firefox, nadal możesz ją przywrócić. W tym przypadku przeglądarka udostępnia kilka metod naraz.
Metoda 1: pasek kart
Kliknij prawym przyciskiem myszy dowolny wolny obszar na pasku kart. Zostanie wyświetlone menu kontekstowe, w którym należy wybrać pozycję "Przywróć zamkniętą kartę" .
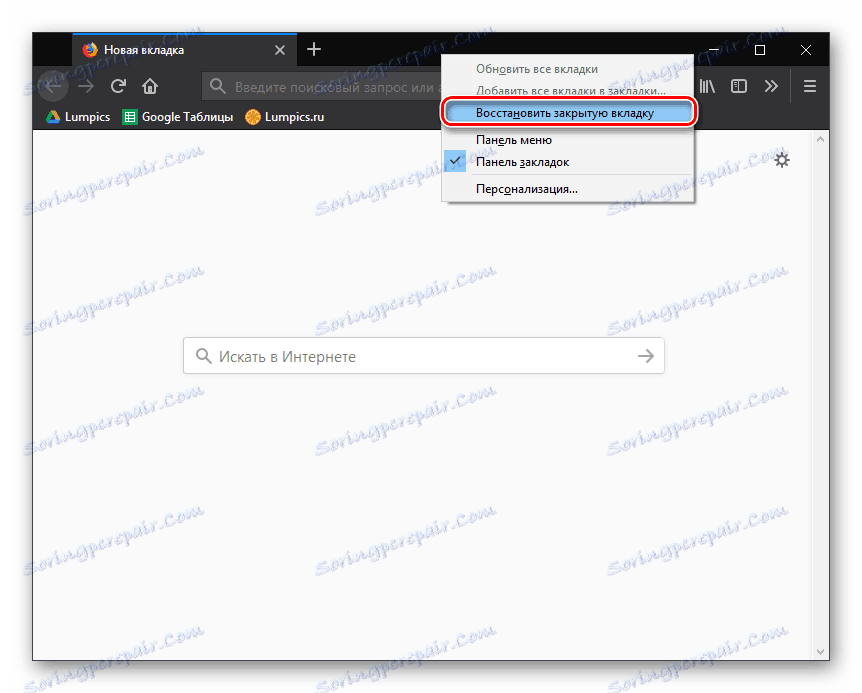
Po wybraniu tej pozycji zostanie przywrócona ostatnia zamknięta karta w przeglądarce. Wybierz ten element, aż żądana karta zostanie przywrócona.
Metoda 2: Połącz klawisze skrótów
Metoda podobna do pierwszej, ale tutaj działamy nie poprzez menu przeglądarki, ale za pomocą kombinacji klawiszy skrótu.
Aby przywrócić zamkniętą kartę, naciśnij prostą kombinację klawiszy Ctrl + Shift + T , po czym zostanie przywrócona ostatnia zamknięta karta. Naciśnij tę kombinację tyle razy, aż zobaczysz żądaną stronę.
Metoda 3: Dziennik
Pierwsze dwie metody są istotne tylko wtedy, gdy karta została niedawno zamknięta i nie uruchomiono ponownie przeglądarki. W innym przypadku możesz pomóc czasopismu, a dokładniej historii wyświetleń.
- Kliknij przycisk menu w prawym górnym rogu przeglądarki i przejdź do pozycji "Biblioteka" w oknie.
- Wybierz element menu "Log" .
- Ostatnio odwiedzone zasoby sieciowe są wyświetlane na ekranie. Jeśli Twojej witryny nie ma na tej liście, rozwiń ją całkowicie, klikając przycisk "Pokaż cały dziennik" .
- Po lewej stronie wybierz żądany okres, po którym wszystkie odwiedzone przez Ciebie witryny będą wyświetlane w prawej części okna. Po znalezieniu odpowiedniego zasobu, kliknij go raz lewym przyciskiem myszy, po czym otworzy się w nowej zakładce przeglądarki.
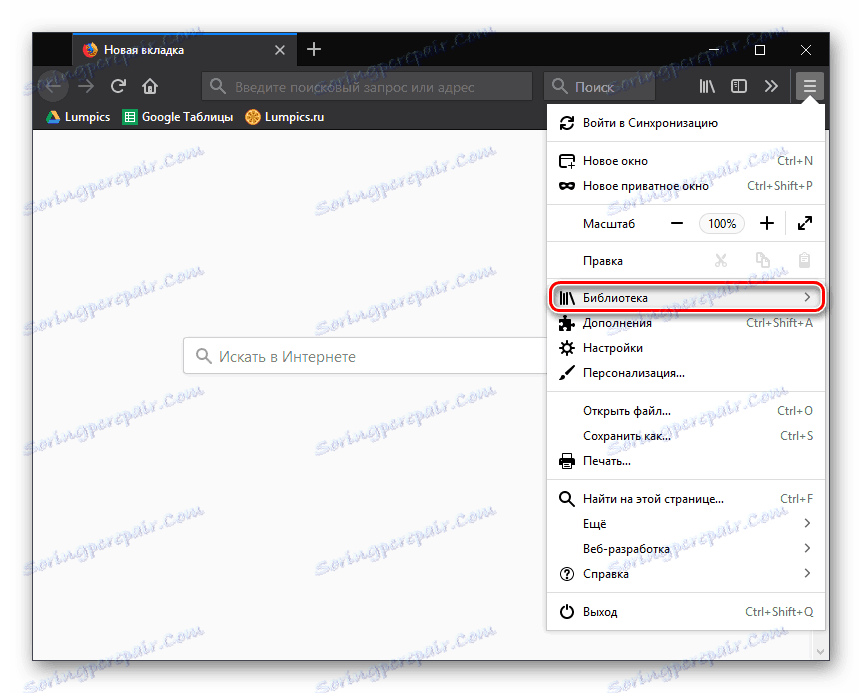
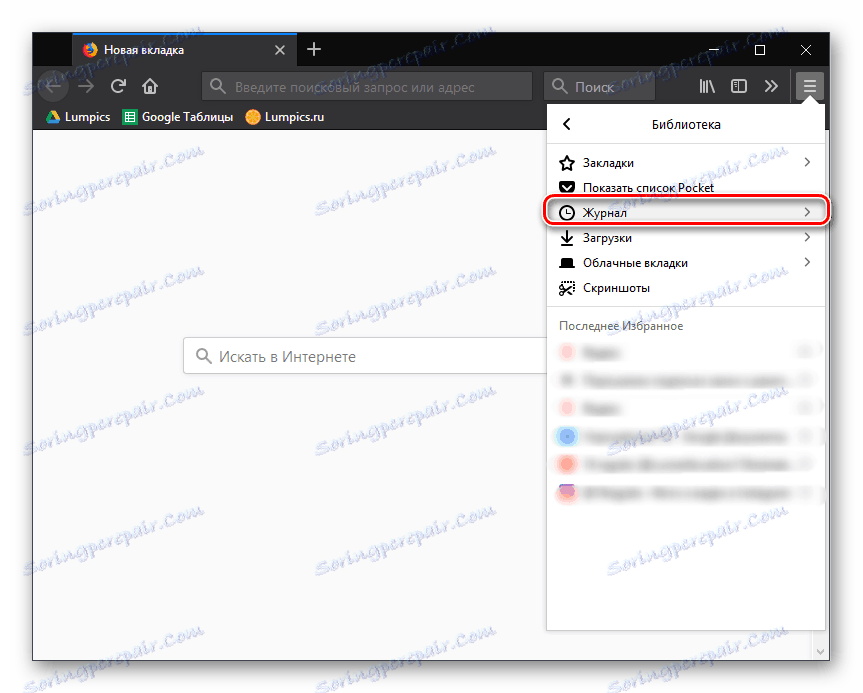
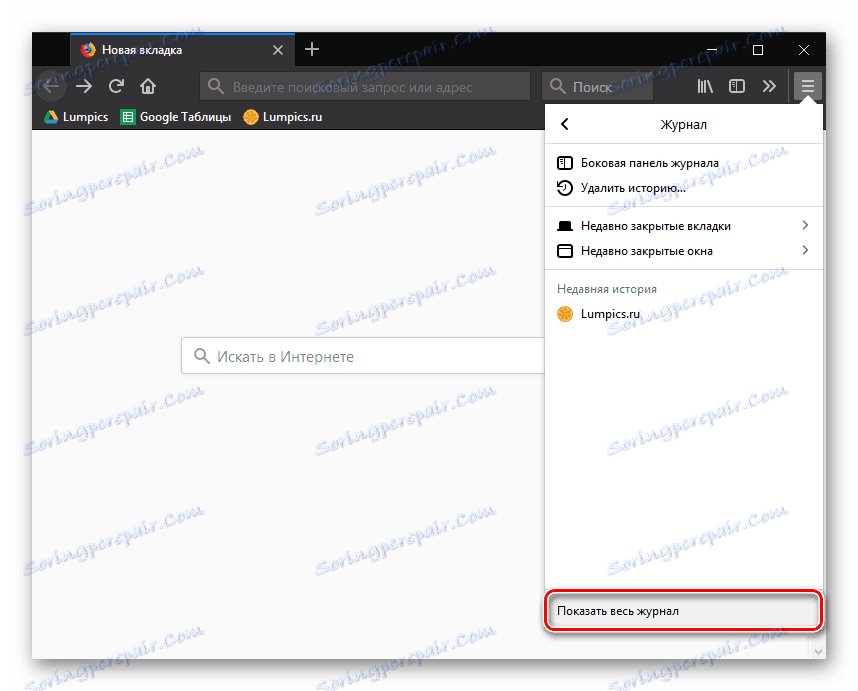
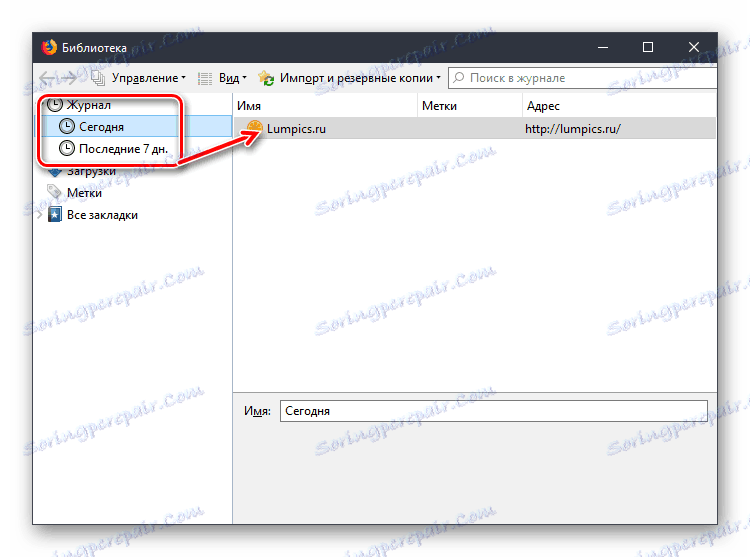
Poznaj wszystkie funkcje przeglądarki Mozilla Firefox, ponieważ tylko w ten sposób możesz wygodnie surfować po Internecie.
