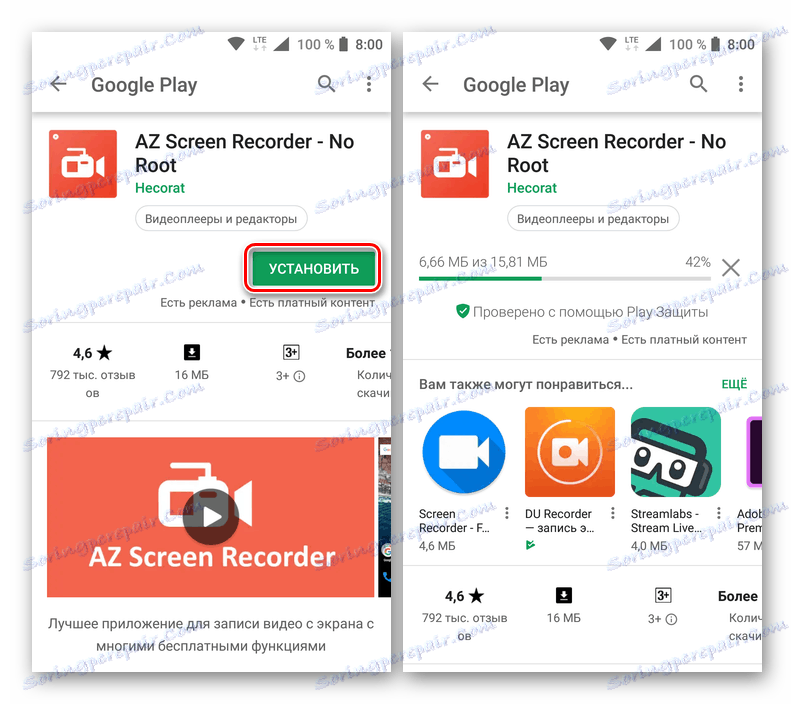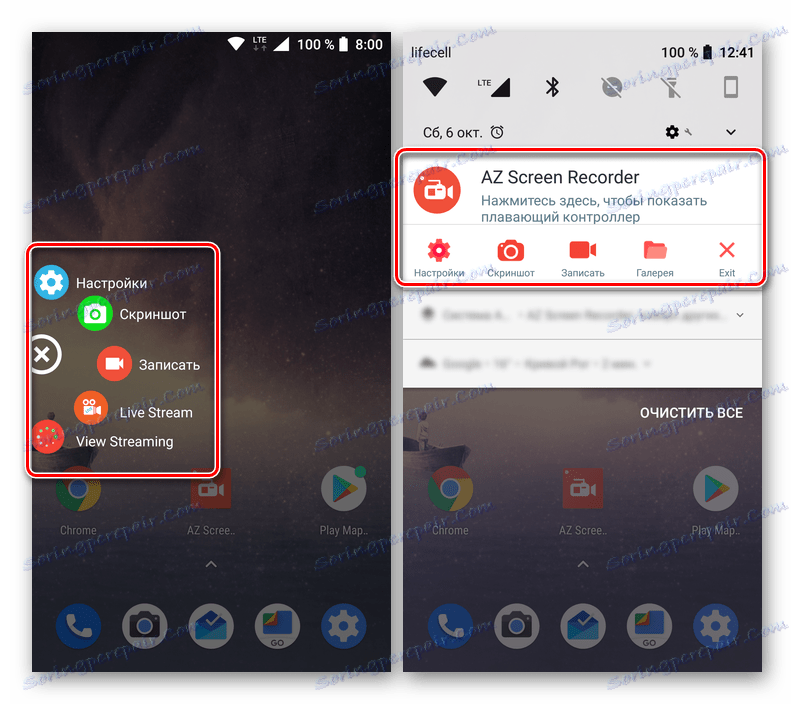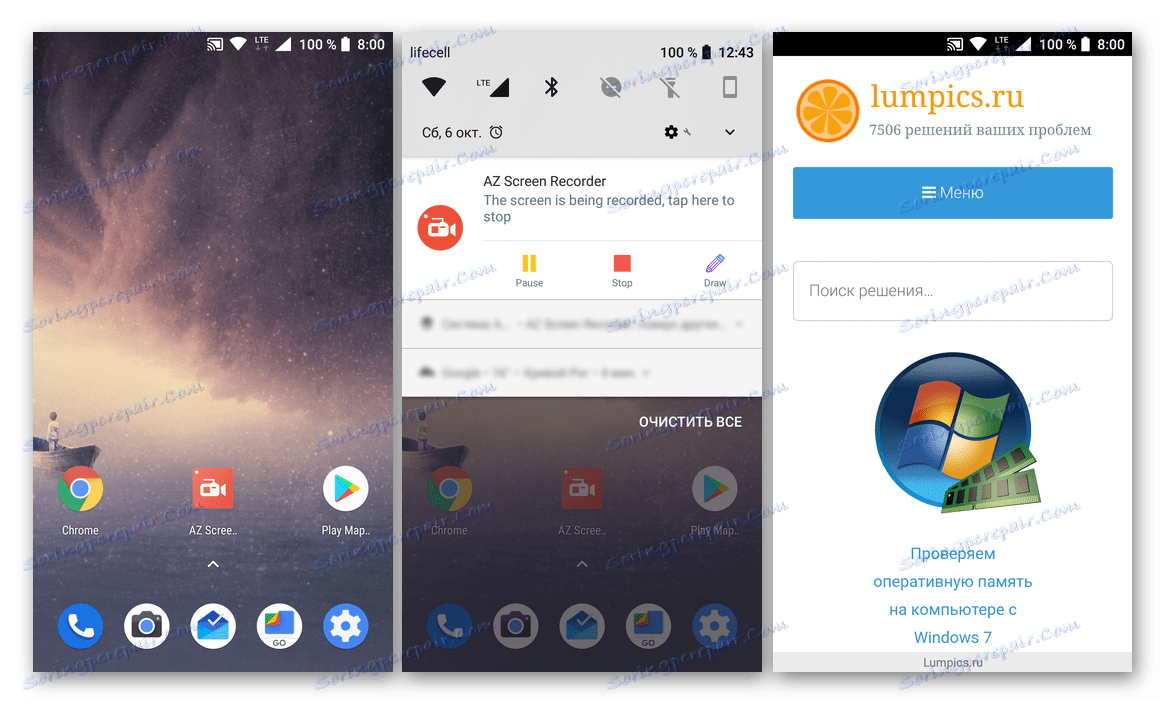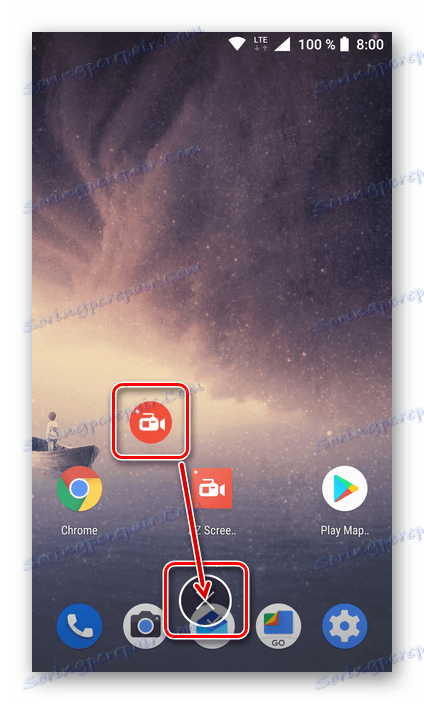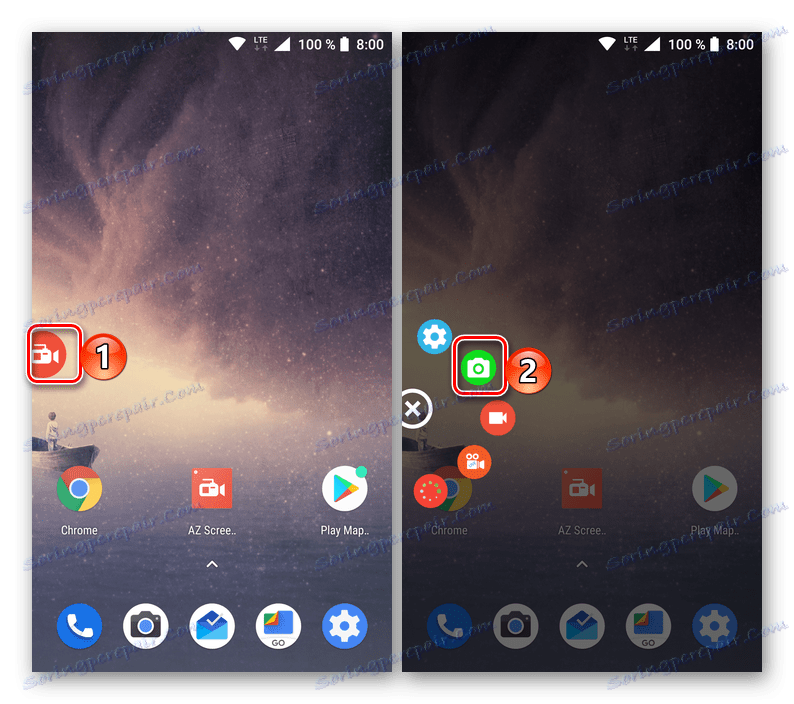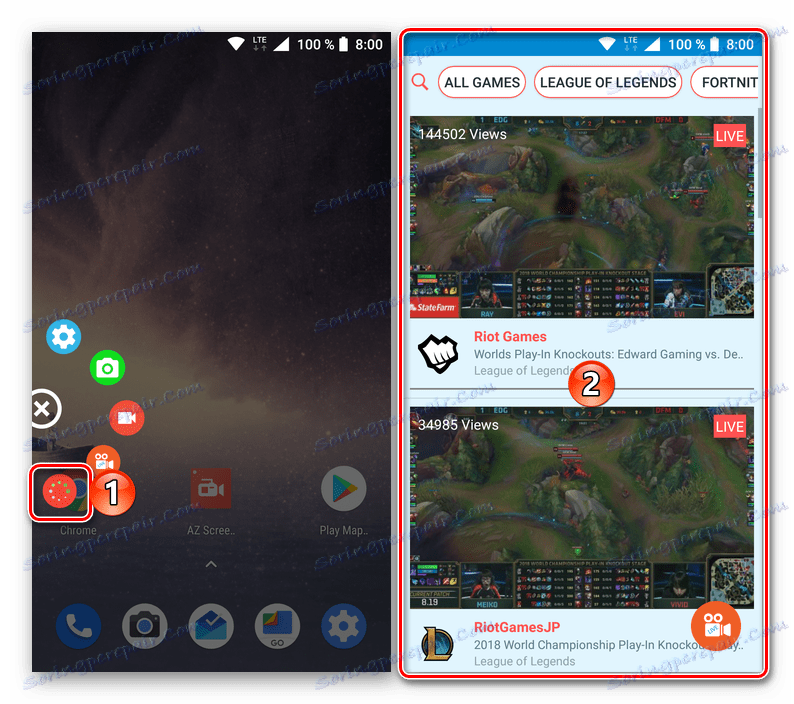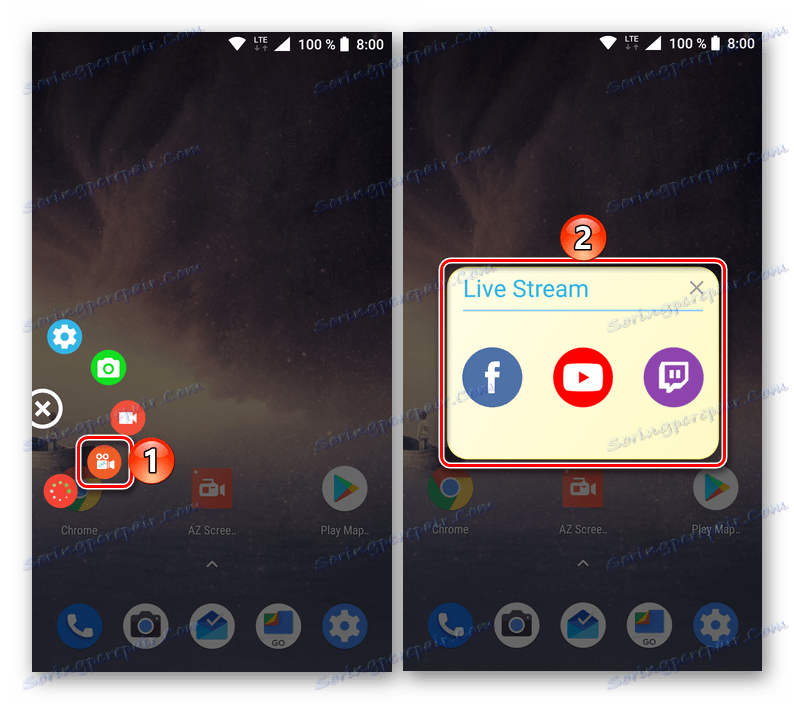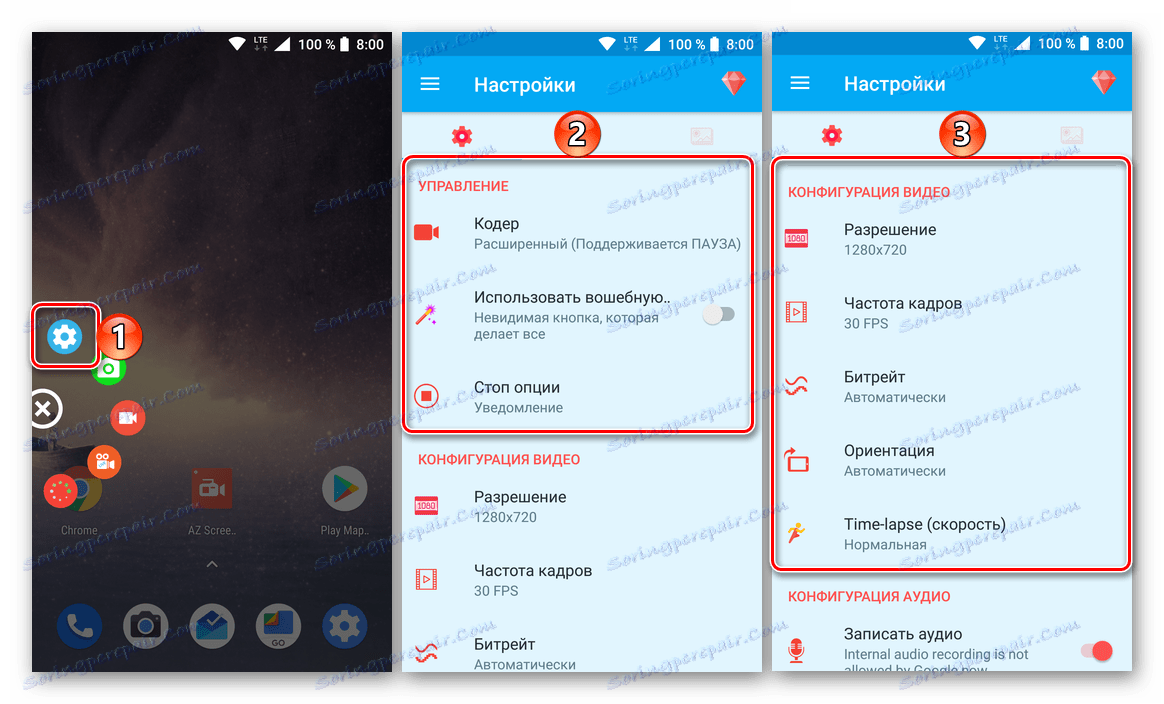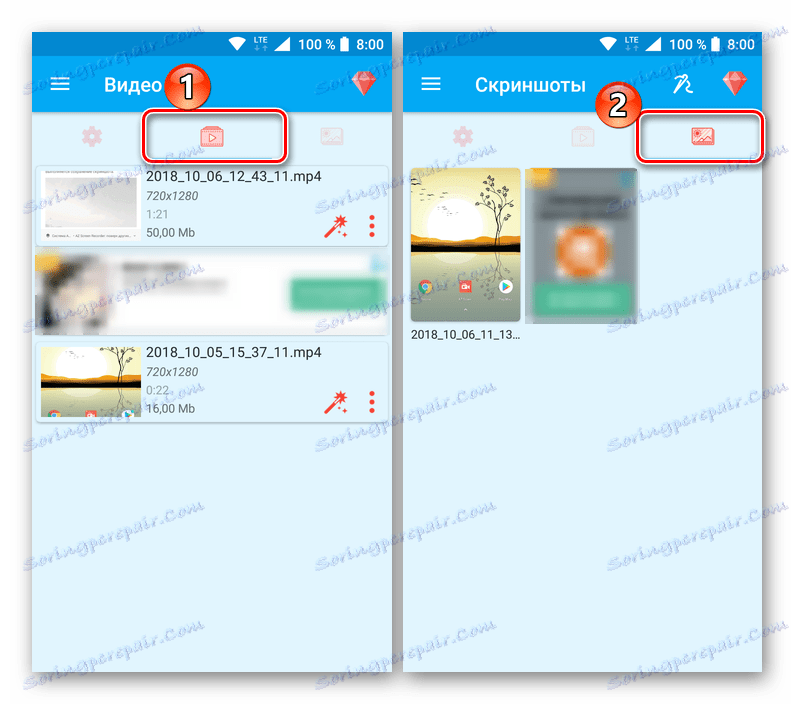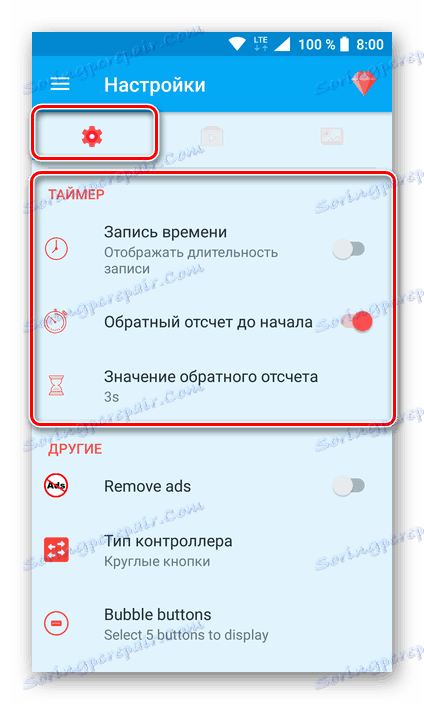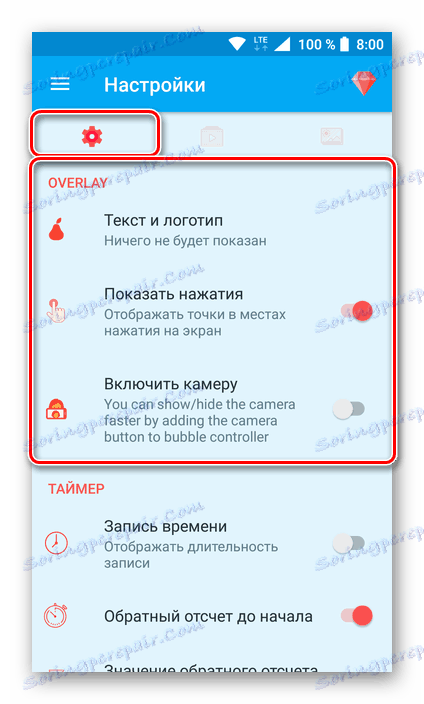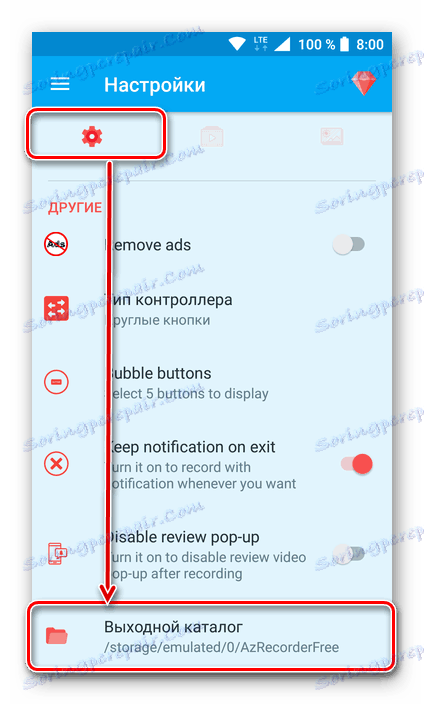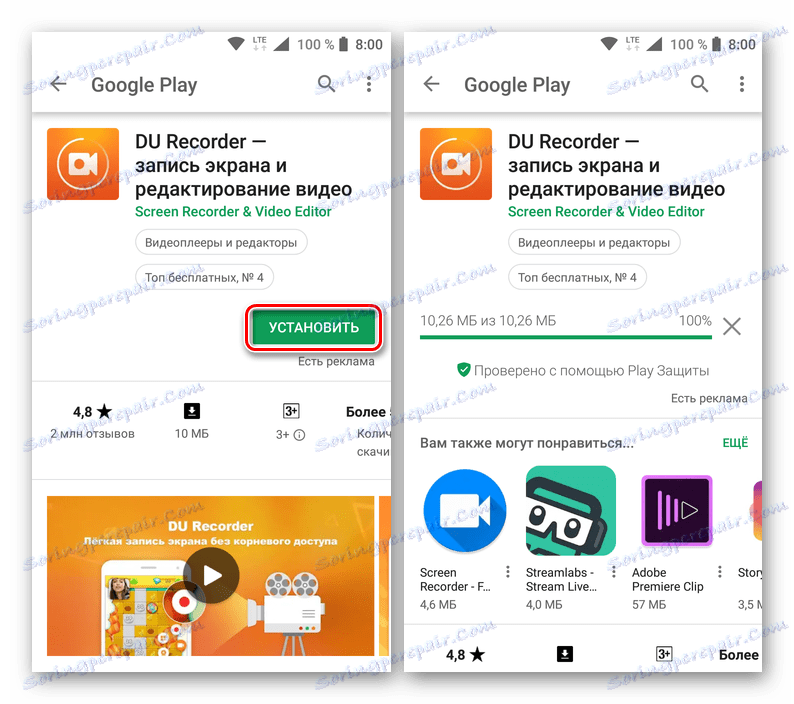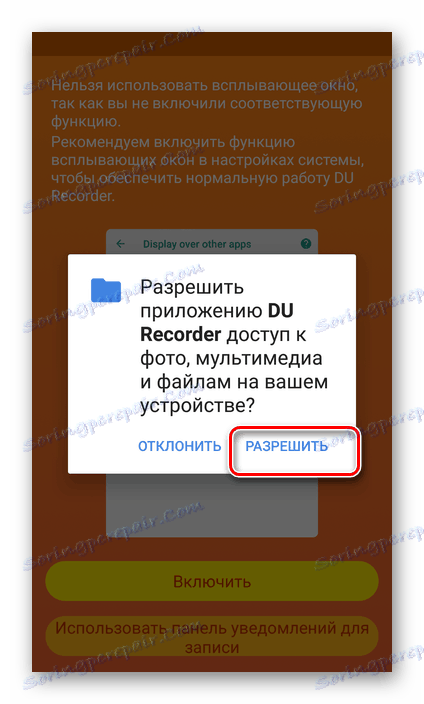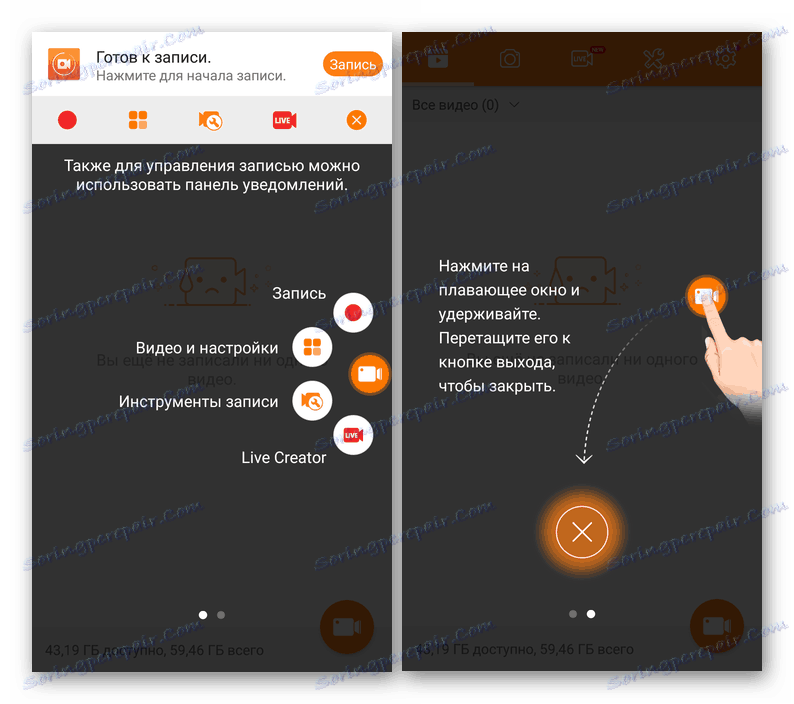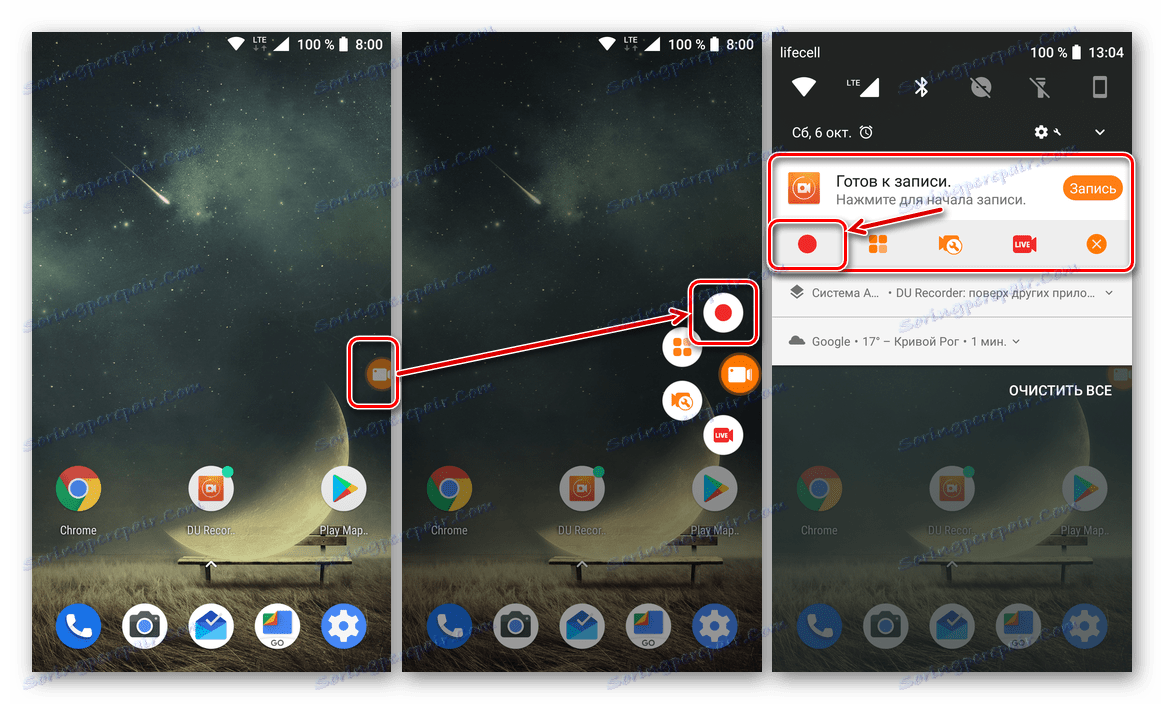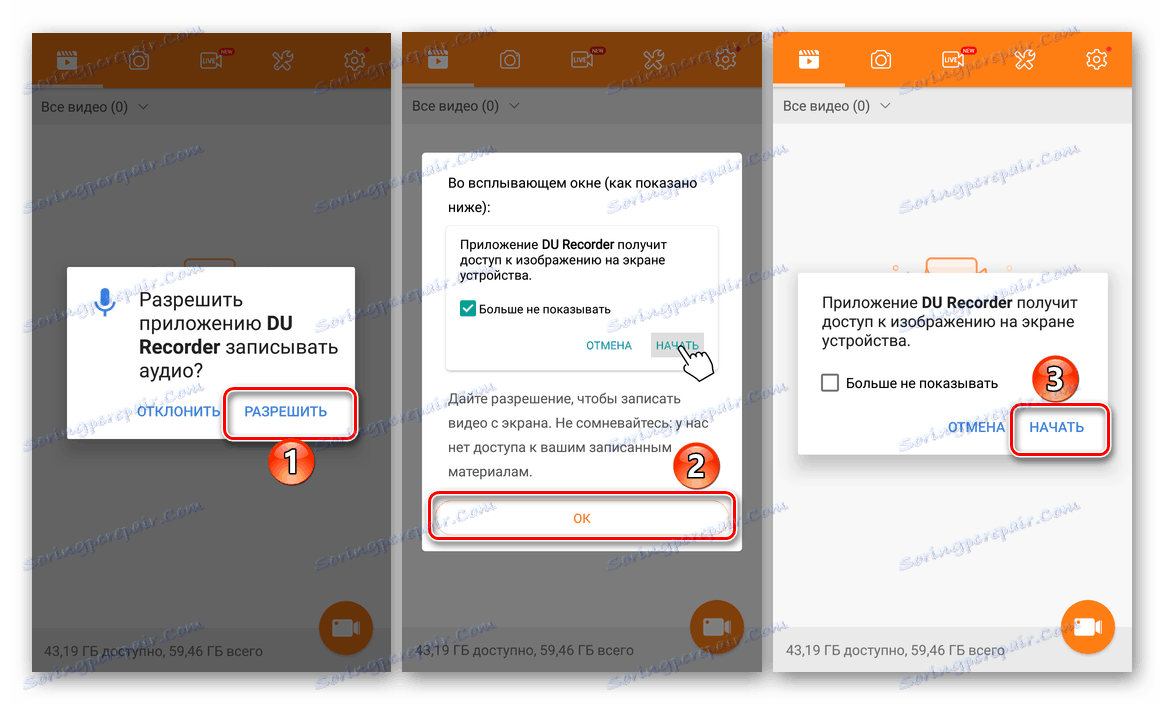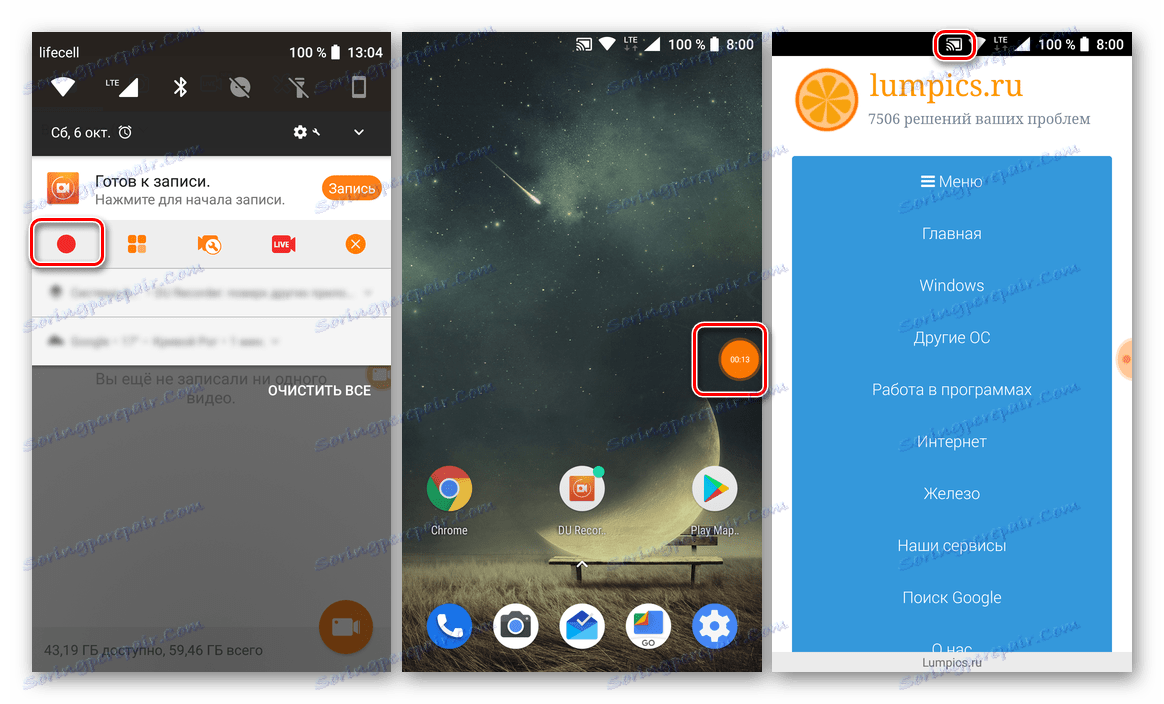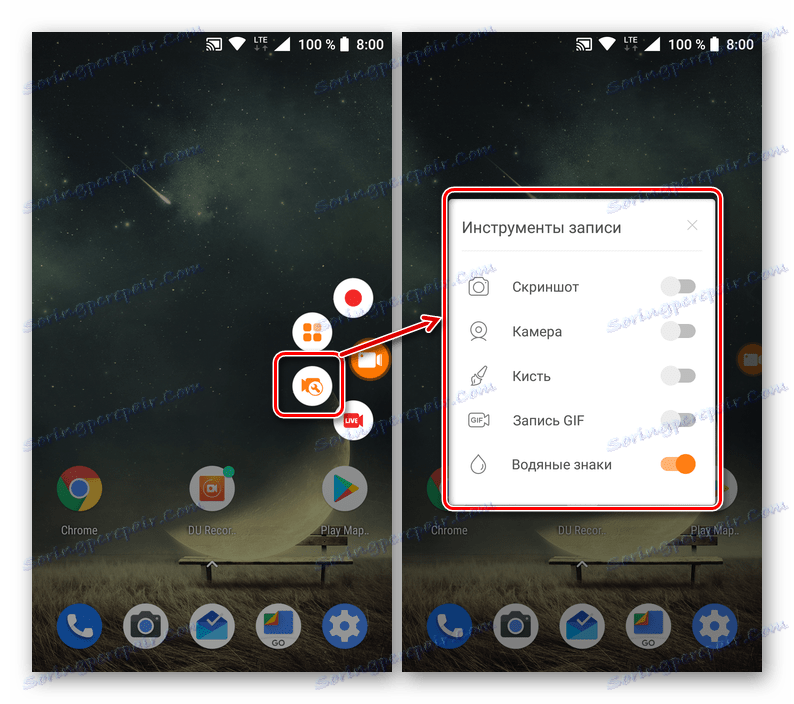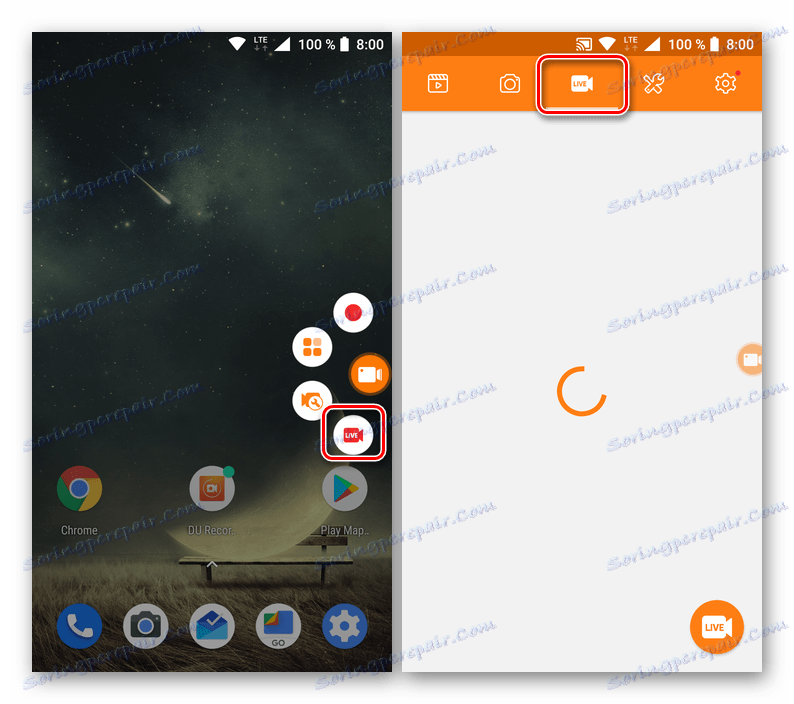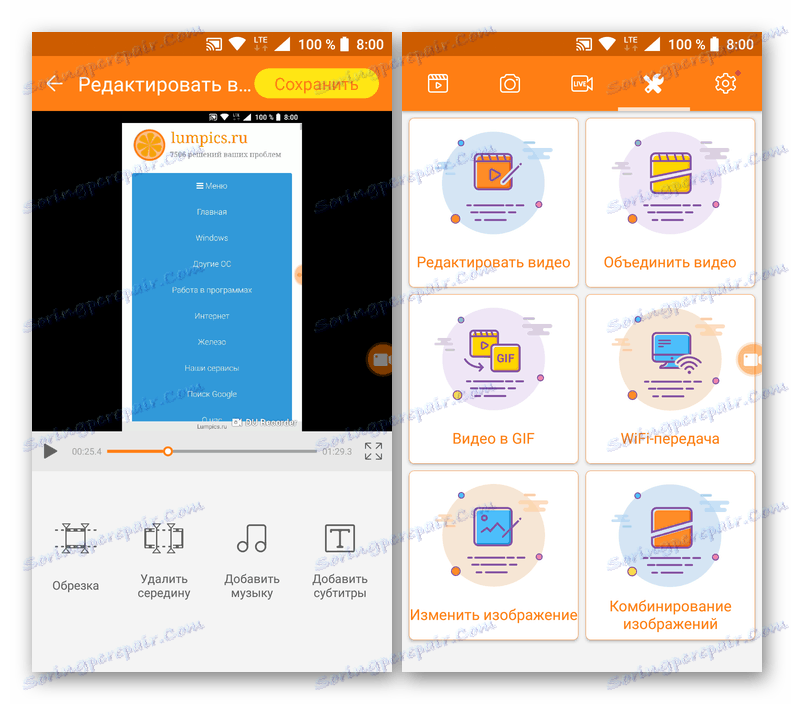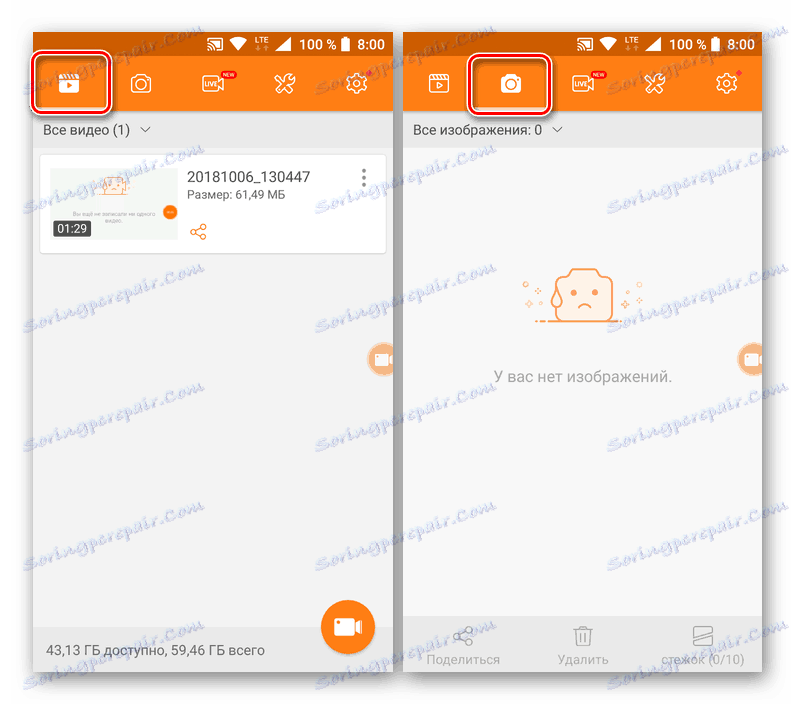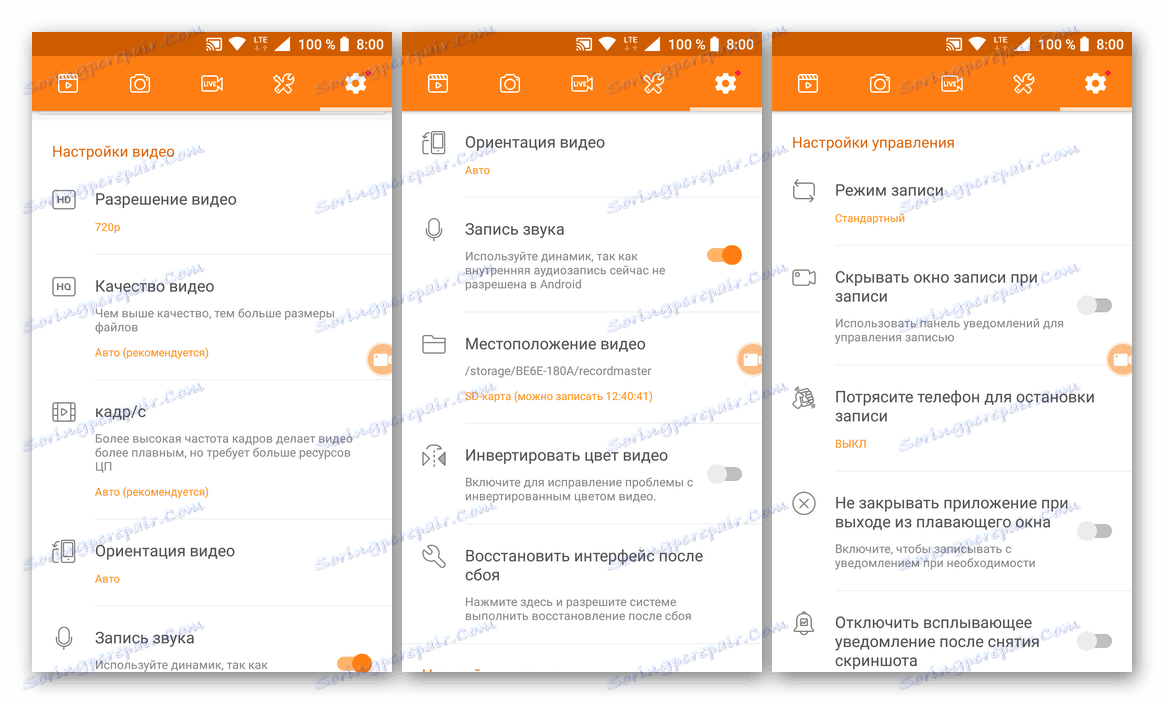Nagrywaj wideo z ekranu na Androida
Niestety użytkownicy urządzeń opartych na Android Ten system operacyjny nie zawiera standardowych narzędzi do nagrywania wideo z ekranu. Co zrobić, gdy zajdzie taka potrzeba? Odpowiedź jest prosta: musisz znaleźć, zainstalować, a następnie zacząć korzystać ze specjalistycznej aplikacji stworzonej przez niezależnych programistów. Powiemy o kilku takich rozwiązaniach w naszym dzisiejszym materiale.
Treść
Piszemy wideo z ekranu na Androidzie
Istnieje wiele programów, które zapewniają możliwość nagrywania wideo na ekranie smartfonów lub tabletów z uruchomionym zielonym robotem - wszystkie można znaleźć na otwartych przestrzeniach Zagraj w Market a Wśród nich są płatne, reklamowane rozwiązania lub te, które wymagają praw root do ich wykorzystania, ale są też wolne, które działają z pewnymi ograniczeniami, a nawet bez nich. Następnie rozważamy tylko dwie najbardziej wygodne i łatwe w użyciu aplikacje, które pozwalają nam rozwiązać problem wyrażony w temacie artykułu.
Zobacz także: Uzyskiwanie praw Superuser na urządzeniach z systemem Android
Metoda 1: Rejestrator ekranu AZ
Ta aplikacja jest jedną z najlepszych w swoim segmencie. Dzięki niemu możesz nagrywać wideo z ekranu smartfona lub tabletu na Androida w wysokiej rozdzielczości (natywnej dla urządzenia). AZ Screen Recorder może rejestrować dźwięk z mikrofonu, wyświetlać sekwencje klawiszy, a także pozwala precyzyjnie dostroić jakość końcowego filmu. Dodatkowo istnieje możliwość wstrzymania i kontynuowania odtwarzania. Powiemy Ci, jak użyć tego narzędzia do nagrywania wideo z ekranu.

Pobierz AZ Screen Recorder w Google Play Store
- Zainstaluj aplikację, klikając powyższy link i klikając odpowiedni przycisk na jego stronie w sklepie.
![Instalowanie aplikacji AZ Screen Recorder przez Sklep Google Play na Androida]()
Po zakończeniu procesu kliknij przycisk "Otwórz" lub uruchom go później - na ekranie głównym, do którego zostanie dodany skrót, lub w menu głównym.
- Naciśnięcie skrótu AZ Screen Recorder nie uruchamia interfejsu, ale dodaje przycisk "pływający" do ekranu, przez który można uzyskać dostęp do głównych funkcji. Ponadto w kurtynie pojawia się pasek narzędzi, umożliwiający szybkie i łatwe zarządzanie.
![Menu i sterowanie aplikacji do nagrywania wideo z ekranu AZ Screen Recorder na Androida]()
Właściwie możesz teraz rozpocząć nagrywanie wideo, do którego wystarczy najpierw nacisnąć przycisk "pływający", a następnie na etykiecie z obrazem kamery wideo. Możesz także włączyć nagrywanie za pomocą panelu powiadomień - istnieje również niezbędny przycisk.
![Rozpocznij nagrywanie wideo ekranowego w AZ Screen Recorder na Androida]()
Jednak zanim AZ Screen Recorder rozpocznie przechwytywanie obrazów na ekranie, musi uzyskać odpowiednią rozdzielczość. Aby to zrobić, po prostu kliknij "Start" w wyskakującym okienku.
- Po odliczeniu (od trzech do jednego) wideo zostanie zarejestrowane na ekranie. Wykonaj czynności, które chcesz przechwycić.
![Nagrywaj wideo z ekranu smartfona w aplikacji AZ Screen Recorder dla systemu Android]()
Aby zatrzymać nagrywanie, pociągnij pasek powiadomień w dół, znajdź linię za pomocą narzędzi AZ Screen Recorder i kliknij przycisk Stop lub, jeśli planujesz kontynuować nagrywanie później, wstrzymaj .
- Nagrane wideo otworzy się w wyskakującym okienku. Aby zagrać, wystarczy dotknąć jego podglądu. Dodatkowo istnieje możliwość edycji i wysyłania (funkcja "Udostępnij" ). Ponadto film można usunąć lub po prostu zamknąć tryb podglądu.
- Osobny przedmiot rozpatrzy kilka dodatkowych funkcji i ustawień aplikacji AZ Screen Recorder:
- Wyłącz przycisk "ruchomy".
Aby to zrobić, po prostu kliknij na niego i, nie puszczając palca, przesuń go do ukazanego krzyża u dołu ekranu. - Rób zrzuty ekranu.
Odpowiedni przycisk, który pozwala utworzyć zrzut ekranu, jest dostępny w menu przycisku "ruchomy" i na pasku narzędzi w kurtynie. - Zobacz transmisje gier.
Wielu użytkowników AZ Screen Recorder nie tylko nagrywa ekran za jego pomocą, ale także transmituje przejście gier mobilnych. Wybierając odpowiednią sekcję w menu aplikacji, można oglądać te transmisje. - Tworzenie transmisji gier.
Odpowiednio, w AZ Screen Recorder można nie tylko oglądać transmisje innych osób, ale także organizować własne. - Ustawienia jakości i opcje nagrywania.
W aplikacji można dostroić jakość obrazów i filmów, określić format wyjściowy, rozdzielczość, szybkość transmisji, liczbę klatek na sekundę i orientację obrazu. - Wbudowana galeria.
Utworzone zrzuty ekranu i klipy wideo nagrane za pomocą AZ Screen Recorder można przeglądać w galerii własnej aplikacji. - Zegar i czas.
W ustawieniach można aktywować wyświetlanie czasu nagrywania bezpośrednio na tworzonym wideo, a także uruchomić przechwytywanie ekranu za pomocą timera. - Wyświetlanie kranów, logo itp.
W niektórych przypadkach wymagane jest pokazanie nie tylko tego, co dzieje się na ekranie smartfona lub tabletu, ale także wskazanie konkretnego obszaru. AZ Screen Recorder pozwala to zrobić, ponieważ pozwala dodać własne logo lub znak wodny do obrazu. - Zmień ścieżkę do zapisywania plików.
Domyślnie zrzuty ekranu i filmy są zapisywane w pamięci wewnętrznej urządzenia mobilnego, ale jeśli chcesz, możesz umieścić je na dysku zewnętrznym - karcie pamięci.
![Usuń skrót aplikacji do nagrywania wideo z AZ Screen Recorder na ekran Android]()
![Przechwytywanie zrzutów ekranu w AZ Screen Recorder na Androida]()
![Zobacz transmisje gier w aplikacji AZ Screen Recorder na Androida]()
![Stwórz własne transmisje gier w aplikacji AZ Screen Recorder dla systemu Android]()
![Określanie parametrów i jakości nagrań wideo w aplikacji AZ Screen Recorder dla systemu Android]()
![Wbudowana aplikacja Galeria AZ Screen Recorder na Androida]()
![Wyświetlanie czasu i czasu w ustawieniach aplikacji AZ Screen Recorder dla systemu Android]()
![Loga i znaki wodne w AZ Screen Recorder na Androida]()
![Zmień ścieżkę do zapisywania plików w aplikacji AZ Screen Recorder dla systemu Android]()
- Wyłącz przycisk "ruchomy".
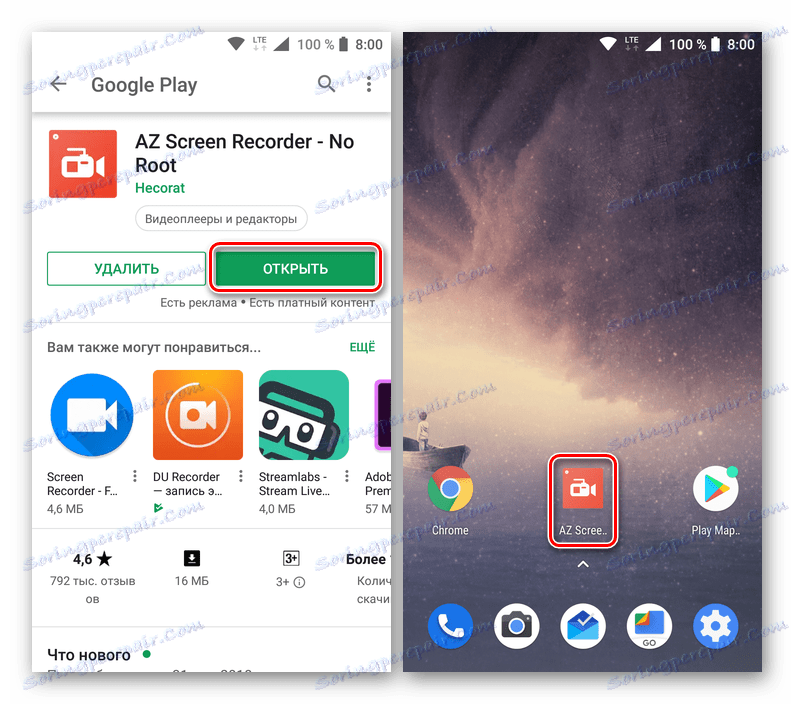
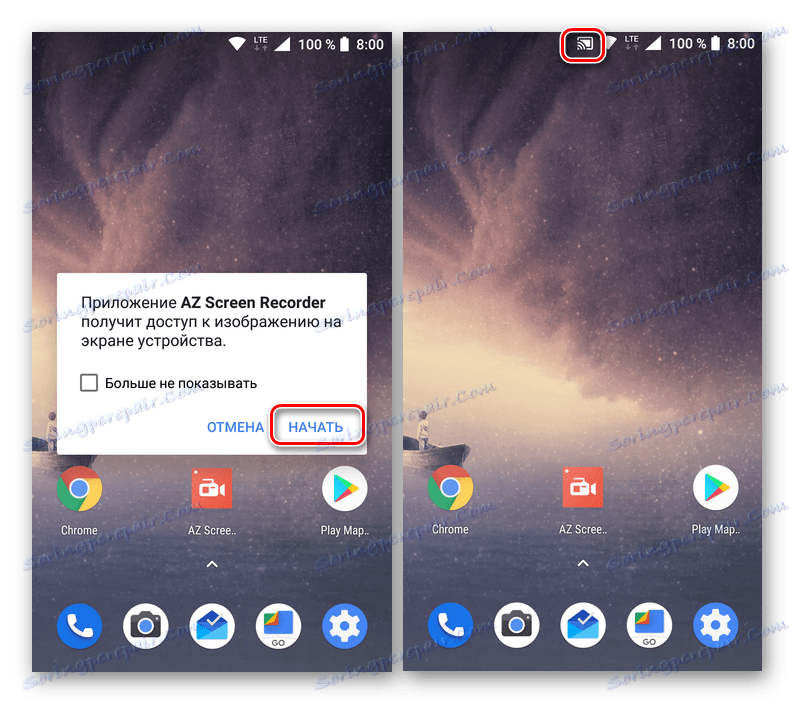
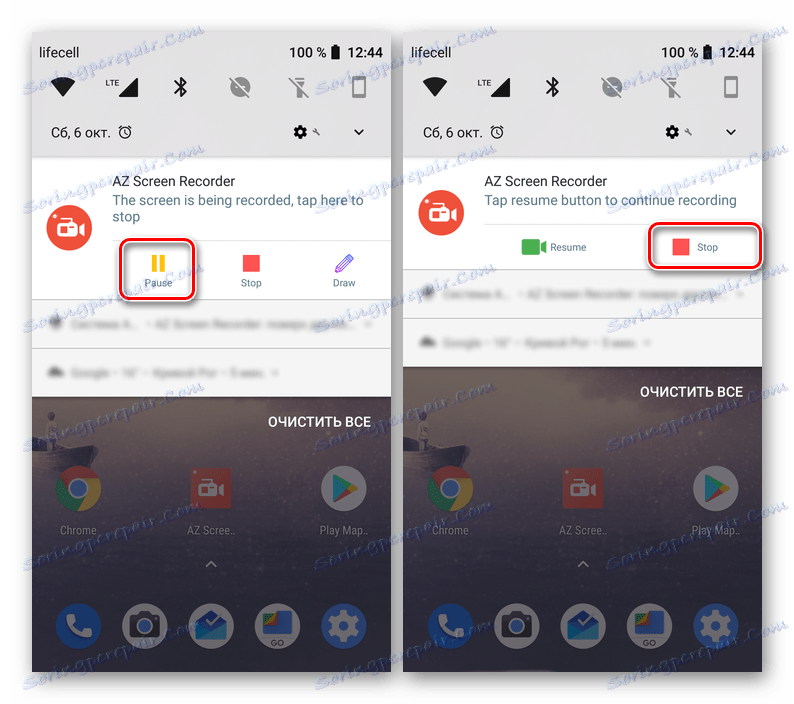
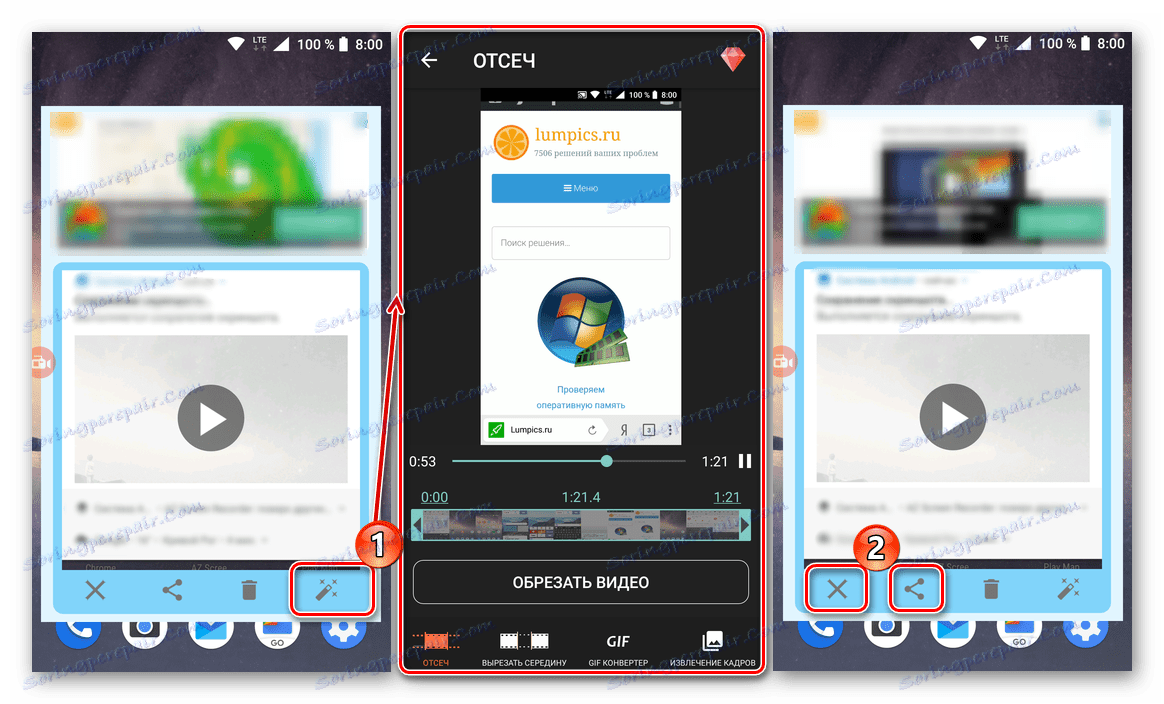
Jak widać, nie ma nic trudnego do nagrania na wideo zdarzeń występujących na ekranie smartfona lub tabletu z Androidem w AZ Screen Recorder. Ponadto aplikacja, którą rozważaliśmy, pozwala nie tylko uchwycić obraz, ale także go edytować, zmienić jego jakość i wykonać szereg równie interesujących działań.
Metoda 2: Rejestrator DU
Poniższa aplikacja, którą opisujemy w naszym artykule, zapewnia prawie te same funkcje, co opisany powyżej rejestrator ekranu AZ. Zapis ekranu urządzenia przenośnego w nim odbywa się zgodnie z tym samym algorytmem i jest równie łatwy i wygodny.

Pobierz DU Recorder w Google Play Store
- Zainstaluj aplikację na smartfonie lub tablecie,
![Instalowanie aplikacji DU Recorder na Androida ze sklepu Google Play]()
a następnie uruchomić go bezpośrednio ze sklepu, ekranu głównego lub menu.
- Natychmiast po próbie otwarcia DU Recorder pojawi się wyskakujące okno z prośbą o dostęp do plików i multimediów na urządzeniu. Musisz go podać, to znaczy "Zezwalaj" .
![Udziel dostępu i uprawnienia do DU Recorder na Androida]()
Aplikacja potrzebuje również dostępu do powiadomień, więc na jej głównym ekranie trzeba dotknąć "Włącz" , a następnie aktywować odpowiednią funkcję w ustawieniach Androida, przesuwając przełącznik do aktywnej pozycji.
- Po wyjściu z ustawień otworzy się okno powitalne DU Recorder, w którym możesz zapoznać się z jego głównymi cechami i subtelnościami kontroli.
![Główne funkcje i sterowanie aplikacji DU Recorder dla systemu Android]()
Interesuje nas także główna funkcja aplikacji - nagrywanie wideo z ekranu urządzenia. Aby rozpocząć, możesz użyć przycisku "pływającego", podobnego do przycisku AZ Screen Recorder lub panelu sterowania, który pojawi się na ślepo. W obu przypadkach musisz kliknąć małe czerwone kółko, które inicjuje początek nagrania, ale nie od razu.
![Rozpocznij nagrywanie wideo ekranowego w DU Recorder na Androida]()
Najpierw rejestrator DU poprosi o pozwolenie na przechwytywanie dźwięku, do którego należy kliknąć "Zezwól" w oknie podręcznym, a następnie - dostęp do obrazu na ekranie, do którego należy wybrać "Start" w odpowiednim żądaniu.
![Przyznaj uprawnienia do nagrywania audio i wideo w DU Recorder na Androida]()
W rzadkich przypadkach po przyznaniu uprawnień aplikacja może ponownie uruchomić nagrywanie wideo. Powyżej opisaliśmy już, jak to się robi. Gdy rozpoczyna się przechwytywanie obrazu na ekranie, czyli nagrywanie wideo, postępuj zgodnie z krokami, które chciałeś zrobić.
![Nagrywaj wideo z ekranu w aplikacji DU Recorder na Androida]()
Czas trwania tworzonego projektu będzie wyświetlany na przycisku "pływający", a proces nagrywania może być kontrolowany zarówno z menu, jak iz zasłony. Film można wstrzymać, a następnie kontynuować lub całkowicie zatrzymać przechwytywanie.
- Podobnie jak w przypadku AZ Screen Recorder, po zakończeniu nagrywania z ekranu w rejestratorze DU pojawia się małe wyskakujące okno z podglądem ukończonego wideo. Bezpośrednio stąd możesz oglądać go we wbudowanym odtwarzaczu, edytować, udostępniać lub usuwać.
- Dodatkowe funkcje aplikacji:
- Tworzenie zrzutów ekranu;
- Wyłączanie przycisku "pływającego";
- Zestaw narzędzi do pisania, dostępny za pośrednictwem "przycisku pływającego";
- Organizowanie emisji gier i oglądanie ich od innych użytkowników;
- Edycja wideo, konwersja do formatu GIF, przetwarzanie i łączenie obrazów;
- Wbudowana galeria;
- Zaawansowane ustawienia jakości, ustawień nagrywania, eksportu itp. podobne do tych w AZ Screen Recorder, a nawet trochę więcej.
![Ustawianie parametrów menu przycisku pływającego w aplikacji DU Recorder na Androida]()
![Twórz i oglądaj transmisje gier w DU Recorder na Androida]()
![Edycja wideo i przetwarzanie obrazu w rejestratorze DU dla Androida]()
![Wbudowana galeria aplikacji DU Recorder na Androida]()
![Zaawansowane ustawienia i sterowanie wideo w DU Recorder na Androida]()

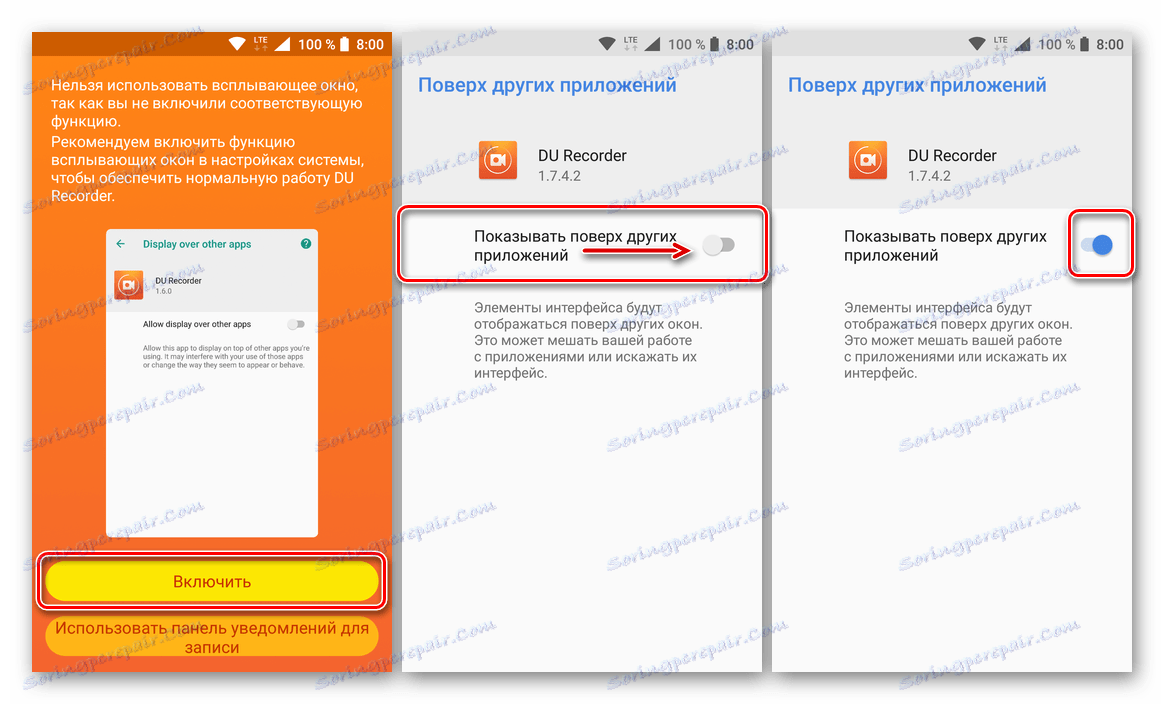
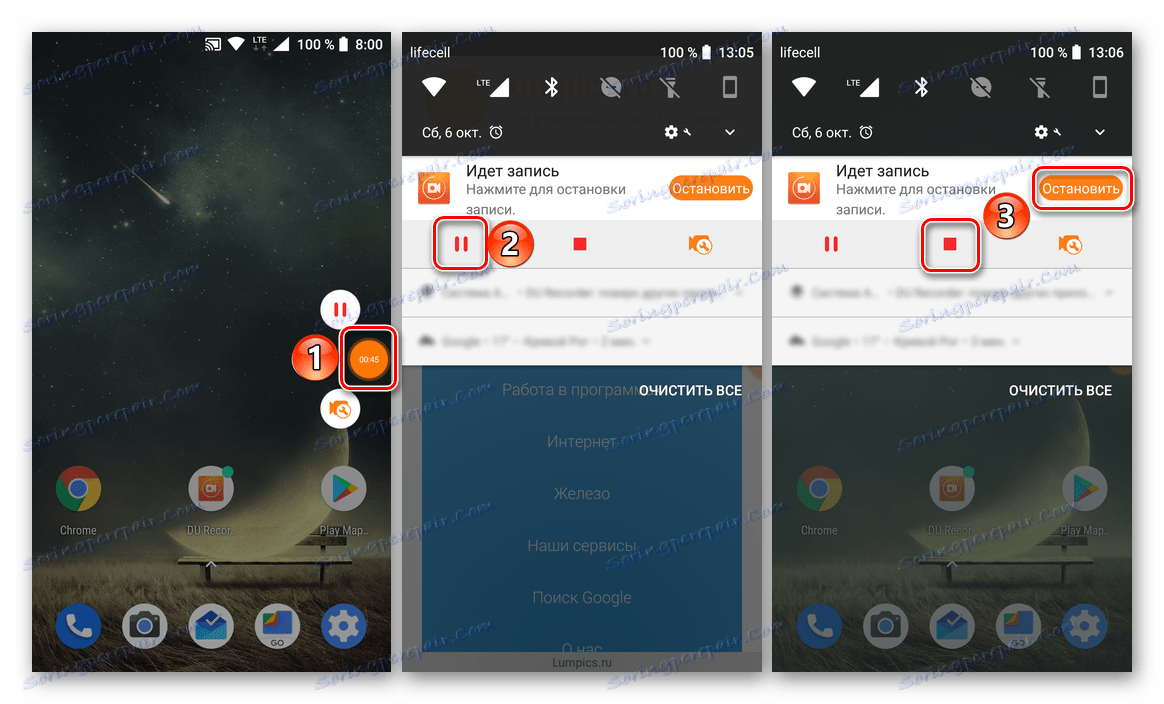
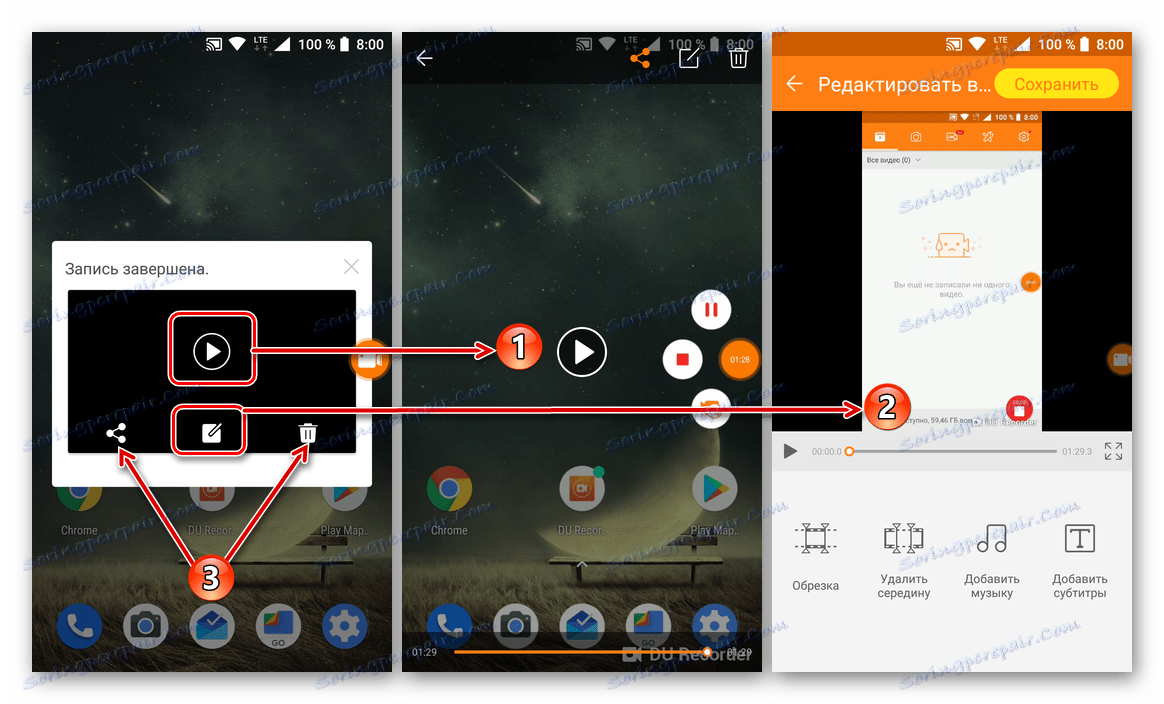
Rejestrator DU, podobnie jak aplikacja opisana w pierwszej metodzie, pozwala nie tylko nagrywać wideo z ekranu smartfona lub tabletu na Androida, ale także zapewnia szereg dodatkowych funkcji, które z pewnością przydadzą się wielu użytkownikom.
Wniosek
Na tym skończymy. Teraz wiesz, z jakich aplikacji możesz nagrywać wideo z ekranu na urządzeniu mobilnym z Androidem i jak to się robi. Mamy nadzieję, że nasz artykuł był dla Ciebie przydatny i pomógł znaleźć optymalne rozwiązanie tego problemu.