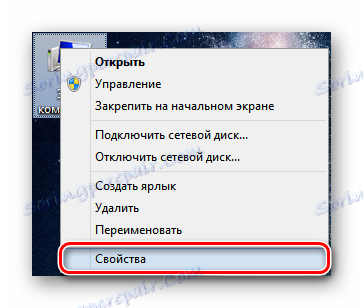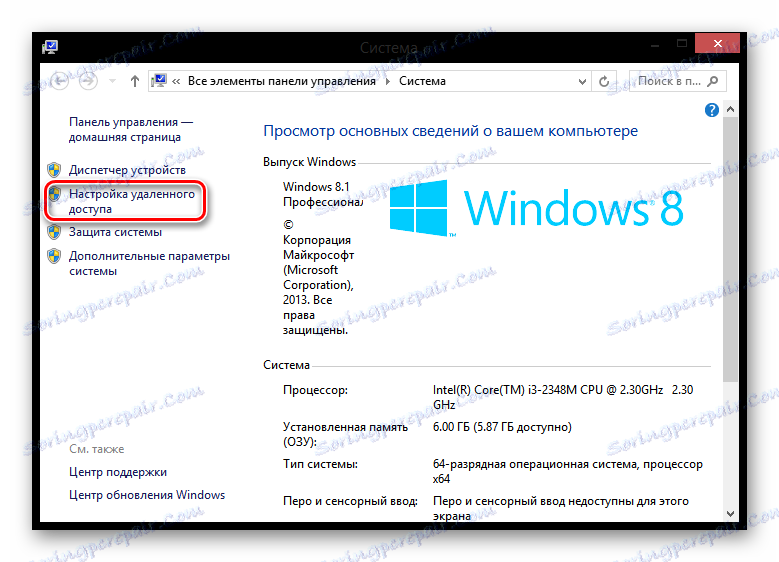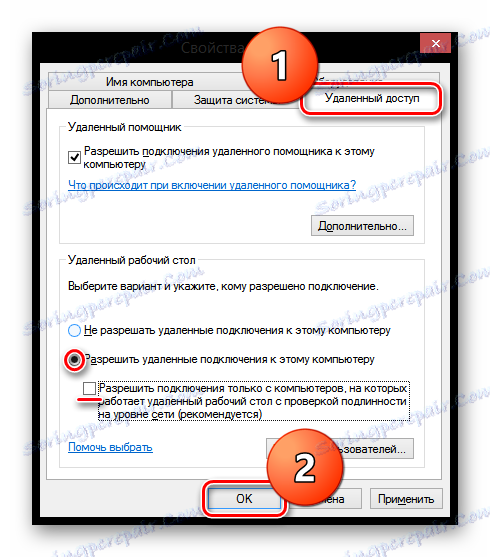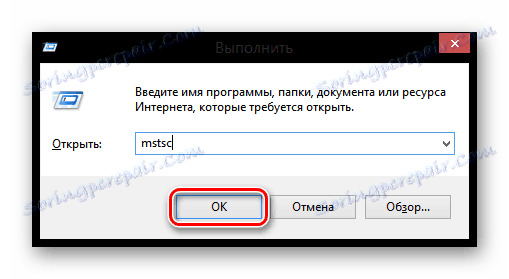Zdalna administracja w Windows 8
Są chwile, kiedy trzeba połączyć się z komputerem, który jest daleko od użytkownika. Na przykład, pilnie potrzebujesz upuścić informacje z domowego komputera, gdy jesteś w pracy. Specjalnie dla takich przypadków Microsoft udostępnił protokół Remote Desktop Protocol (RDP 8.0) - technologię, która pozwala na zdalne łączenie się z urządzeniem Desktop. Zastanów się, jak korzystać z tej funkcji.
Natychmiast zwróć uwagę, że możesz połączyć się z pilotem tylko z tego samego systemu operacyjnego. Dlatego nie można utworzyć połączenia między systemem Linux i Windows bez instalowania specjalnego oprogramowania i znacznych wysiłków. Zastanowimy się, jak łatwo i łatwo skonfigurować połączenie między dwoma komputerami z systemu operacyjnego Windows.
Uwaga, proszę!
Zanim cokolwiek zrobisz, musisz przyjrzeć się kilku ważnym kwestiom:
- Upewnij się, że urządzenie jest włączone i nie przechodzi w tryb uśpiony podczas pracy z nim;
- Na urządzeniu, do którego wymagany jest dostęp, musi istnieć hasło. W przeciwnym razie ze względów bezpieczeństwa połączenie nie zostanie nawiązane;
- Upewnij się, że oba urządzenia mają najnowszą wersję sterowników sieciowych. Możesz zaktualizować oprogramowanie na oficjalnej stronie producenta urządzenia lub przy pomocy specjalnych programów.
Czytaj także: Jak zaktualizować sterownik na komputerze
Spis treści
Konfigurowanie komputera do połączenia
- Pierwszym krokiem jest przejście do "Właściwości systemu" . Aby to zrobić, kliknij skrót PCM "Ten komputer" i wybierz odpowiedni element.
![Windows 8 PCM na etykiecie Ten komputer]()
- Następnie na pasku bocznym po lewej stronie kliknij wiersz "Dial-up Setup" .
![Właściwości systemu Windows 8]()
- W otwartym oknie rozwiń kartę "Dostęp zdalny" . Aby włączyć połączenie, wybierz odpowiedni element, a także tuż poniżej usuń zaznaczenie pola wyboru uwierzytelniania sieciowego. Nie martw się, nie ma to żadnego wpływu na bezpieczeństwo, ponieważ w każdym przypadku, każdy, kto zdecyduje się połączyć z urządzeniem bez ostrzeżenia, będzie musiał wprowadzić hasło z komputera. Kliknij OK .
![Windows 8 Konfigurowanie dostępu zdalnego]()
Na tym etapie konfiguracja została zakończona i można przejść do następnego kroku.
Łączenie się ze zdalnym pulpitem w Windows 8
Możesz zdalnie połączyć się z komputerem, używając zarówno standardowych narzędzi systemu, jak i dodatkowego oprogramowania. Druga metoda ma wiele zalet, które omówimy poniżej.
Czytaj także: Oprogramowanie do zdalnego dostępu
Metoda 1: TeamViewer
TeamViewer Jest darmowym programem, który zapewni pełną funkcjonalność do zdalnej administracji. Istnieje również kilka dodatkowych funkcji, takich jak konferencje, połączenia telefoniczne i wiele innych. Co ciekawe, TeamViewer nie musi instalować - wystarczy pobrać i używać.
Uwaga, proszę!
Aby uruchomić program, musisz go uruchomić na dwóch komputerach: na komputerze i na tym, z którym chcesz się połączyć.
Aby skonfigurować połączenie zdalne, uruchom program. W głównym oknie zobaczysz pola "Twój identyfikator" i "Hasło" - wypełnij te pola. Następnie wprowadź identyfikator partnera i kliknij przycisk "Połącz z partnerem" . Pozostaje tylko wprowadzić kod, który będzie wyświetlany na ekranie komputera, do którego jesteś podłączony.
Czytaj także: Jak połączyć zdalny dostęp z TeamViewer
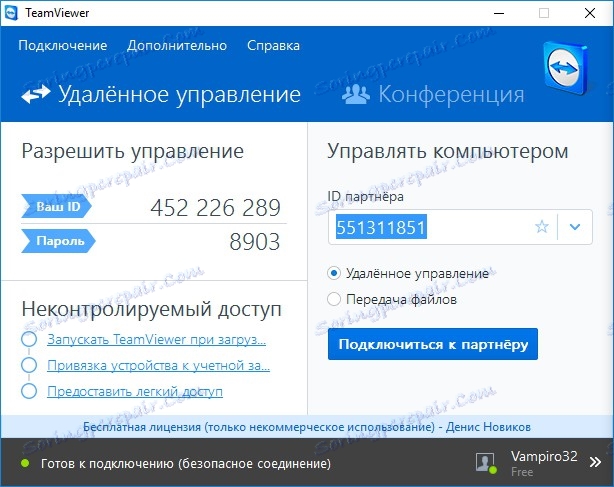
Metoda 2: AnyDesk
Kolejny darmowy program, który wybiera wielu użytkowników - AnyDesk . Jest to doskonałe rozwiązanie z wygodnym i intuicyjnym interfejsem, za pomocą którego można skonfigurować zdalny dostęp za pomocą kilku kliknięć. Połączenie odbywa się pod wewnętrznym adresem EniDesk, podobnie jak w innych podobnych programach. Ze względów bezpieczeństwa możesz ustawić hasło dostępu.
Uwaga, proszę!
Do pracy AnyDesk należy również uruchomić go na dwóch komputerach.
Bardzo łatwo jest połączyć się z innym komputerem. Po uruchomieniu programu pojawi się okno, w którym podany jest twój adres, a także pole do wpisania adresu zdalnego komputera. Wprowadź wymagany adres w polu i kliknij "Połączenie" .
Bardzo łatwo jest połączyć się z innym komputerem. Po uruchomieniu programu pojawi się okno, w którym podany jest twój adres, a także pole do wpisania adresu zdalnego komputera. Wprowadź wymagany adres w polu i kliknij "Połączenie" .
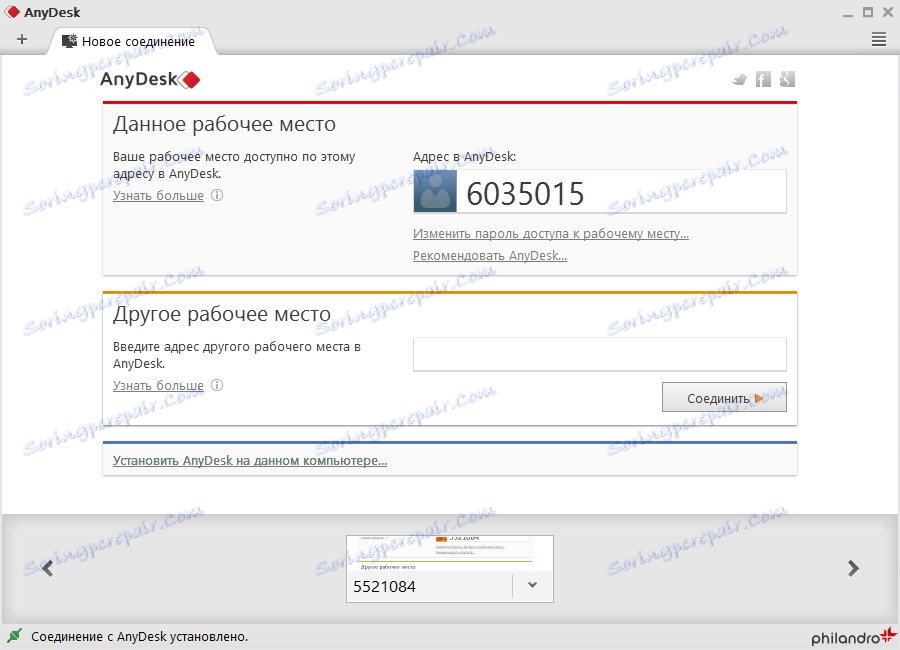
Metoda 3: Narzędzia systemu Windows
Interesujące!
Jeśli lubisz Metro UI, możesz pobrać i zainstalować darmowe Microsoft Remote Desktop Connection ze sklepu. Ale w Windows RT i Windows 8 jest już zainstalowana wersja tego programu i w tym przykładzie będziemy z niego korzystać.
- Otwórz standardowe narzędzie systemu Windows, za pomocą którego można połączyć się z komputerem zdalnym. Aby to zrobić, naciśnij kombinację klawiszy Win + R , otwórz okno dialogowe "Uruchom" . Wpisz następujące polecenie i kliknij OK :
mstsc![Windows 8 Run]()
- W oknie, które zobaczysz, musisz podać adres IP urządzenia, z którym chcesz się połączyć. Następnie kliknij "Połącz" .
![Windows 8 Podłączanie pulpitu zdalnego]()
- Następnie pojawi się okno, w którym zobaczysz nazwę użytkownika komputera, z którym nawiązano połączenie, oraz pole hasła. Jeśli wszystko zostanie wykonane poprawnie, dostaniesz się do pulpitu zdalnego komputera.
![Windows 8 Podłączanie do zdalnego komputera]()
Jak widać, nietrudno skonfigurować zdalny dostęp do Pulpitu innego komputera. W tym artykule staraliśmy się opisać proces konfiguracji i połączenia tak wyraźnie, jak to możliwe, więc nie powinno być żadnych problemów. Ale jeśli coś ci jeszcze nie wychodzi - napisz do nas w komentarzach i na pewno odpowiemy.