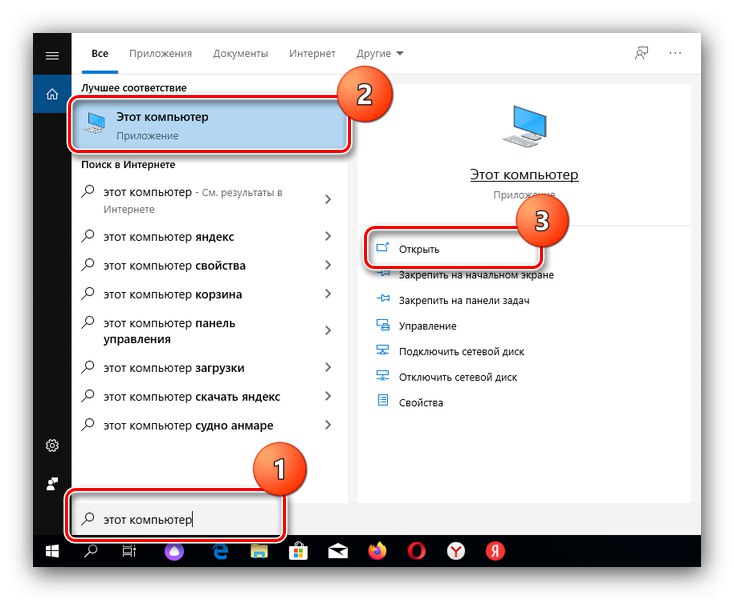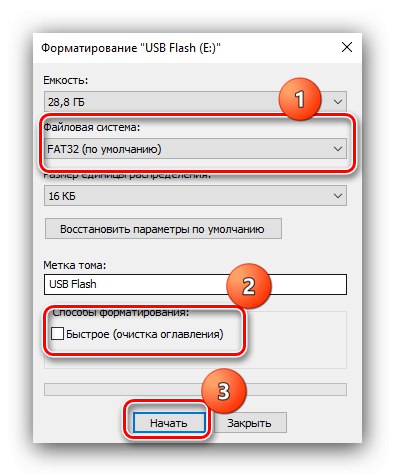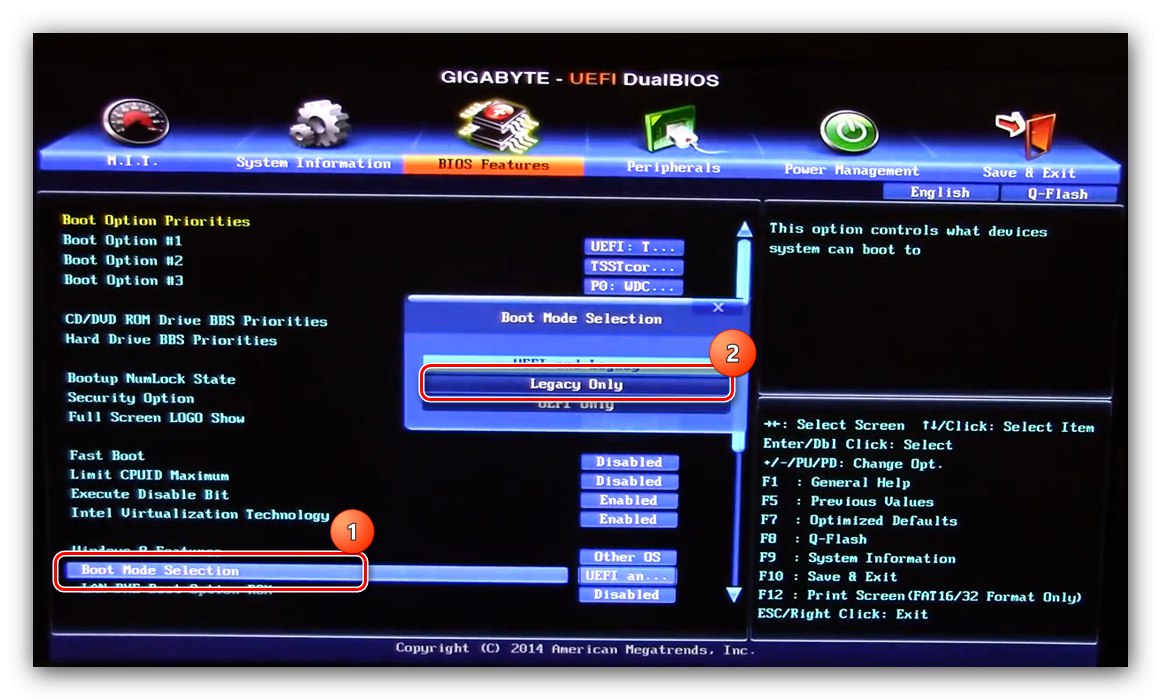Metoda 1: Formatowanie do FAT32
Jedną z cech narzędzia Q-Flash jest konieczność korzystania z systemu plików FAT32. Jeśli docelowy dysk flash zostanie sformatowany na inny (exFAT lub NTFS), narzędzie oprogramowania układowego systemu BIOS nie będzie w stanie go rozpoznać.
- Podłącz dysk do komputera i upewnij się, że został prawidłowo wykryty.
- Następnie zadzwoń "Ten komputer" - na przykład przez "Szukaj".
![Otwarcie tego komputera w celu rozwiązania problemów z rozpoznaniem dysku flash Q-Flash]()
Znajdź ten, którego potrzebujesz na liście dysków wymiennych, kliknij go prawym przyciskiem myszy i kliknij "Format".
- W oknie formatera na liście rozwijanej "System plików" Wybierz „FAT32”, a następnie odznacz opcję „Szybko (wyczyść spis treści)”... Pozostałe parametry pozostaw jako domyślne i kliknij „Aby rozpocząć”.
![Ustawienia formatowania dysku w celu rozwiązania problemów z rozpoznawaniem dysku flash Q-Flash]()
Potwierdź operację.
- Zaczekaj na zakończenie procesu formatowania. Spróbuj powtórzyć procedurę aktualizacji oprogramowania - teraz pendrive powinien zostać rozpoznany.
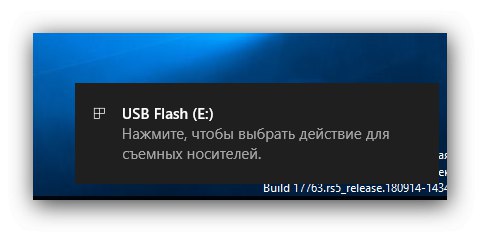
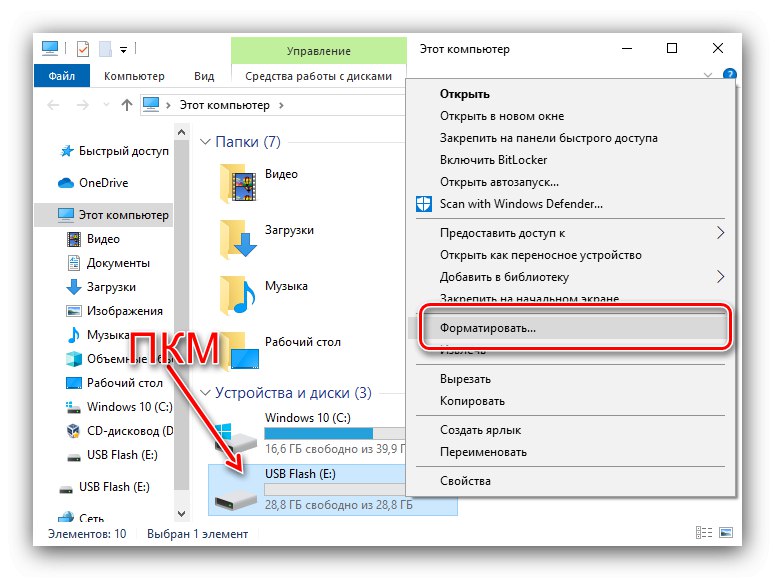
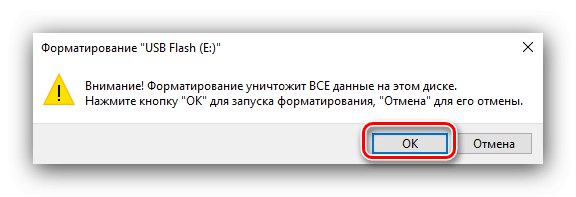
Jak pokazuje praktyka, nieprawidłowy format systemu plików jest najczęstszą przyczyną rozważanego problemu.
Metoda 2: Włącz lub wyłącz starsze USB w systemie BIOS
Aby zapewnić kompatybilność, nowoczesne BIOS-y działają w dwóch trybach: UEFI, który jest wymagany dla Windows 8 i wyższych oraz tzw. Legacy, przeznaczony dla starszych systemów operacyjnych. To ostatnie jest czasami powodem, dla którego Q-Flash może nie rozpoznać nośnika po aktualizacji oprogramowania.
- Wyjmij pamięć USB i uruchom ponownie komputer. Następnie przejdź do systemu BIOS dowolną metodą, którą akceptujesz.
Więcej szczegółów: Jak wejść do BIOS na komputerze
- Po załadowaniu interfejsu zarządzania płytą główną przejdź do zakładki Funkcje BIOS... W różnych wersjach oprogramowania sprzętowego ten element może nazywać się "Zaawansowane funkcje bios" Lub tylko "BIOS".
- Następnie przewiń listę opcji i znajdź element „Wybór trybu rozruchu” (można też nazwać „Kontrola opcji rozruchu” lub Kontrola opcji rozruchu pamięci masowej). Wejdź do niego i sprawdź, który tryb jest aktywny. Aby pendrive działał w Q-Flash, wskazane jest wybranie opcji "Tylko starsze".
![Skonfiguruj BIOS, aby rozwiązać problemy z rozpoznawaniem pamięci flash Q-Flash]()
Jeśli ten parametr jest ustawiony, wybierz inny - na przykład „UEFI & Legacy”.
- Zapisz parametry w punktach Wyjście bezpieczeństwa – "Zapisz, wyjście, ustawienia" lub naciskając klawisz F10.
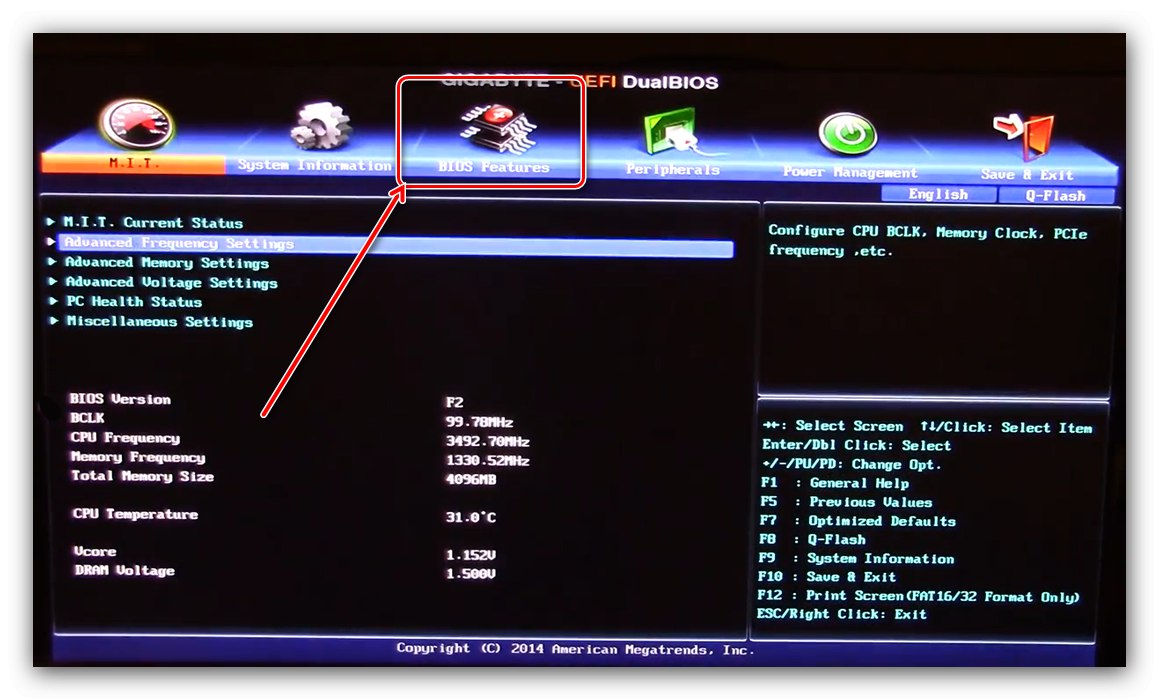
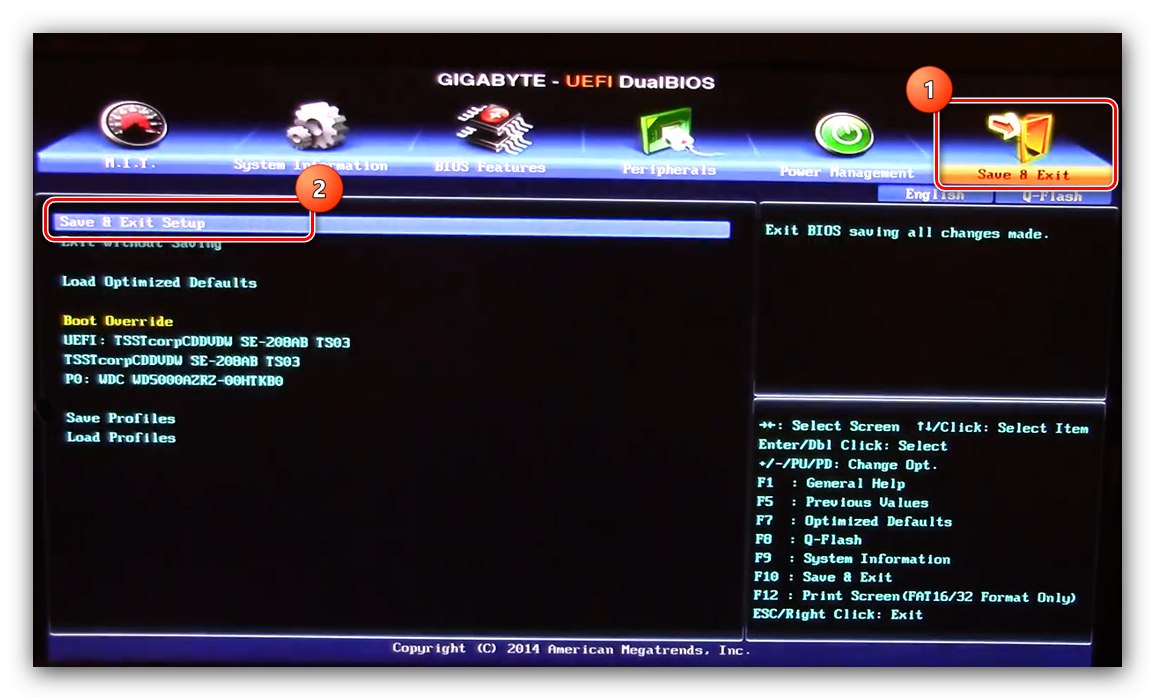
Poczekaj na ponowne uruchomienie komputera, a następnie spróbuj ponownie zaktualizować BIOS - jeśli problem był w trybie USB, wszystko powinno teraz działać.
Metoda 3: Rozwiązywanie problemów ze sprzętem
Najrzadszą i najbardziej nieprzyjemną przyczyną rozważanego problemu są awarie sprzętowe płyty głównej lub samego dysku flash. Algorytm diagnostyczny i eliminacyjny wygląda następująco:
- Najpierw spróbuj użyć innego złącza, aby podłączyć nośnik oprogramowania układowego. Podłącz go również bezpośrednio do komputera bez używania koncentratorów lub przedłużaczy.
- Sprawdź wszystkie porty USB na płycie indywidualnie, podłączając urządzenia peryferyjne, o których wiadomo, że działają.
- W ten sam sposób sprawdź sam dysk flash USB na innym komputerze lub laptopie z w pełni działającymi złączami.
Jeśli znajdziesz problemy z płytą, będziesz musiał skontaktować się z centrum serwisowym (mogą tam również flashować BIOS), a wadliwy dysk flash można po prostu wymienić.