Rozwiązywanie problemu akceptacji połączenia proxy w przeglądarce Tor
Przeglądarka Tor Jest pozycjonowany jako przeglądarka internetowa do anonimowego przeglądania stron internetowych przy użyciu trzech pośrednich serwerów, które są komputerami innych użytkowników pracujących w Tora w danym czasie. Jednak dla niektórych użytkowników ten poziom zabezpieczeń jest niewystarczający, więc używają serwera proxy w łańcuchu połączeń. Czasami, z powodu użycia tej technologii, Tor odmawia akceptacji połączenia. Problem może tkwić w różnych rzeczach. Przyjrzyjmy się bliżej przyczynom problemu i sposobom ich naprawienia.
Treść
Rozwiązywanie problemu akceptacji połączenia proxy w przeglądarce Tor
Problem, o którym mowa, nigdy nie mija sam z siebie i wymaga interwencji, aby go rozwiązać. Kłopoty zwykle koryguje się po prostu i sugerujemy rozważenie wszystkich metod, zaczynając od najprostszych i najbardziej oczywistych.
Metoda 1: Skonfiguruj przeglądarkę
Przede wszystkim zaleca się kontakt z ustawieniami samej przeglądarki, aby upewnić się, że wszystkie ustawione parametry są poprawne.
- Uruchom Tor, rozwiń menu i przejdź do Ustawień .
- Wybierz sekcję "Ogólne" , przejdź do zakładek, gdzie znajdź kategorię "Serwer proxy" . Kliknij przycisk "Dostosuj" .
- Zaznacz element "Konfiguracja ręczna" i zapisz zmiany.
- Oprócz nieprawidłowych ustawień, aktywowane pliki cookie mogą zakłócać połączenie. Są wyłączone w menu "Prywatność i ochrona" .
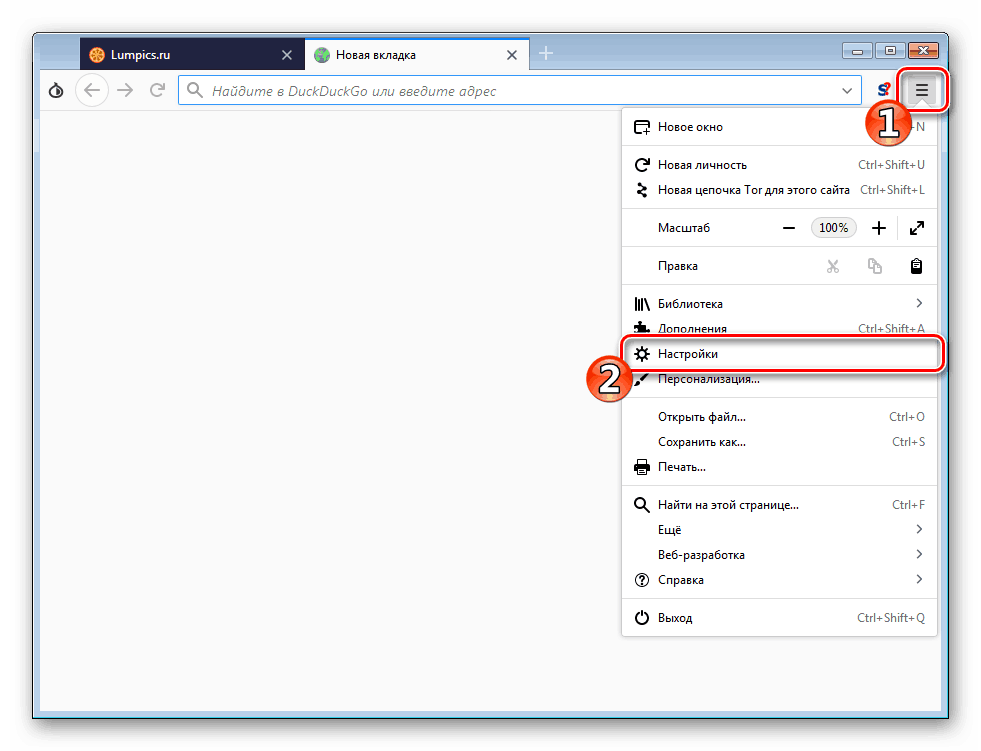
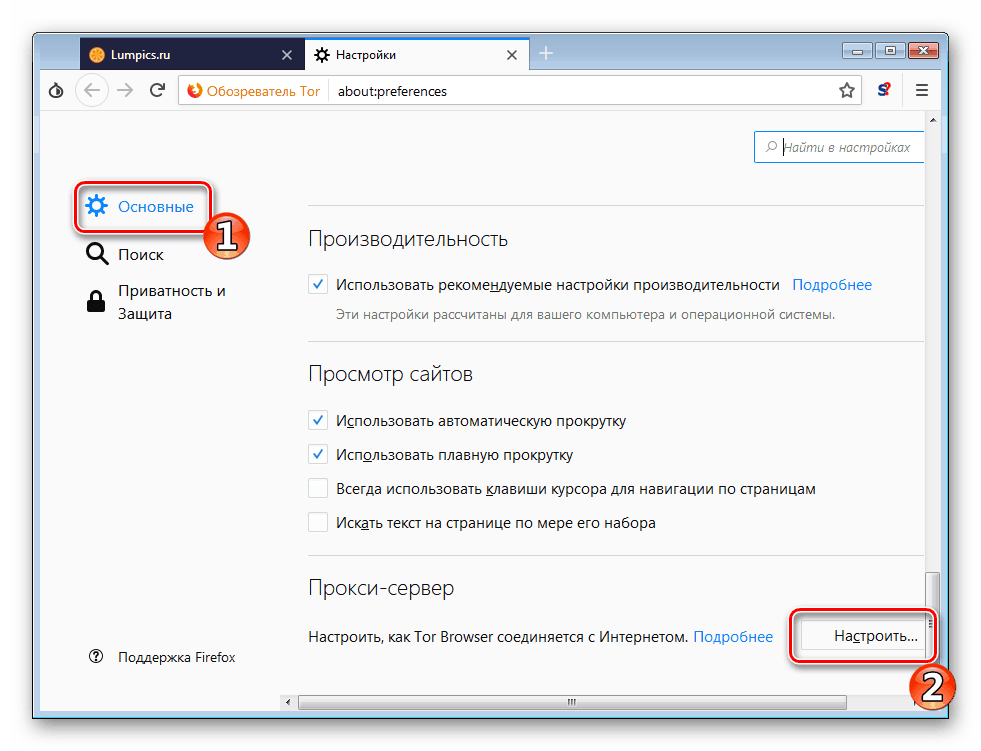
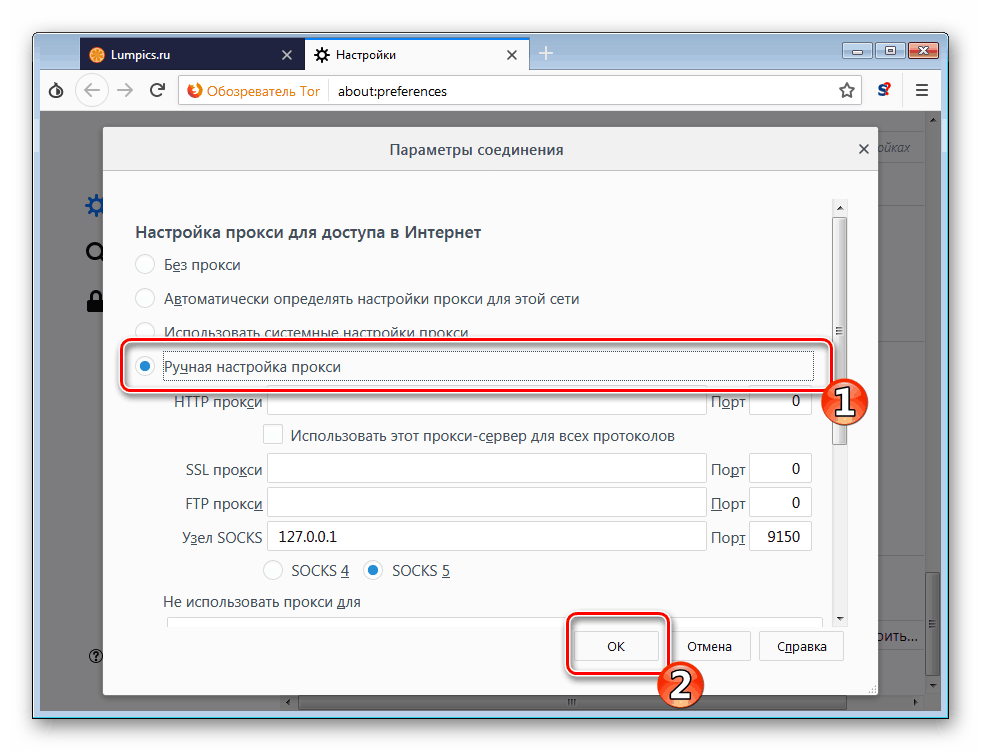
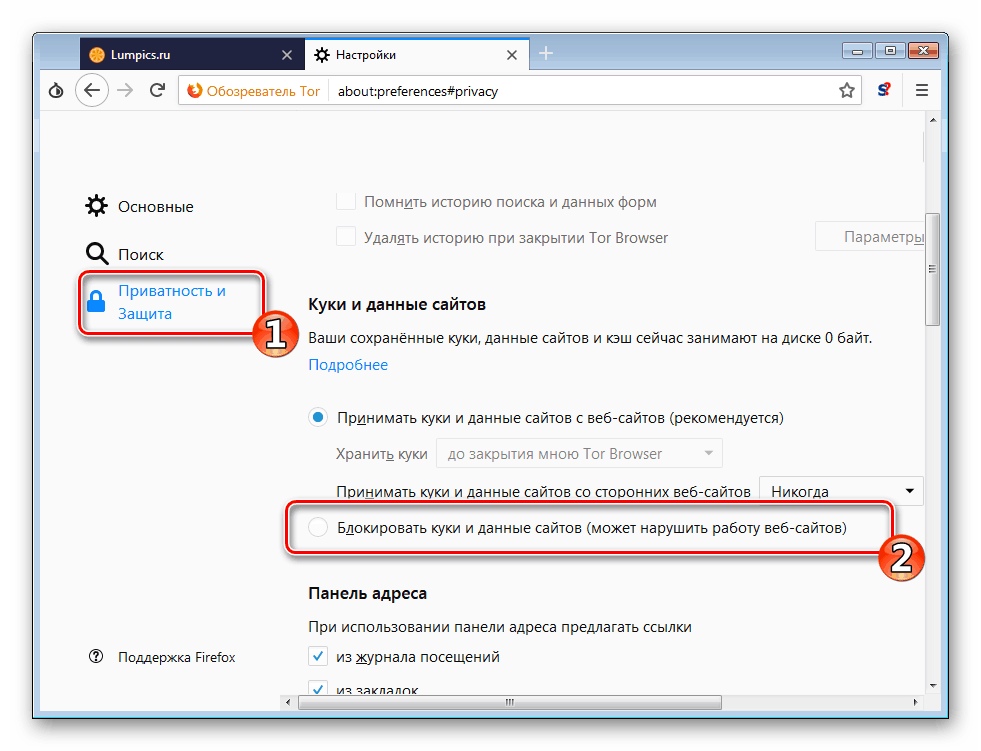
Metoda 2: Wyłącz serwer proxy w systemie operacyjnym
Czasami użytkownicy, którzy zainstalowali dodatkowy program do organizacji połączenia proxy, zapomnieli, że wcześniej skonfigurowali serwer proxy w systemie operacyjnym. Dlatego będzie musiał zostać wyłączony, ponieważ występuje konflikt między dwoma połączeniami. Aby to zrobić, skorzystaj z instrukcji w naszym drugim artykule poniżej.
Więcej szczegółów: Wyłącz serwer proxy w systemie Windows
Metoda 3: Wyczyść komputer przed wirusami
Pliki sieciowe wykorzystywane do nawiązania połączenia mogą zostać zainfekowane lub uszkodzone przez wirusy, z których przeglądarka lub serwer proxy nie uzyska dostępu do niezbędnego obiektu. Dlatego zalecamy skanowanie i dalsze czyszczenie systemu ze szkodliwych plików przy użyciu jednej z dostępnych metod.
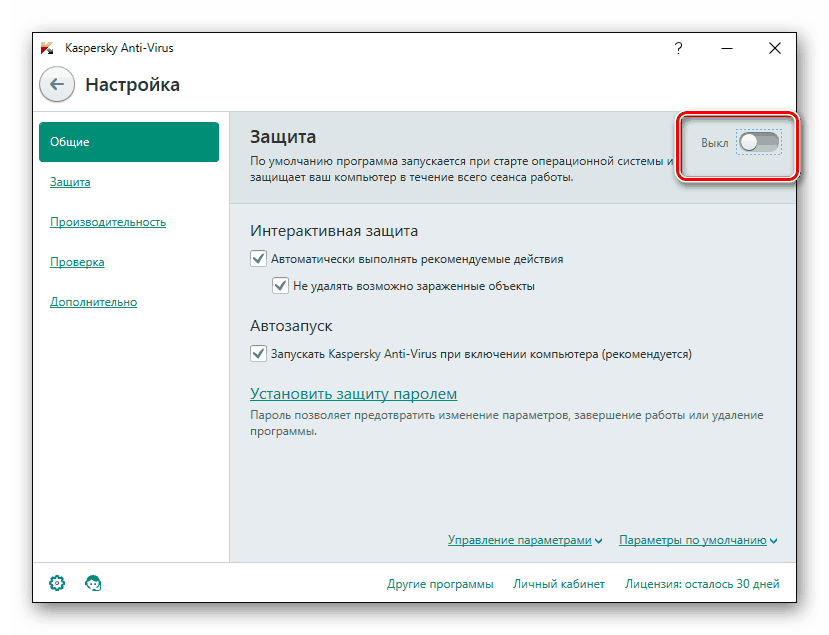
Więcej szczegółów: Walcz z wirusami komputerowymi
Po tym pożądane jest przywrócenie plików systemowych, ponieważ, jak wspomniano powyżej, mogą one zostać uszkodzone z powodu infekcji. Odbywa się to za pomocą jednego z wbudowanych narzędzi systemu operacyjnego. Szczegółowe wskazówki dotyczące realizacji zadania, przeczytaj nasz inny materiał na poniższym linku.
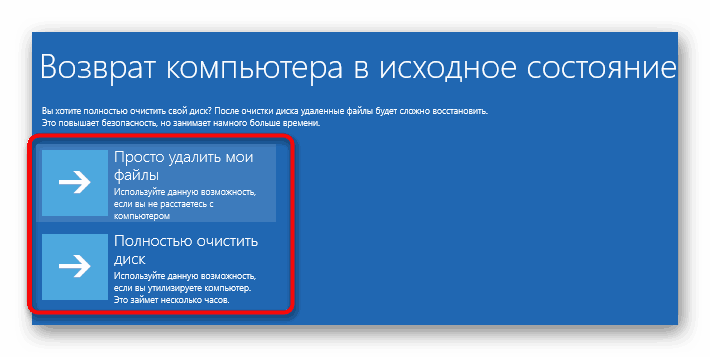
Więcej szczegółów: Odzyskiwanie plików systemowych w systemie Windows 10
Metoda 4: Skanuj i napraw błędy rejestru
Większość ustawień systemu Windows jest przechowywana w rejestrze. Czasami są uszkodzone lub zaczynają działać nieprawidłowo z powodu awarii. Radzimy zeskanować rejestr w poszukiwaniu błędów i, jeśli to możliwe, naprawić je wszystkie. Po ponownym uruchomieniu komputera spróbuj ponownie skonfigurować połączenie. Rozszerzony na czyszczenie, czytaj dalej.
Zobacz także:
Jak wyczyścić rejestr systemu Windows z błędów
Jak szybko i dokładnie wyczyścić rejestr z gruzu
Szczególną uwagę poświęca się programowi. CCleaner Ponieważ nie tylko wykonuje powyższą procedurę, usuwa także śmieci, które nagromadziły się w systemie, co może również wpływać na działanie serwera proxy i przeglądarki.
Ponadto należy zwrócić uwagę na jeden parametr z rejestru. Usunięcie zawartości wartości czasami prowadzi do normalizacji połączenia. Zadanie jest wykonywane w następujący sposób:
- Przytrzymaj kombinację klawiszy Win + R i wpisz
regeditokna wyszukiwania, a następnie kliknij "OK" . -
HKEY_LOCAL_MACHINESOFTWAREMicrosoftWindows NTCurrentVersionścieżkąHKEY_LOCAL_MACHINESOFTWAREMicrosoftWindows NTCurrentVersionaby przejść do folderu Windows . - Znajdź tam plik o nazwie "Appinit_DLLs" , w Windows 10 ma nazwę "AutoAdminLogan" . Kliknij go dwukrotnie, aby otworzyć właściwości.
- Usuń całą wartość i zapisz zmiany.

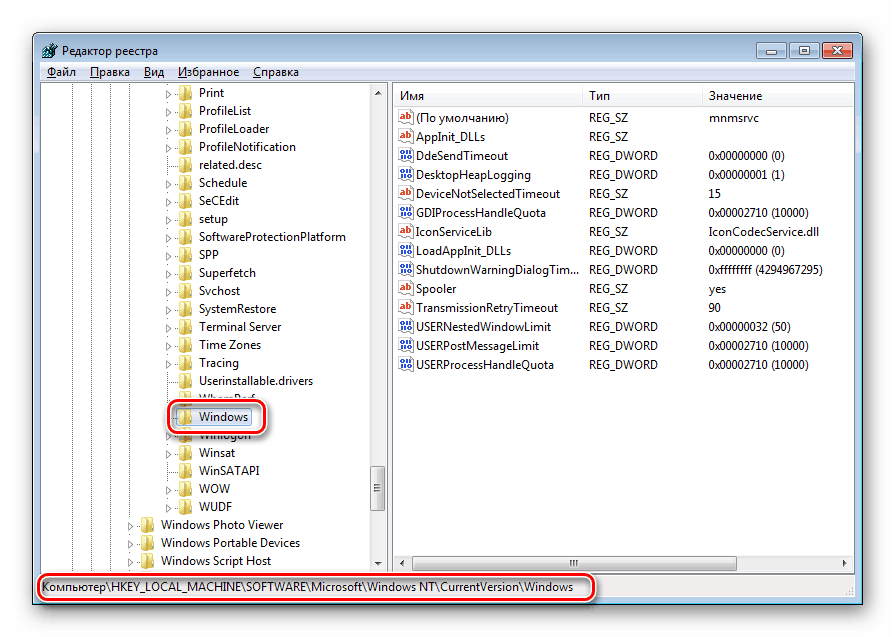
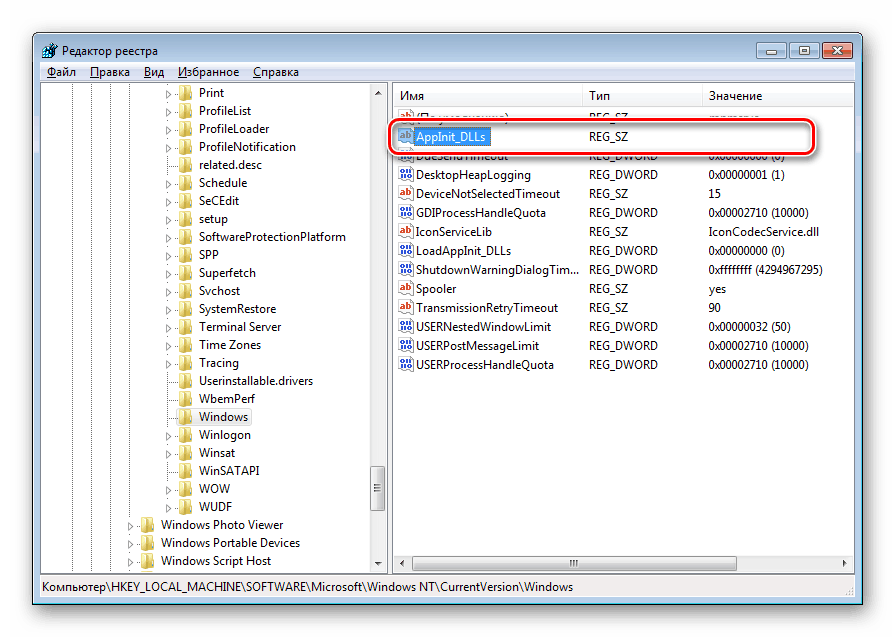
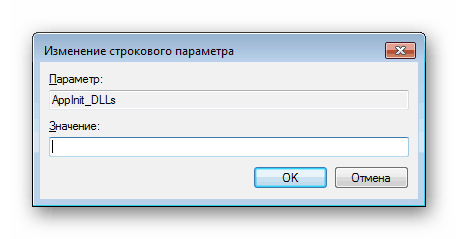
Pozostaje tylko uruchomić ponownie komputer.
Powyższe metody w taki czy inny sposób są skuteczne i pomagają niektórym użytkownikom. Po wypróbowaniu jednej opcji przejdź do drugiej w przypadku nieskuteczności poprzedniej.
Zobacz także: Skonfiguruj połączenie za pośrednictwem serwera proxy