System operacyjny Windows 10 ma osobne menu ustawień, które odpowiada za zarządzanie energią. Ten temat jest szczególnie istotny dla właścicieli laptopów, gdy konieczna jest optymalizacja zużycia energii, gdy urządzenie jest zasilane z baterii. Jednak użytkownicy komputerów stacjonarnych również często stają przed tym zadaniem. Główny wpływ na zużycie energii ma procesor, dlatego aby zoptymalizować lub dostroić maksymalną wydajność przede wszystkim należy zwrócić uwagę na zasilanie tego konkretnego komponentu. Zostanie to omówione dalej.
Zmień domyślne ustawienia planu zasilania
Najpierw porozmawiajmy o standardowych opcjach planów zasilania. Jak wiesz, w systemie operacyjnym możesz skonfigurować kilka profili jednocześnie, aby szybko przełączać się między nimi. Teraz przeanalizujemy tylko bieżący plan, a ty, zaczynając od widocznych instrukcji, możesz skonfigurować inne profile w ten sam sposób, zmieniając tylko wartości elementów, aby stworzyć niezbędną moc dla procesora.
- Otwórz menu "Początek" i przejdź stamtąd do „Opcje”klikając ikonę koła zębatego.
- Tutaj jesteś zainteresowany kategorią "System".
- W panelu po lewej stronie przejdź do Moc i sen.
- Znajdź napis „Dodatkowe opcje zasilania” i kliknij go lewym przyciskiem myszy.
- Zostaniesz przeniesiony do odpowiedniej sekcji Panelu sterowania. W nim wybierz żądany schemat i kliknij klikalny napis „Konfigurowanie planu zasilania”.
- W oknie, które zostanie otwarte, kliknij LMB na „Zmień zaawansowane ustawienia zasilania”.
- Teraz na wyświetlonej liście musisz wybrać sekcję Zarządzanie energią procesorarozszerzając go.
- Zwróć uwagę na trzy punkty tutaj „Minimalny stan procesora”, Zasady chłodzenia systemu i „Maksymalny stan procesora”... Pierwszy parametr odpowiada za minimalną wydajność procesora w procentach. Na przykład, jeśli aplikacja zostanie uruchomiona, cała moc komponentu zostanie do niej przydzielona, aby szybko wykonać zadanie. Dokładnym przeciwieństwem jest trzeci parametr, ponieważ tutaj ustawiasz maksymalne dopuszczalne obciążenie, ograniczając w ten sposób wydajność.
- Jeśli chodzi o zmianę stanu, to sam ustalasz wartość procentową, wpisując liczby w specjalnie wyznaczonym polu.
- Ustęp Zasady chłodzenia systemu pozwala określić, czy wentylatory będą przyspieszać, gdy procesor zwalnia.
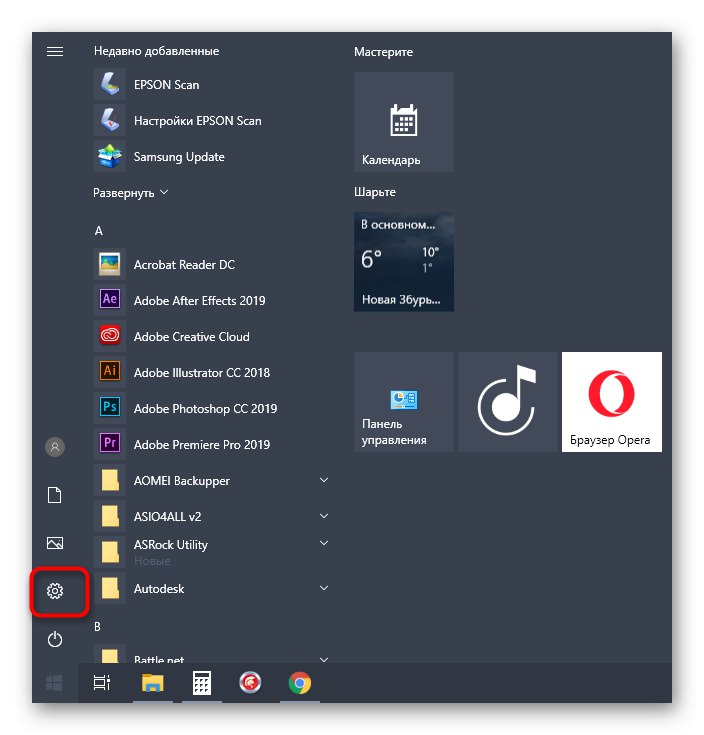

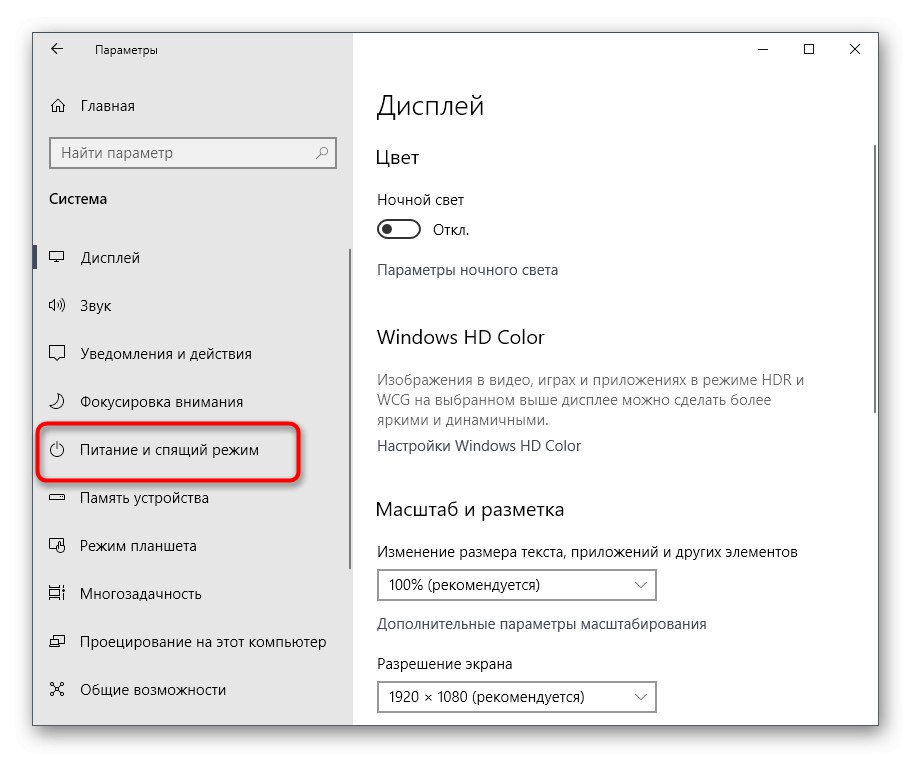
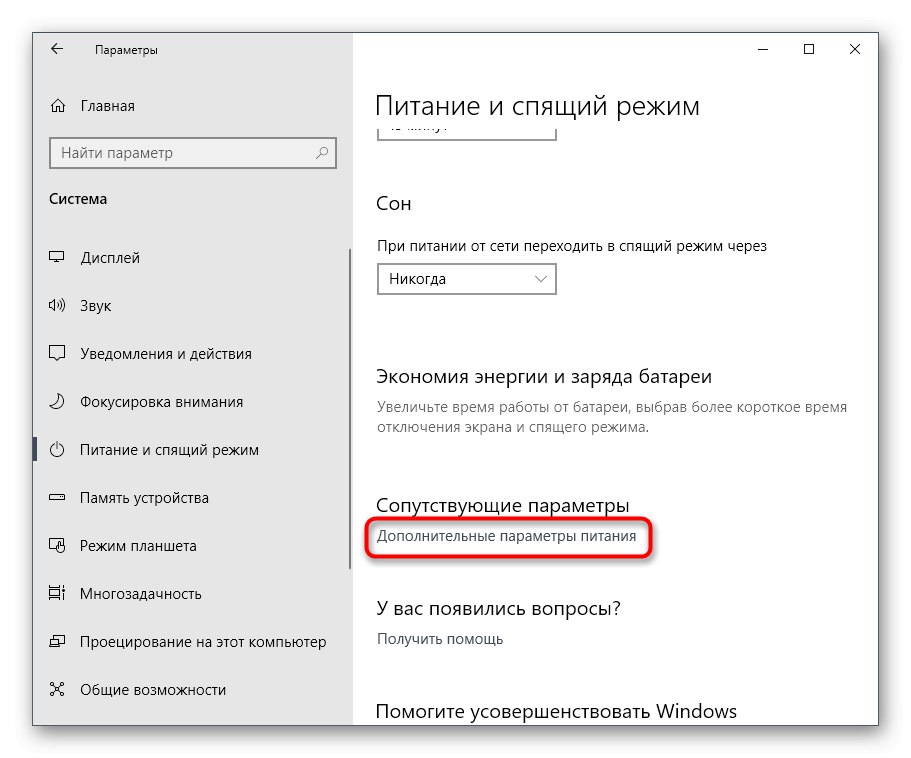
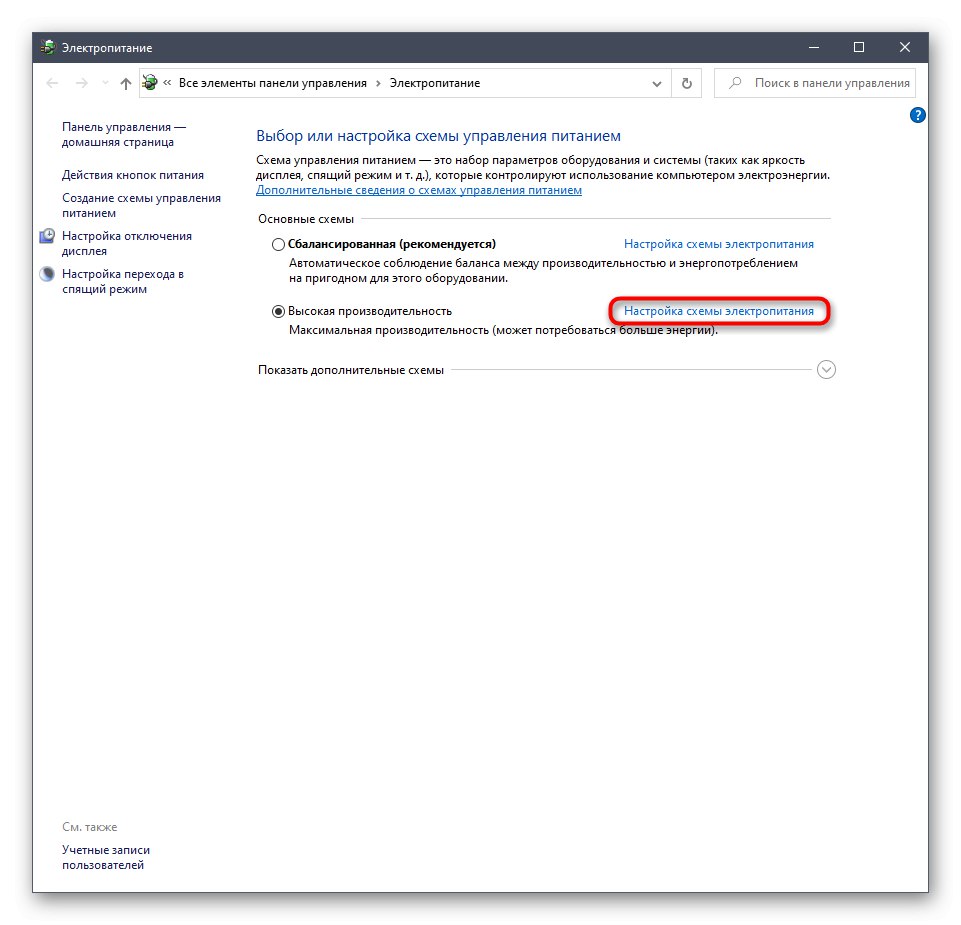
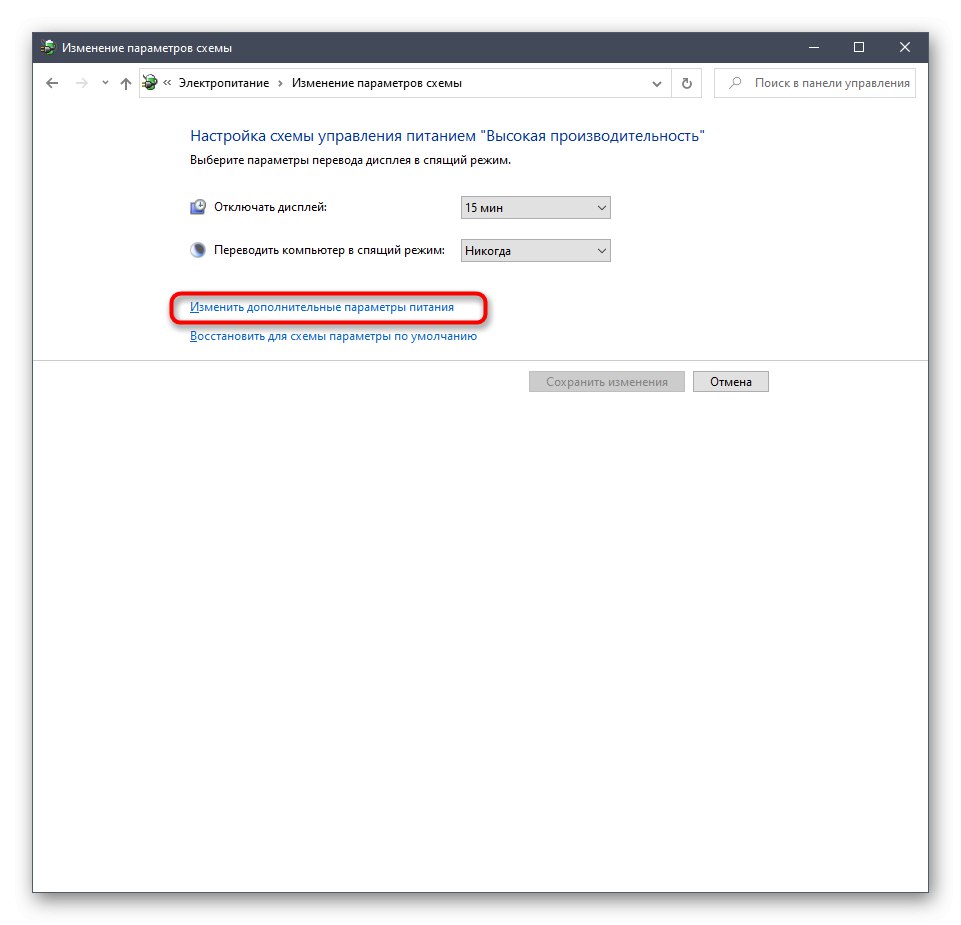
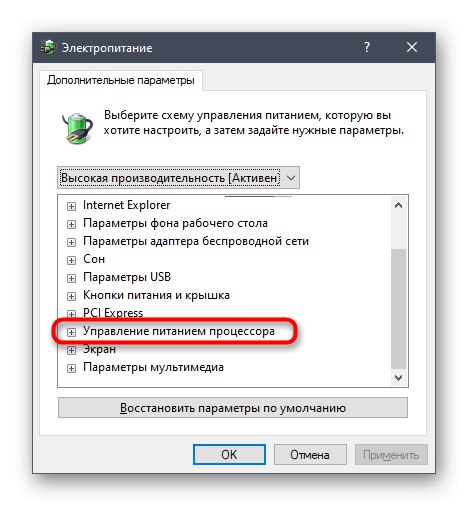
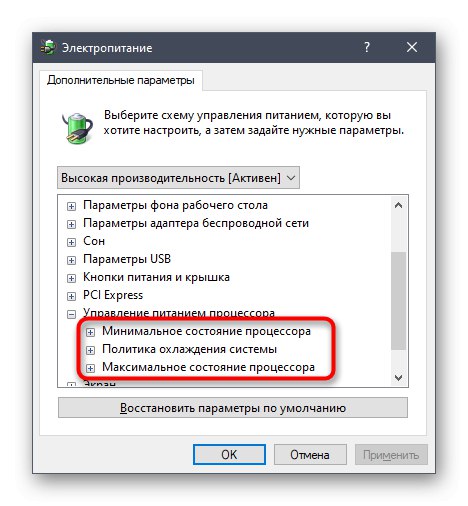
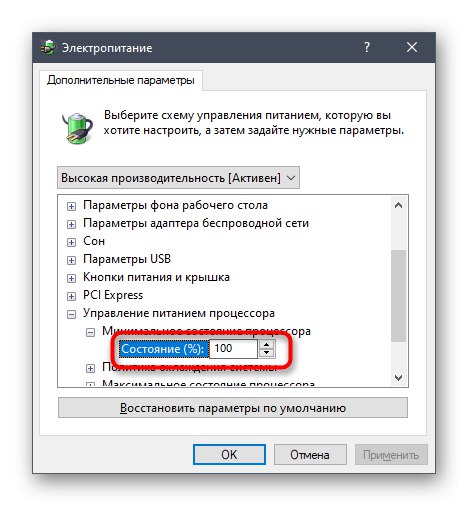
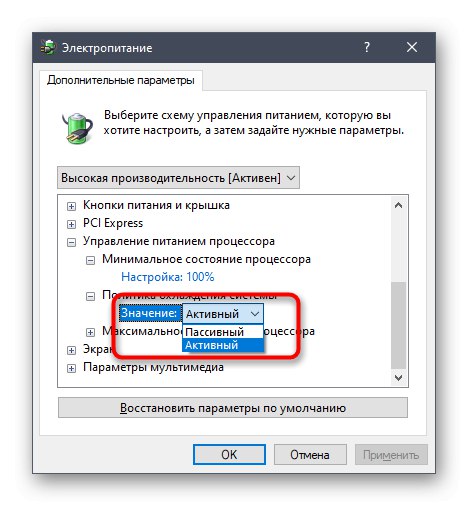
Wszystkie inne ustawienia planu zasilania w systemie Windows 10 nie mają nic wspólnego z procesorem, więc je pominiemy. Jeśli jednak chcesz je zmienić, najpierw najedź na element, aby wyświetlić podpowiedź. Tam można dowiedzieć się, za co odpowiada dany parametr.
Włączanie opcji zaawansowanych
Domyślnie jedno ważne ustawienie mocy procesora nie jest wyświetlane w powyższym menu, chociaż może być przydatne dla wielu użytkowników. To ustawienie odpowiada za ograniczenie częstotliwości procesora, czyli jeśli je obniżysz, zużycie energii znacznie się zmniejszy, ale jednocześnie spadnie również wydajność. Jeśli interesuje Cię ten parametr, wykonaj następujące czynności:
- Otwórz narzędzie "Biegać"przytrzymanie kombinacji klawiszy Wygraj + R.... Wejdź tam
regediti kliknij Wchodzić. - Przełącz na
HKEY_LOCAL_MACHINESYSTEMCurrentControlSetControlPowerPowerSettings54533251-82be-4824-96c1-47b60b740d0075b0ae3f-bce0-45a7-8c89-c9611c25e100wklejając tę ścieżkę w pasku adresu. - W katalogu głównym katalogu docelowego znajdź parametr „Atrybuty” i kliknij dwukrotnie prawym przyciskiem myszy.
- Otworzy się okno właściwości, w którym należy zmienić wartość na 2... Następnie ustawienie zostanie zastosowane automatycznie, ale w niektórych przypadkach dzieje się to dopiero po ponownym uruchomieniu systemu operacyjnego.
- Po zakończeniu wróć do ustawień planu zasilania, jak pokazano w poprzednich instrukcjach. Kliknij napis „Zmień zaawansowane ustawienia zasilania”.
- Znaleźć w Zarządzanie energią procesora ustęp „Maksymalna częstotliwość procesora” i rozwiń go, aby zmienić wartość.
- Ustaw wymagany limit. Należy pamiętać, że tutaj jest ona wprowadzana w MHz, a we wszystkich programach i Menedżerze zadań prędkość jest wyświetlana w GHz. Oznacza to, że musisz zarejestrować na przykład 1500 MHz, aby ustawić limit na 1,5 GHz.
- Po wprowadzeniu zmian sugerujemy sprawdzenie ich skuteczności. Kliknij prawym przyciskiem myszy puste miejsce na pasku zadań i wybierz element "Menadżer zadań".
- Przejdź do karty "Występ".
- Spójrz na wskaźnik szybkości procesu, aby upewnić się, że ustawiony limit działa.
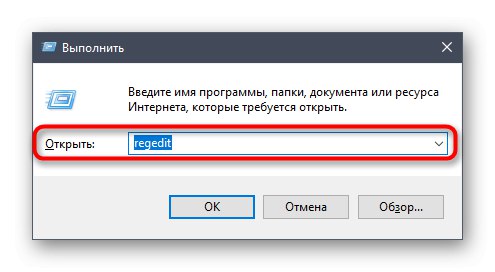
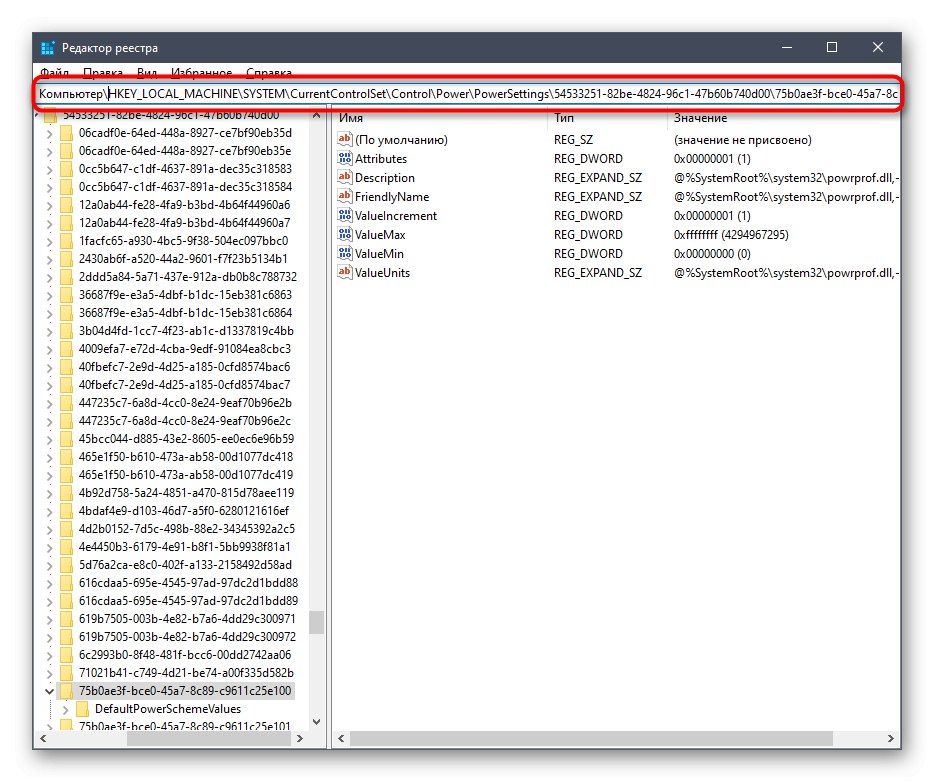
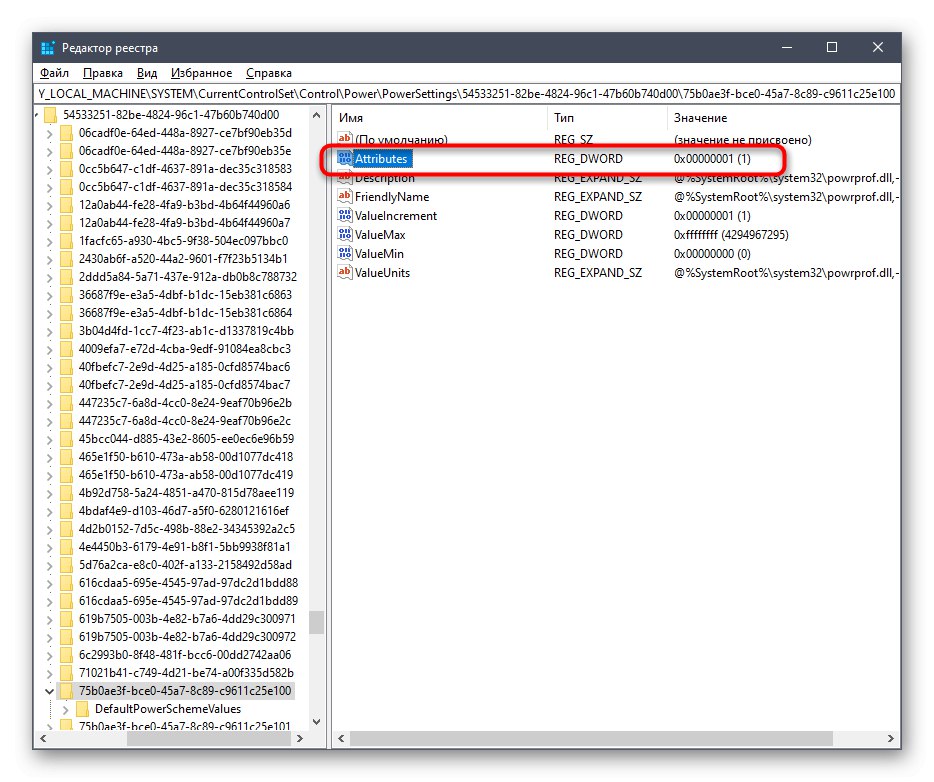
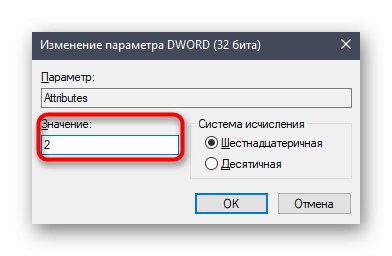

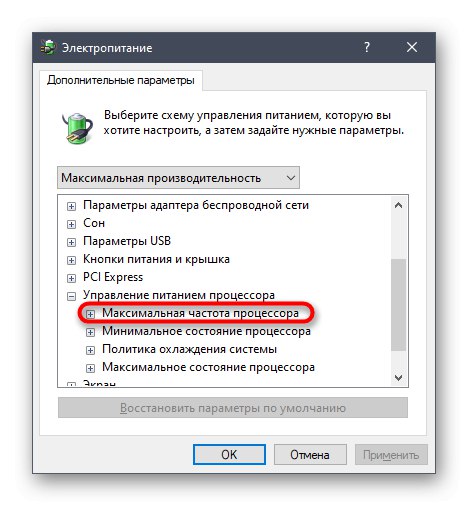
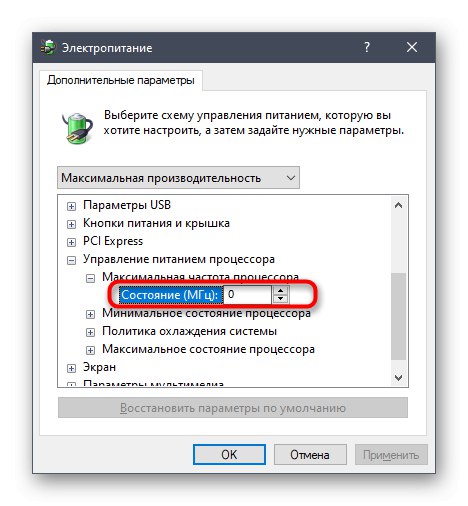
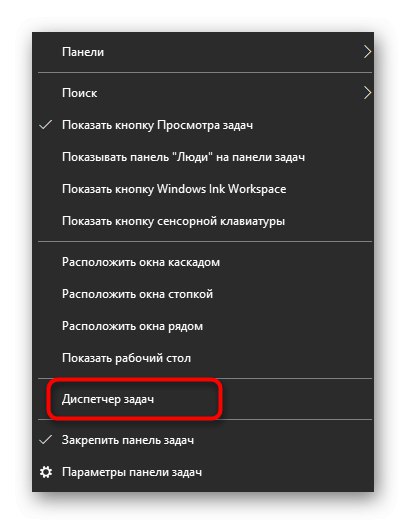
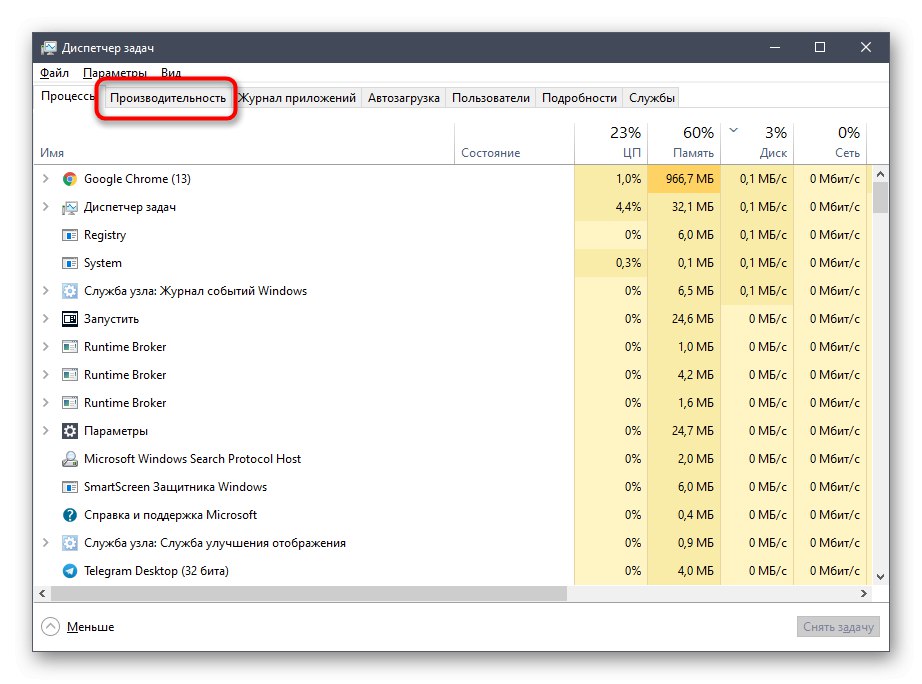

Jeśli nie potrzebujesz już tego elementu w ustawieniach planu zasilania, po prostu ukryj go, ustawiając wartość 1 w omawianym właśnie parametrze Edytora rejestru.
Korzystanie z wiersza poleceń
Niektórym użytkownikom łatwiej jest sterować komputerem, wprowadzając polecenia w konsoli. W tej aplikacji można również skonfigurować moc procesora. Aby to zrobić, musisz wykonać kilka prostych kroków i opanować kilka poleceń.
- Najpierw uruchom konsolę jako administrator. Można to zrobić na przykład poprzez menu "Początek".
- Wchodzić
powercfg / queryaby wyświetlić wszystkie dostępne ustawienia zasilania. - Zwróć uwagę na przedstawione linie - podana jest tam nazwa parametru, która jest wyświetlana w menu graficznym. O tym musisz pamiętać „Alias GUID” i „Wskaźnik bieżących ustawień mocy”... Pierwsza wartość zostanie zmieniona, a druga odpowiada za bieżącą konfigurację. 64 na końcu oznacza 100%, a 00 oznacza brak limitu.
- Teraz pozostaje tylko wejść np.
powercfg / query SCHEME_CURRENT SUB_PROCESSOR PROCTHROTTLEMAX 100gdzie SCHEME_CURRENT - aktualny profil zasilania, SUB_PROCESSOR - identyfikator GUID sekcji Zarządzanie energią procesora, i PROCTHROTTLEMAX Jest aliasem samego parametru.
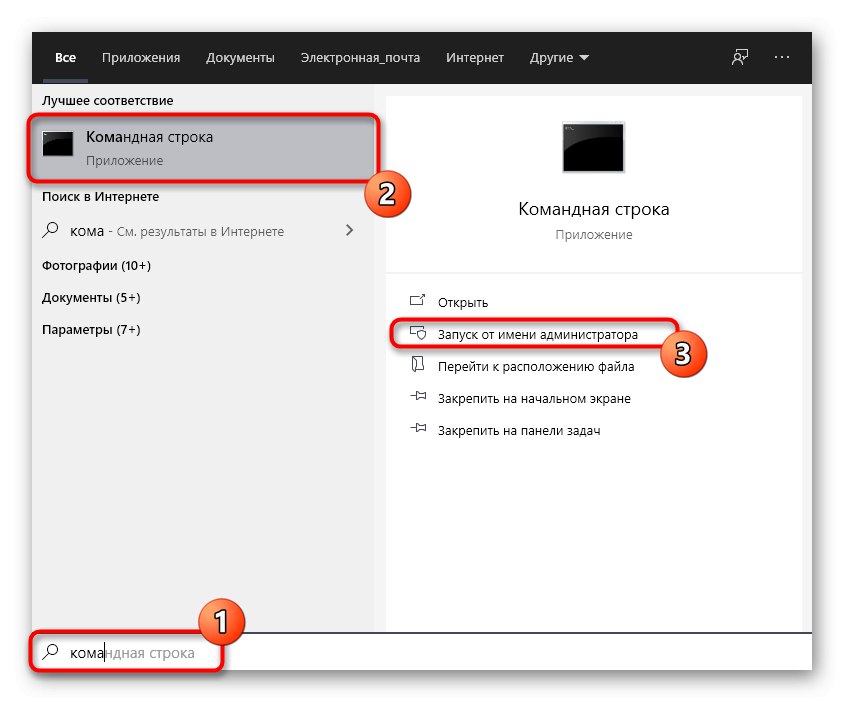
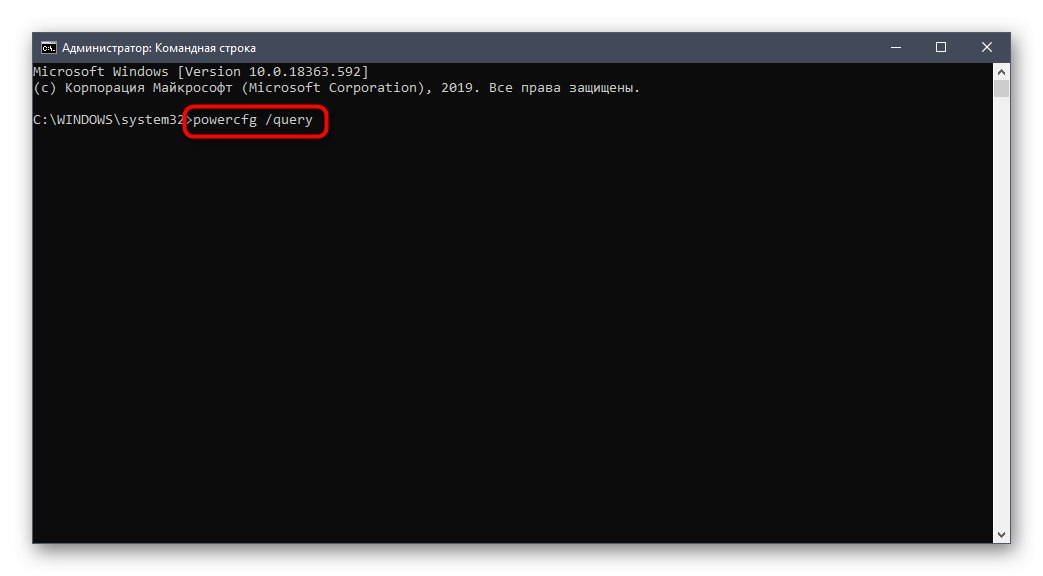
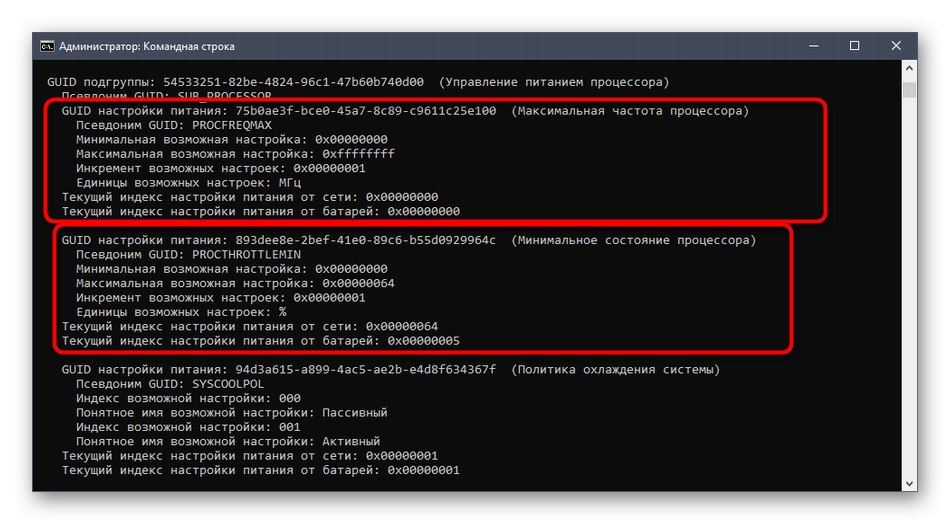
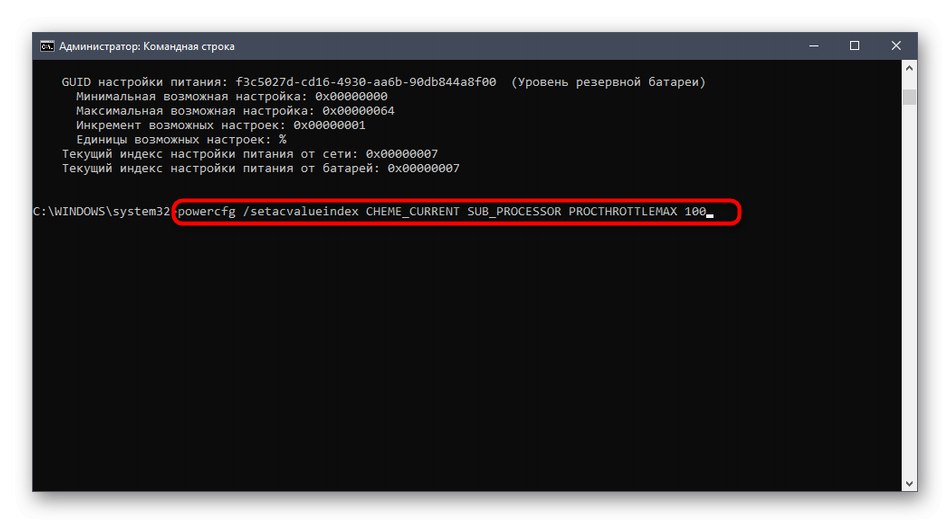
Zmień wszystkie wartości i aliasy zgodnie z potrzebami, aby pomyślnie zarządzać wartościami. Jeśli nagle podczas wpisywania polecenia wystąpi jakiś błąd, na ekranie pojawi się raport z zaleceniami dotyczącymi naprawy sytuacji, co pomoże poradzić sobie z tą operacją nawet początkującemu użytkownikowi.
To były wszystkie informacje, które chcieliśmy porozmawiać o konfigurowaniu mocy procesora w systemie Windows 10. Pamiętaj, że wszelkie zmiany będą miały pewien wpływ na wydajność i zużycie energii, więc konfiguruj mądrze.