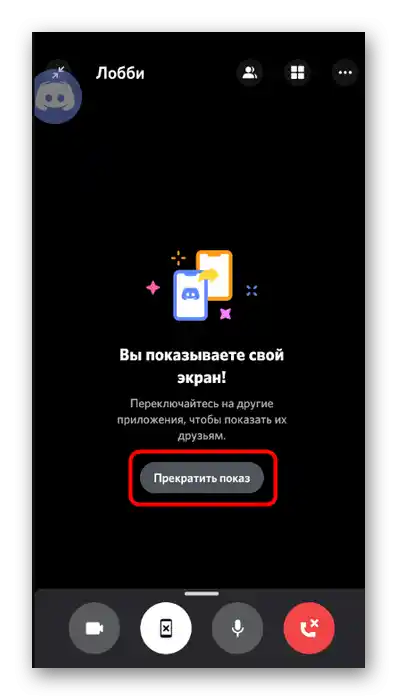Zawartość:
Krok 1: Sprawdzenie ustawień
Przed udostępnieniem ekranu w Discord na telefonie zalecamy sprawdzenie ustawień konta i upewnienie się, że parametry mikrofonu i wideo są ustawione prawidłowo, ponieważ ich zmiana w trakcie rozmowy będzie niewygodna. Jeśli wcześniej już dzwoniłeś i jesteś pewien poprawności ustawień, pomiń ten krok i przejdź do następnego. W przeciwnym razie wykonaj następujące czynności:
- Uruchom aplikację mobilną i naciśnij ikonę z wizerunkiem konta na dolnym pasku.
- Przewiń listę ustawień, znajdź sekcję "Ustawienia aplikacji" i wybierz opcję "Głos i wideo".
- Sprawdź tryb wejścia (można włączyć mikrofon automatycznie głosem lub przy naciśnięciu), w razie potrzeby przesuń suwak czułości, reguluj ogólną głośność i włącz mobilny głosowy nakładkę, aby łatwiej zarządzać rozmową podczas jej prowadzenia.
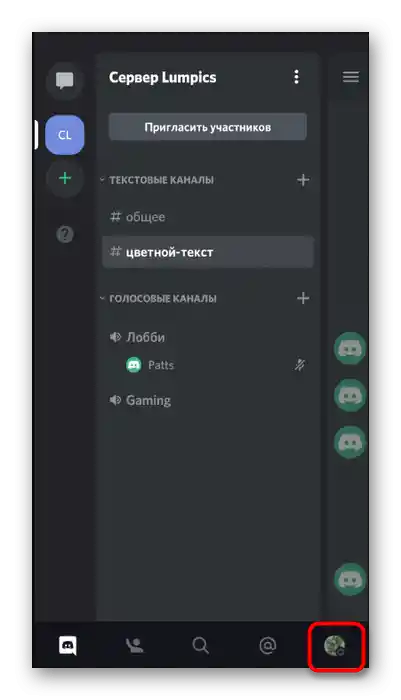
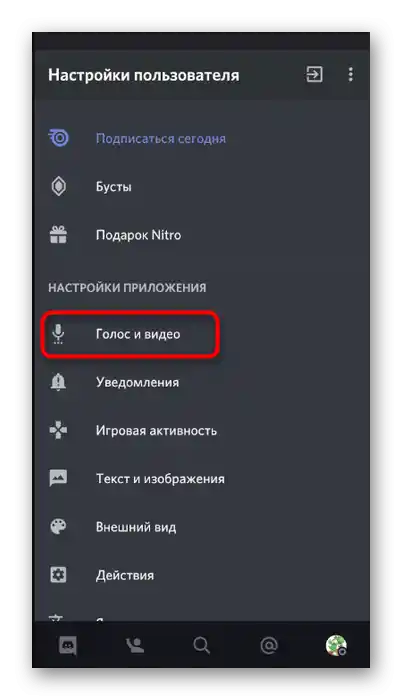
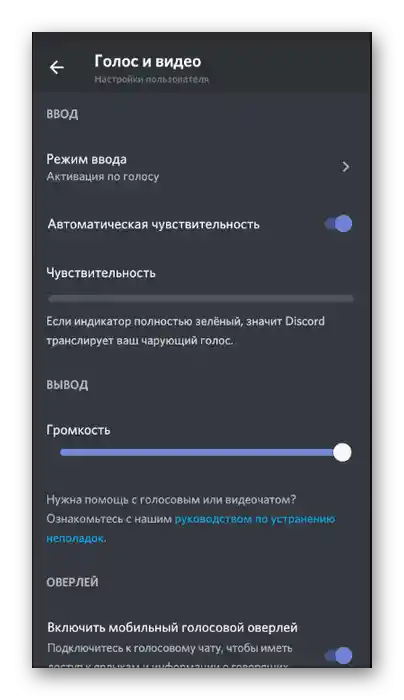
Krok 2: Połączenie z kanałem lub prywatną rozmową i rozpoczęcie transmisji
Nie ma potrzeby wprowadzania dodatkowych ustawień, więc można śmiało połączyć się z kanałem głosowym na serwerze lub wybrać użytkownika do rozmowy i rozpocząć udostępnianie ekranu urządzenia mobilnego. W Discordzie do tego celu przeznaczony jest specjalny przycisk, którego naciśnięcie aktywuje ten tryb komunikacji. Na początek omówmy algorytm działań na serwerze.
- Znajdź odpowiedni kanał głosowy i stuknij w jego nazwę, aby otworzyć menu.
- Użyj przycisku "Dołącz do kanału głosowego".
- Jeśli po połączeniu okno się zamknęło, ponownie naciśnij nazwę kanału, aby je otworzyć.Stuknij ikonę z obrazem smartfona, aby rozpocząć przesyłanie obrazu z ekranu.
- Pojawi się powiadomienie systemowe informujące o dostępności wszystkich danych wyświetlanych na ekranie podczas jego prezentacji, dlatego warto sprawdzić, czy uczestnicy serwera nie zobaczą poufnych informacji podczas oglądania Twojej transmisji, a następnie naciśnij "Rozpocznij", potwierdzając tym samym rozpoczęcie pokazu tego, co dzieje się na ekranie.
- Zostaniesz powiadomiony, że pokazujesz ekran. Przełączaj się na inne aplikacje, aby użytkownicy mogli je zobaczyć i przeglądać Twoją transmisję lub pomóc w rozwiązaniu problemu w systemie operacyjnym.
- Na następnym zrzucie ekranu znajduje się przykład tego, jak wygląda przeglądanie prezentacji ekranu z perspektywy podłączonego użytkownika. Wszystkie działania są wyświetlane w czasie rzeczywistym, a cała informacja wyświetlana na ekranie jest widoczna.
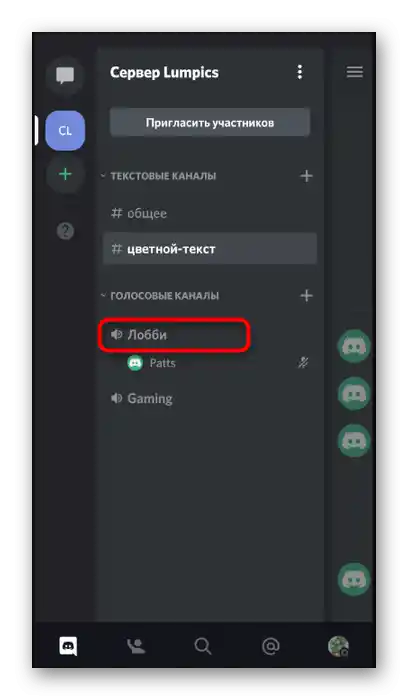
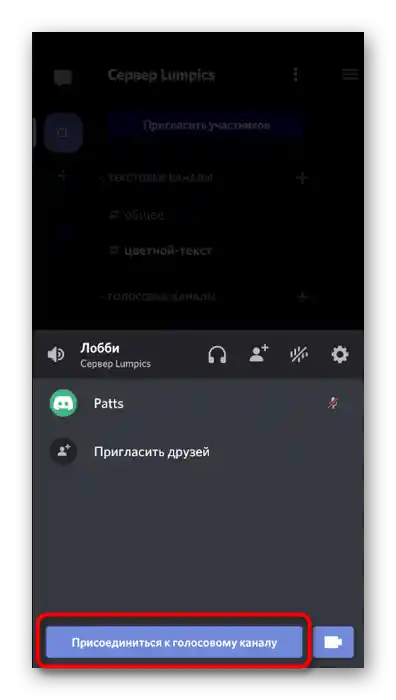
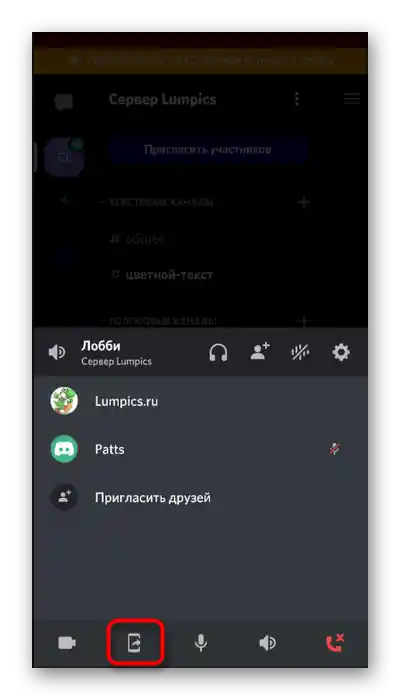
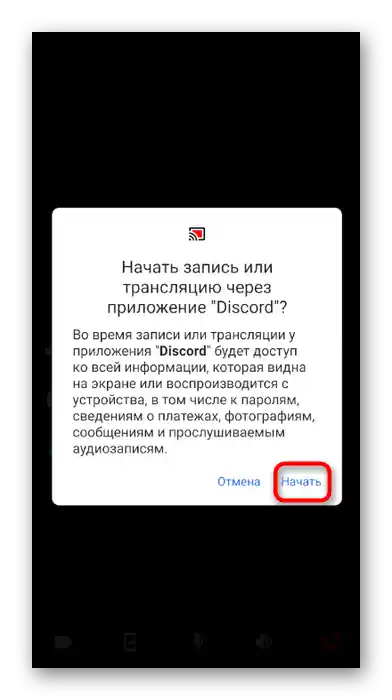
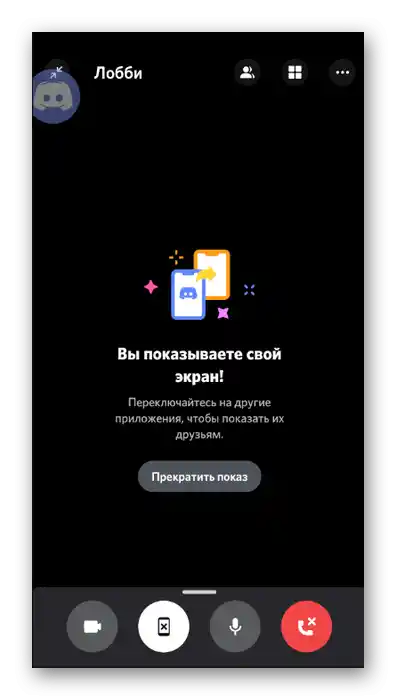
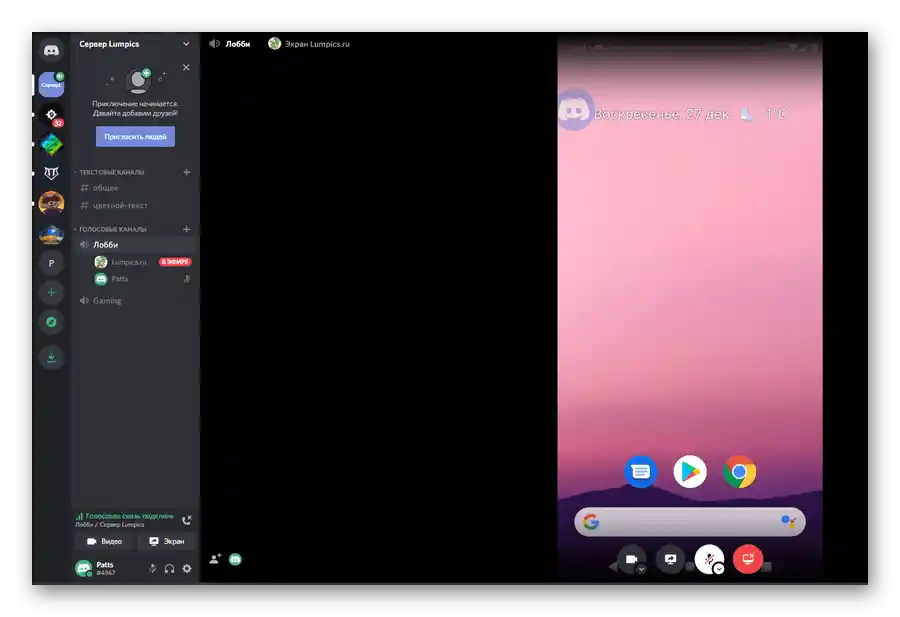
Jeśli chodzi o osobistą rozmowę z użytkownikiem, któremu chcesz pokazać ekran, zasada działania zmienia się tylko częściowo.
- Przejdź na stronę główną do sekcji "Wiadomości prywatne", klikając ikonę na dolnym pasku. Stuknij w konto użytkownika, z którym chcesz podzielić się obrazem ekranu.
- Na górze znajdziesz przycisk do rozpoczęcia połączenia.
- Poczekaj na zaakceptowanie połączenia przez użytkownika i połącz się z nim, klikając w wiersz "Bieżące połączenie", lub skorzystaj z pojawiającego się nad wszystkimi oknami overlayu.
- W oknie rozmowy znajdziesz przycisk z obrazem smartfona, który odpowiada za rozpoczęcie transmisji ekranu.
- Zapoznaj się z ostrzeżeniem systemowym i rozpocznij transmisję.
- Zostaniesz powiadomiony, że pokazujesz swój ekran, co oznacza, że możesz przełączać się między aplikacjami i prowadzić rozmowę z użytkownikiem.
- Przy okazji, w małym overlayu wyświetlającym się po prawej stronie będzie widoczne zdjęcie osoby, jeśli włączyła kamerę internetową.
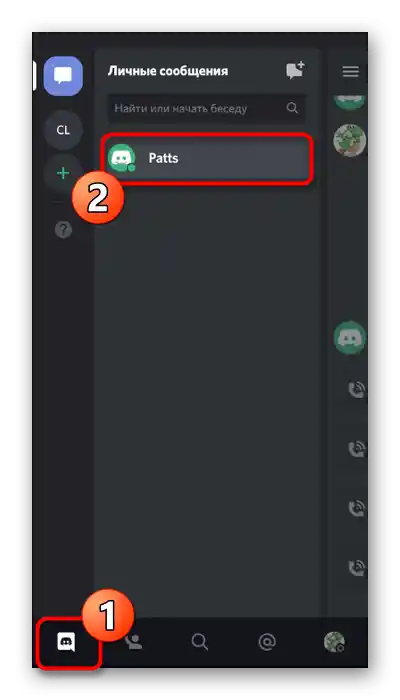
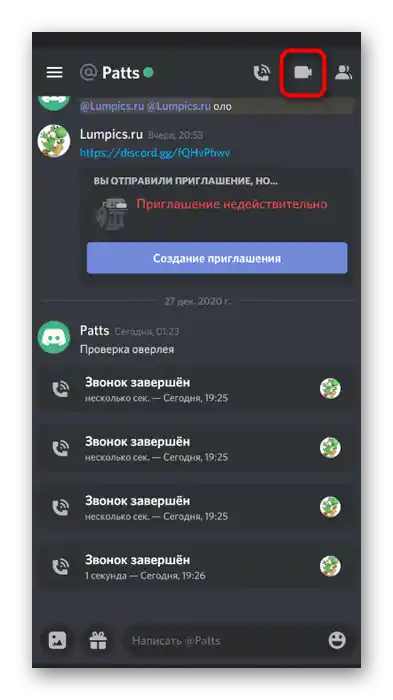
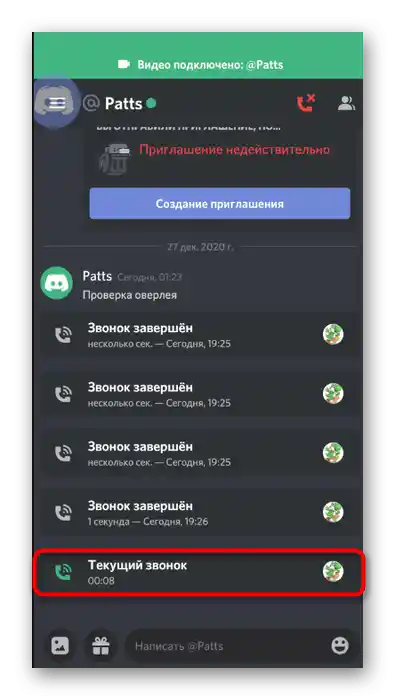
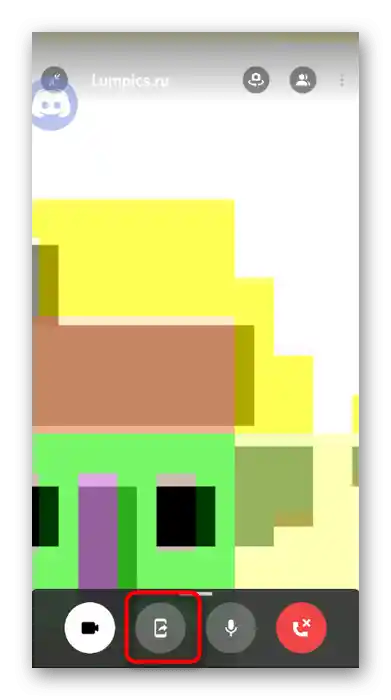
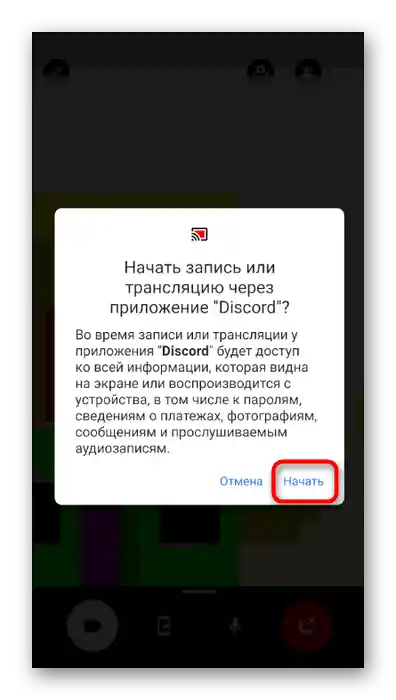
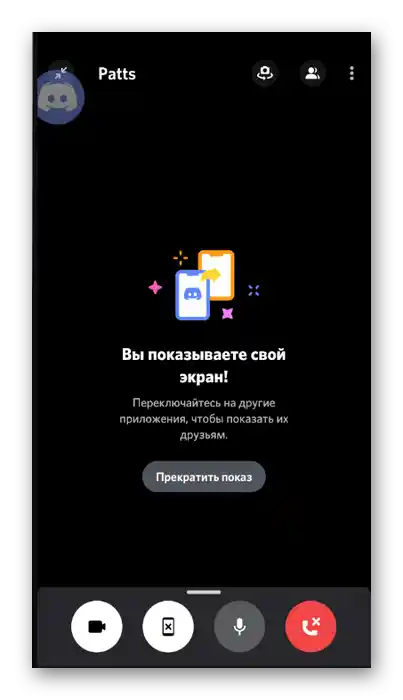
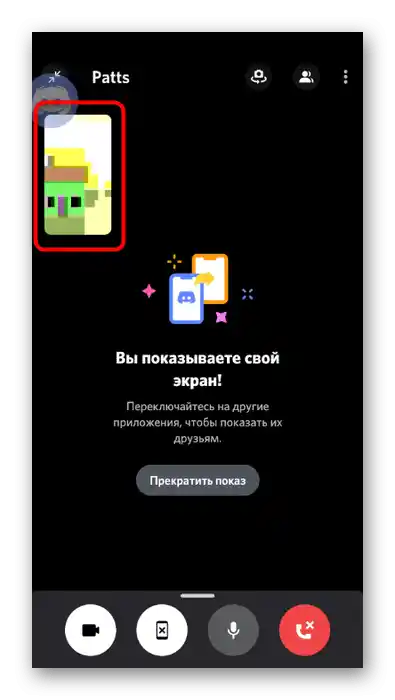
Krok 3: Zakończenie prezentacji
Aby zakończyć prezentację ekranu, możesz rozłączyć się z rozmową, ale czasami wystarczy tylko ograniczyć dostęp do przeglądania treści, kontynuując jednocześnie komunikację.Można użyć przycisku "Zakończ transmisję", który wyświetla się na pasku powiadomień. Taka opcja jest wygodna, ponieważ nie musisz wracać do rozmowy na Discordzie, aby zakończyć prezentację.
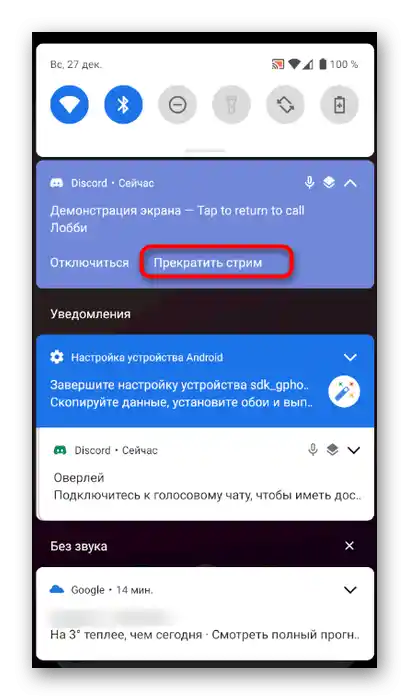
Jednak jeśli już wróciłeś, pod napisem "Pokazujesz swój ekran" znajdź przycisk "Zakończ pokaz" i stuknij w niego, aby wykonać tę czynność. Prezentacja natychmiast się zakończy, a zamiast czarnego ekranu wyświetlą się filmy przesyłane przez innych uczestników rozmowy.