Zawartość:
Jeśli napotkałeś na nieskończone połączenie z RTC podczas próby dołączenia do kanału głosowego na serwerze w Discord, najpierw sprawdź stabilność swojego połączenia z internetem, zatrzymaj wszelkie pobierania, jeśli takie są, zrestartuj komputer i router. Skontaktuj się z innymi uczestnikami serwera i zapytaj, czy zauważają podobny błąd, ponieważ problemy zbiorowe mogą wskazywać na usterki na samym serwerze. W takim przypadku zazwyczaj pomocne jest zmienienie określonego parametru, o czym będzie mowa w jednym z kolejnych sposobów.
Sposób 1: Zarządzanie zaporą i programem antywirusowym
Rozważana sytuacja występuje, gdy Discord ma problemy z nawiązaniem połączenia z serwerem. Oznacza to, że pakiety są tracone podczas przesyłania lub jeszcze na etapie ich wysyłania. Główne podejrzenie zawsze budzi oprogramowanie na komputerze użytkownika, a mianowicie standardowa lub zewnętrzna zapora i program antywirusowy. Tymczasowo wyłącz wymienione komponenty i sprawdź, jak wpłynie to na połączenie z RTC podczas próby wejścia na kanał głosowy serwera.
Szczegóły:
Wyłączanie zapory w Windows 10
Wyłączanie programu antywirusowego
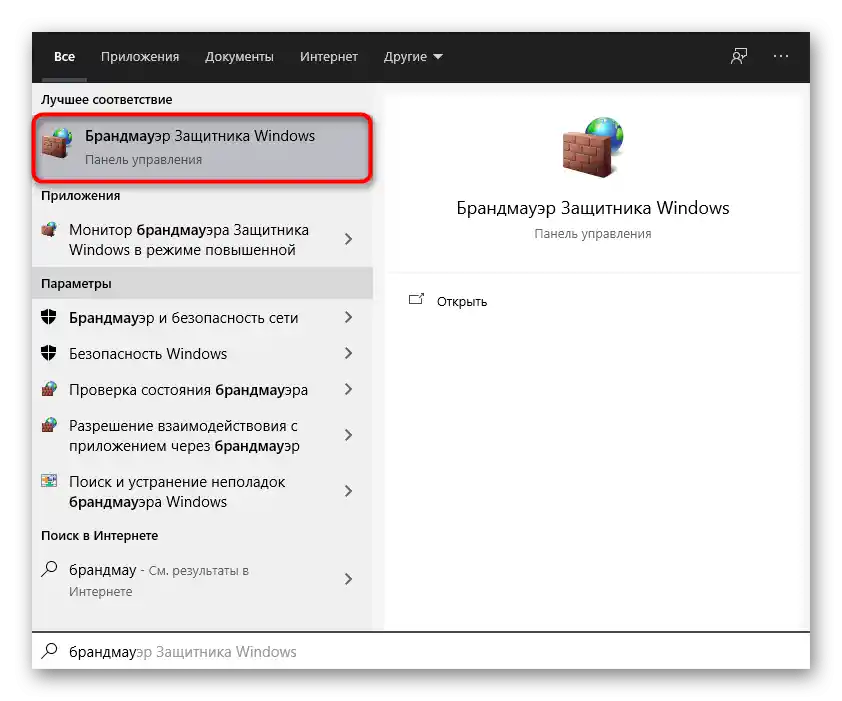
Jeśli okaże się, że problem leży w zaporze lub programie antywirusowym, ale nie chcesz go trwale wyłączać, będziesz musiał skonfigurować połączenie przychodzące. W przypadku programu antywirusowego należy dodać Discord do wyjątków, o czym przeczytasz w artykule pod linkiem poniżej.
Szczegóły: Jak dodać program do wyjątków programu antywirusowego
Właściciele zewnętrznych zapór sieciowych będą musieli dodać komunikator do białej listy lub skonfigurować połączenie przychodzące.Ponieważ realizacja jest różna i może odbywać się zarówno przez menu graficzne, jak i za pomocą poleceń konsolowych, będziesz musiał samodzielnie zrozumieć zarządzanie oprogramowaniem zabezpieczającym. Z domyślnym zaporą systemu Windows jest znacznie prościej:
- Uruchom ją, wpisując nazwę w wyszukiwarce w „Menu Start”, jak pokazano na zrzucie ekranu powyżej. W nowym oknie kliknij na opcję „Dodatkowe ustawienia”, znajdującą się w lewym panelu.
- Wyświetli się „Monitor zapory”, w którym interesuje cię punkt „Reguły dla połączeń przychodzących”, ponieważ to ty łączysz się z kanałem, wysyłając pakiety danych.
- W prawym bloku wybierz „Utwórz regułę”.
- Wskaź na typ reguły „Dla programu” i przejdź dalej.
- Zaznacz opcję „Ścieżka programu” i kliknij na „Przeglądaj”.
- Przejdź do ścieżki
C:UsersNazwa użytkownikaAppDataLocalDiscord, gdzie „Nazwa użytkownika” zastąp swoją. - Otwórz katalog z wersją aplikacji.
- Znajdź plik wykonywalny „Discord.exe” i kliknij go dwukrotnie, aby go wybrać.
- Automatycznie nastąpi powrót do poprzedniego menu, gdzie należy kliknąć „Dalej”.
- Zaznacz opcję działania „Zezwól na połączenie”.
- Zastosuj regułę dla wszystkich typów sieci używanych na tym komputerze.
- Koniecznie nadaj nazwę dla bieżącej reguły i wprowadź opis, jeśli chcesz.
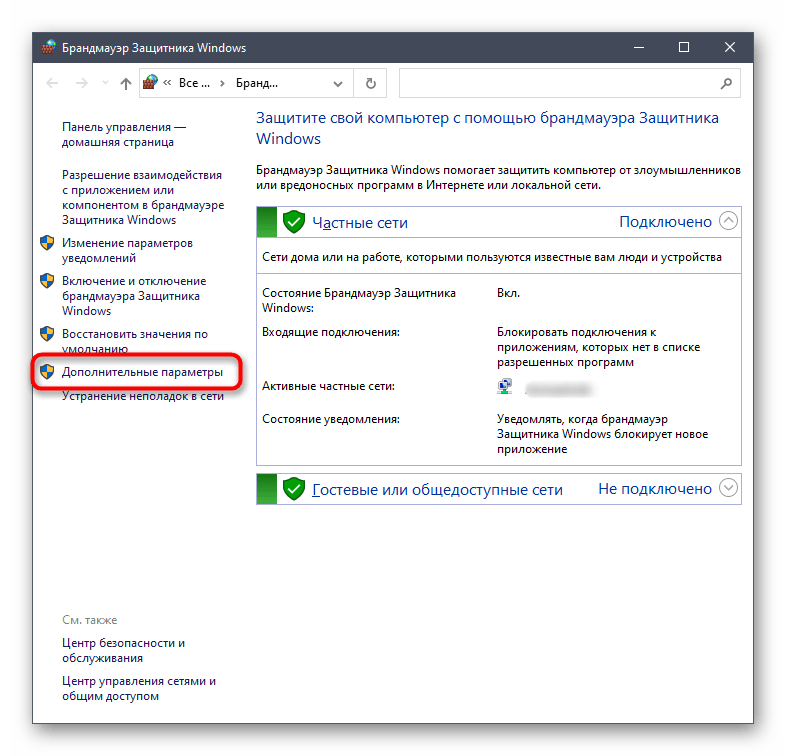
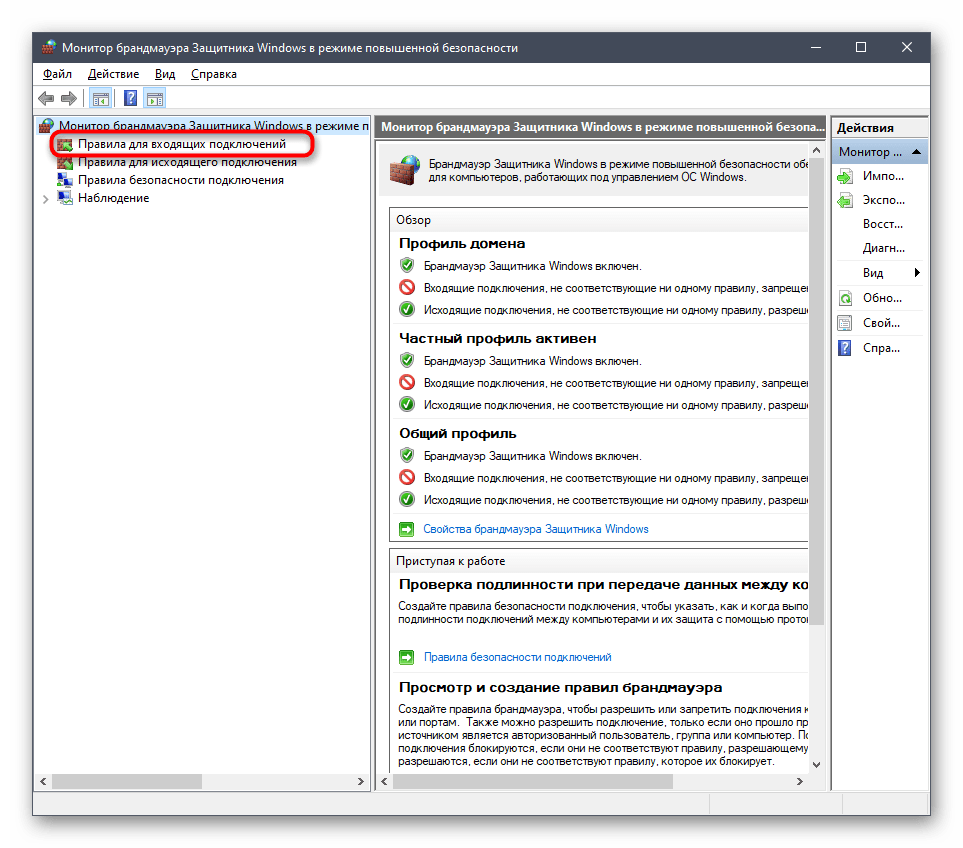
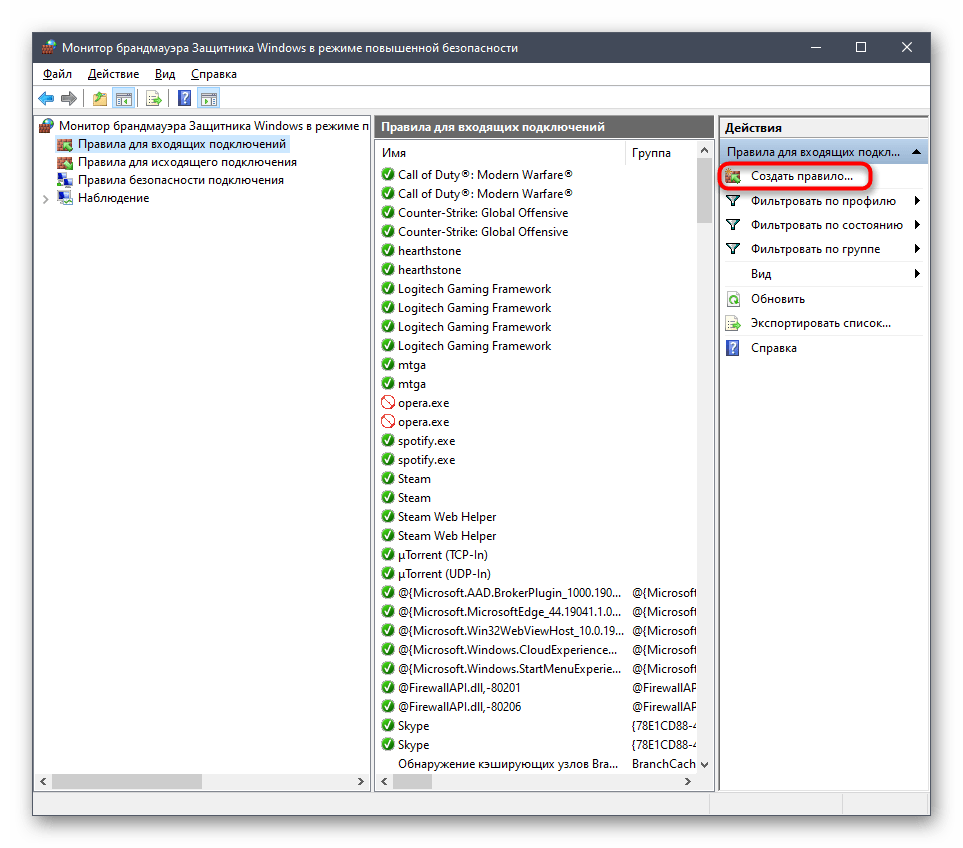
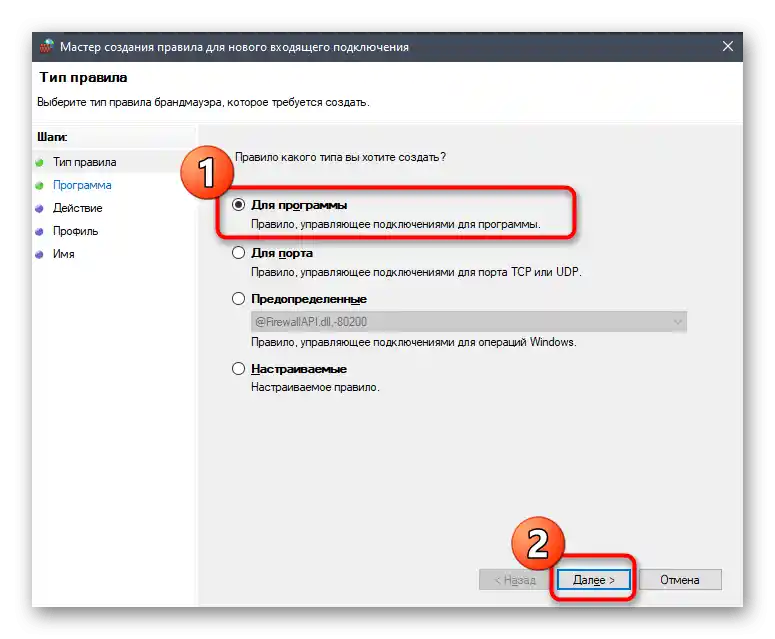
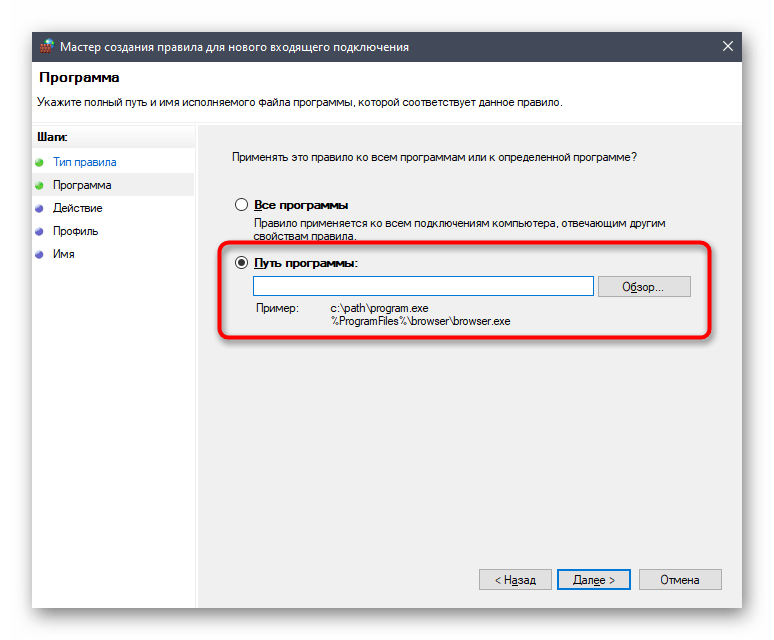
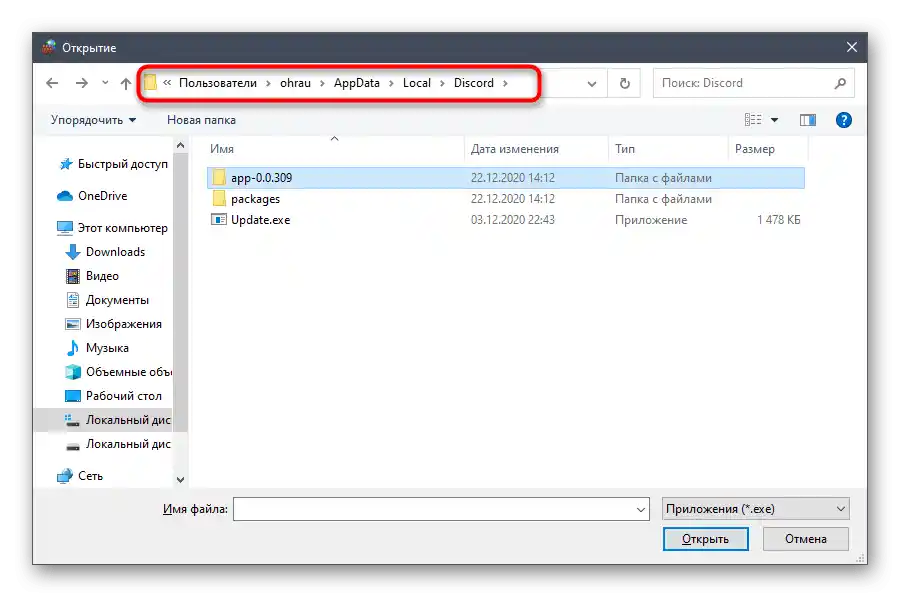
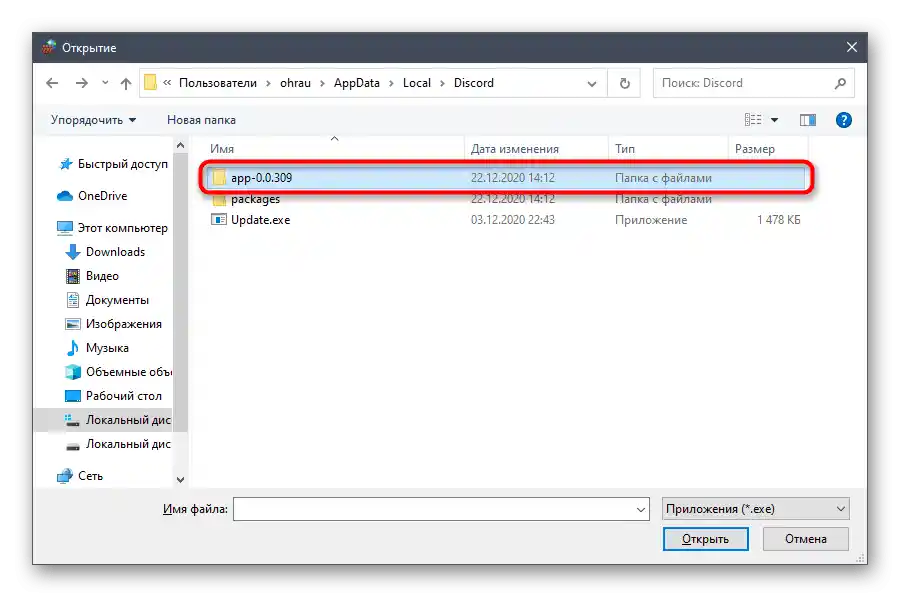
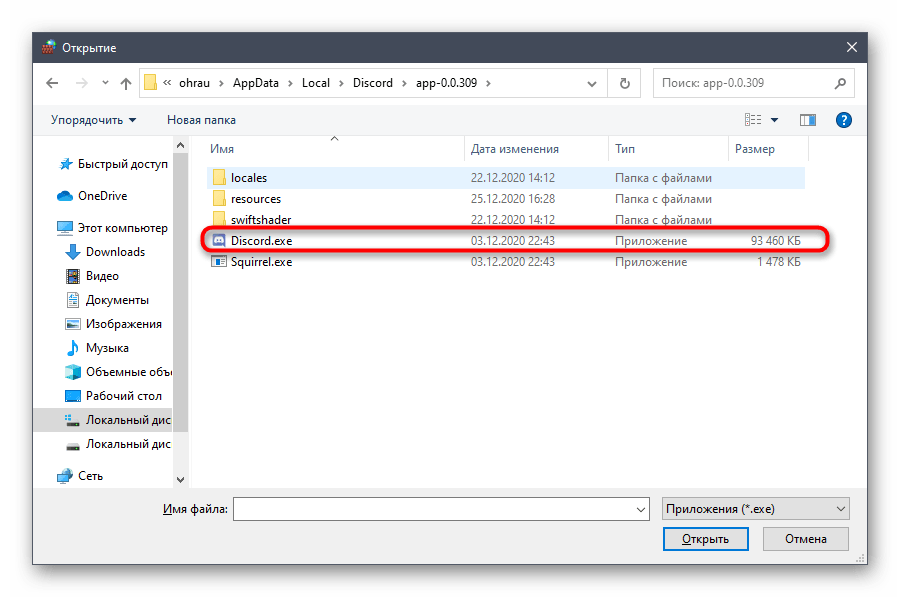
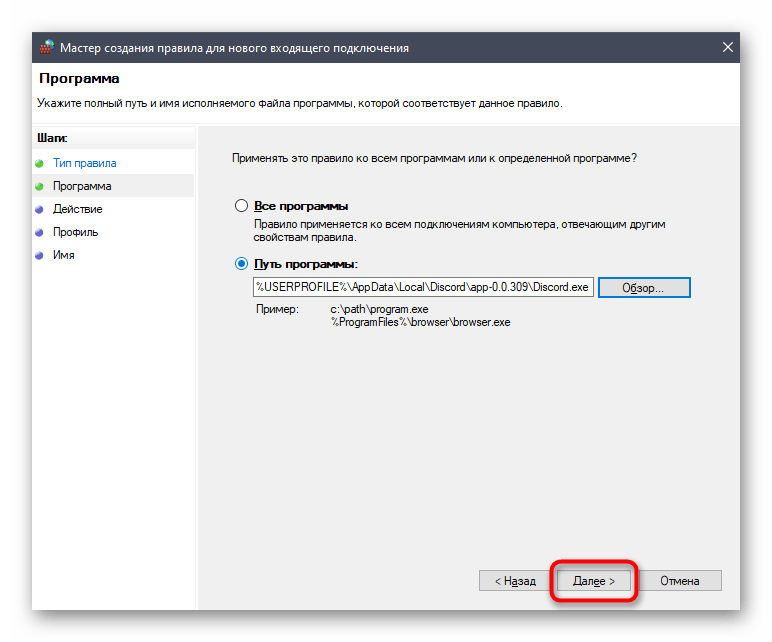
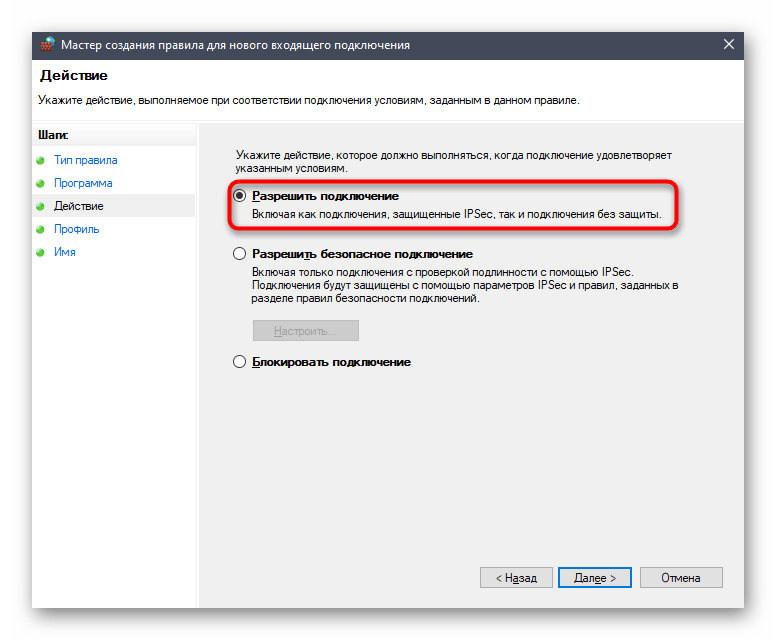
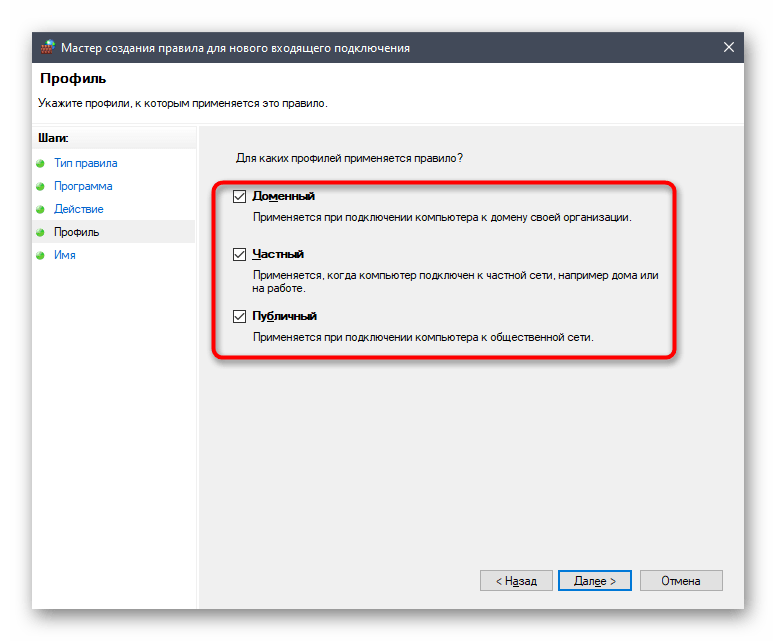
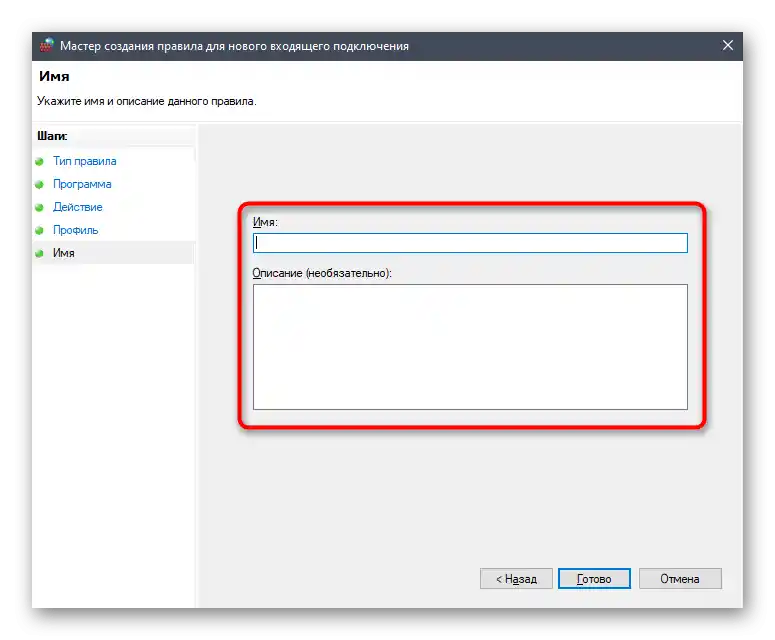
Ostatnim krokiem jest ponowne uruchomienie komputera, po czym nowa reguła wejdzie w życie i możesz spróbować ponownie połączyć się z wymaganym kanałem głosowym.
Sposób 2: Żądanie uprawnień administratora
Ta metoda jest odpowiednia tylko dla użytkowników korzystających z komputera w pracy lub w instytucji edukacyjnej, gdzie skonfigurowana jest sieć robocza lub edukacyjna. W związku z tym większość użytkowników nie ma praktycznie żadnych uprawnień do zarządzania plikami systemowymi, instalowania lub usuwania programów. Jeśli to możliwe, powinieneś poprosić o przyznanie pełnych uprawnień lub specjalnych zezwoleń, aby połączenie z RTC w końcu zakończyło się sukcesem.Skontaktuj się z administratorem systemu, który obsługuje bieżącą sieć.
Sposób 3: Zmiana regionu serwera
Jeśli jesteś twórcą lub administratorem serwera i otrzymałeś zbiorową skargę na problemy z kanałami głosowymi, najprawdopodobniej wystarczy zmienić tylko region serwera, aby nastąpiło ponowne połączenie z innymi, mniej obciążonymi kanałami komunikacyjnymi. W tym celu musisz mieć dostęp do ogólnych ustawień serwera.
- Kliknij jego nazwę, aby otworzyć menu zarządzania.
- W liście wybierz opcję „Ustawienia serwera”.
- W pierwszej sekcji znajdziesz „Region serwera”, gdzie należy kliknąć „Zmień”.
- Zapoznaj się z informacjami na temat zmiany, a następnie wybierz nowy region.
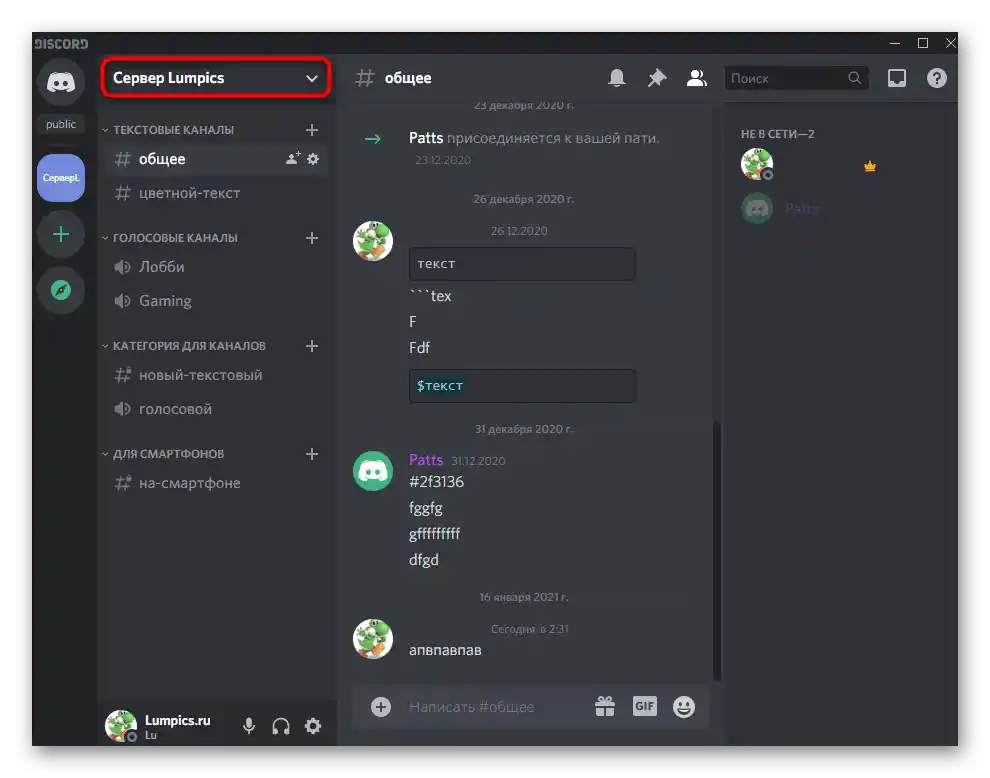
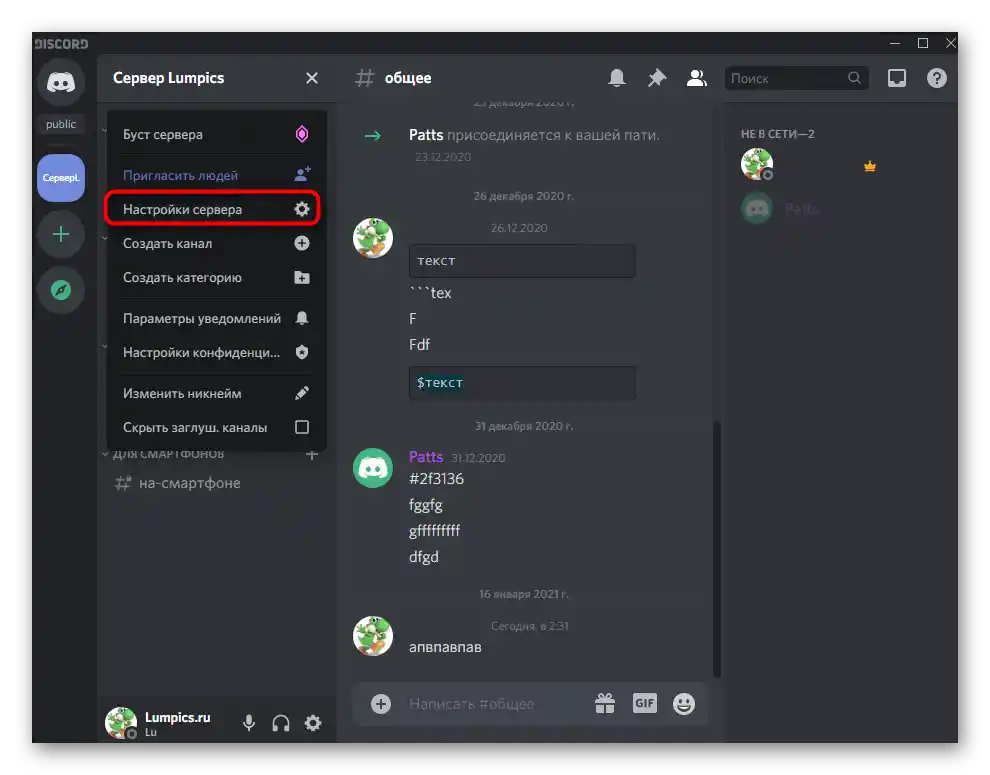
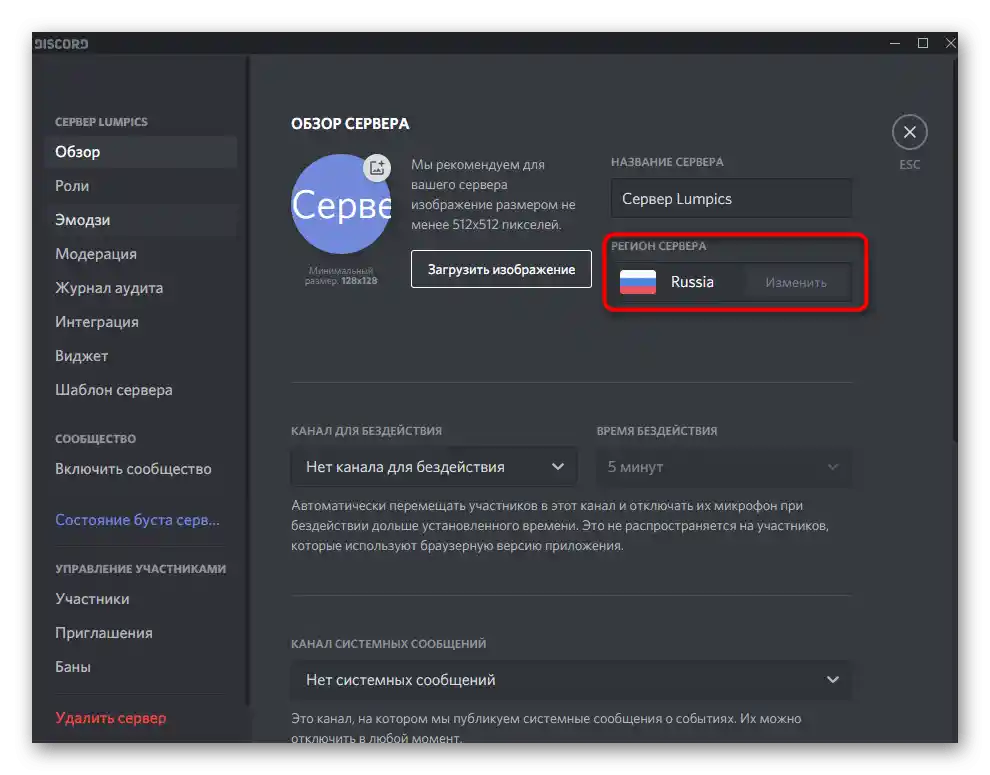
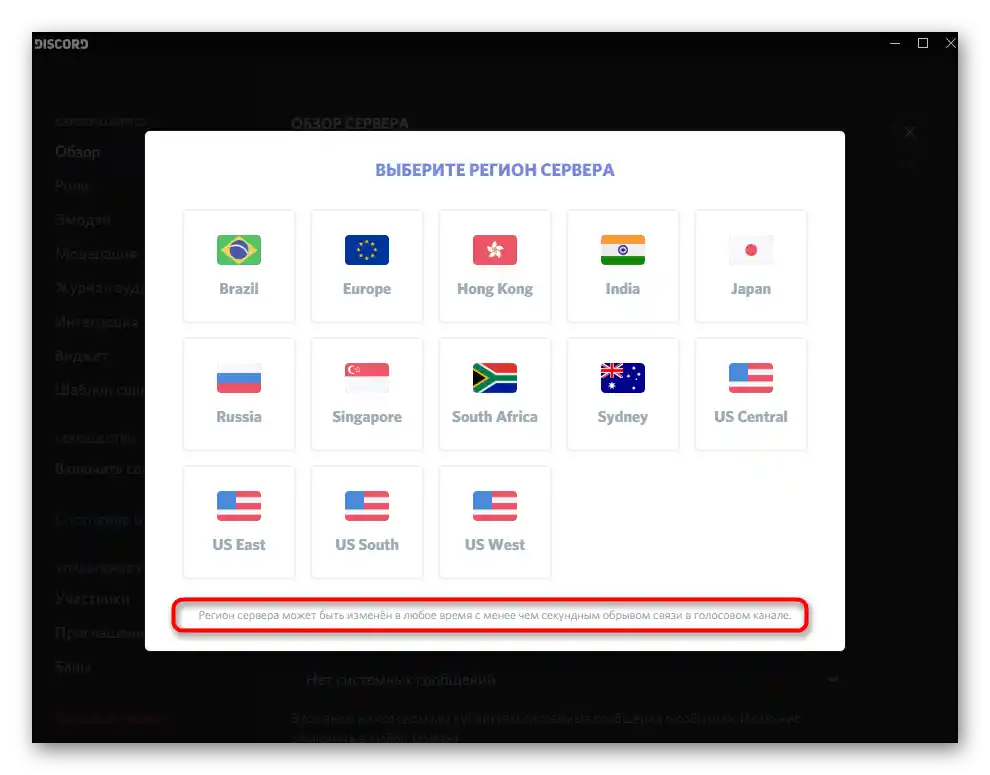
Sposób 4: Wyłączenie funkcji priorytetowego zarządzania pakietami
W Discordzie znajduje się wbudowana funkcja, która ma na celu nadanie priorytetu komunikatorowi, co poprawia jakość obsługi. Nie wszystkie protokoły dostawców internetowych prawidłowo współdziałają z tą funkcjonalnością, dlatego deweloperzy zalecają jej wyłączenie, jeśli wystąpią jakiekolwiek problemy z siecią, w tym omawiane.
- Otwórz Discorda i przejdź do ogólnych ustawień profilu, klikając ikonę zębatki.
- W sekcji „Ustawienia aplikacji” kliknij „Głos i wideo”.
- Znajdź opcję „Włącz priorytetowe zarządzanie pakietami” i wyłącz ją.
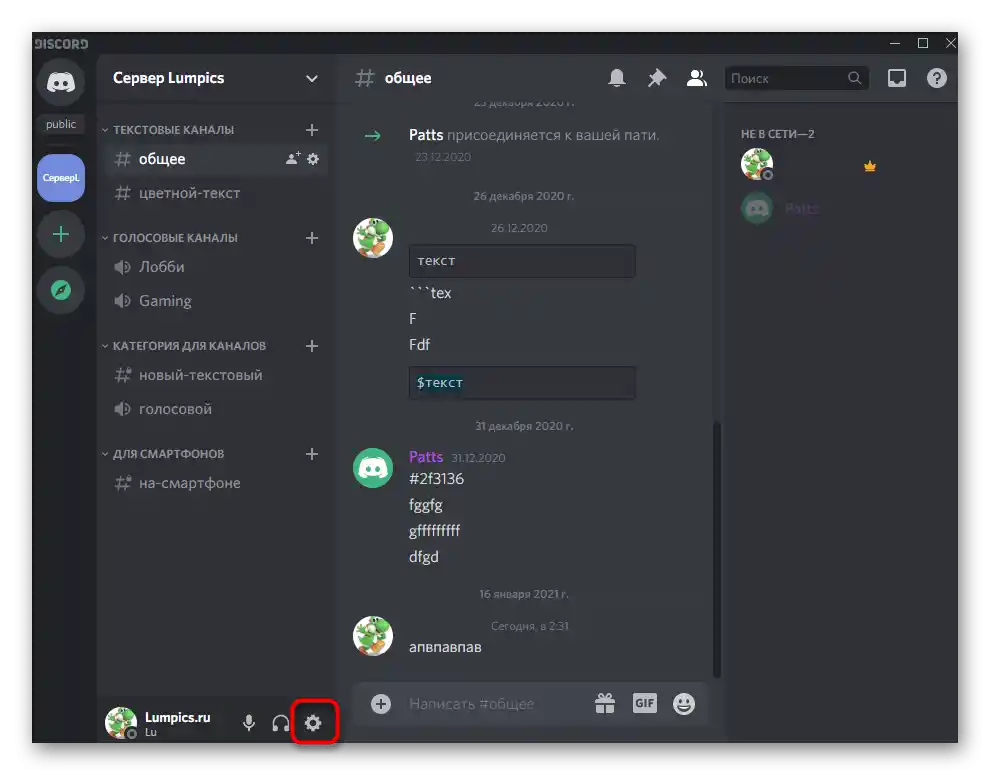
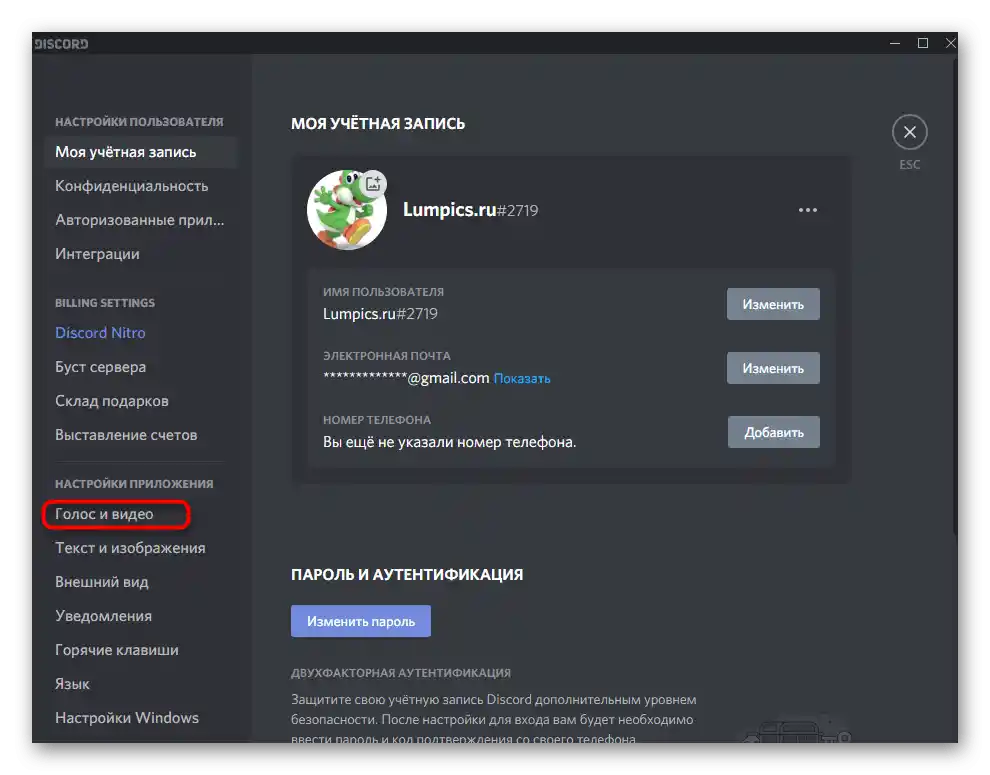
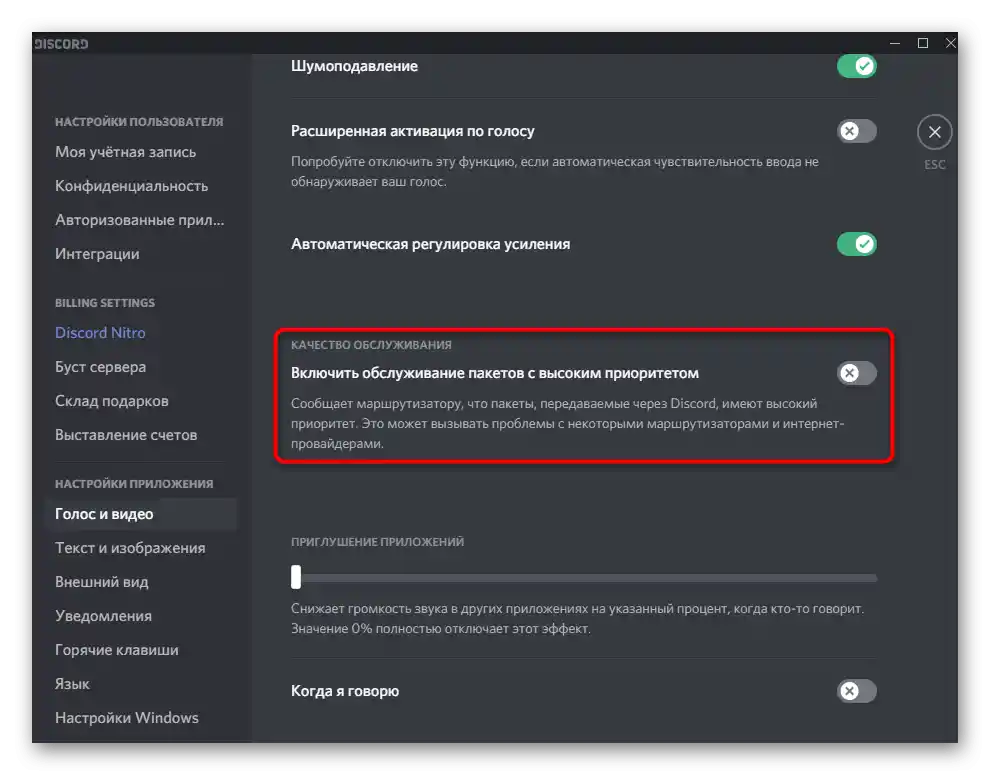
Teraz lepiej zrestartować program, po czym można ponownie spróbować połączyć się z kanałem głosowym.
Sposób 5: Sporządzenie pisma do wsparcia technicznego
Zalecamy korzystanie z tej metody tylko wtedy, gdy nic z powyższych nie przyniosło oczekiwanych rezultatów i nadal masz trudności z połączeniem się z jakimkolwiek kanałem głosowym. Następna instrukcja zakłada analizę błędów i aktualnego stanu sieci, dlatego jeśli znasz się na WebRTC i jesteś zaawansowanym użytkownikiem PC, możesz spróbować znaleźć przyczynę samodzielnie.Zwykli użytkownicy z zebranymi informacjami mogą jedynie skontaktować się z pomocą techniczną.
Przejdź do strony WebRTC Troubleshooter
- Przyda Ci się specjalna usługa online, do której możesz przejść za pomocą powyższego linku. Aby rozpocząć testowanie, naciśnij przycisk „Start”.
- Po kilku sekundach pojawi się raport z ogólnymi wynikami — zrób zrzut ekranu przeglądarki, aby uchwycić wszystkie punkty (skala zakładki zmniejsza się za pomocą Ctrl + <->, alternatywnie — użyj programu do robienia zrzutów ekranu z funkcją przewijania strony).
- Uruchom Discord i rozpocznij połączenie z kanałem głosowym, a następnie otwórz konsolę dewelopera za pomocą skrótu klawiszowego Ctrl + Shift + I i przejdź do zakładki „Konsola”.
- Zrób ponownie zrzut ekranu, aby wszystkie ostatnie ostrzeżenia były widoczne w konsoli.
- Otwórz oficjalną stronę wsparcia Discord i rozpocznij tworzenie zgłoszenia, wybierając temat „Zgłoszenie usterek”.
- Wypełnij każde pole zgodnie z wymaganiami, a na końcu dołącz wcześniej utworzone zrzuty ekranu ze strony i samego programu. Wyślij wiadomość i czekaj na odpowiedź na podany adres e-mail.
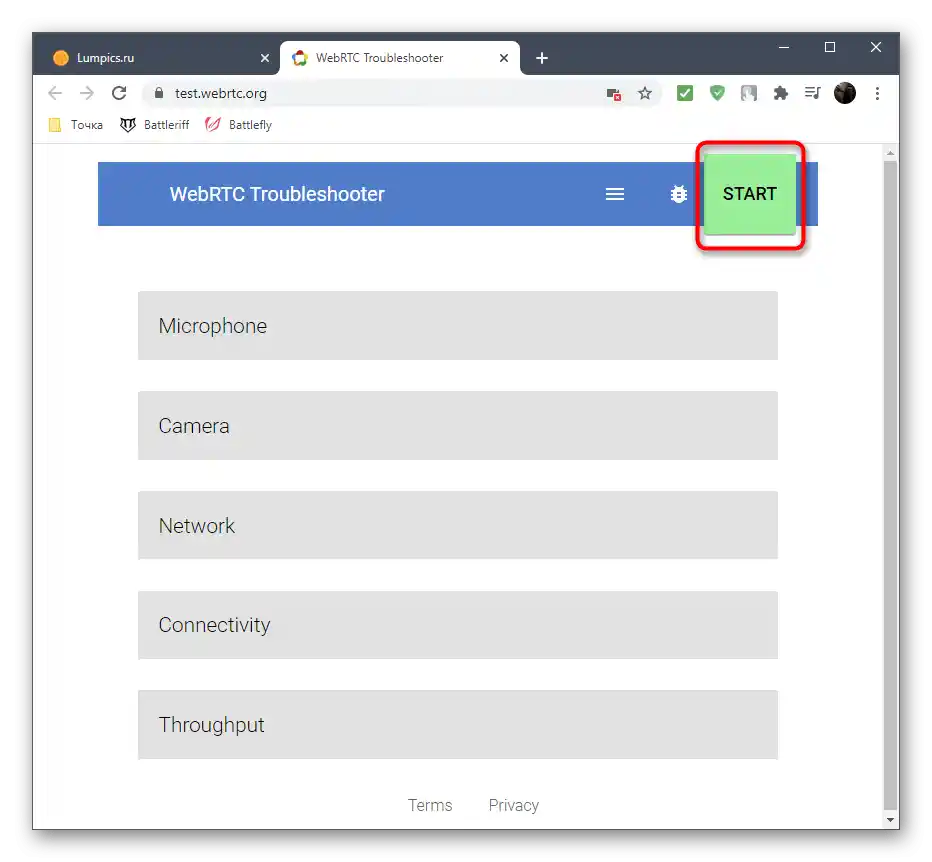
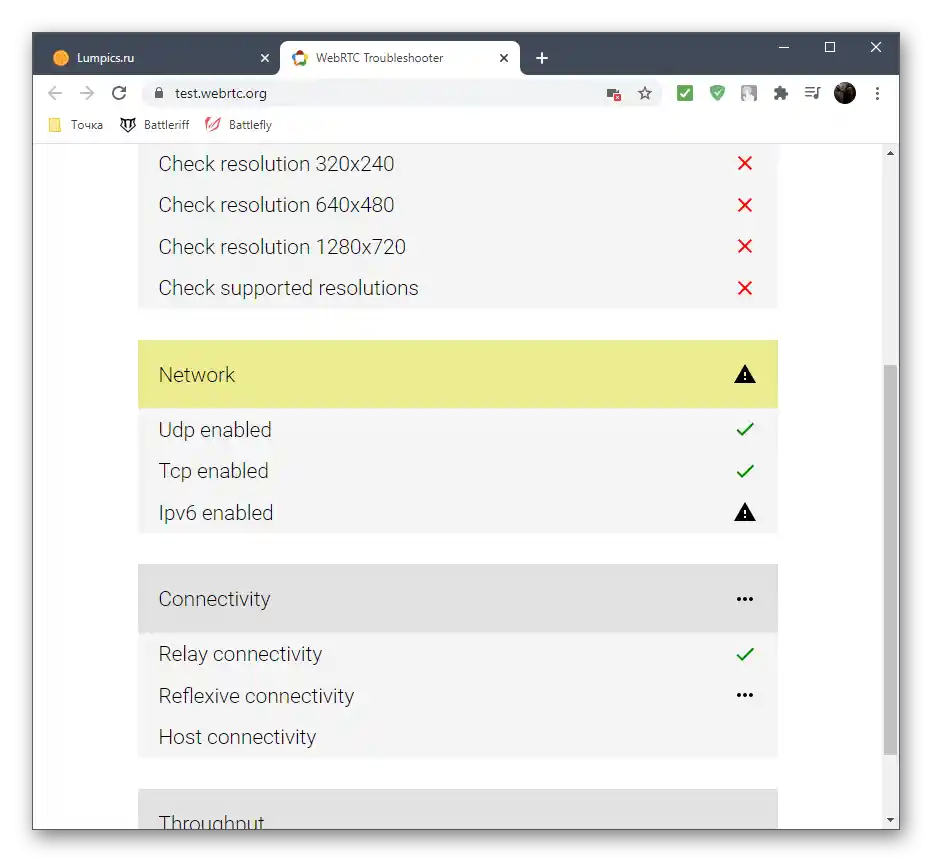
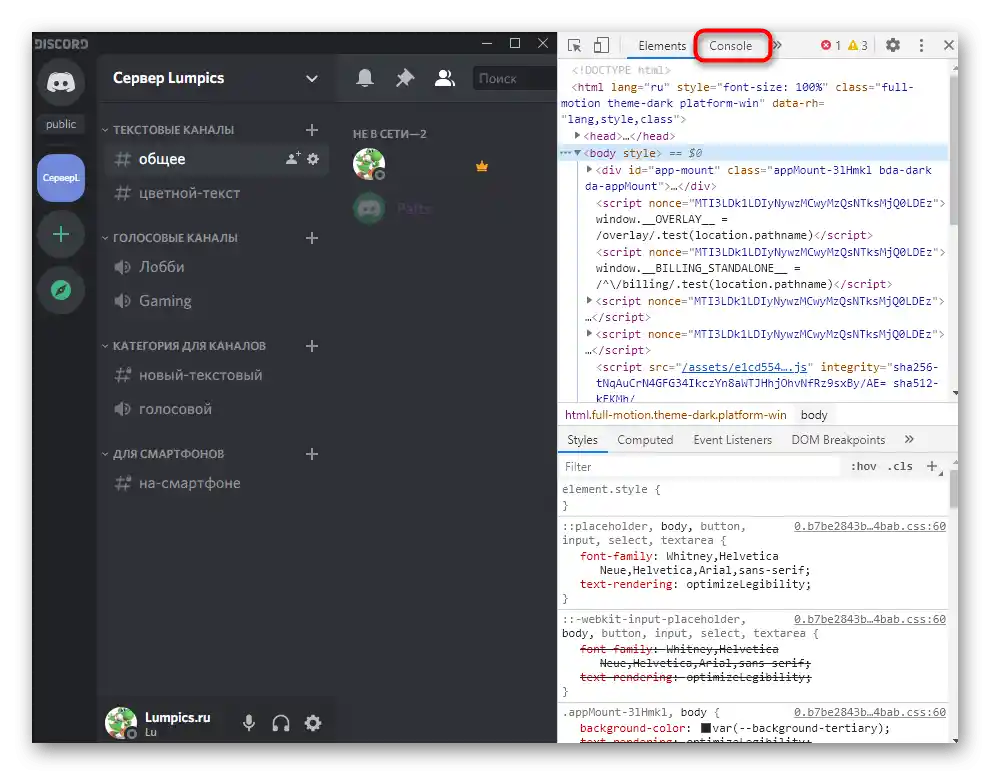
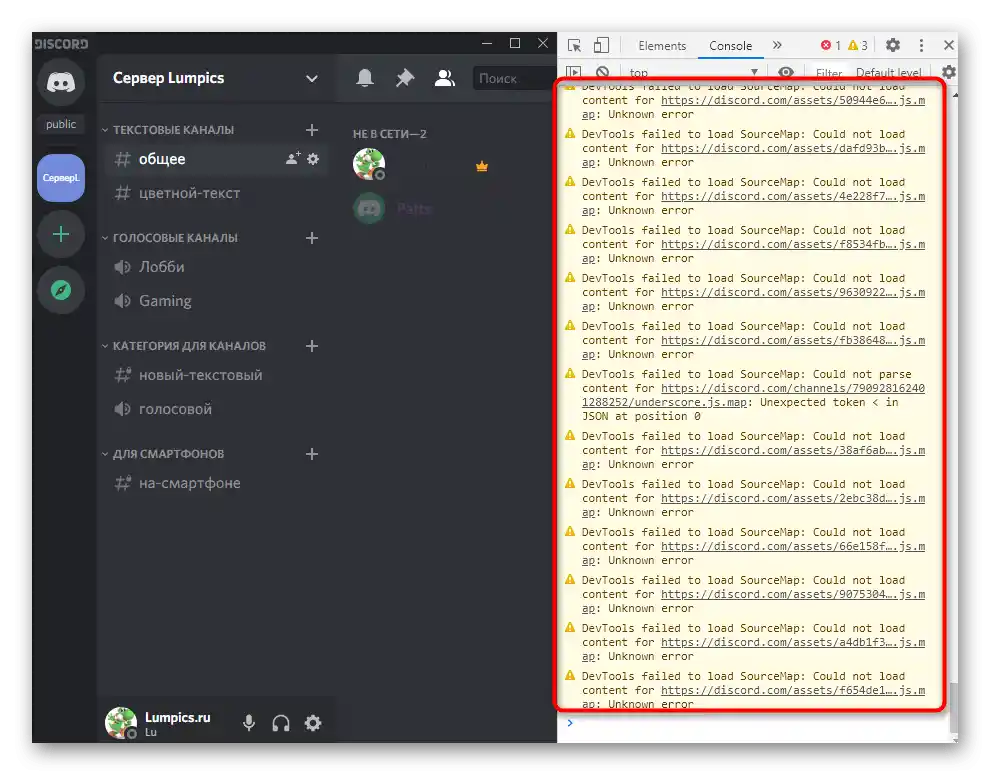
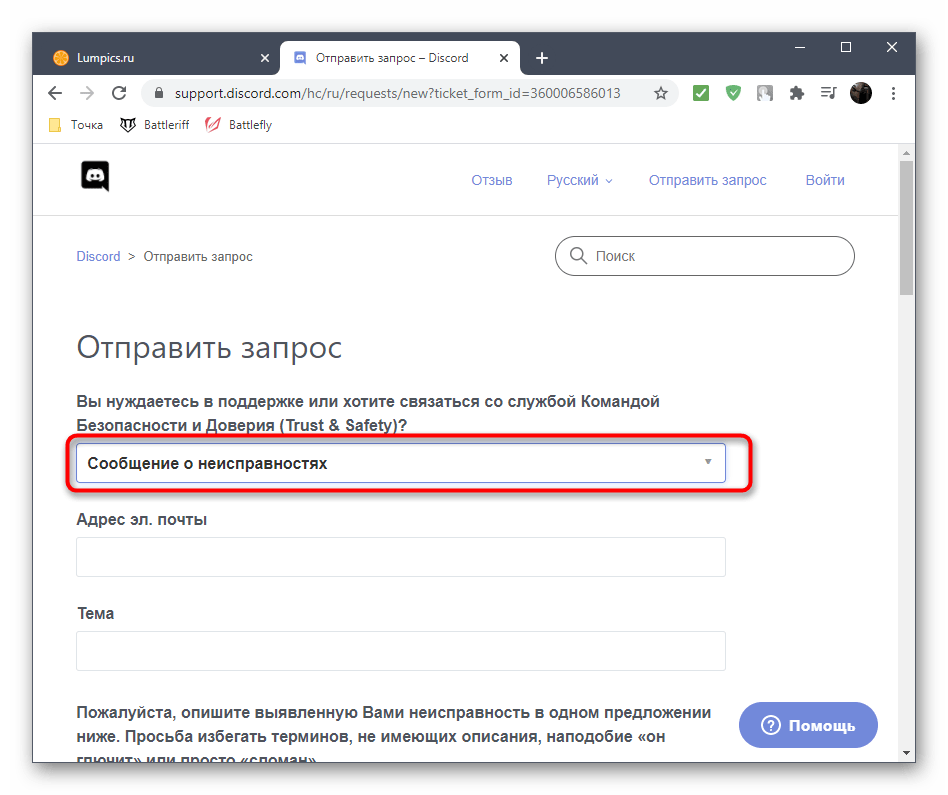
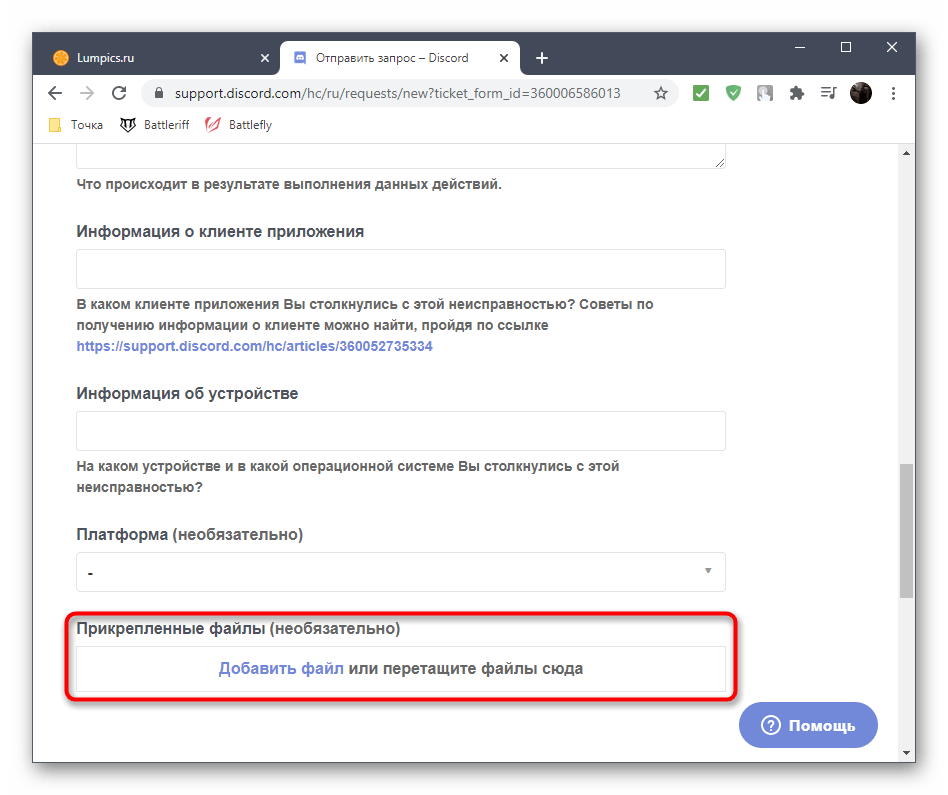
Czytaj także: Tworzenie zrzutu ekranu na komputerze lub laptopie
Najprawdopodobniej odpowiedź nadejdzie w ciągu kilku dni, ale może to nastąpić wcześniej, dlatego sprawdzaj „Odebrane” i kategorię „Spam” na wszelki wypadek. Programiści znajdą rozwiązanie konfliktów z innymi programami lub podpowiedzą, jakie ustawienia przeszkadzają w normalnym połączeniu, co jest bardzo trudne do samodzielnego wykrycia i naprawienia.
W przypadku problemu w mobilnej aplikacji Discord zwróć uwagę na Sposób 4 i Sposób 5, spróbuj zrestartować urządzenie i ponownie połączyć się z siecią. Jeśli nic nie pomogło, napisz do pomocy technicznej, ale bez odpowiednich zrzutów ekranu, zaznaczając, że korzystasz z mobilnej aplikacji i potrzebujesz dodatkowych instrukcji.