Filtruj "Plastik" w Photoshopie
Ten filtr ( Liquify ) jest jednym z najczęściej używanych narzędzi w oprogramowaniu Photoshop. Umożliwia zmianę punktów / pikseli zdjęcia bez zmiany jakości samego obrazu. Wiele osób jest nieco odstraszonych przez użycie takiego filtra, podczas gdy inna kategoria użytkowników pracuje z nim w inny sposób, niż powinien.
W tej chwili zapoznasz się ze szczegółami korzystania z tego narzędzia, a następnie będziesz mógł z niego korzystać w zamierzonym celu.
Spis treści
Zapoznaj się z celem narzędzia filtrującego
Plastik to doskonałe narzędzie i potężne narzędzie dla każdego, kto korzysta z programu Photoshop, ponieważ dzięki niemu można wykonać zwykły retusz obrazów, a nawet złożone prace przy użyciu szerokiej gamy efektów.
Filtr może się poruszać, wykonywać ruchy i przesuwać, wzdęcia i pomarszczenia pikseli absolutnie wszystkich zdjęć. W ramach tej lekcji zaznajomimy się z podstawowymi zasadami tego ważnego narzędzia. Zbierz dużą liczbę zdjęć, które mają udoskonalić swoje umiejętności, spróbuj powtórzyć to, co napisaliśmy. Naprzód!
Filtr może być używany z modyfikacjami z dowolną warstwą, ale ku naszemu rozczarowaniu nie jest stosowany z tak zwanymi inteligentnymi obiektami. Znajdź go bardzo prosto, wybierz polecenie Filtr> Skraplanie lub przytrzymując Shift + Ctrl + X na klawiaturze.
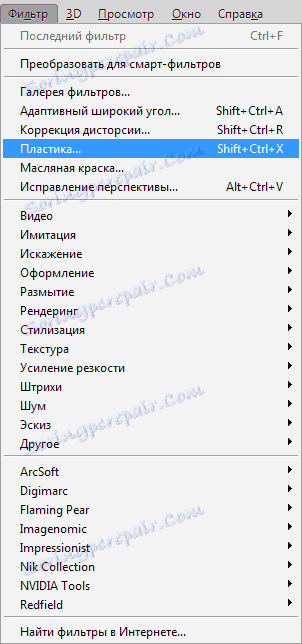
Gdy tylko pojawi się ten filtr, zobaczysz okno, które zawiera następujące części:
1. Zestaw narzędzi po lewej stronie monitora. Istnieją jego główne funkcje.
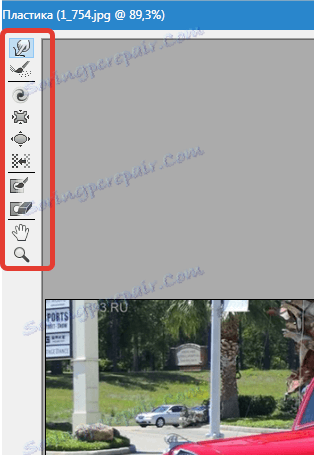
2. Zdjęcie, które zostanie poddane naszej redakcji.
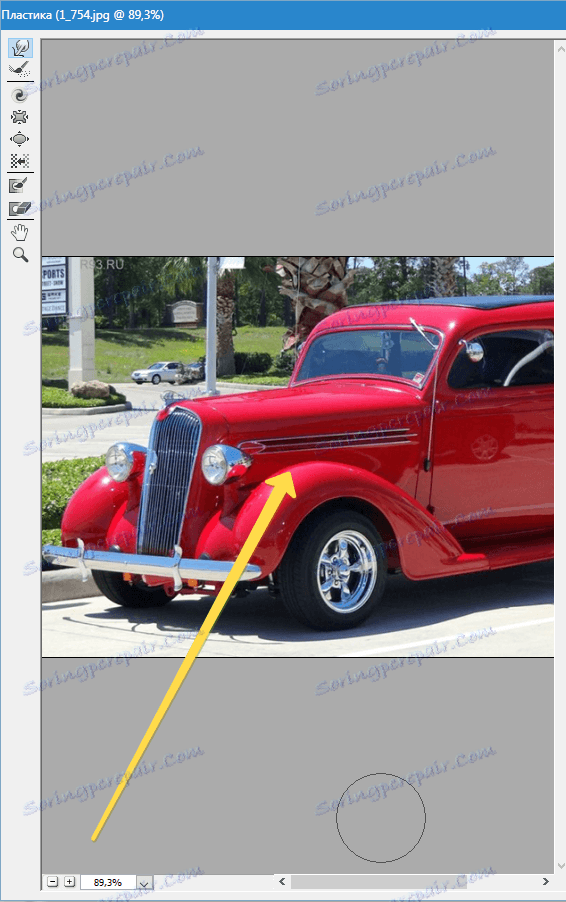
3. Ustawienia, w których możliwa jest zmiana charakterystyki pędzla, stosowanie masek itp. Każdy zestaw tych ustawień pozwala zarządzać funkcjami zestawu narzędzi w stanie aktywnym. Poznamy ich cechy nieco później.
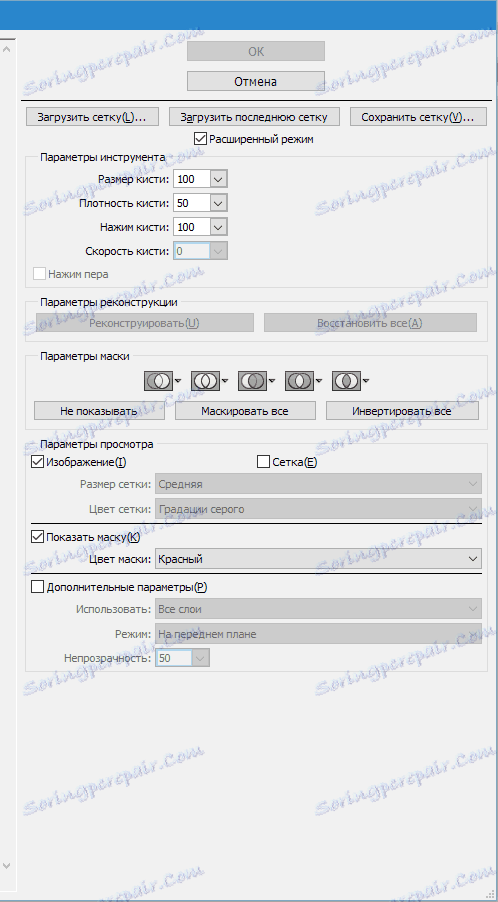
Toolkit
Deformacja (narzędzie Forward Warp (W))
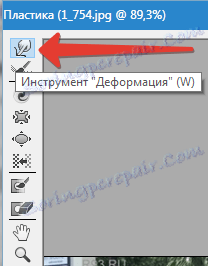
Ten zestaw narzędzi jest jednym z najczęściej używanych filtrów. Deformacja może przesuwać punkty obrazu w kanale, w którym przesuwasz pędzel. Masz również możliwość kontrolowania liczby ruchomych punktów fotograficznych i zmiany charakterystyki.
Rozmiar pędzla (rozmiar pędzla) w regulacjach dostrojenia po prawej stronie naszego panelu. Im więcej cech i grubość pędzla, tym więcej pikseli / pikseli zostanie przeniesionych na zdjęcie.
Gęstość pędzla (gęstość szczotki)
Poziom nasycenia pędzla obserwuje proces wygładzania efektu od części środkowej do krawędzi podczas korzystania z tego narzędzia. Zgodnie z pierwotnymi ustawieniami deformacja jest zwykle wyraźna w środku obiektu i nieco mniejsza na obwodzie, ale ty sam masz możliwość zmiany tej liczby z zera na sto. Im wyższy poziom, tym większy wpływ pędzla na krawędzie obrazu.
Nacisk szczotki
To narzędzie może kontrolować prędkość, z jaką następuje deformacja, gdy tylko sam pędzel zbliża się do naszego obrazu. Wskaźnik można ustawić od zera do stu. Jeśli weźmiemy niską stawkę, proces zmiany pójdzie wolniej.
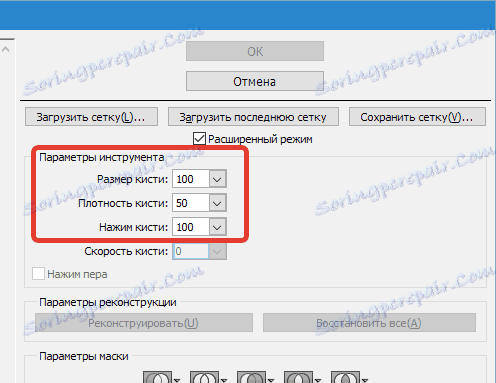

Narzędzie Twirl (C)
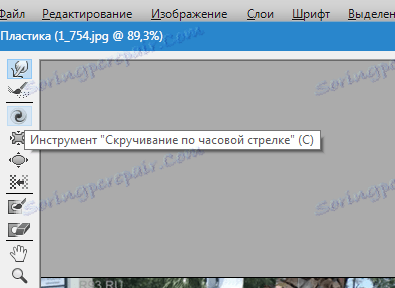
Ten filtr powoduje obracanie punktów rysunkowych w kierunku zgodnym z ruchem wskazówek zegara, gdy klikamy pędzlem na samym rysunku lub jesteśmy zaangażowani w zmianę położenia samego pędzla.
Aby piksel obracał się w przeciwnym kierunku w innym kierunku, podczas stosowania tego filtra należy przytrzymać przycisk Alt . Możesz dokonać ustawień w taki sposób, aby ( Szybkość pędzla ) i mysz nie brały udziału w tych manipulacjach. Im wyższy poziom tego wskaźnika, tym większa jest szybkość tego wpływu.
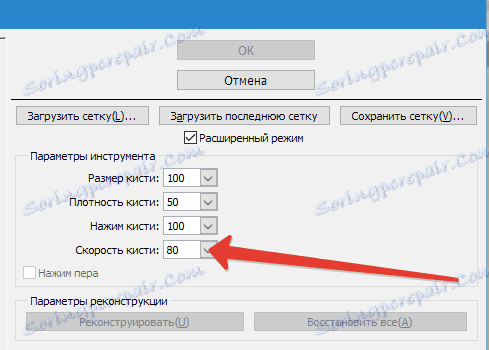

Czyste narzędzie (S) i narzędzie Bloat (B)
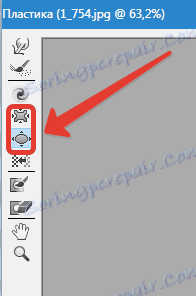
Filtr zmarszczek przesuwa punkty do środkowej części obrazu, na którą naniesiono pędzel, a oprzyrządowanie zostaje oderwane od części środkowej do krawędzi. Są bardzo potrzebne do pracy, jeśli chcesz zmienić rozmiar dowolnych obiektów.

Oprzyrządowanie Przesunięcie pikseli (Push Tool (O)) w pionie
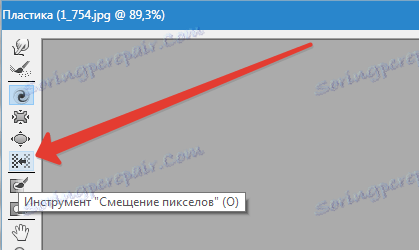
Ten filtr przesuwa punkty na lewą stronę, gdy przeciągasz pędzel do górnego obszaru i na odwrót na prawą stronę, gdy wskazujesz w dół.
Masz również opcję przesuwania pożądanego obrazu w prawo, aby zmienić i zwiększyć jego wymiary, a w przeciwnym kierunku, jeśli chcesz dokonać redukcji. Aby skierować przesunięcie na drugą stronę, po prostu przytrzymaj klawisz Alt podczas używania tego narzędzia.
Oprzyrządowanie Przesunięcie pikseli (Push Tool (O)) w poziomie
Możesz przesuwać kropki / piksele do górnej części pędzla i od lewej strony przesuwając się w prawo i na dół podczas przesuwania pędzla, i odwrotnie z prawej strony w lewo.

Zamrozić maskę i maskę odwilżającą
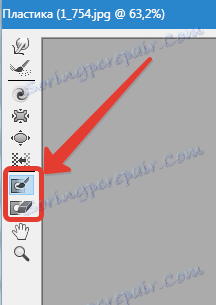
Możesz także zabezpieczyć niektóre części zdjęcia przed wprowadzaniem poprawek podczas korzystania z niektórych filtrów. Do tych celów jest to Freeze Mask . Zwróć uwagę na ten filtr i zamroź te części obrazu, których nie chcesz poprawić podczas procesu edycji.

W swojej pracy narzędzie Maska odwilż jest podobne do zwykłej gumki. Po prostu usuwa już zamrożone części obrazu. Z takimi zestawami narzędzi, a także w dowolnym miejscu w Photoshopie, masz prawo dostosować grubość pędzla, jego poziom gęstości i siłę prasy stołowej. Po zamaskowaniu potrzebnych części obrazu (zmienią kolor na czerwony), ta część nie będzie podlegać korektom podczas korzystania z różnych filtrów i efektów.
Opcje maski
Opcje maski Na karcie Tworzywa sztuczne można wybrać opcje Zaznaczanie, Przezroczystość i Maska warstwy w celu tworzenia różnych masek na zdjęciu.
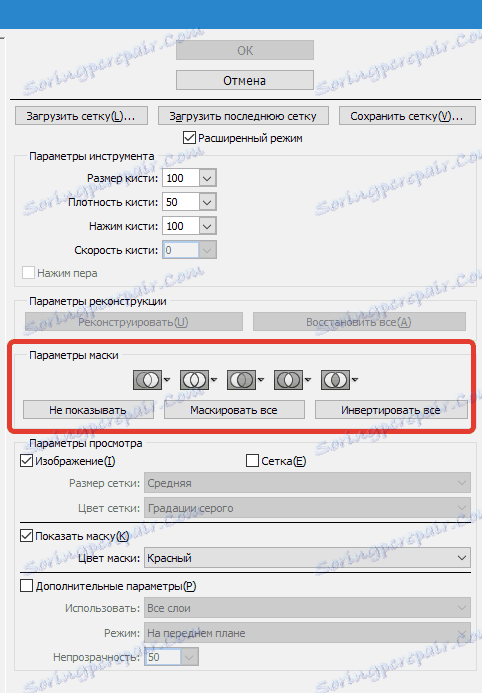
Możesz także dostosować gotowe maski, wchodząc w ustawienia, które regulują ich interakcje ze sobą. Spójrz na zrzuty ekranu i spójrz na zasadę ich pracy.
Przywracanie całego rysunku
Po zmianie naszego rysunku możemy potrzebować zwrócić niektóre części do poprzedniego poziomu, tak jak przed korektą. Najprostszą metodą jest użycie przycisku Przywróć wszystko , który znajduje się w sekcji Opcje rekonstrukcji .
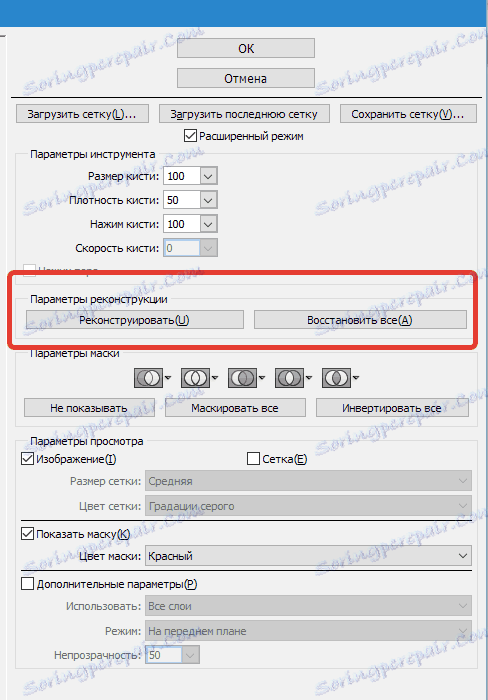
Narzędzie rekonstrukcji i rekonstruuj opcje
Narzędzie Rekonstrukcja pozwala nam na zastosowanie pędzla w celu przywrócenia poprawnych części naszego zmodyfikowanego rysunku.
W prawej części okna Tworzywa sztuczne znajduje się obszar Opcje rekonstrukcji .
W nim można zaznaczyć tryb (Tryb rekonstrukcji), aby powrócić do pierwotnego wyglądu obrazu, w którym tryb Przywracania (Przywracanie) jest już interpretowany, co oznacza, że obraz zostanie przywrócony.
Są inne sposoby z jego szczegółami, jak przywrócić nasz wizerunek, wszystko zależy od lokalizacji poprawionej części i części, w której zastosowano szron. Metody te zasługują na naszą część naszej uwagi, ale są już trudniejsze w użyciu, więc aby z nimi pracować, wybierzemy całą lekcję w przyszłości.
Rekonstruujemy w trybie automatycznym
W części Opcje rekonstrukcji znajduje się przycisk o nazwie Rekonstrukcja . Po prostu chwytając go, mamy możliwość automatycznego powrotu obrazu do oryginalnej postaci w trybie automatycznym, stosując do tych celów dowolne metody odzyskiwania z proponowanej listy.
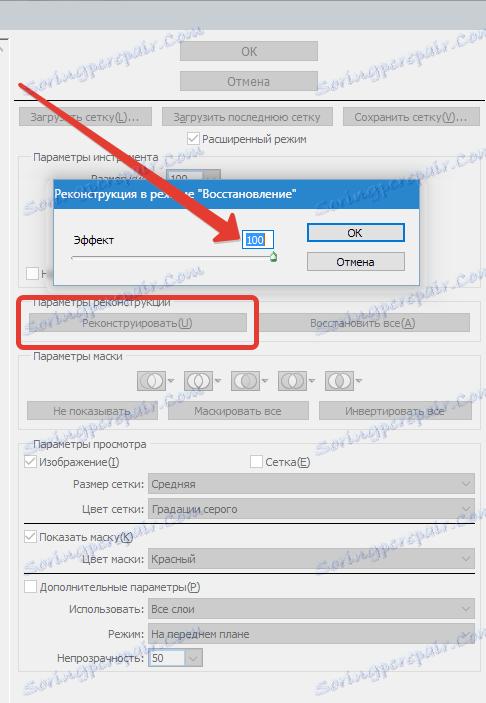
Siatka i maska
W sekcji Opcje widoku znajduje się ustawienie Pokaż siatkę, które pokazuje lub ukrywa siatkę w obrazie dwuwymiarowym. Masz również prawo do zmiany wymiarów tej siatki, a także dostosowania jej gamy kolorów.
W tej samej opcji dostępna jest funkcja Mesh (Show Mesh) , za pomocą której można włączyć lub wyłączyć samą maskę lub dostosować jej wartość koloru.
Każdy obraz, który został zmodyfikowany i utworzony za pomocą powyższych narzędzi, można pozostawić w postaci siatki. W tym celu kliknij przycisk Save Mesh u góry ekranu. Gdy tylko nasza siatka zostanie zapisana, można ją otworzyć i użyć ponownie do kolejnego rysunku, w celu przeprowadzenia tych manipulacji wystarczy przytrzymać klawisz Load Mesh .
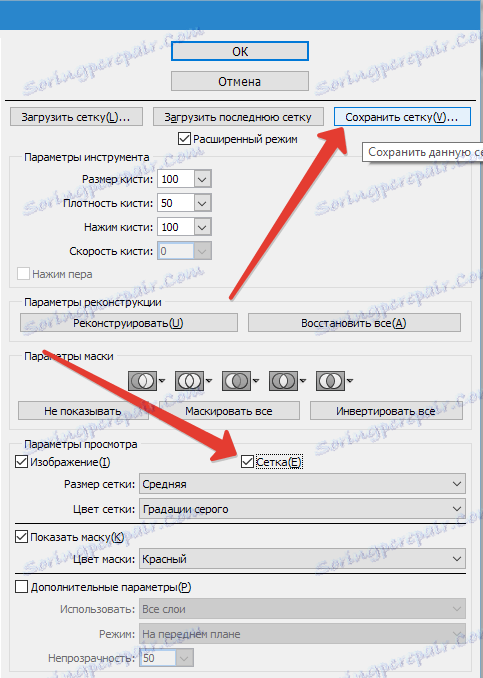

Widoczność tła
Oprócz warstwy, na której pracujesz z tworzywem sztucznym, można uzyskać wygląd samego trybu tła, tj. inne części naszego obiektu.
W obiekcie, w którym występuje wiele warstw, kliknij warstwę, w której chcesz wprowadzić poprawki. W trybie opcji widoku wybierz opcję Pokaż tło , a teraz widzimy pozostałe części warstw obiektu.
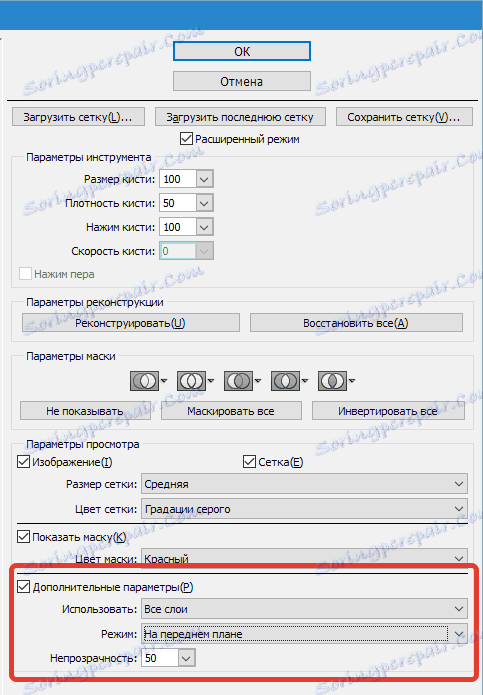

Zaawansowane opcje wyświetlania
Możesz także wybrać różne części dokumentu, które chcesz zobaczyć jako obraz tła (zastosuj). Funkcje te znajdują się również w panelu Tryb .
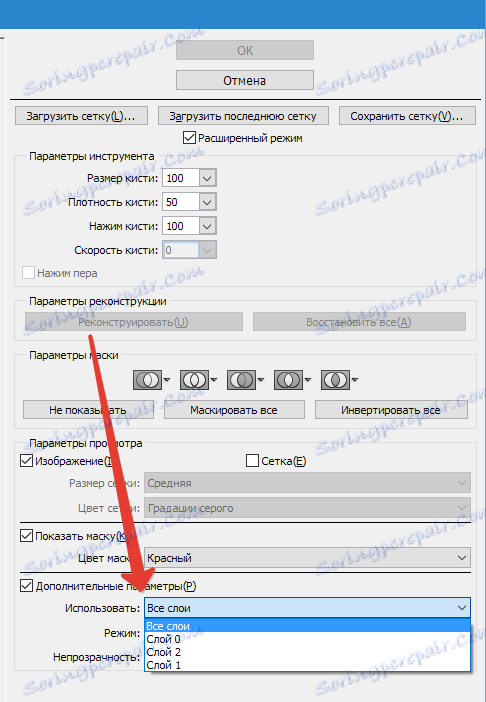
Zamiast wyjścia
Plastika po prawej jest jednym z najlepszych narzędzi filtracyjnych do pracy w programie Photoshop. Ten artykuł powinien być dla ciebie jak nigdy przedtem.
