Przetwarzanie zdjęć w programie Photoshop
Wszelkie zdjęcia zrobione, nawet jeśli przez profesjonalnego fotografa, wymagają obowiązkowego przetwarzania w edytorze graficznym. Wszyscy ludzie mają wady, które należy wyeliminować. Również podczas przetwarzania możesz dodać coś, czego brakuje.
Ta lekcja dotyczy przetwarzania zdjęć w programie Photoshop.
Najpierw przyjrzyjmy się oryginalnemu zdjęciu i wynikowi, który zostanie osiągnięty pod koniec lekcji.
Oryginalny strzał:

Wynik przetwarzania:

Było jeszcze kilka niedociągnięć, ale nie pozwoliłem sobie na perfekcjonizm.
Podjęte kroki
1. Eliminacja małych i dużych uszkodzeń skóry.
2. Rozjaśnienie skóry wokół oczu (eliminacja kółek pod oczami)
3. Kończenie wygładzania skóry.
4. Pracuj z oczami.
5. Podkreślenie obszarów jasnych i ciemnych (dwa podejścia).
6. Mała korekcja kolorów.
7. Wzmocnij ostrość kluczowych obszarów - oczu, warg, brwi, włosów.
Więc zacznijmy.
Przed rozpoczęciem edycji zdjęć w programie Photoshop należy utworzyć kopię oryginalnej warstwy. Pozostawiamy więc warstwę tła nietkniętą i możemy spojrzeć na pośredni rezultat naszych prac.
Robi się to po prostu: przytrzymaj ALT i kliknij ikonę oka w pobliżu warstwy tła. Ta czynność spowoduje wyłączenie wszystkich górnych warstw i otwarcie źródła. Uwzględnij warstwy w ten sam sposób.
Utwórz kopię ( CTRL + J ).
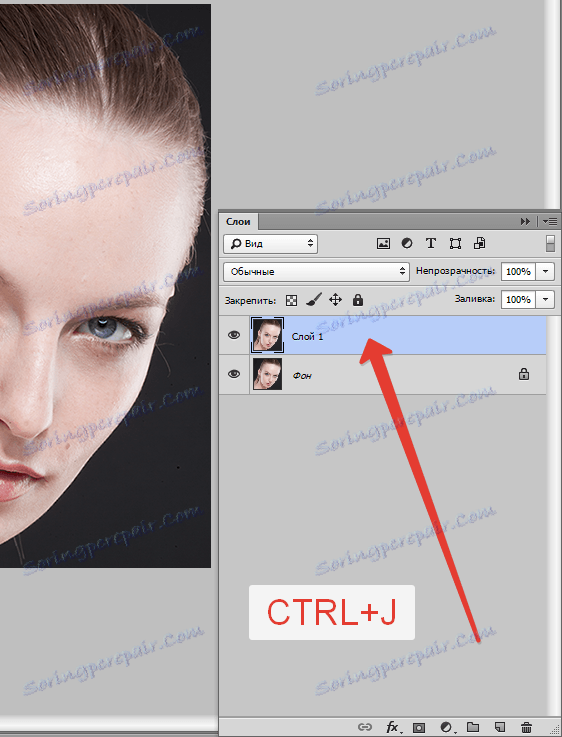
Spis treści
Wyeliminuj wady skórki
Uważnie spójrz na nasz model. Widzimy wiele znamion, małych zmarszczek i zmarszczek wokół oczu.
Jeśli chcesz maksymalnej naturalności, możesz pozostawić znamiona i piegi. Ja, dla celów edukacyjnych, usunąłem wszystko, co mogę.
Aby naprawić defekty, możesz użyć następujących narzędzi: "Odzyskiwanie pędzla", "Pieczęć", "Łatka" .
Podczas lekcji korzystam z "Pędzla przywracająca" .

Działa to w następujący sposób: zacisnąć ALT i pobrać próbkę czystej skóry jak najbliżej defektu, następnie przenieść uzyskaną próbkę do defektu i kliknąć ponownie. Szczotka zastąpi ton defektu tonem próbki.
Rozmiar pędzla powinien być tak dobrany, aby obejmował wadę, ale nie był zbyt duży. Zwykle wystarcza 10-15 pikseli. Jeśli rozmiar jest większy, możliwe są tak zwane "powtórzenia tekstury".
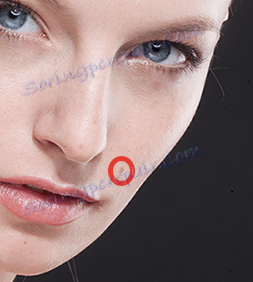
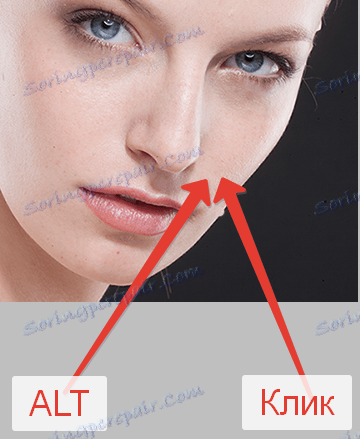
Dlatego usuwamy wszystkie wady, które nam nie odpowiadają.

Rozjaśnij skórę wokół oczu
Widzimy, że model ma cienie pod oczami. Teraz się ich pozbędziemy.
Utwórz nową warstwę, klikając ikonę u dołu palety.
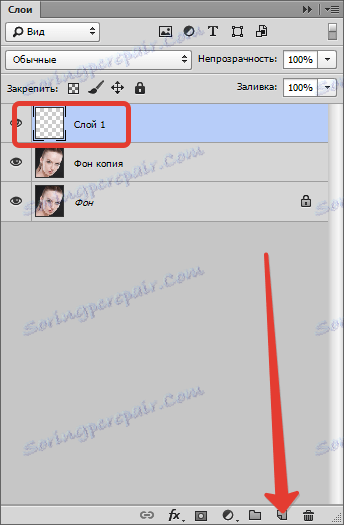
Następnie zmień tryb mieszania dla tej warstwy na "Miękkie światło" .
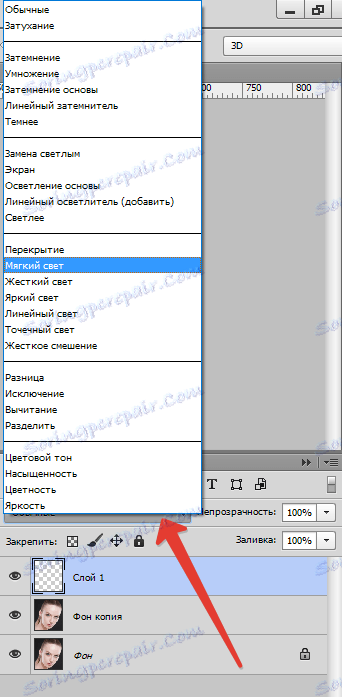
Weź pędzel i ustaw go tak, jak na zrzutach ekranu.

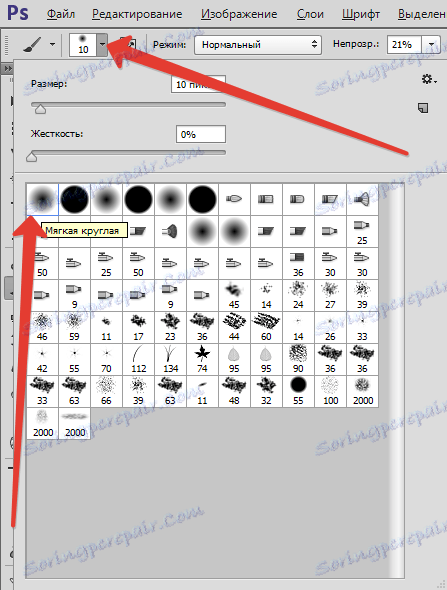

Następnie przytrzymaj ALT i weź próbkę jasnej skóry obok "siniaka". Za pomocą tego pędzla i pomaluj kółka pod oczami (na stworzonej warstwie).
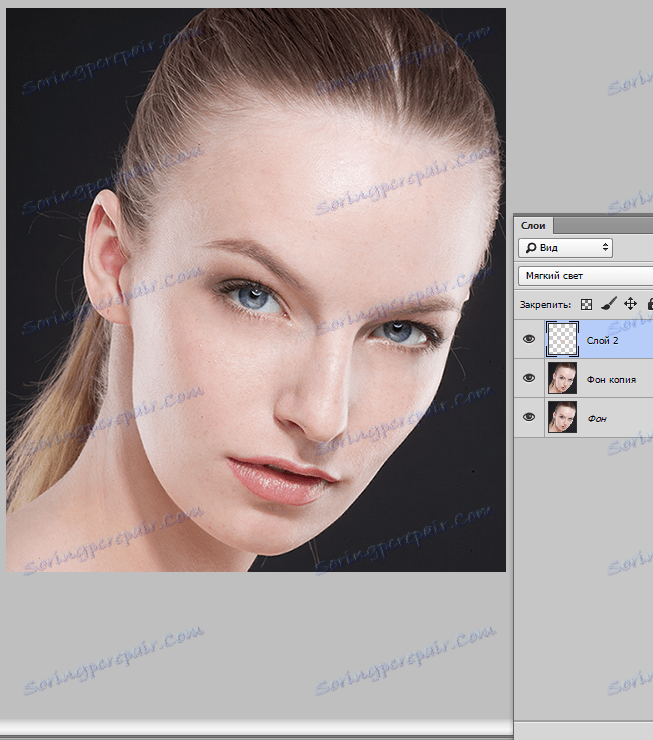
Wykończenie skóry
Aby wyeliminować najmniejsze nieregularności, używamy filtra "Rozmycie na powierzchni" .
Najpierw utwórz odcisk warstwy za pomocą kombinacji CTRL + SHIFT + ALT + E. Ta akcja tworzy warstwę na samym szczycie palety z wszystkimi efektami zastosowanymi do tej chwili.
Następnie utwórz kopię tej warstwy ( CTRL + J ).
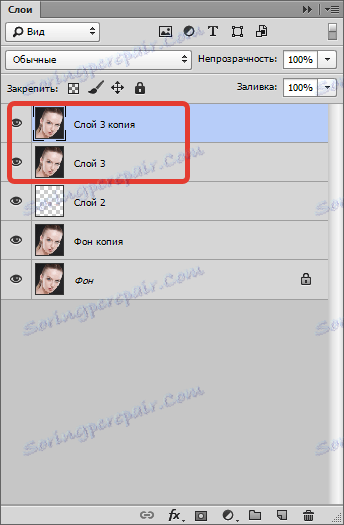
Będąc na górnej kopii, poszukaj filtra "Rozmycie na powierzchni" i zacieśnij obraz w przybliżeniu, tak jak na zrzucie ekranu. Wartość parametru "Izogelia" powinna być w przybliżeniu trzy razy większa od wartości "Promień" .
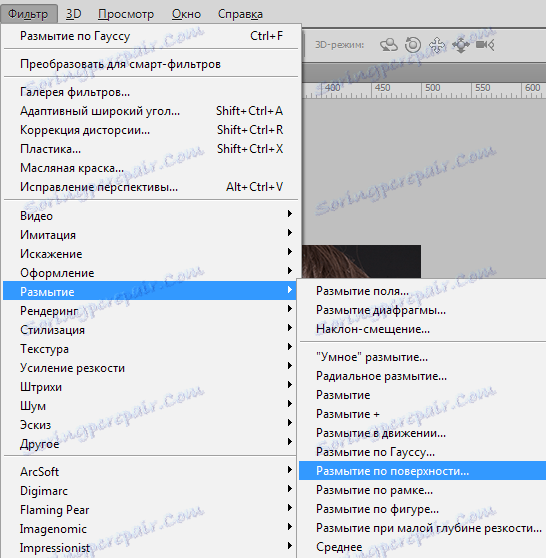
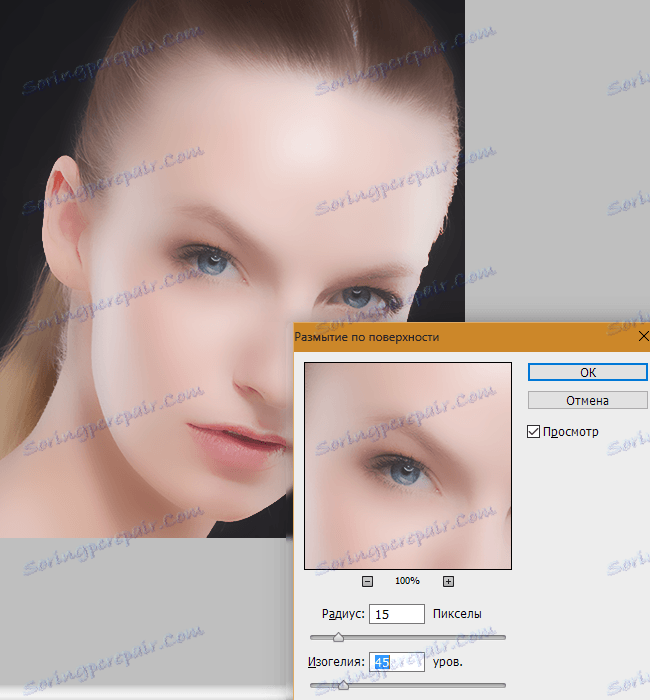
Teraz tę rozmycie należy pozostawić tylko na skórze modelu, a następnie nie w pełni (nasycenie). Aby to zrobić, utwórz czarną maskę dla warstwy z efektem.
Zaciśnij ALT i kliknij ikonę maski na palecie warstw.
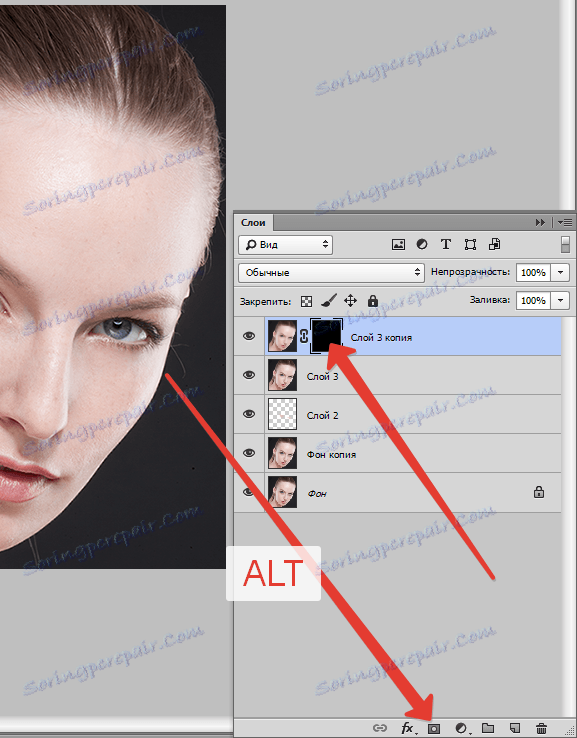
Jak widać, stworzona czarna maska całkowicie ukryła efekt rozmycia.
Następnie weź pędzel z tymi samymi ustawieniami co poprzednio, ale kolor jest biały. Następnie pomaluj ten pędzel kodem modelu (na masce). Staramy się nie dotykać tych szczegółów, które nie muszą być rozmyte. Ilość rozmazywania zależy od liczby uderzeń w jednym miejscu.
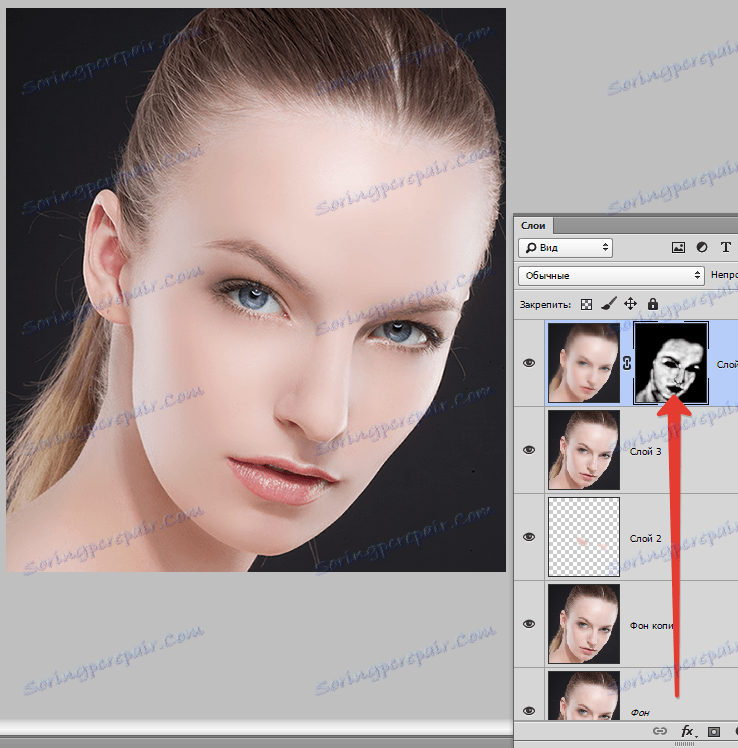
Praca z oczami
Oczy są zwierciadłem duszy, więc na zdjęciu powinny być jak najbardziej wyraziste. Zwróćmy oczy.
Ponownie należy utworzyć kopię wszystkich warstw ( CTRL + SHIFT + ALT + E ), a następnie wybrać przesłonę modelu za pomocą jakiegoś narzędzia. Użyję "Prostego Lasso", ponieważ dokładność nie jest tutaj ważna. Najważniejsze, żeby nie złapać białych oczu.

Aby dostać się do selekcji obu oczu, po prześledzeniu pierwszego trzymamy SHIFT i dalej przydzielamy drugi. Po umieszczeniu pierwszego punktu na drugim oku, można zwolnić SHIFT .

Oczy są wybierane, teraz naciśnij CTRL + J , tym samym kopiując wybrany obszar do nowej warstwy.
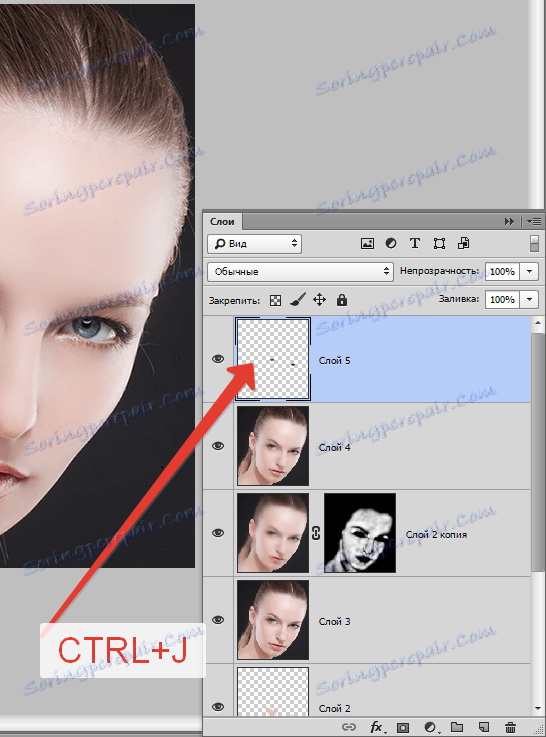
Zmień tryb mieszania dla tej warstwy na "Miękkie światło" . Rezultat już istnieje, ale oczy są ciemniejsze.
Zastosuj warstwę dopasowania "Barwa / Nasycenie" .

W oknie ustawień, które się otworzy, połączymy tę warstwę z warstwą oka (patrz zrzut ekranu), a następnie nieco zwiększymy jasność i nasycenie.
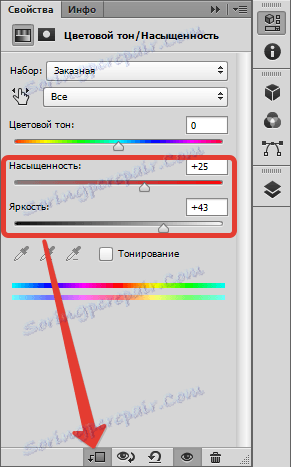
Wynik:

Podkreślaj jasne i ciemne obszary
Nie ma tu nic szczególnego do powiedzenia. Aby jakościowo sfotografować zdjęcie, rozjaśniamy biel oczu, połysk na wargach. Przyciemniamy wierzchołki oczu, rzęsy i brwi. Możesz także rozjaśnić blask włosów modelki. To będzie pierwsze podejście.
Utwórz nową warstwę i naciśnij SHIFT + F5 . W otwartym oknie wybierz 50% szarego wypełnienia.
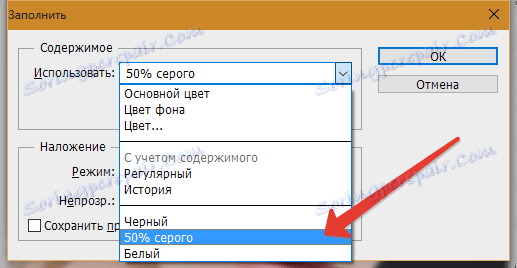
Zmień tryb mieszania dla tej warstwy na Overlap .
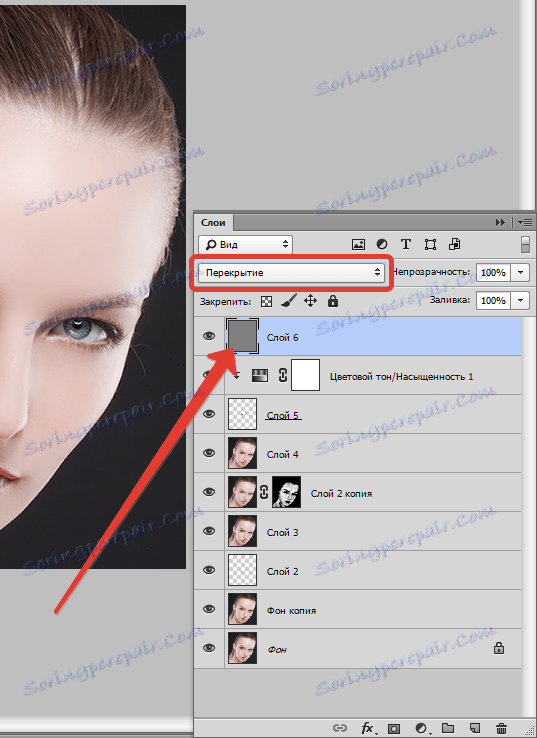
Następnie za pomocą narzędzi "Dodge" i "Dimming" z ekspozycją 25% i przejść przez sekcje wskazane powyżej.


Podsuma:
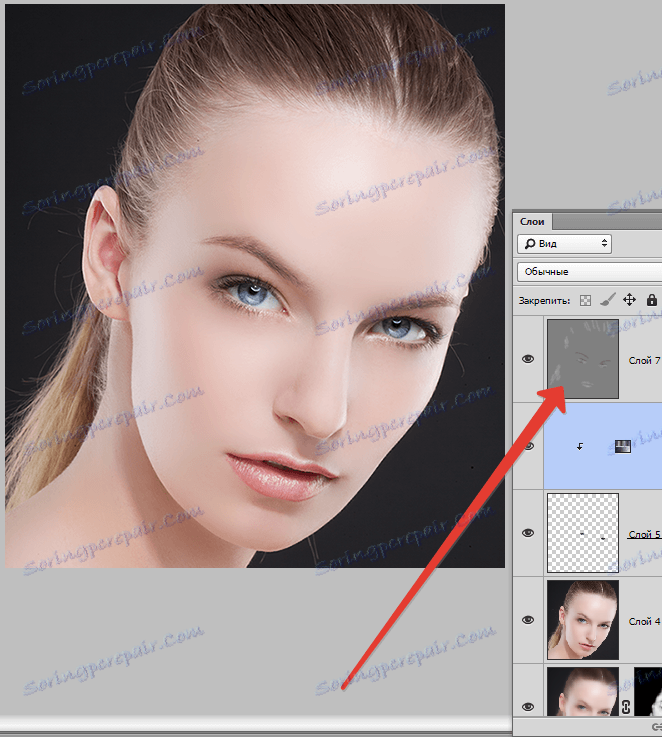
Drugie podejście. Stwórz kolejną z tej samej warstwy i przejdź przez cienie i światła na policzkach, czole i nosie modelu. Możesz też lekko podkreślić cień (makijaż).
Efekt będzie bardzo wyraźny, więc musisz zamazać tę warstwę.
Przejdź do menu "Filter - Blur - Gaussian Blur" . Ujawniamy mały promień (przez oko) i klikamy OK .
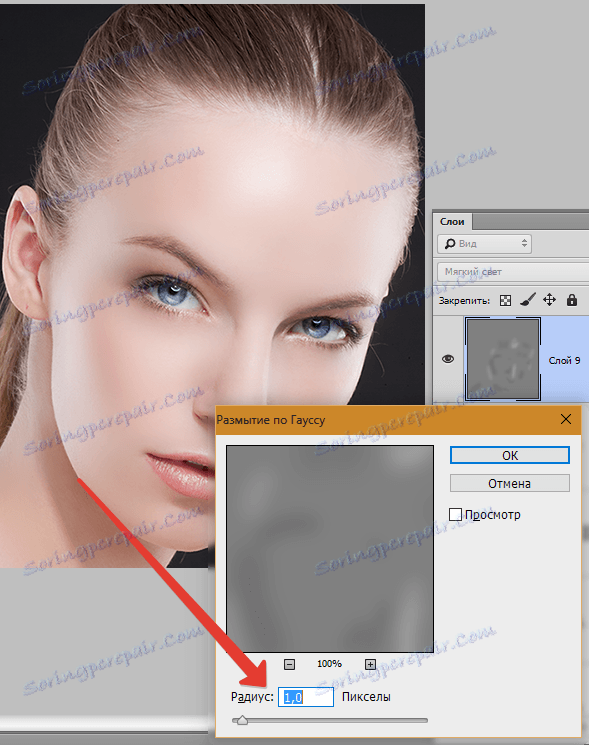
Korekcja koloru
Na tym etapie trochę zmienić nasycenie niektórych kolorów na zdjęciu i dodać kontrast.
Zastosuj warstwę dopasowania "Krzywe" .
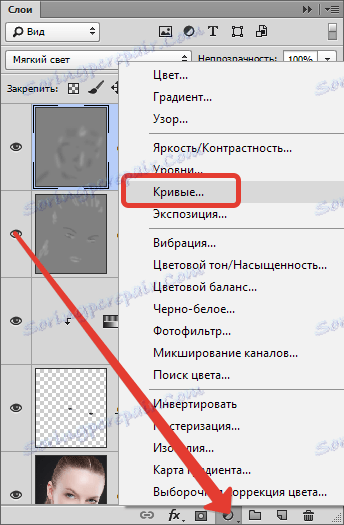
W ustawieniach warstwy najpierw pociągnij suwaki lekko w kierunku środka, zwiększając kontrast na zdjęciu.
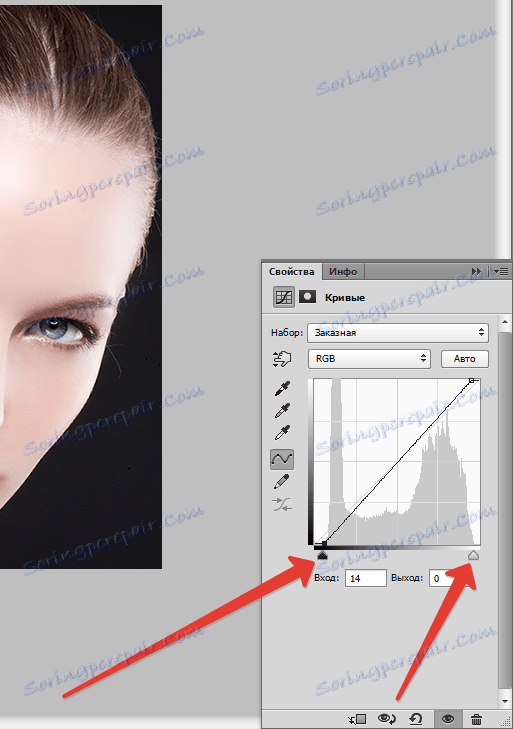
Następnie przejdź do czerwonego kanału i pociągnij czarny suwak w lewo, osłabiając czerwone odcienie.
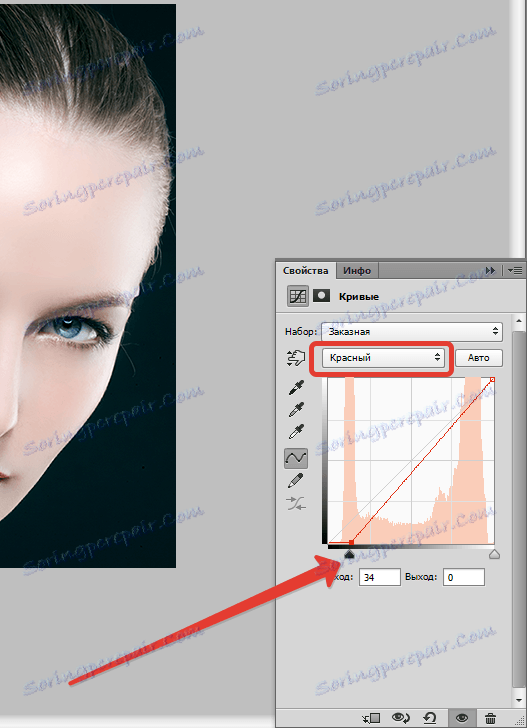
Spójrzmy na wynik:

Ostrzenie
Ostatnim etapem jest intensyfikacja ostrości. Możesz wyostrzyć cały obraz, ale możesz tylko podkreślić oczy, usta, brwi, w ogóle, kluczowe obszary.
Utwórz wydruk warstwy ( CTRL + SHIFT + ALT + E ), a następnie przejdź do menu "Filter - Other - Color Contrast" .
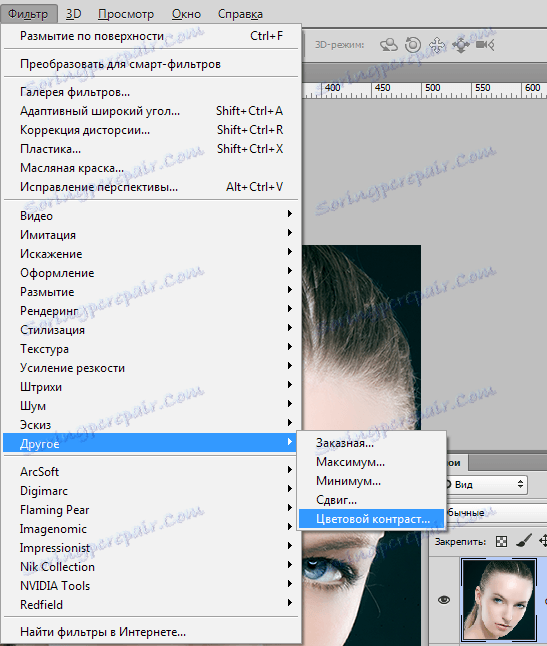
Dostosuj filtr tak, aby widoczne były tylko małe części.
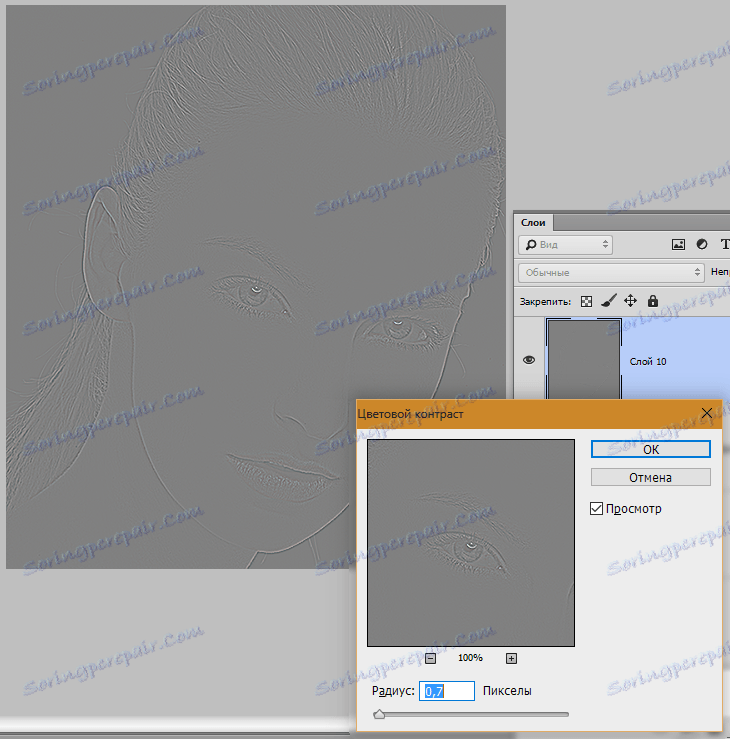
Następnie należy odbarwić tę warstwę, naciskając CTRL + SHIFT + U , a następnie zmienić tryb mieszania na Overlay.
Jeśli chcemy zostawić efekt tylko w oddzielnych obszarach, utwórz czarną maskę i otwórz białą szczoteczkę z ostrością tam, gdzie to konieczne. Jak to się robi, już powiedziałem powyżej.
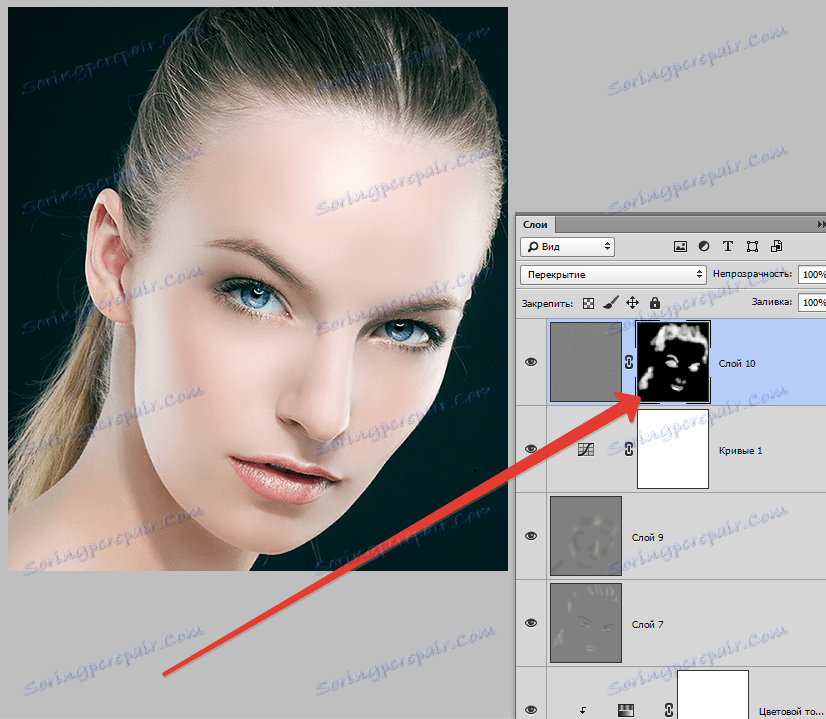
Na tym nasza znajomość podstawowych metod obróbki zdjęć w Photoshopie dobiegła końca. Teraz twoje zdjęcia będą wyglądać znacznie lepiej.