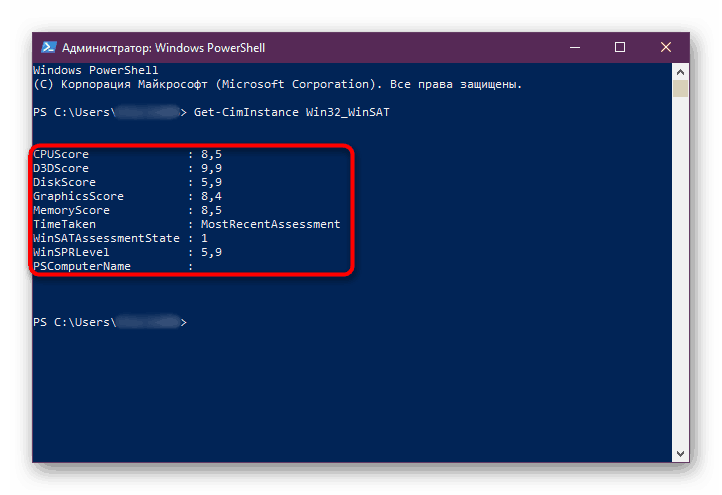Jak sprawdzić indeks wydajności komputera w systemie Windows 10
W systemie Windows 7 wszyscy użytkownicy mogli ocenić wydajność komputera przy użyciu różnych parametrów, dowiedzieć się o ocenie głównych składników i wyświetlić ostateczną wartość. Wraz z pojawieniem się systemu Windows 8 ta funkcja została usunięta ze zwykłej sekcji informacji o systemie i nie została zwrócona do systemu Windows 10. Mimo to istnieje kilka sposobów, aby dowiedzieć się, jak ocenić konfigurację komputera.
Treść
Zobacz indeks wydajności komputera w systemie Windows 10
Ocena wydajności pozwala szybko ocenić wydajność pracy maszyny i dowiedzieć się, jak dobrze oprogramowanie i elementy sprzętowe wchodzą ze sobą w interakcje. Podczas sprawdzania zmierzonej prędkości każdej ocenianej pozycji, punkty są ustalane z uwzględnieniem faktu, że 9,9 jest maksymalnym możliwym wskaźnikiem.
Wynik końcowy nie jest średnią, odpowiada wynikowi najwolniejszego komponentu. Na przykład, jeśli twój dysk twardy jest najgorszy i uzyska ocenę 4,2, ogólny indeks również będzie wynosił 4,2, mimo że wszystkie inne komponenty mogą uzyskać znacznie wyższą wartość.
Przed rozpoczęciem oceny systemu lepiej zamknąć wszystkie programy wymagające dużej ilości zasobów. Zapewni to uzyskanie prawidłowych wyników.
Metoda 1: Specjalne narzędzie
Ponieważ poprzedni interfejs oceny wydajności nie jest dostępny, użytkownik, który chce uzyskać efekt wizualny, będzie musiał skorzystać z rozwiązań innych firm. Będziemy używać sprawdzonego i bezpiecznego narzędzia Winaero WEI od krajowego autora. Narzędzie nie ma żadnych dodatkowych funkcji i nie trzeba go instalować. Po uruchomieniu otrzymasz okno z interfejsem zbliżonym do indeksu wydajności wbudowanego w Windows 7.
Pobierz Winaero WEI Tool z oficjalnej strony
- Pobierz archiwum i rozpakuj je.
- Z folderu z rozpakowanymi plikami uruchom WEI.exe .
- Po krótkim oczekiwaniu zobaczysz okno oceny. Jeśli w systemie Windows 10 to narzędzie zostało uruchomione wcześniej, zamiast czekać, ostatni wynik zostanie natychmiast wyświetlony bez czekania.
- Jak widać z opisu, minimalny możliwy wynik to 1,0, a maksymalna 9,9. Niestety narzędzie nie jest zrusyfikowane, ale opis nie wymaga specjalnej wiedzy od użytkownika. Na wszelki wypadek prześlemy tłumaczenie każdego komponentu:
- "Procesor" - procesor. Wynik opiera się na liczbie możliwych obliczeń na sekundę.
- "Pamięć (RAM)" - pamięć RAM. Ocena jest podobna do poprzedniej - dla liczby operacji dostępu do pamięci na sekundę.
- "Grafika komputerowa" - grafika. Oceniać wydajność pulpitu (jako element "grafiki" w ogóle, a nie wąską koncepcję "pulpitu" z etykietami i tapetą, jak zwykliśmy rozumieć).
- "Grafika" - grafika do gier. Oblicza wydajność karty graficznej i jej parametrów w grach oraz pracę z obiektami 3D w szczególności.
- "Primary hard drive" - Główny dysk twardy. Określa się szybkość wymiany danych z systemem dysku twardego. Dodatkowe podłączone dyski twarde nie są brane pod uwagę.
- Poniżej możesz zobaczyć datę uruchomienia ostatniej kontroli wydajności, jeśli kiedykolwiek robiłeś to wcześniej przez tę aplikację lub w inny sposób. Na poniższym zrzucie ekranu data taka jest sprawdzana, uruchamiana za pomocą wiersza poleceń, i która zostanie omówiona w poniższej metodzie artykułu.
- Po prawej stronie znajduje się przycisk do ponownego uruchomienia skanowania, który wymaga uprawnień administratora z konta. Możesz również uruchomić ten program z uprawnieniami administratora, klikając plik EXE prawym przyciskiem myszy i wybierając odpowiedni element z menu kontekstowego. Zwykle ma to sens tylko po wymianie jednego z komponentów, w przeciwnym razie uzyskasz taki sam rezultat, jak ostatnio.
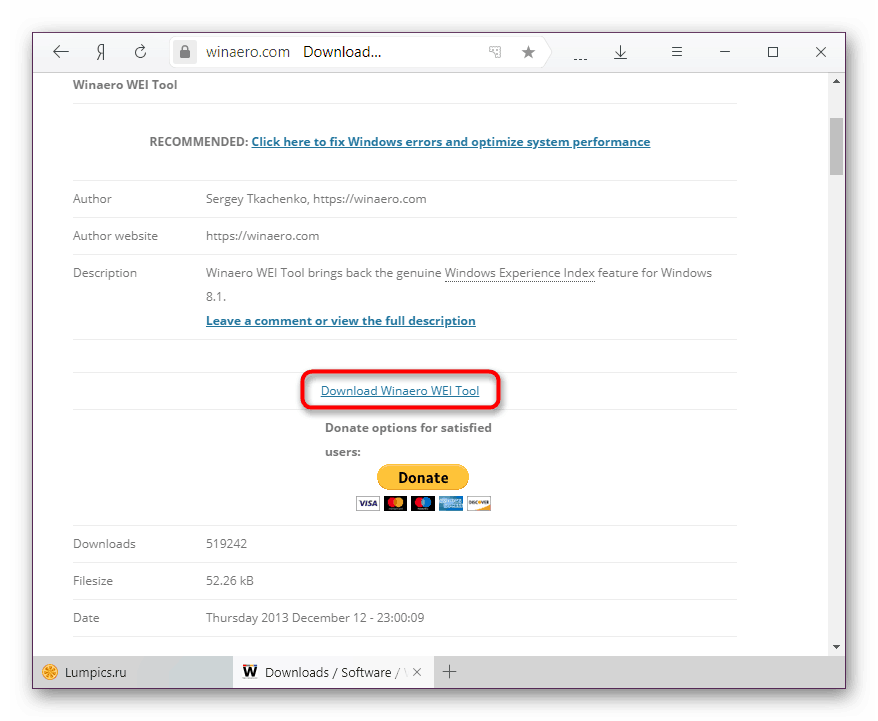
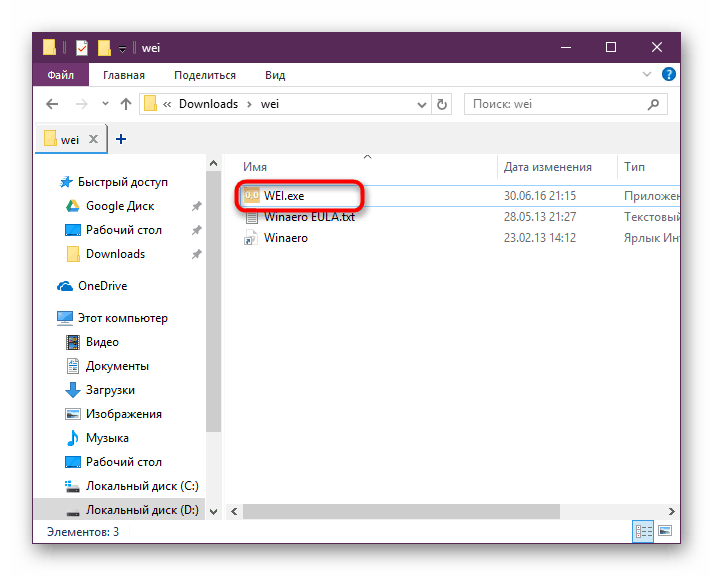
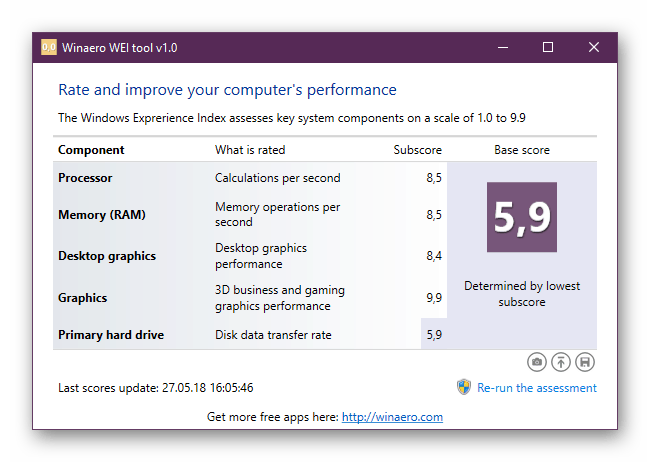
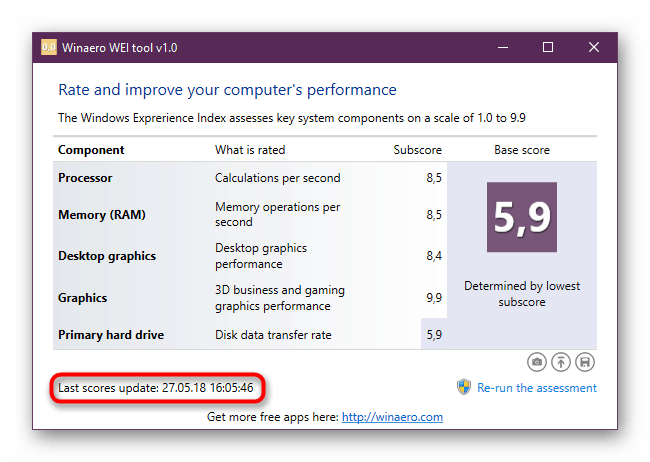
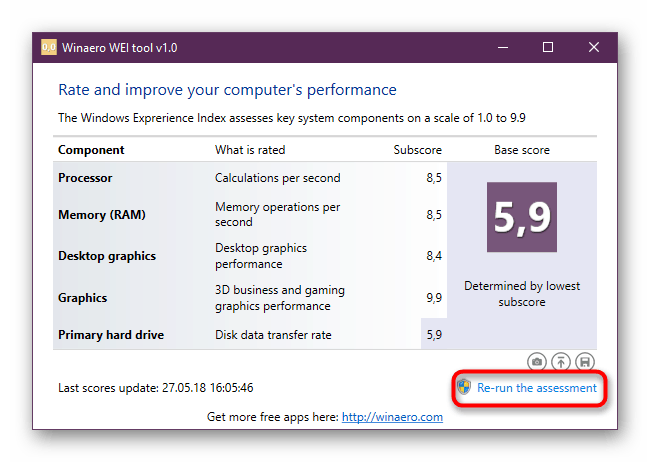
Metoda 2: PowerShell
W "pierwszej dziesiątce" wciąż można zmierzyć wydajność komputera, a nawet uzyskać bardziej szczegółowe informacje, ale ta funkcja jest dostępna tylko przez "PowerShell" . Dla niej istnieją dwie komendy, które pozwalają ci znaleźć tylko niezbędne informacje (wyniki) i uzyskać pełny rejestr wszystkich procedur wykonywanych podczas pomiaru indeksu i wartości liczbowych prędkości każdego komponentu. Jeśli Twoim celem nie jest zrozumienie szczegółów weryfikacji, ogranicz się do korzystania z pierwszej metody artykułu lub uzyskania szybkich wyników w PowerShell.
Tylko wyniki
Szybka i łatwa metoda uzyskania tych samych informacji, co w metodzie 1, ale w formie streszczenia tekstowego.
- Otwórz PowerShell z uprawnieniami administratora, pisząc tę nazwę w "Start" lub za pomocą alternatywnego menu prawego przycisku myszy.
- Wpisz polecenie
Get-CimInstance Win32_WinSATi naciśnij klawisz Enter . - Wyniki tutaj są tak proste, jak to możliwe i nie są nawet wyposażone w opis. Więcej informacji na temat zasady weryfikacji każdego z nich znajduje się w metodzie 1.
![Wyniki szybkiego narzędzia wydajności komputera w PowerShell na Windows 10]()
- "CPUScore" - procesor.
- "D3DScore" - indeks grafiki 3D, w tym gier.
- "DiskScore" - ocena systemu HDD.
- "GraphicsScore" - grafika tzw. komputer stacjonarny.
- "MemoryScore" - Ocena pamięci RAM.
- "WinSPRLevel" - Ogólna ocena systemu, mierzona najniższą stawką.
Pozostałe dwa parametry nie mają znaczenia.
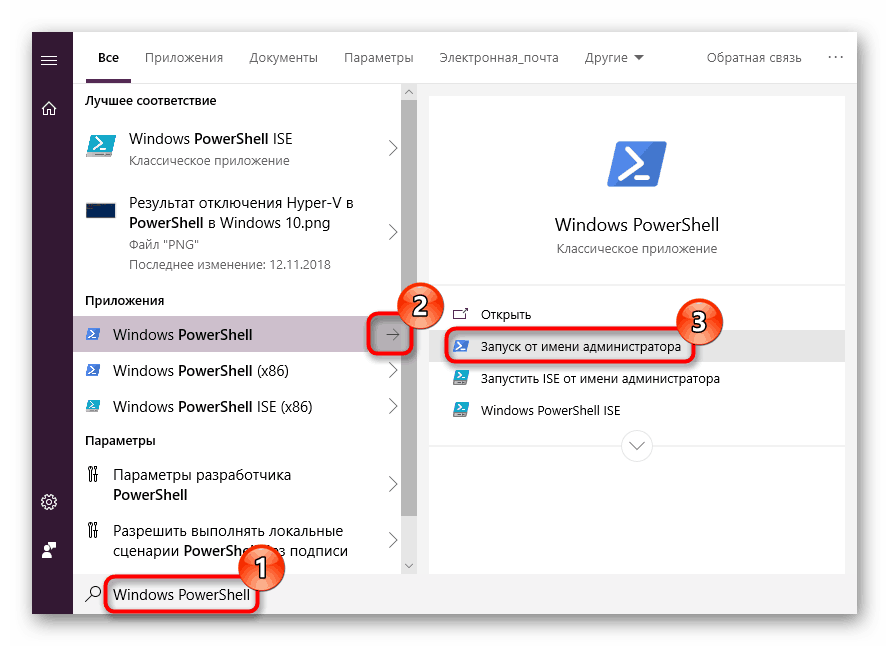
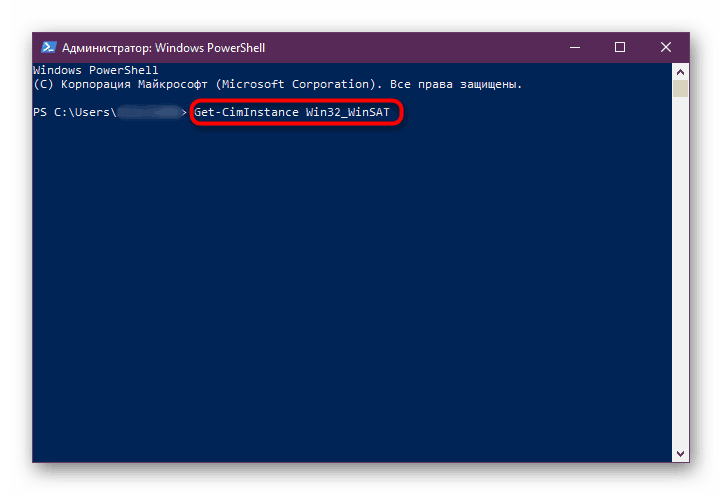
Szczegółowy dziennik testów
Ta opcja jest najdłuższa, ale pozwala uzyskać najbardziej szczegółowy plik dziennika na temat przeprowadzonych testów, który będzie przydatny dla wąskiego kręgu osób. Dla zwykłych użytkowników przydatny będzie tutaj blok z ocenami. Przy okazji, możesz uruchomić tę samą procedurę w "Linii komend" .
- Otwórz narzędzie z uprawnieniami administratora za pomocą wygodnej opcji wspomnianej powyżej.
- Wpisz następujące polecenie:
winsat formal –restart cleani naciśnij klawisz Enter . - Poczekaj na zakończenie narzędzia Windows System Assessment Tool. Zajmuje to kilka minut.
- Teraz możesz zamknąć okno i przejść do otrzymywania logów weryfikacyjnych. Aby to zrobić, skopiuj następującą ścieżkę, wklej ją do paska adresu Eksploratora Windows i kliknij:
C:WindowsPerformanceWinSATDataStore - Posortuj pliki według daty zmiany i znajdź dokument XML o nazwie "Formal.Assessment (Recent) .WinSAT" na liście. Ta nazwa musi mieć dzisiejszą datę. Otwórz - ten format jest obsługiwany przez wszystkie popularne przeglądarki i zwykły edytor tekstu Notatnik .
- Otwórz pole wyszukiwania za pomocą Ctrl + F i wpisz tam bez cytatów «WinSPR» . W tej sekcji zobaczysz wszystkie szacunki, które, jak widać, są większe niż w metodzie 1, ale w istocie po prostu nie są pogrupowane według komponentów.
- Translacja tych wartości jest podobna do tej opisanej szczegółowo w Metodzie 1, gdzie można przeczytać o zasadzie oceny każdego komponentu. Teraz grupujemy tylko wskaźniki:
- "SystemScore" - Ogólna ocena wydajności. Jest on również naładowany na najniższej wartości.
- "MemoryScore" - pamięć RAM.
- "CpuScore" - procesor.
"CPUSubAggScore" - dodatkowy parametr, według którego szacowana jest szybkość procesora. - VideoEncodeScore - Szacowanie szybkości kodowania wideo.
"GraphicsScore" - Indeks komponentu graficznego komputera.
"Dx9SubScore" - osobny indeks wydajności DirectX 9.
"Dx10SubScore" to osobny indeks wydajności DirectX 10.
"GamingScore" - grafika do gier i 3D. - "DiskScore" to główny działający dysk twardy, na którym zainstalowany jest system Windows.
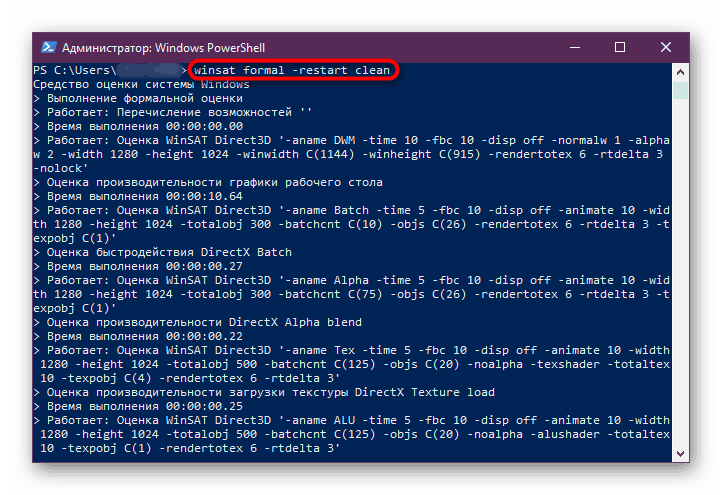
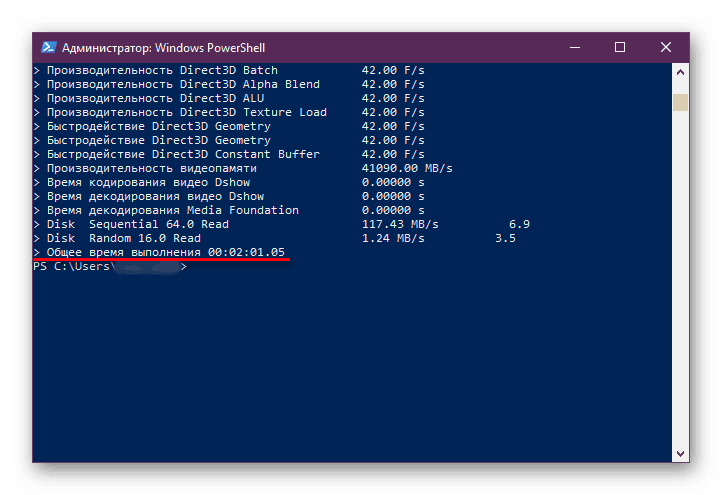
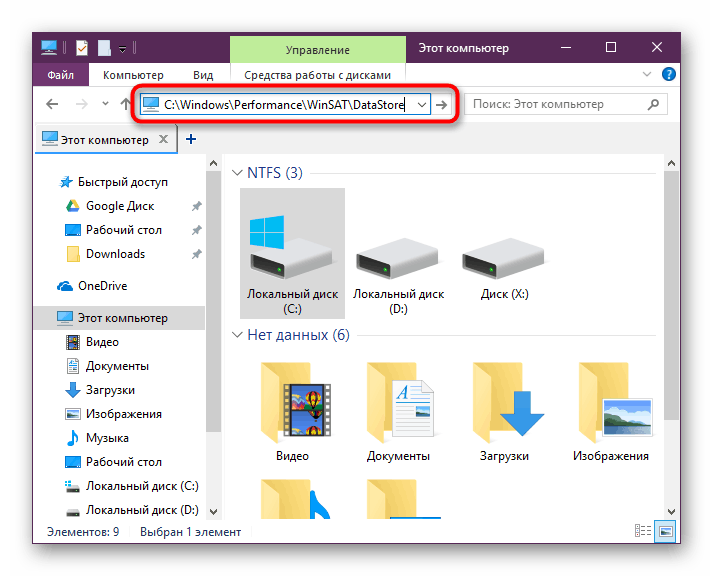
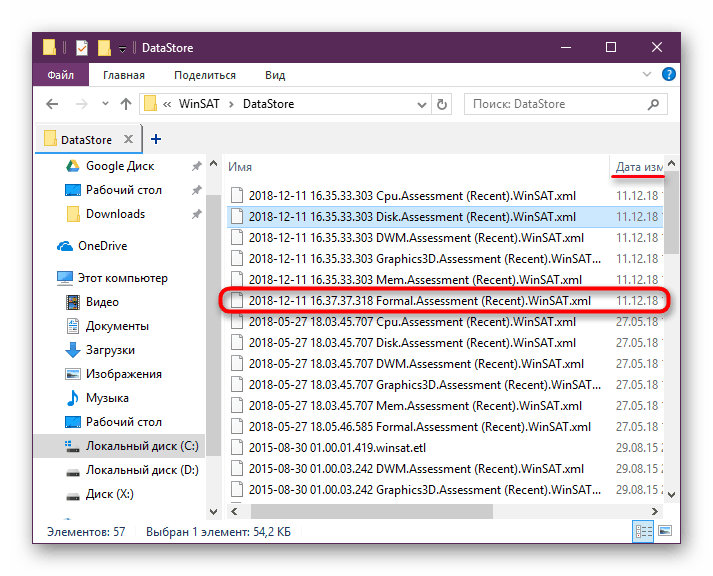
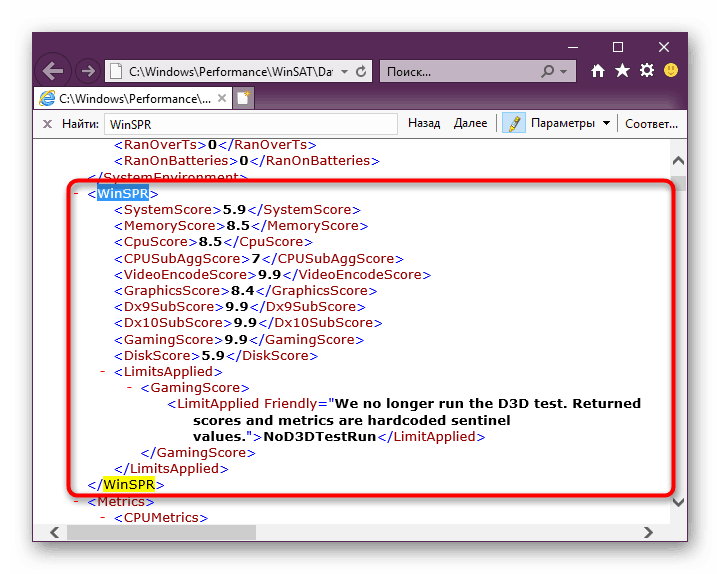
Przyjrzeliśmy się wszystkim dostępnym sposobom przeglądania indeksu wydajności komputera w systemie Windows 10. Mają one inną treść informacyjną i złożoność użycia, ale w każdym przypadku zapewniają te same wyniki testu. Dzięki nim będziesz w stanie szybko zidentyfikować słabe ogniwo w konfiguracji komputera i spróbować dostosować jego działanie za pomocą dostępnych metod.
Zobacz także:
Jak poprawić wydajność komputera
Szczegółowe testowanie wydajności komputera